Essential Sky Q Tips and Tricks
Get to know your next-gen TV system, with these essential Sky Q tips and tricks.

Essential Sky Q Tips and Tricks
Once you’ve bought a Sky Q package, had the box installed and are ready to watch some of Sky’s selection of TV shows or movies, there’s still more you can discover about Sky Q.
The following slides contain 11 useful tips that will help you become a Sky Q power user, so read on to find out how to get the most out of your new box.
Credit: Sky

1. Control Sky Q with your voice
You can now control certain parts of your Sky Q system using your voice: you need to press and hold the voice button on the right-hand side of your touch remote, then speak out your command. Sky has published a full list of commands you can find here. For example, speak out the name of a particular show you want to see or an actor you like to see the results appear on screen. You can also change channels by saying "go to..." and then the channel name, or say "play" or "pause" to start and stop playback on screen.
Credit: Tom's Guide
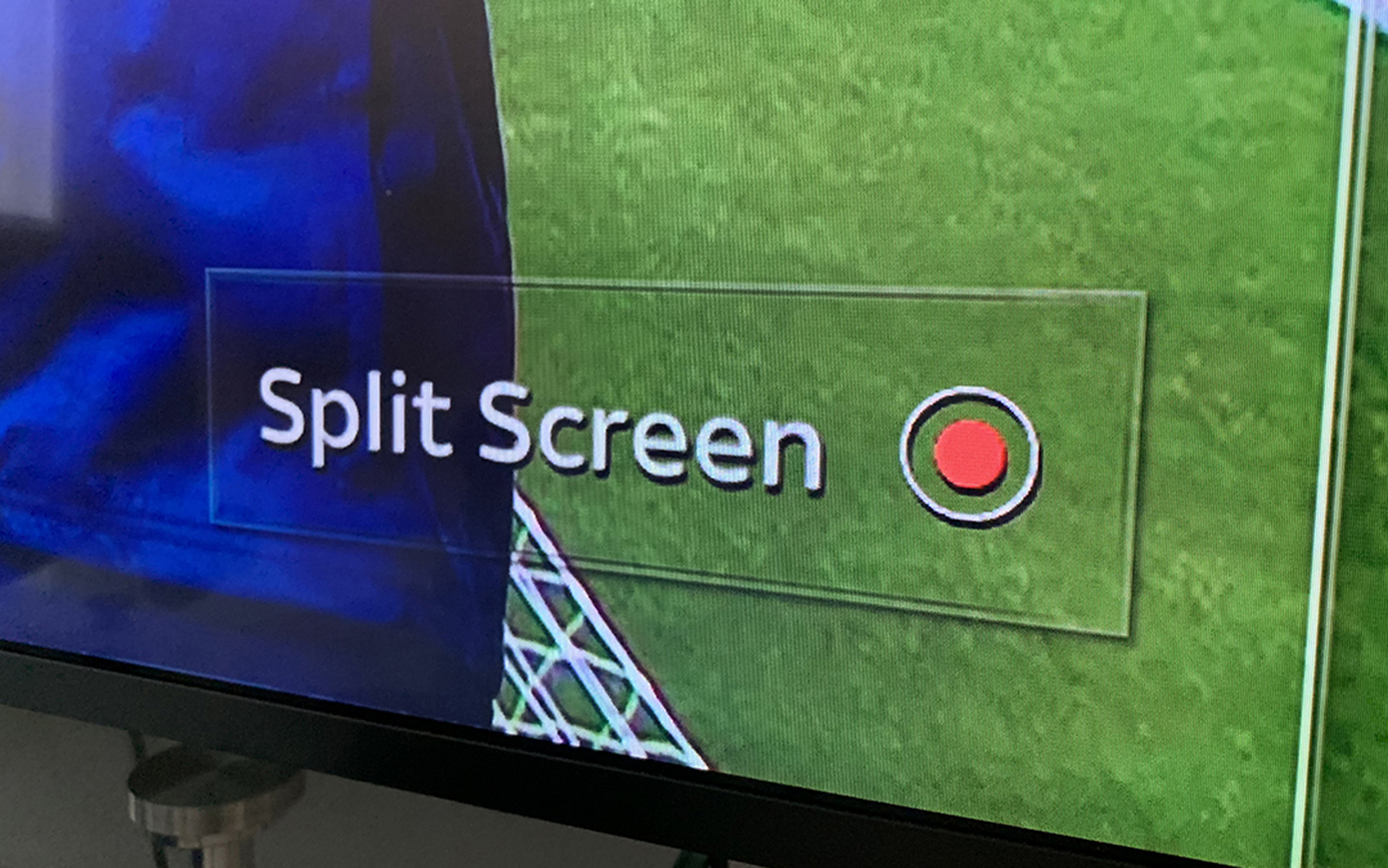
2. Go Split Screen
You can get two channels up at once on your Sky Q system, but it only works with certain channels: for now the feature is only available with a Sky Sports package, so you need to be on channel 401 (Sky Sports Main Event) first of all to get started.Hit the red button on the right (you might see a "Split Screen" option in the corner), then choose from the list that appears. Sky Q lets you watch another channel at the same time, or catch up on highlights of the sporting event that's currently on screen, where available.
Credit: Tom's Guide
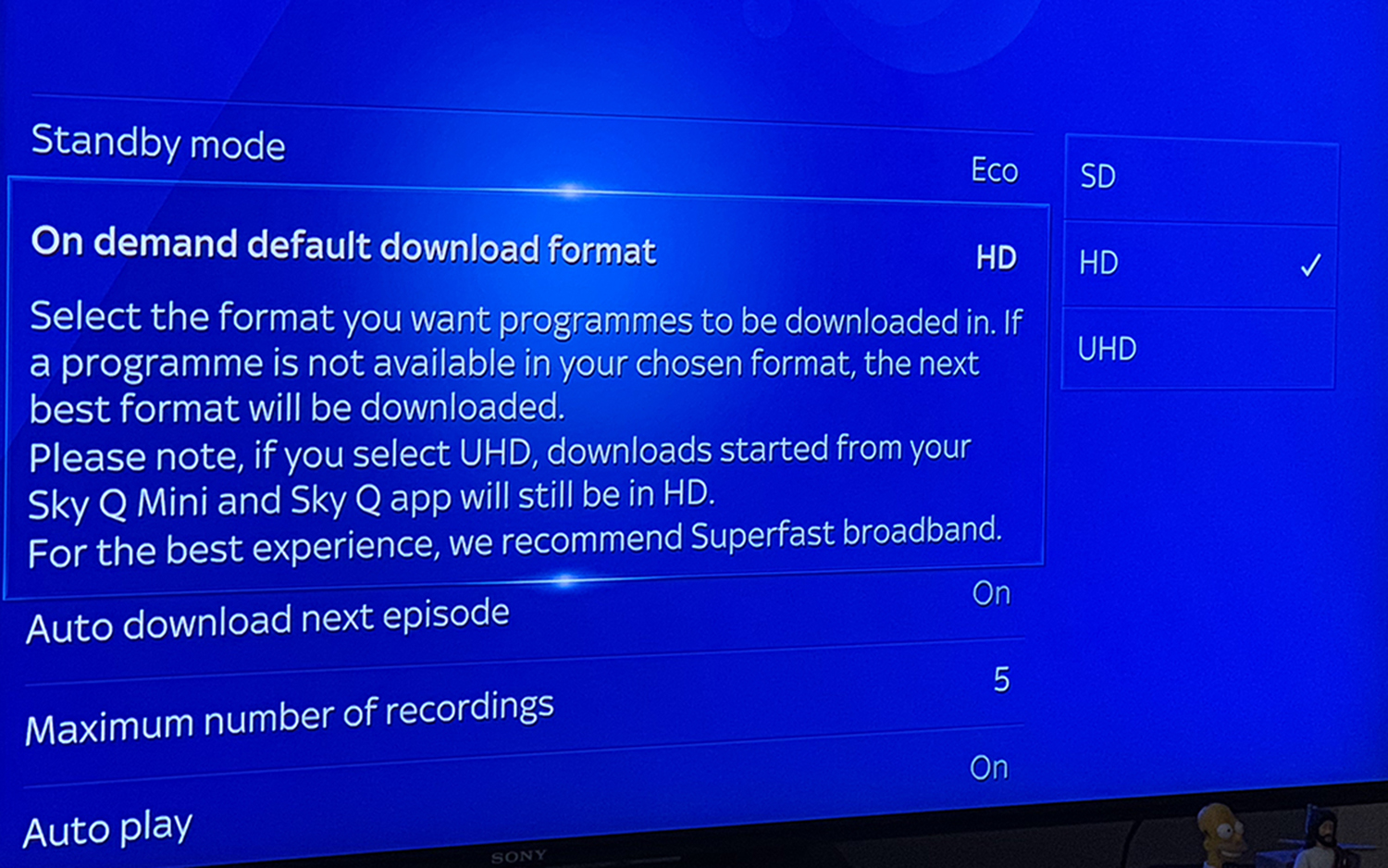
3. Set 4K Content As The Default
If you've forked out for the full-fat 4K UHD Sky Q package, you want to make sure you're watching as much content as possible at the highest resolution – not everything is available in 4K, but you'll want to get the maximum number of pixels where you can.To do this, open up the Sky Q interface and choose Settings, Setup, and then Preferences. Select the On demand default download format option and make sure it's set to UHD – but remember this will mean any downloads are stored at the maximum possible size too.
Credit: Tom's Guide
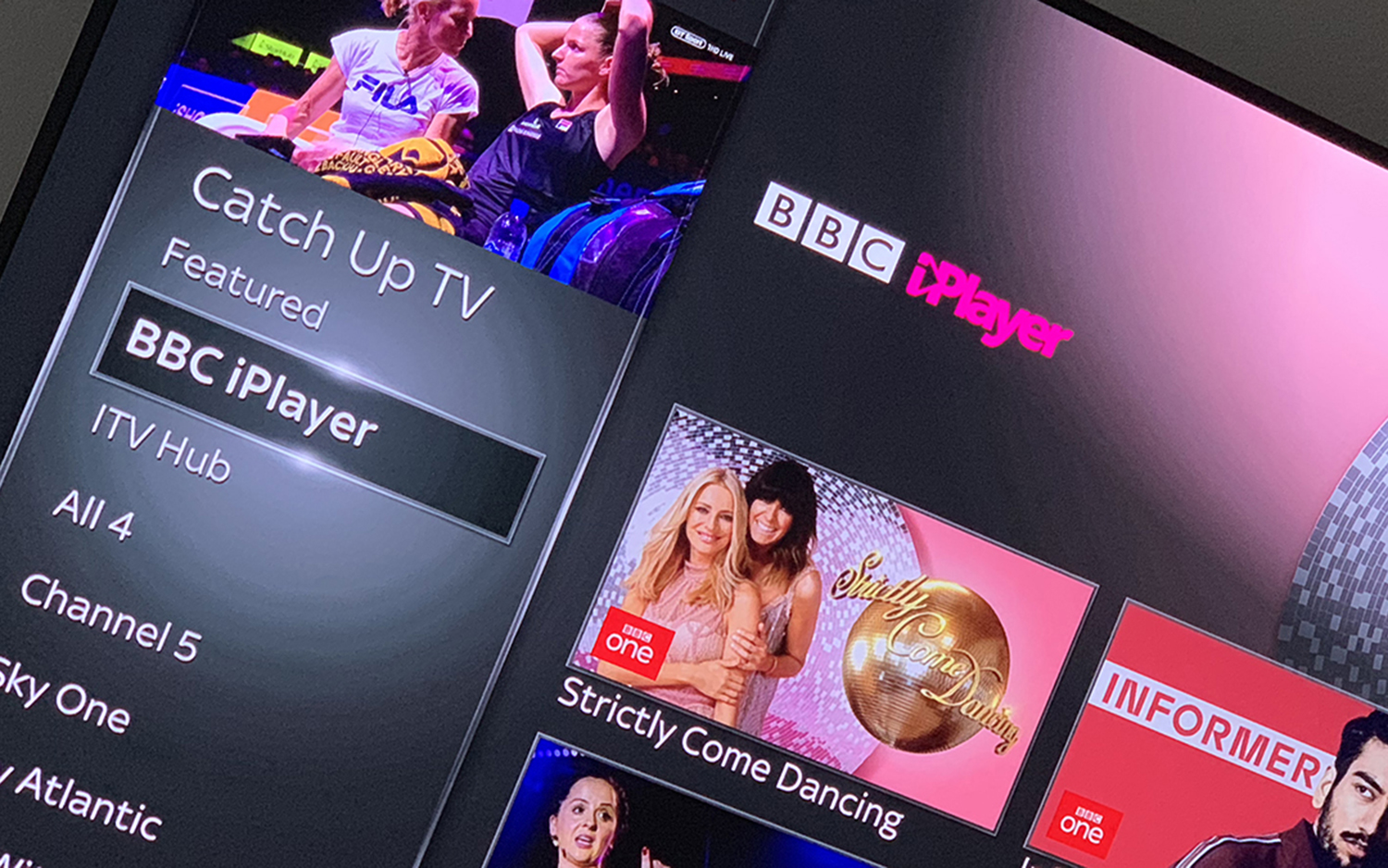
4. Catch Up On Your Favorite Shows
You're not just relying on the on-demand service from Sky Q and the content you've downloaded to your box – you can access all the popular catch-up services from right inside the Sky Q interface if you've missed something that's been broadcast.From the main menu, pick Catch Up TV, then scroll across. You'll find catch-up services like BBC iPlayer, ITV Hub, All 4 and Channel 5 here, as well as access to programmes from the Sky channels too. Any programme can be downloaded to watch at your leisure.
Credit: Tom's Guide

5. Play Music Through Your Box
If you want to play some tunes through your Sky Q box and the TV (and speakers) attached to it, you can do this via Bluetooth or AirPlay (Apple's wireless standard). Choose Music from the Settings and Setup menus to establish a new Bluetooth connection.If you're using iTunes, or an iPad or an iPhone, set up is even easier – just click or tap on the AirPlay button and you should see your Sky Q box as an available connection. You can then stream audio through whichever music or podcast app you prefer.
Credit: Tom's Guide

6. Find Your Remote
Remotes are always liable to get lost down the back of the sofa or to be swallowed by the dog, but if this happens to your own remotes then you don't have to spend an age searching for the controls – just press the Q button on the front of your Sky Q box.If your remote is within range, it'll beep for 30 seconds, enabling you to track down its location in time for movie night to get started. If the kids have lost it in the garden or it's somehow found its way to someone else's house, though, then we can't help you.
Credit: Tom's Guide
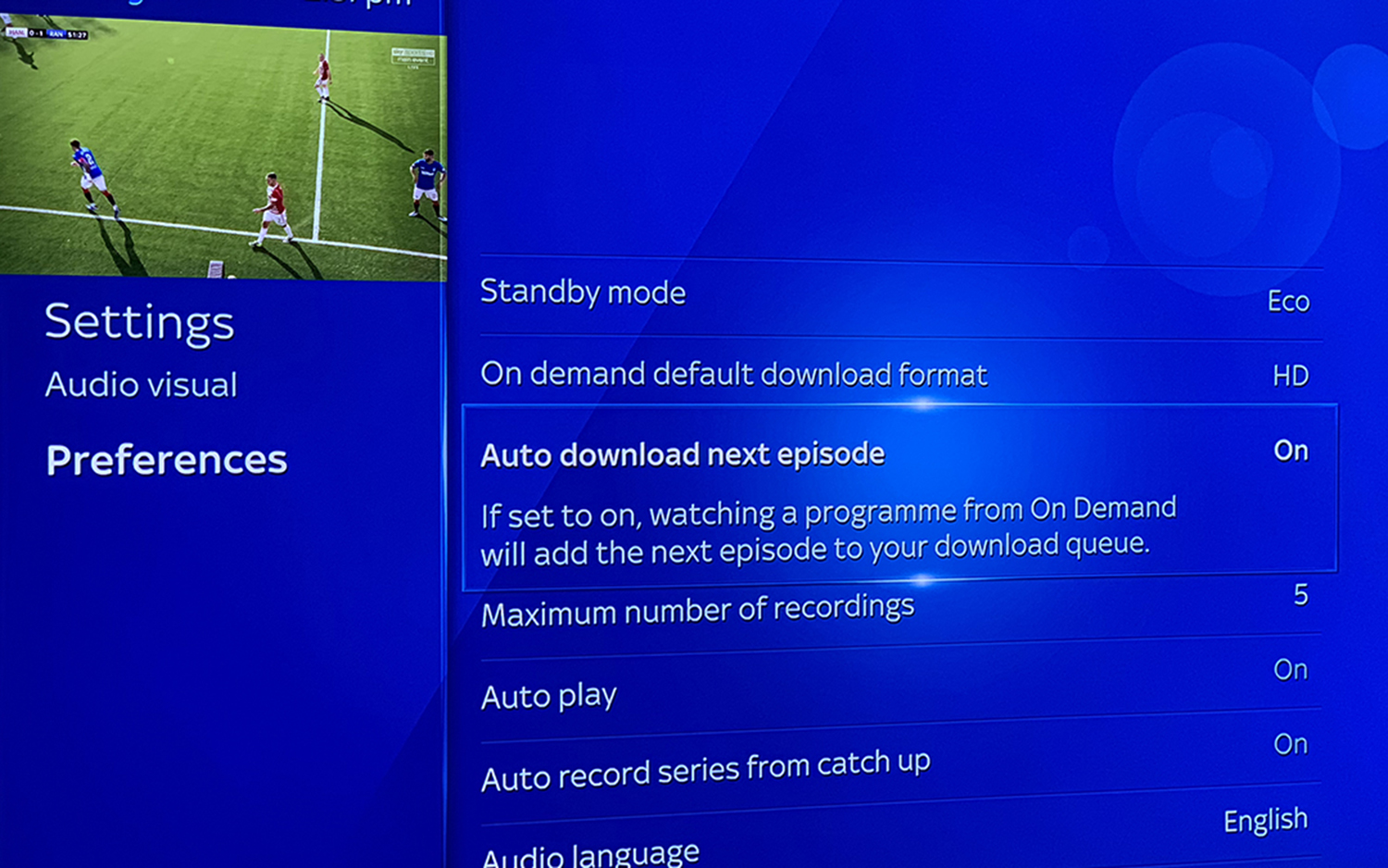
7. Turn Off Auto Episode Downloads
When you start watching an on-demand series that Sky Q has got stored as a box set or on a catch-up service, you'll find the next episode ready and waiting to play when you've finished watching the current one – which is nice and convenient for some binge watching.This will take up room on your hard drive though, and might not be needed if you're just dipping in and out of various shows. To turn this feature off, from the Sky Q box choose Settings, Setup, and then Preferences, and turn off Auto download next episode.
Credit: Tom's Guide
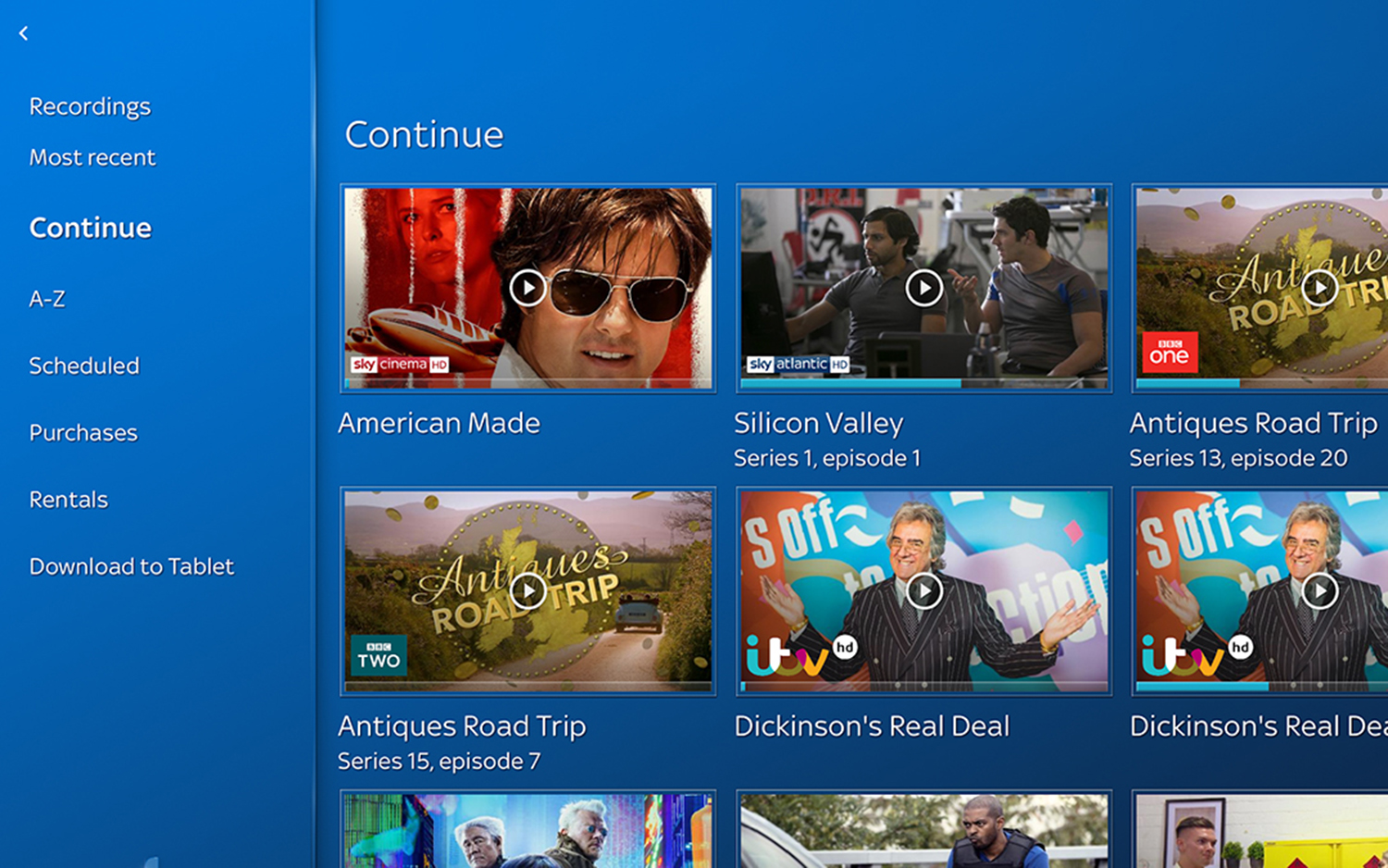
8. Carry On Watching on Mobile
Switching between devices while watching is one of the flagship features of a Sky Q setup, and if you've not tried it out yet then you're missing out. To get started you need to install the Sky Q app for Android or iOS (you can use it on up to four separate devices).Load up the app and you can stream any live channels or recordings from your box, as long as you're on your home Wi-Fi network. If you're heading out, you need to transfer recordings to your phone first – tap Recordings then Download to Phone to do this.
Credit: Tom's Guide
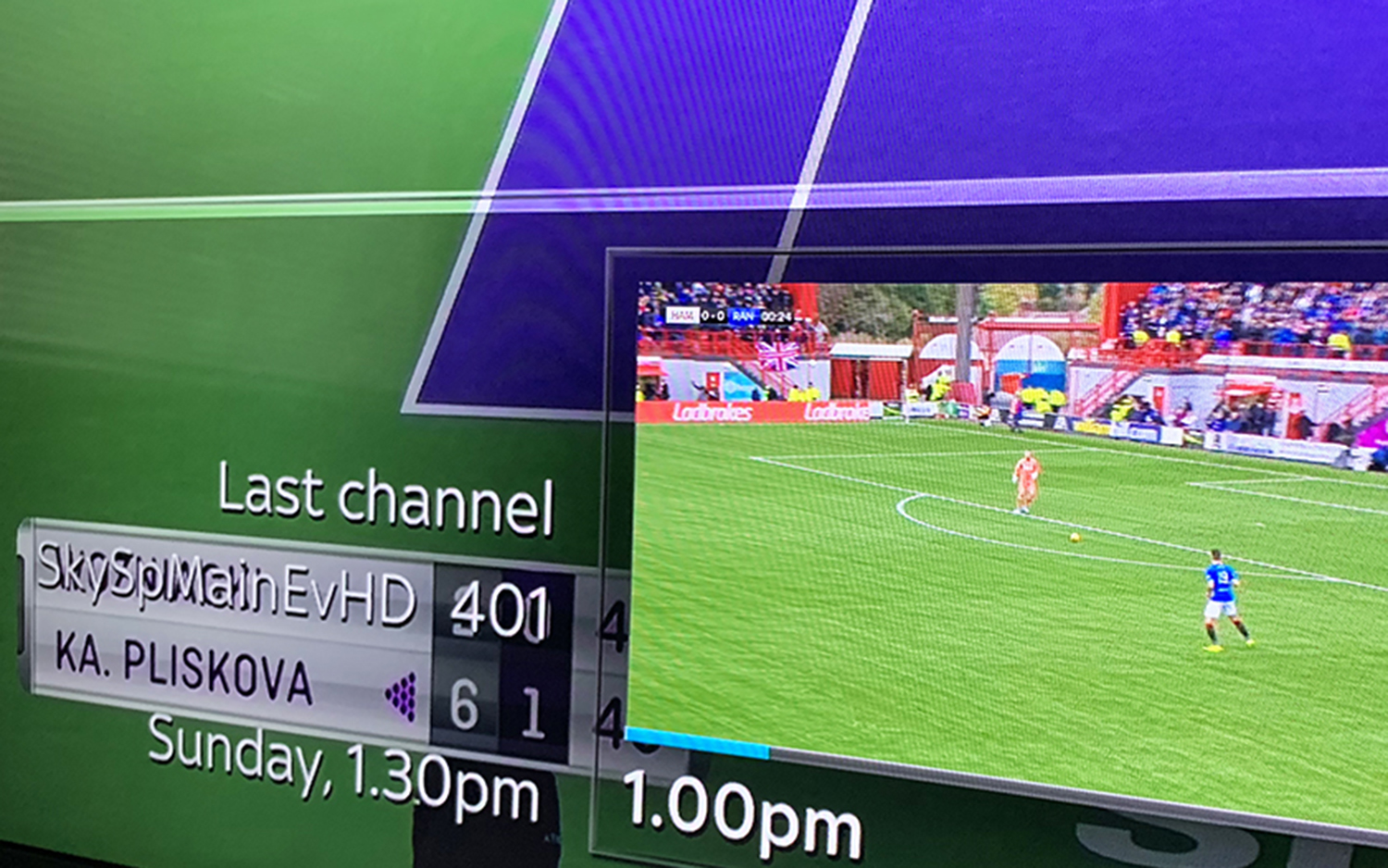
9. Go Back a Channel
Sometimes the simplest hacks are the most useful ones. If you want to go back to the channel you were just watching before you switched, press the right arrow button on the Sky Q remote to see a live preview, then hit the main select button to go back.It's very useful for switching back and forth between two sporting events, for example (you can keep an eye on the action thanks to the live preview shown in the channel thumbnail). If you prefer using the Sky Q touch remote, you need to swipe right instead.
Credit: Tom's Guide
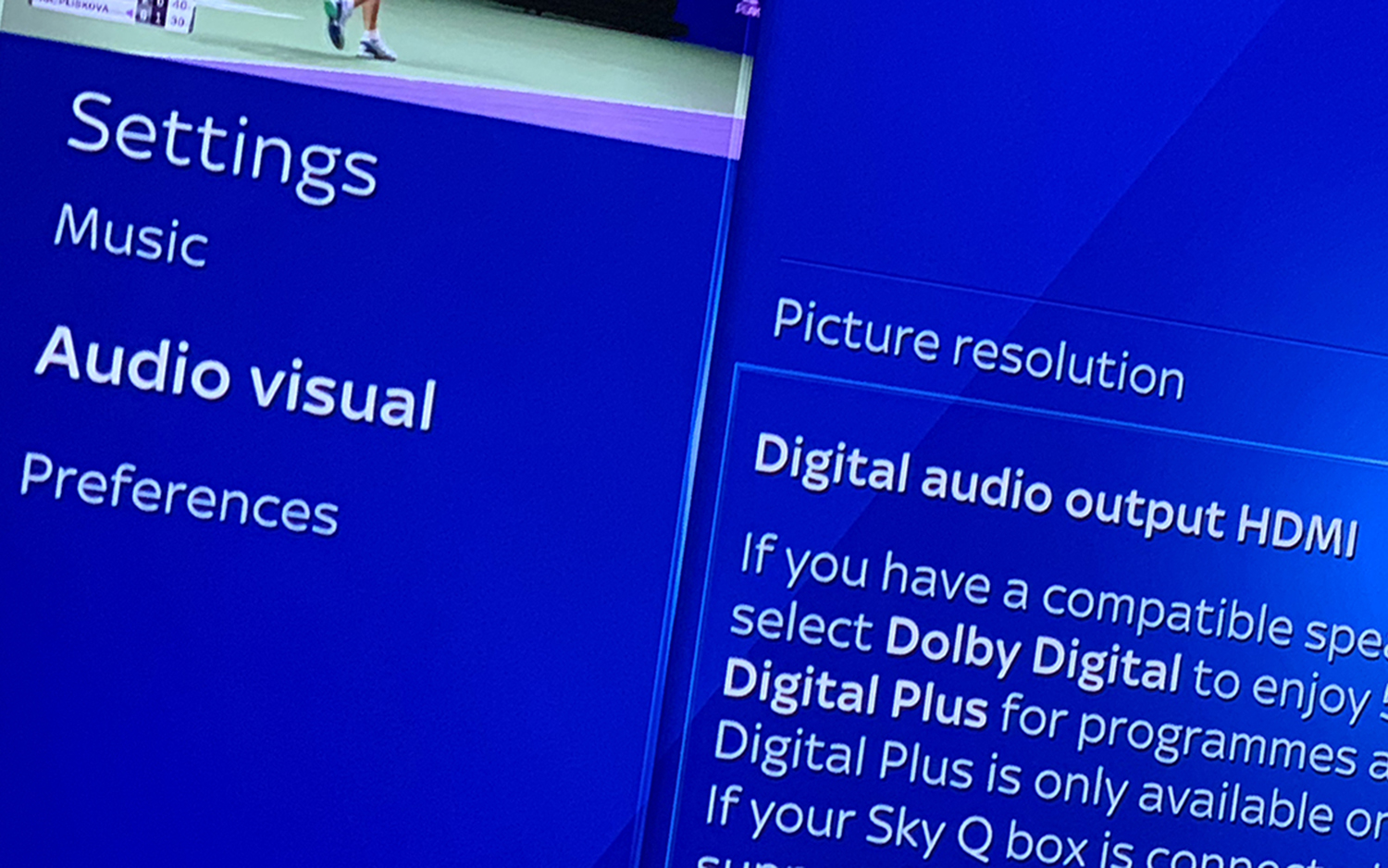
10. Enable Dolby Atmos Sound
It's not just picture quality you want to make the most of on your Sky Q system: make sure Dolby Atmos is switched on, where available, too. It creates immersive, three-dimensional sound on some of the titles offered through the Sky Cinema channels.From the Sky Q interface head to Settings, then Setup, then Audio visual. If you go to the Digital audio output HDMI option, pick Dolby Digital Plus to enable Dolby Atmos surround sound – assuming you've got a 5.1 surround sound speaker system in place, of course.
Credit: Tom's Guide
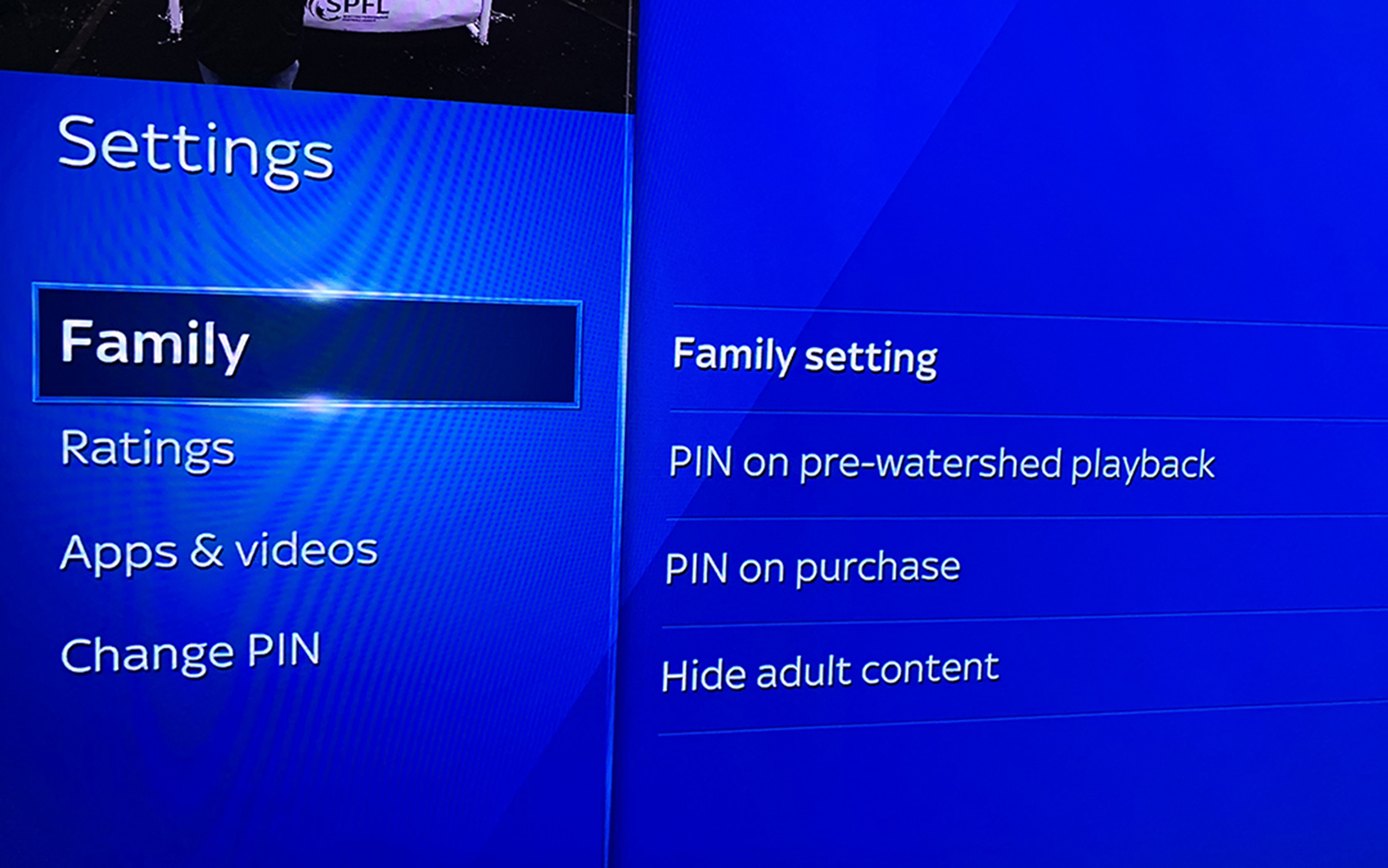
11. Apply Parental Controls
If you've got little ones running around the house then you don't necessarily want them to be able to access everything that appears on your Sky Q box all the time. To access your box's parental controls, choose Settings then Parental from the Sky Q interface.By default, viewing mature content on Sky Q requires a PIN, but these menu screens let you enable PIN entry for all pre-watershed viewing, and for any purchases made from the Sky Store. You can also opt to have adult content hidden from the TV guide interface.
Kids Safe Mode is an option that lets you lock away all content rated above a 12 certificate until you put your PIN in again to unlock it. This applies even if you switch off the Sky Q box or put it on standby mode.
If you have multiple Sky Q boxes, you can have different settings on each, letting you keep access to mature content for yourself while keeping it away from your children.
Credit: Tom's Guide
