25 Essential iPhone 8 Tips and Tricks
Get more out of your new iPhone by exploring all the new features Apple introduced to the iPhone 8 and 8 Plus along with enhancements delivered by iOS 11.

Make the most of your iPhone 8
The iPhone 8 and 8 Plus may not seem all that different from 2016's iPhone 7 and 7 Plus, especially with the radically new iPhone X grabbing all the attention. But Apple did make some pretty significant changes to its other phones, from improved cameras to the ability to charge your new phones wireless. Throw in iOS 11 and all of its new features, and your phone boasts a lot of newfound capabilities. Here's a guide to all the features you should explore to find out just what the iPhone 8 can do.
Image Credit: Tom's Guide
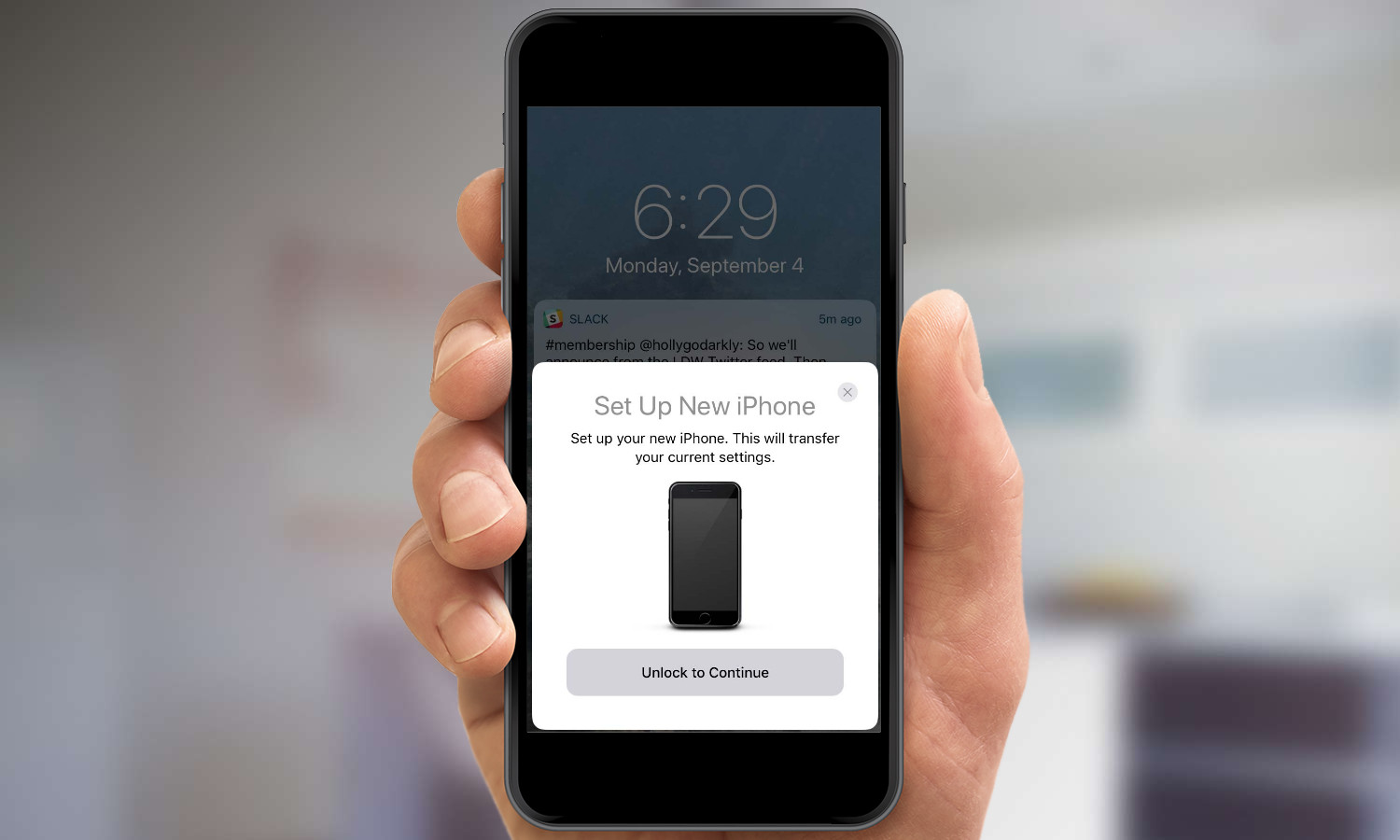
Transfer data to your new iPhone
Before migrating to the iPhone 8, make sure your previous phone is running iOS 11. This lets you take advantage of Apple's new Quick Setup feature. To kick it off, point your old iPhone's camera at the new model. The two devices will connect with each other, and after you enter your old phone's passcode on your new phone, there's a quick data transfer. The result: less time inputting old passwords and setting up Apple IDs.
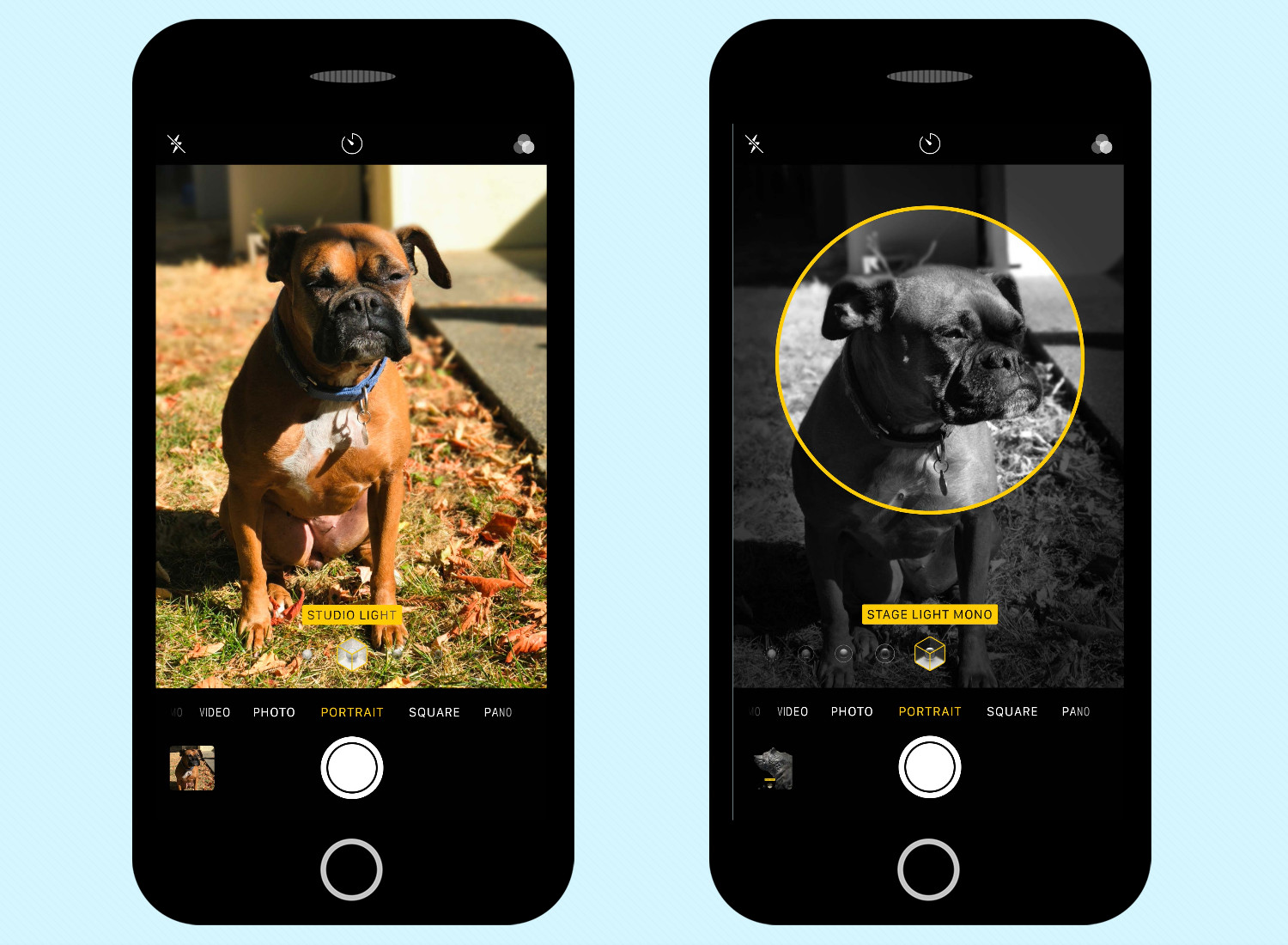
Shoot photos with Portrait Lighting
iPhone 8 Plus users can take advantage of four new camera effects in Portrait mode. The depth effect introduced with iOS 10 is still there, but it's been joined by two lighting effects (which add drama to the face of your subject), and two dramatic spotlight effects that drop out the background behind the subject.
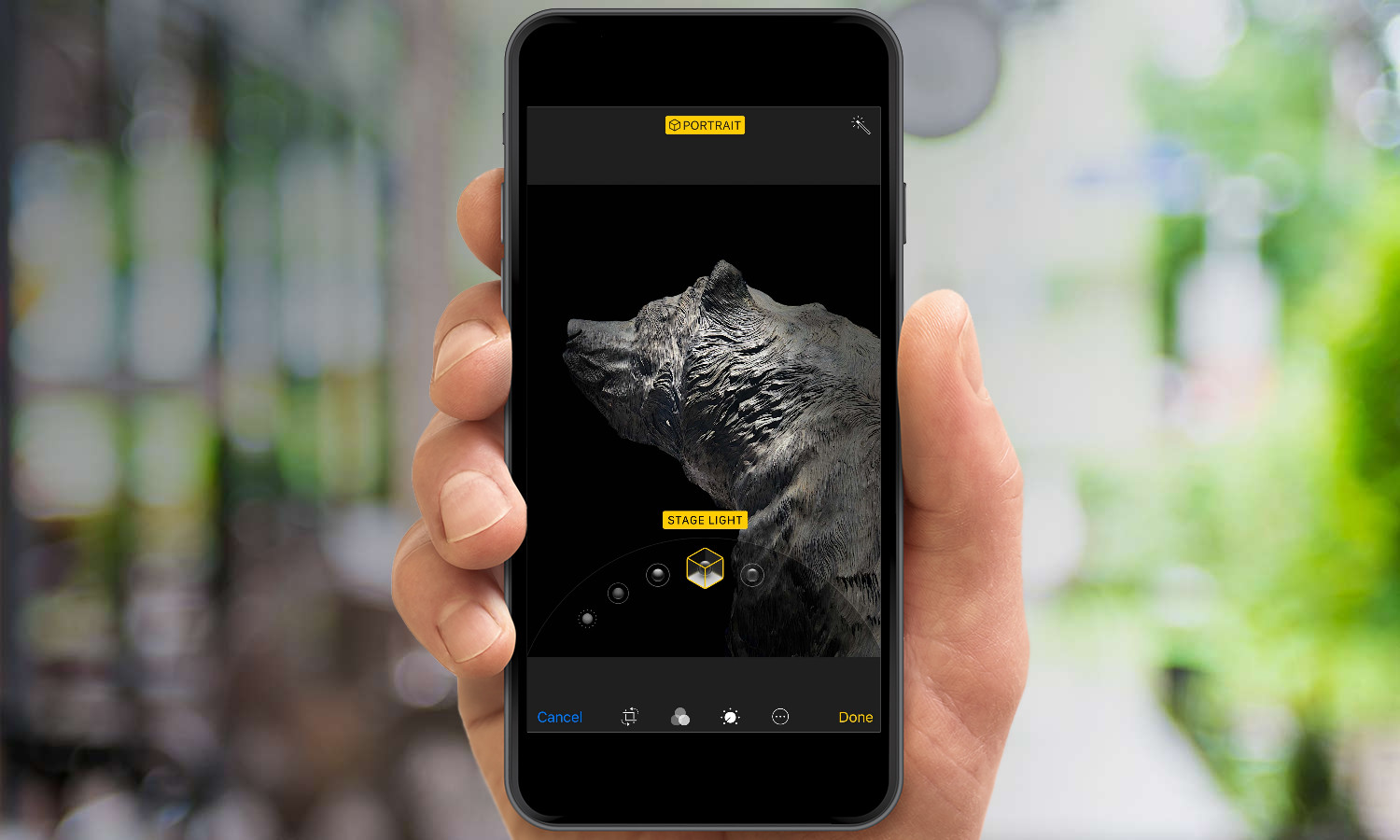
Edit portrait shots after the fact
If you take a portrait shot with the iPhone 8 Plus and then decide later that you'd have preferred to use one of the new lighting effects, don't worry: all portrait shots are saved with all the depth data required to re-process the shots. Open an iOS 11 portrait shot in the Photos app, tap Edit, and you can apply any of the depth effects to your picture.

Send money to a friend
You can use Apple Pay to send money to your friends directly with the new Apple Pay Cash feature. To send cash, be sure you've got Apple Pay set up on your phone. (To avoid credit fees for Apple Pay Cash, link a debit card to your phone.) Then open Messages and start a conversation with the friend you want to send money to. At the bottom of the screen, tap the Applications icon (right to the left of the text-entry box), then tap the Apple Pay logo. You can either pay or request to be paid, and it all happens right within Messages.
MORE: Step-by-Step: Send Friends Money Through Apple Pay in iOS 11
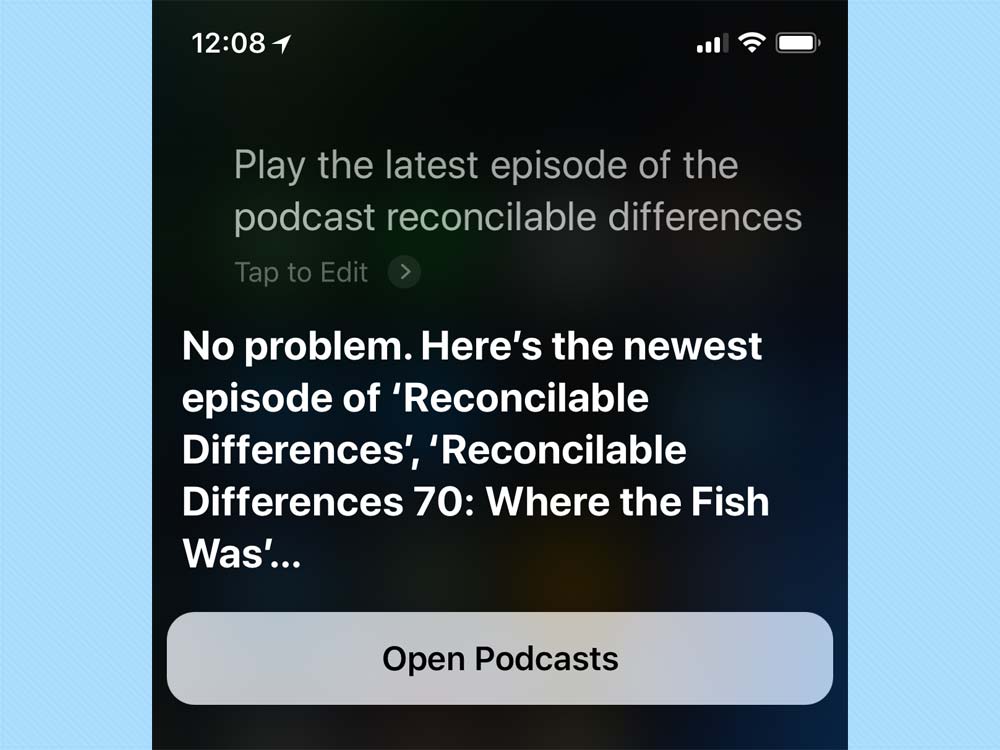
Ask Siri to play a podcast
A recent update to iOS 11 adds podcast integration to Siri for the first time. Ask Siri to play the recent episode of a specific podcast, it will try very hard to oblige. Siri searches the Apple Podcasts directory and uses the Podcasts app to play the episode in question, but doesn't subscribe you to that podcast. Say "Hey Siri, give me the news," and Apple's assistant will start playing an audio report from NPR; you can switch to Fox News, CNN or The Washington Post if you prefer a different source.

Charge your phone without lightning
The iPhone 8 and 8 Plus both support the Qi charging standard, a first for Apple products. This means you can buy a Qi charging pad, like Belkin's Qi Wireless Charging Pad and charge your phone simply by placing it on the surface of the pad. (Charging's a bit slower than via a Lightning cable, though.) Apple's working on its own charging pad (amplified with proprietary technology) that will also charge Apple Watches and AirPods, due out this year.
Image Credit: Tom's Guide
MORE: Best Qi Wireless Chargers for Your iPhone 8 or iPhone X
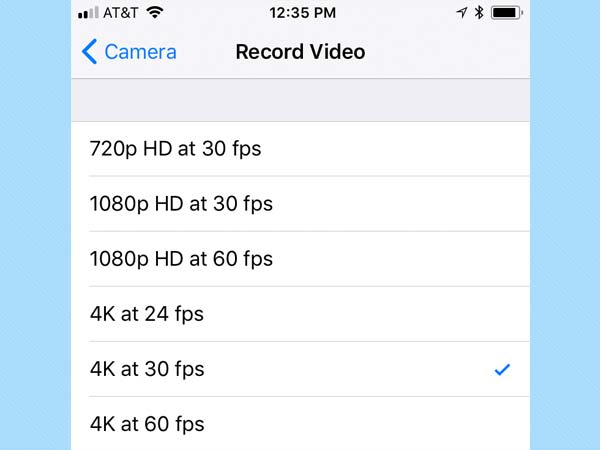
Control your video resolution
The iPhone 8 and 8 Plus can shoot higher-quality video than previous phones. By default, video is captured at 4K resolution at 30 frames per second, but that's not the maximum quality level: you can go all the way up to 4K at 60 frames per second if you want. (Just be aware tht it'll take up a lot of space on your device.) You can also go down to a film-like 24 frames per second, or drop back to 1080p or 720p shooting to save storage space. To adjust this setting, go to the Camera section of the Settings app and tap on Record Video.
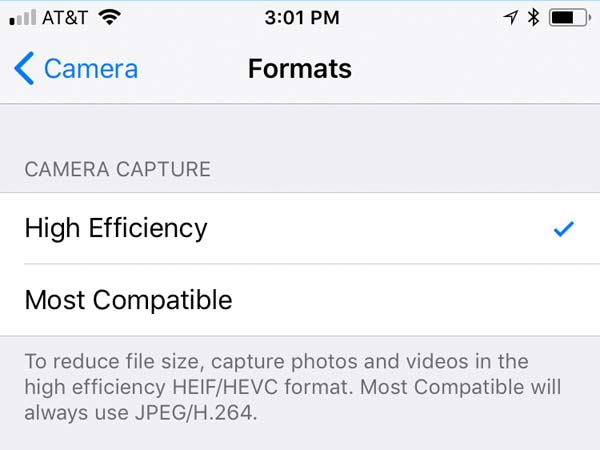
Choose your photo format
To save space, iOS 11 uses more efficient video and photo formats than previous versions. By default the iPhone 8 shoots photos in HEIF and videos in HEVC, and will transcode those formats into JPEGs and H.264 videos when you share the files with others. But you can force your phone to shoot natively in the JPEG and H.264 formats if you prefer. From the Camera sections of the Settings app, tap on Formats and choose More Compatible.
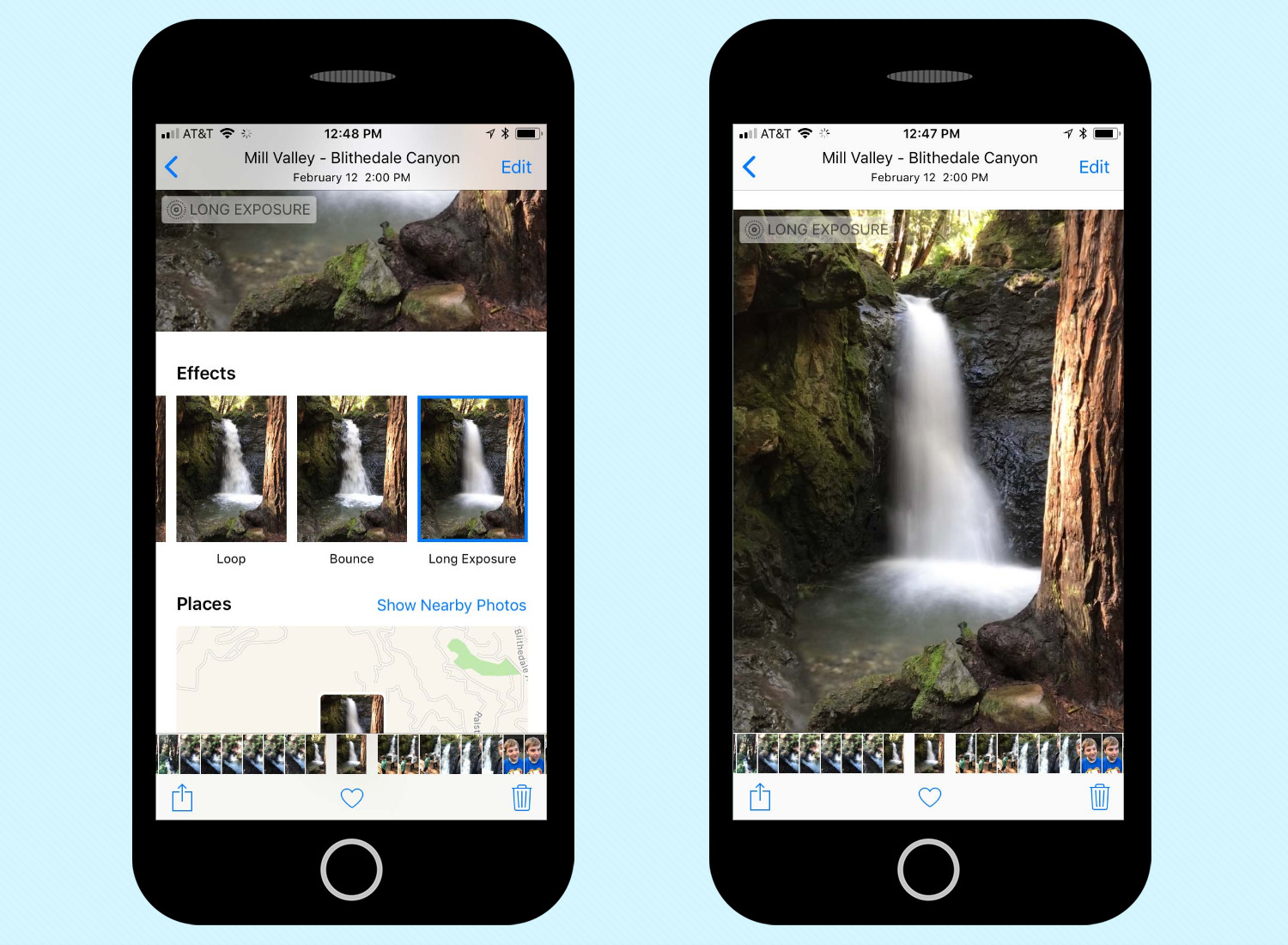
Make looping Live Photos
In iOS 11, Apple's Live Photos feature, which captures video before and after a still image is more flexible: You can set a Live Photo to play in a loop, bounce back and forth, or compile all the images together in a simulation of a long photographic exposure. To apply these effects to a live photo, swipe the photo up to reveal the Effects list, then tap on a different effect. The Long Exposure feature is especially great for scenes involving running water, such as waterfalls.
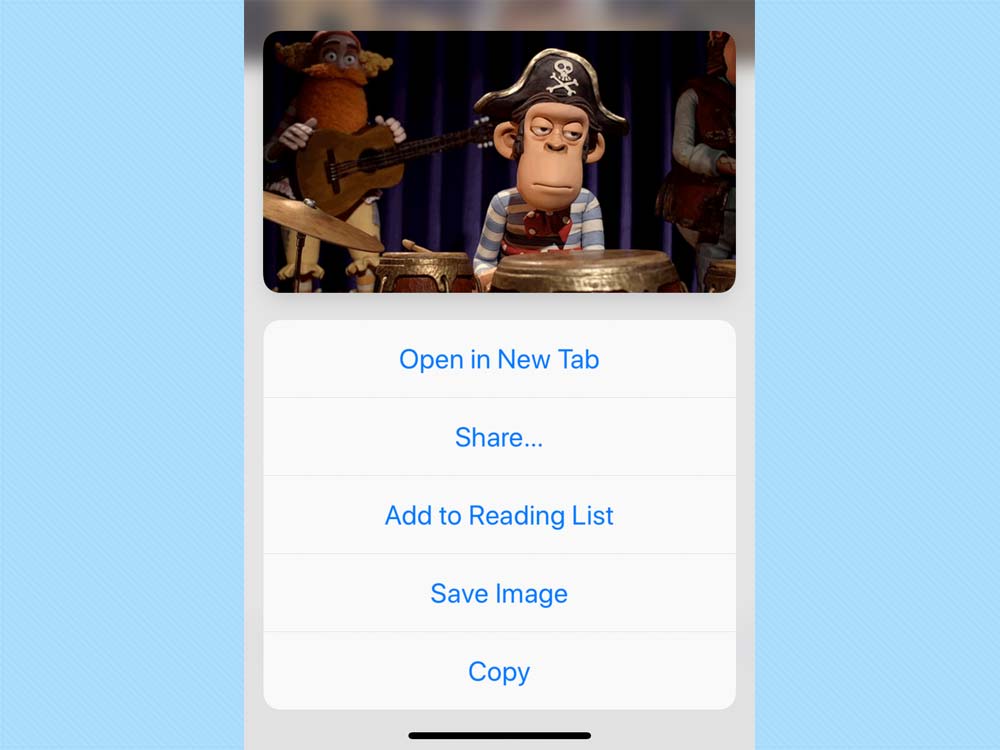
Save a GIF
The Photos app on your iPhone supports animated GIFs, which display in your library and in the new Animated album. In many cases, you can save a GIF just by tapping and holding on the image until it prompts you to save it. This works in third-party apps as well as Safari. In some cases, you may have to open the original image file (rather than the web page an image is embedded on) in order to save it.
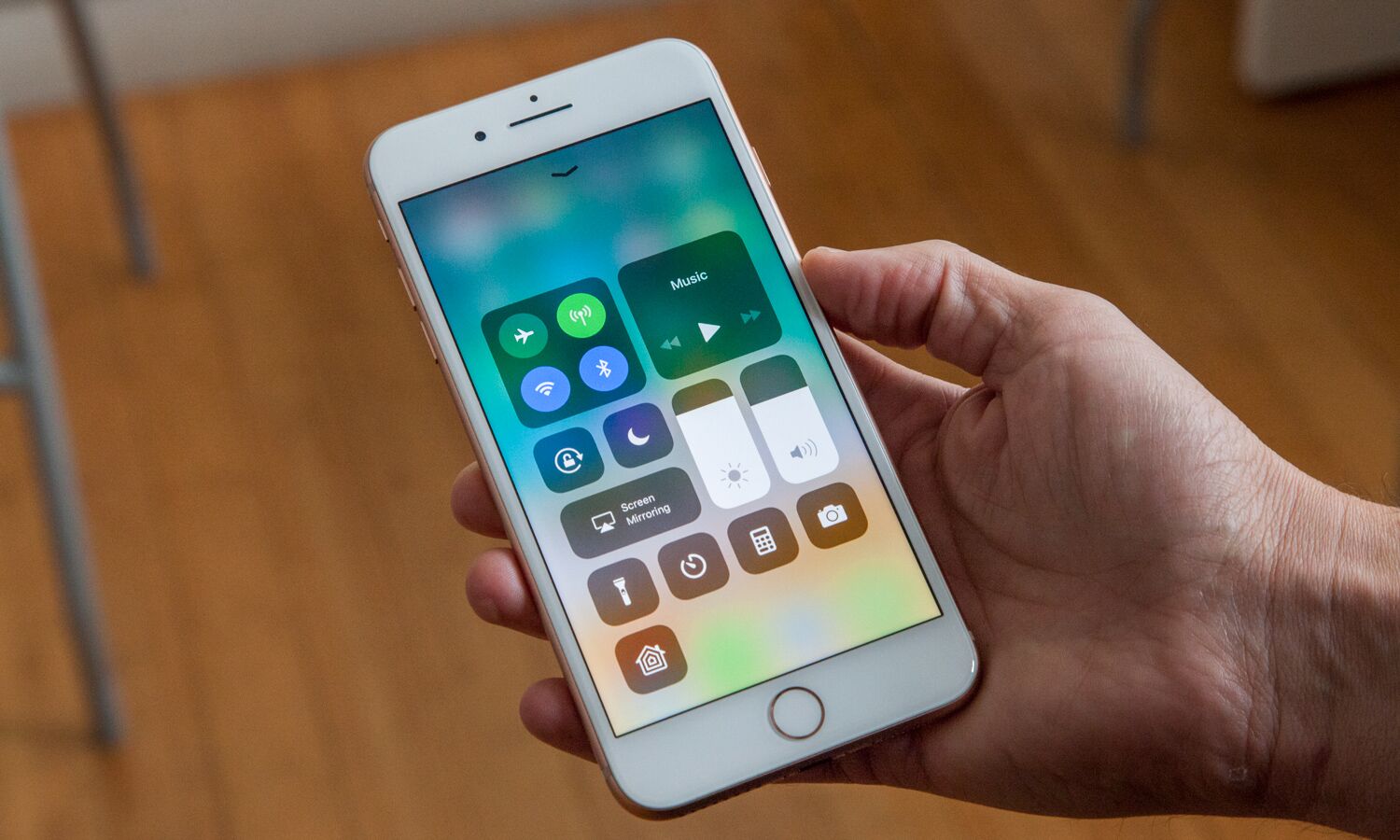
Customize your Control Center
iOS 11 offers a redesigned Control Center, the quick-access panel you get when you flick up from the bottom of the iPhone 8 screen. It comes stocked with a helpful collection of items to change your wireless settings, alter brightness and volume, and pause or play audio. Try using 3D Touch on each item; many of the controls offer even more features when you press. And best yet, you can customize Control Center via the Settings app, so you can add shortcuts to features you use, and delete ones from those you don't.
Image Credit: Tom's Guide
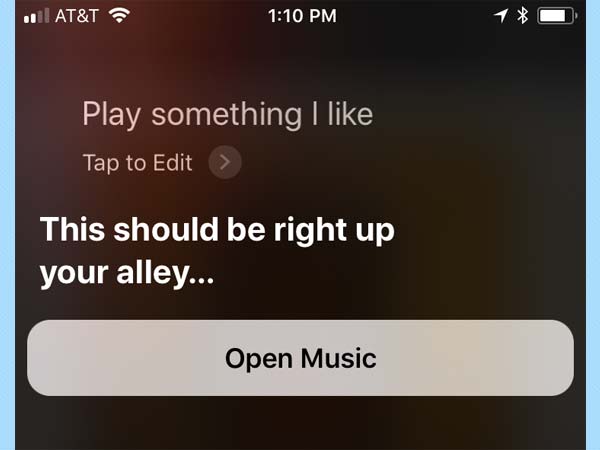
Ask Siri to play some music
Just like Siri's podcast-playing ability, Apple's digital assistant also has DJ skills. If you’re an Apple Music subscriber, ask Siri to play you music in a genre, or to even just play some music you like. You can add songs to the music queue via Siri, too. Siri will also tell you information about the current song, including (for some content) who plays on the album and when it was released.

Switch between apps with two taps
iOS 11 has (temporarily) disabled the quick app switcher, which you could trigger by swiping inward with 3D Touch on the left edge of the iPhone's screen. Apple says that capability will be back, but in the meantime, don't forget that you can quickly switch between apps by double-clicking on the iPhone's home screen.
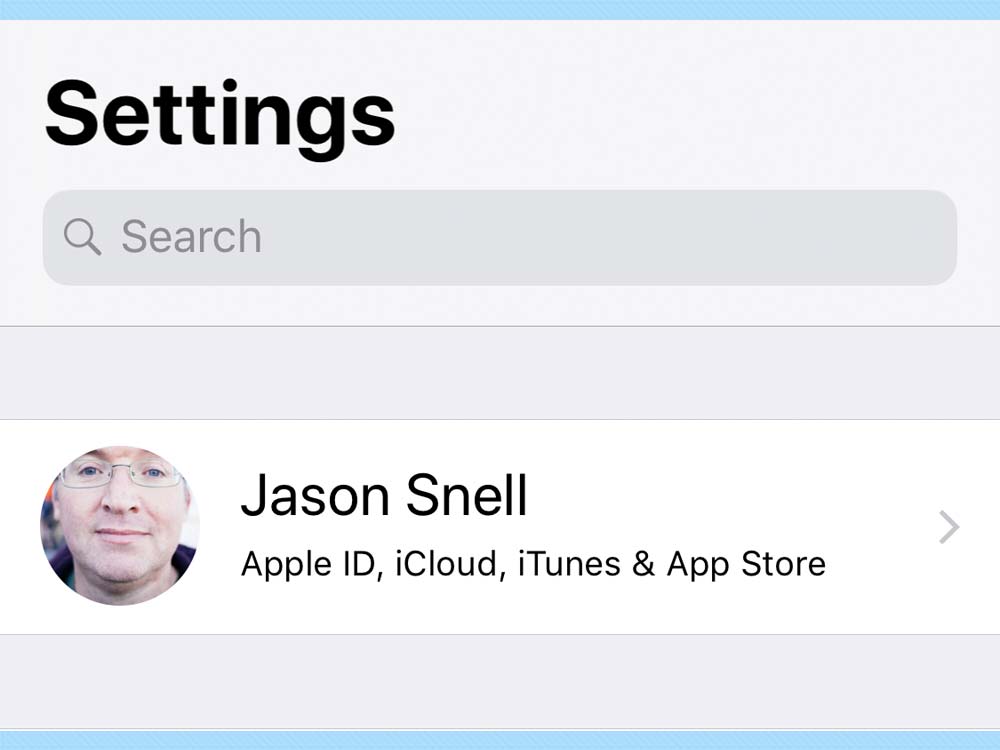
Find iCloud settings
In iOS 11, a lot of settings you're used to have moved to new locations. The most dramatic change is that all your personal information — including iCloud-related settings, iTunes and App Store settings, and all your Apple ID information — all live in a new item at the very top of the Settings app. It's easy to miss if you're not looking for it. If you need to change your iCloud backup settings or change what iTunes content gets automatically downloaded, it all lives under that menu, which displays your picture and name.
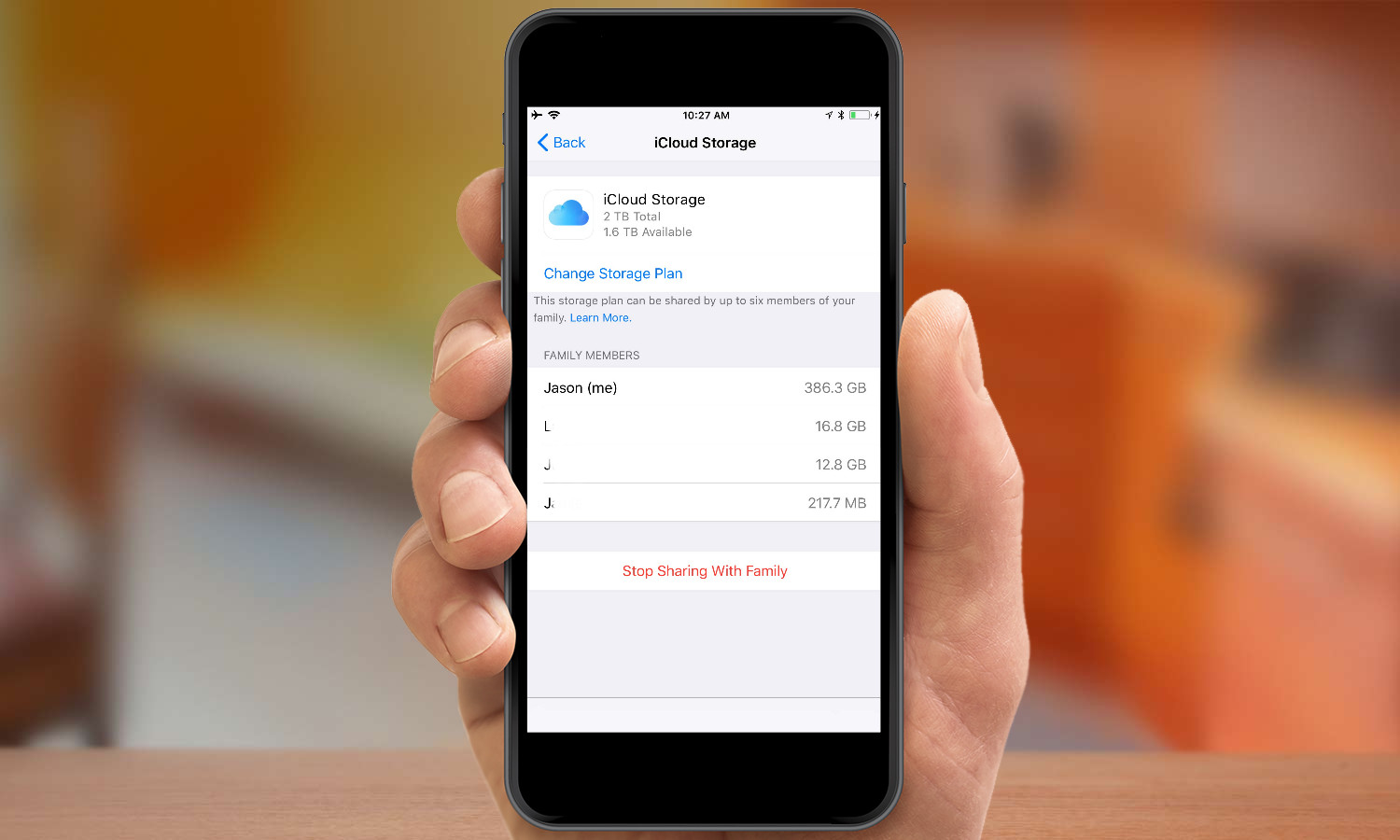
Share iCloud storage with family members
Do you have a child or partner who's constantly complaining that they've hit their free 5GB iCloud storage limit and can't back up anymore? Good news! With iOS 11, you can share your iCloud storage space with members of your family. To turn this on, go to the Settings app and tap on your name, then iCloud, then Manage Storage. From this screen you can share your space with your family. They then need to go to the same screen and acknowledge that they're transferring to your shared space. (All your files are still private — the space is shared, but not data across Apple IDs.)

Toggle your True Tone
The iPhone 8 and 8 Plus are the first iPhones to offer a True Tone display, which uses a light sensor to dynamically alter the color of the screen to match room lighting. If this feature bugs you, you can turn it off in the Display & Brightness area of the Settings app. (You can also disable True Tone in Control Center by long-pressing on the control for adjusting your phone's display.) By default, True Tone also automatically adjusts the brightness of your display, but you can turn that feature off separately in Settings > General > Accessibility > Display Accommodations.

Shoot with confidence at sunset
The iPhone 8 camera system has been upgraded to support Slow Sync, a feature that fires the camera flash briefly but leaves the shutter open for a longer amount of time. I've been using this feature on point-and-shoot cameras for years, and it's remarkably effective in situations where you need to light up someone in the foreground of a shot while still capturing a dim background, like a sunset.

Stay safe while driving
The first time you drive on an iPhone 8 running iOS 11, it will ask you if you want to enable Do Not Disturb While Driving. This feature detects when you're attached to in-vehicle Bluetooth (or, alternately, uses sensors to detect movement) and silences most notifications until you reach your destination. Hands-free phone calls can still get in, and people in your Favorites list can override the feature to text you in case of emergencies. But the bottom line is that you'll be much less distracted while driving, and that's a good thing.

Record a video of what's on your screen
Screen recording is new in iOS 11. To access it, you need to go to the Control Center section of the Settings app, tap Customize Controls, and add Screen Recording to your list of included items. To start a recording, just swipe to reveal Control Center and tap the recording icon. You'll get a three-second countdown and the recording will begin. The status bar at the top of the screen will turn red while you're recording. To finish recording, tap the red status bar or bring back Control Center and tap the recording icon there.
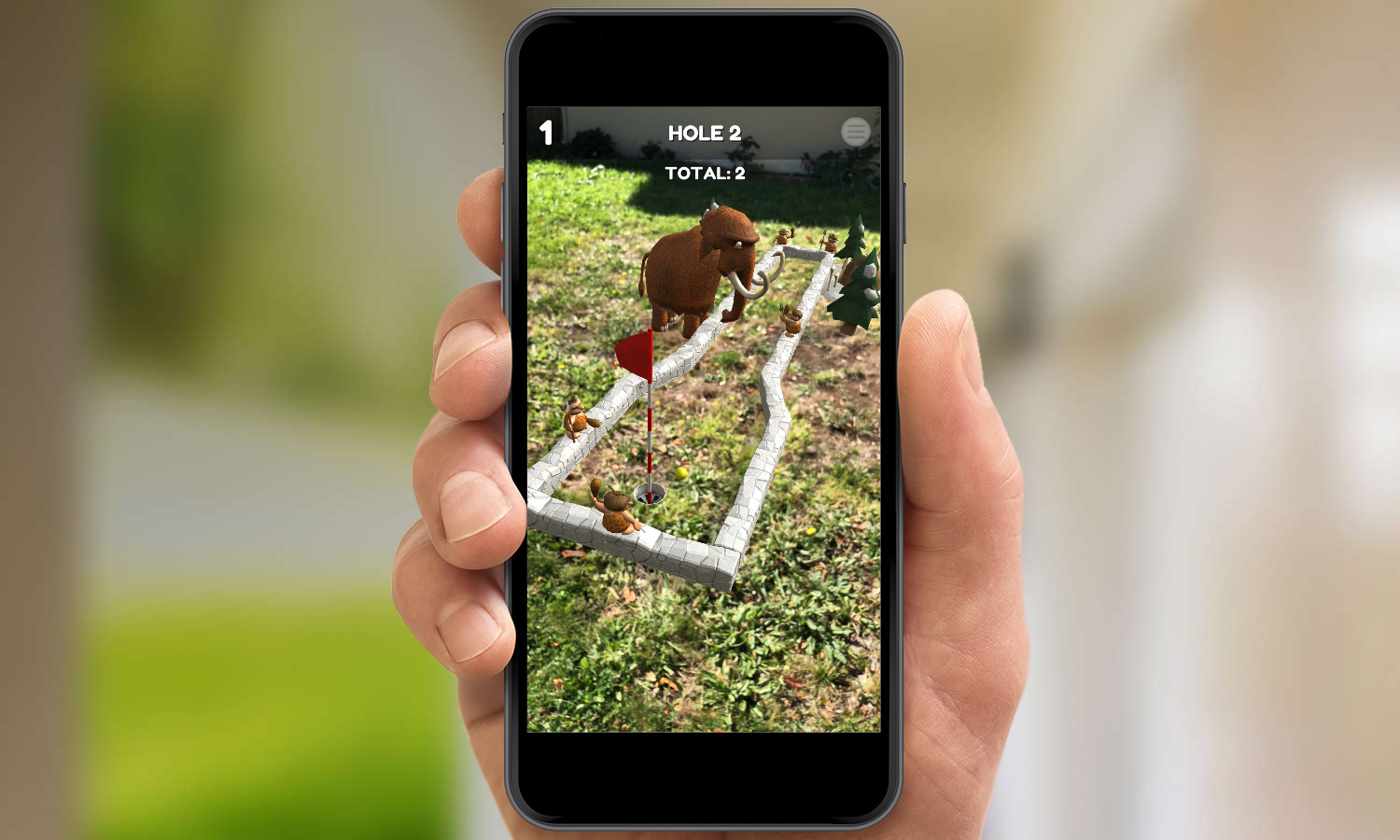
Explore augmented reality
Apple calibrates the iPhone 8 cameras and sensors at the factory so that they provide high levels of precision for use in augmented-reality apps, where software creations are overlaid on the real world (as shot by the iPhone camera). As a result, apps like Mammoth Mini Golf, Zombie Gunship Revenant and Thomas & Friends Minis can create fantastic fantasy worlds right in your living room.
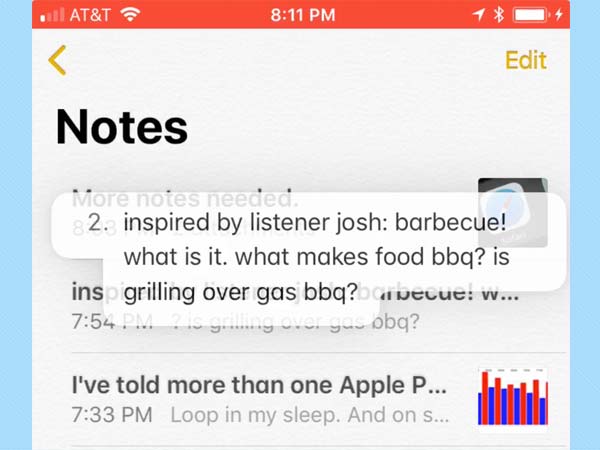
Drag and drop items in Notes and more
iOS 11 introduces cross-app drag-and-drop features — but only on iPad. Still, if you use apps like Notes, Mail, or Safari, you can still take advantage of dragging and dropping _within_ those apps on an iPhone. You can select a paragraph in Notes, start dragging it, then switch to a different note and drop it in. Similarly, you can drag an attachment out of a Mail message you've received and into one you're sending.
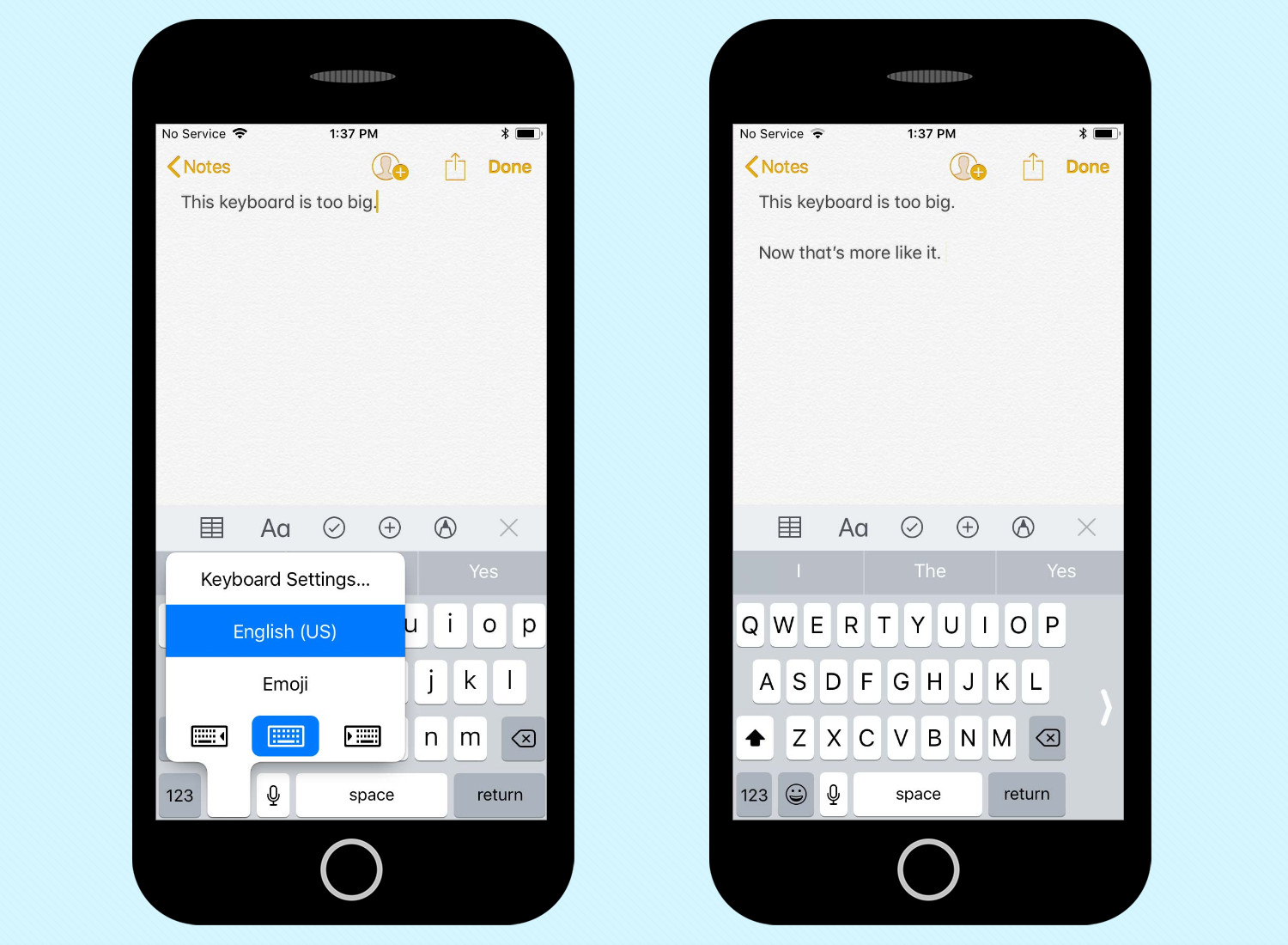
Type easier with one hand
The iPhone 8 and 8 Plus are fairly large phones — and it can be a struggle to type on them one-handed, especially if your thumb just can't reach the other side of the screen. A new feature in iOS 11 makes this much easier by squeezing the keyboard over to one side of the screen. Tap and hold on the emoji icon and choose the left or right icon below the list of alternative keyboards, and you'll enter one-handed typing mode. Tap on the empty side of the keyboard to expand it back to normal width.
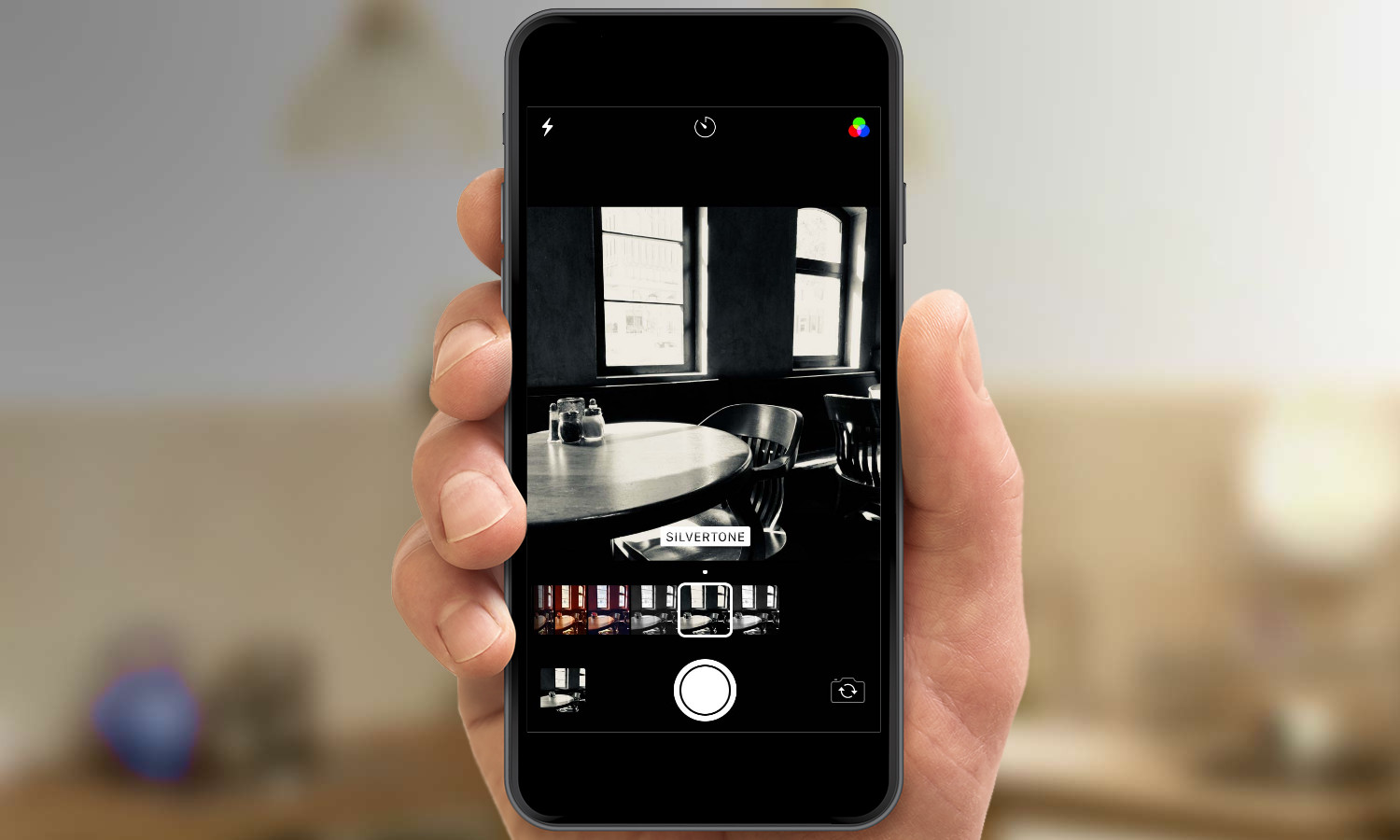
Add a filter to your photo
The iPhone 8's camera is impressive, but you don't need to limit yourself to its raw output. In iOS 11, the Photos and Camera apps offer an array of new filters, three variations on three different styles: vivid, dramatic, and black-and-white. You can preview all nine of these filters live as you frame your shot, or edit a shot later and apply the filter then.
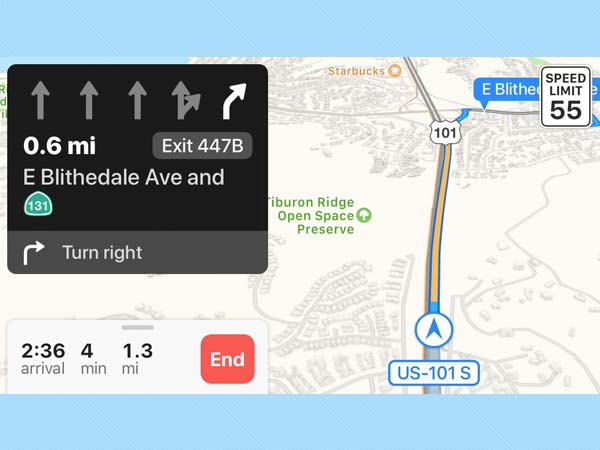
Get directions inside the mall (no directory required)
Apple Maps in iOS 11 adds new shopping-mall and airport maps, so you can navigate directly to that Chess King store without consulting a directory. Maps also now offers lane navigation features, reducing the chance that you'll need to cut in to the turn lane at the last minute.
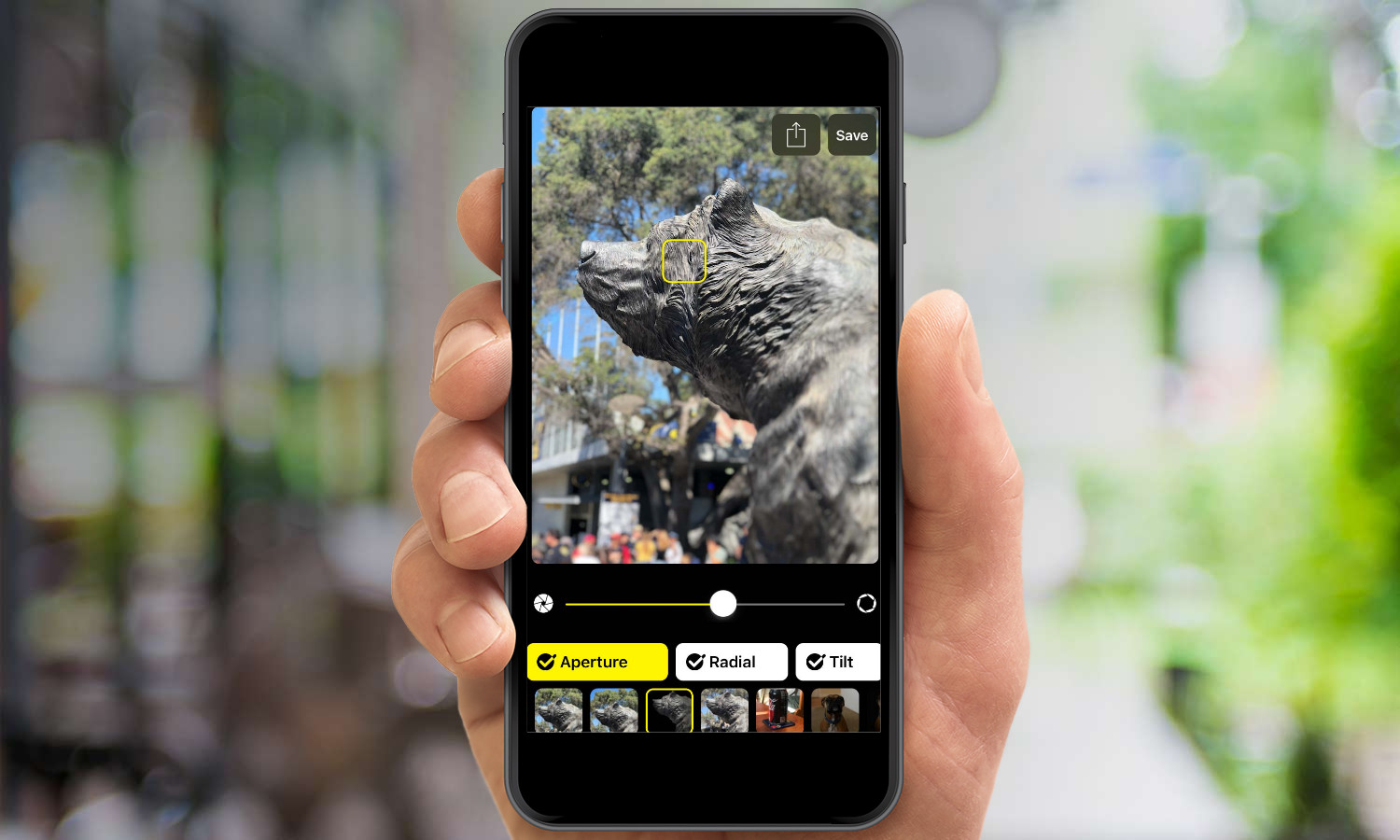
Put your Portrait Mode photos to better use
In iOS 11, third-party apps have access to the depth information captured by the two cameras on the back of the iPhone 8 Plus. This means that apps like Slør can access that data and apply different effects to the foreground and background, beyond the effects that Apple's apps can provide.
Jason Snell was lead editor of Macworld for more than a decade and still contributes a weekly column there. He's currently running the Six Colors blog, which covers all of Apple's doings, and he's the creative force behind The Incomparable, a weekly pop culture podcast and network of related shows.
