11 Tips For Taking Better Photos with the Samsung Galaxy S8
If you just got a new Galaxy S8, check out these handy tips for getting the most out of your phone's camera.

11 Tips For Taking Better Photos with the Samsung Galaxy S8
So you just got a new Samsung Galaxy S8 and you want to take its fantastic cameras out for a spin. Sounds good, but before you try it out, check out these helpful tips to get even better pics from your new smartphone camera.
Credit: Tom's Guide
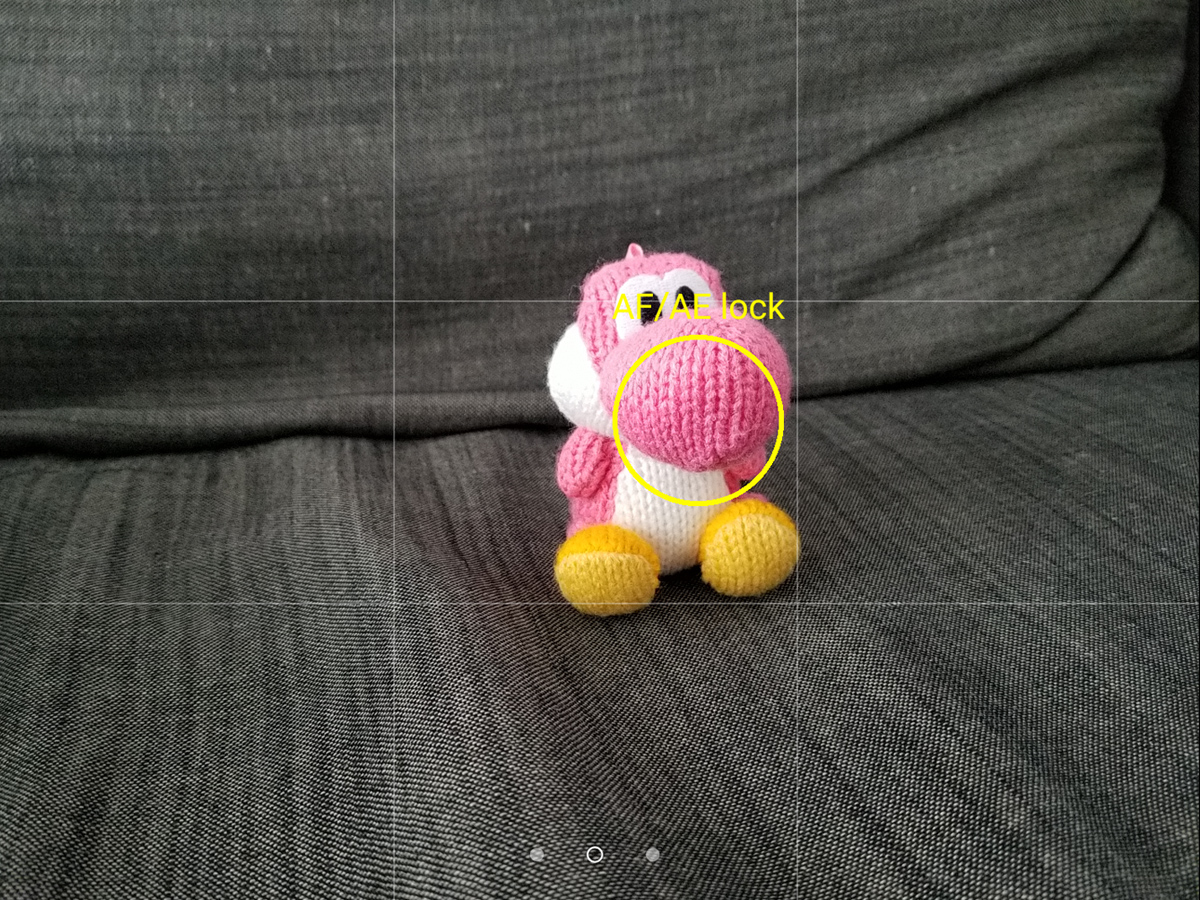
Use tap to focus
This may be a no-brainer for some, but we still see a lot of photos that could look so much better if people used their fingers to tap on the subject of the photo. Not only will tapping on your subject give the camera a better idea of what to focus on, but it will also automatically cause the camera to adjust exposure for your subject. This is helpful for situations like a concert where you might not care about darker areas at the edges of the stage, but want to make sure the singer or band is properly exposed. And you can tap and hold on the subject to make sure your focus stays locked.
Credit: Tom's Guide
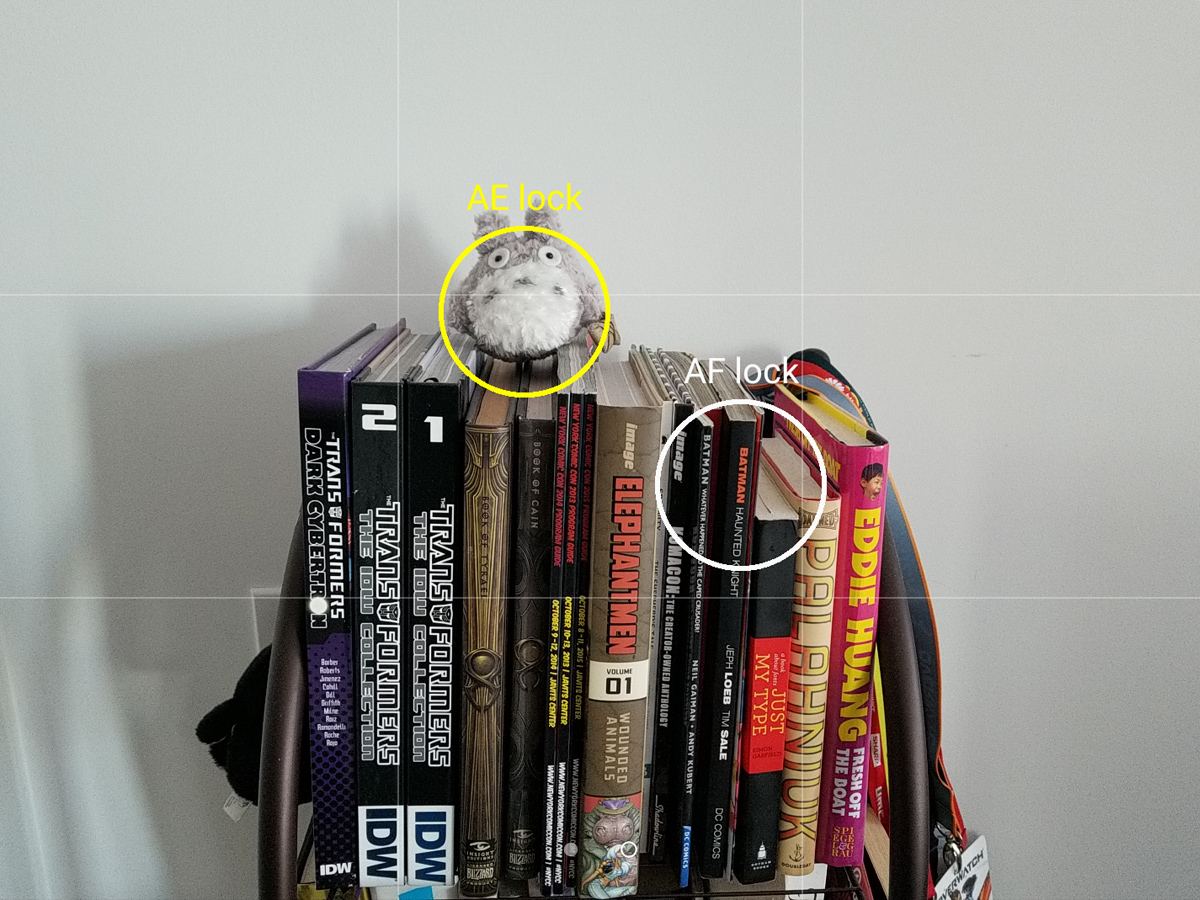
Turn on grid lines
When you turn on grid lines, you can more easily use the rule of thirds to properly compose a shot by placing things like the horizon at the top or bottom third of the frame. Grid lines can also make it easier to keep your shot level and help remind you to consider things like foreground, midground and background when framing a shot.
You can turn on grid lines by tapping on the gear icon in the S8's camera app and finding the option for grid lines.
Credit: Tom's Guide
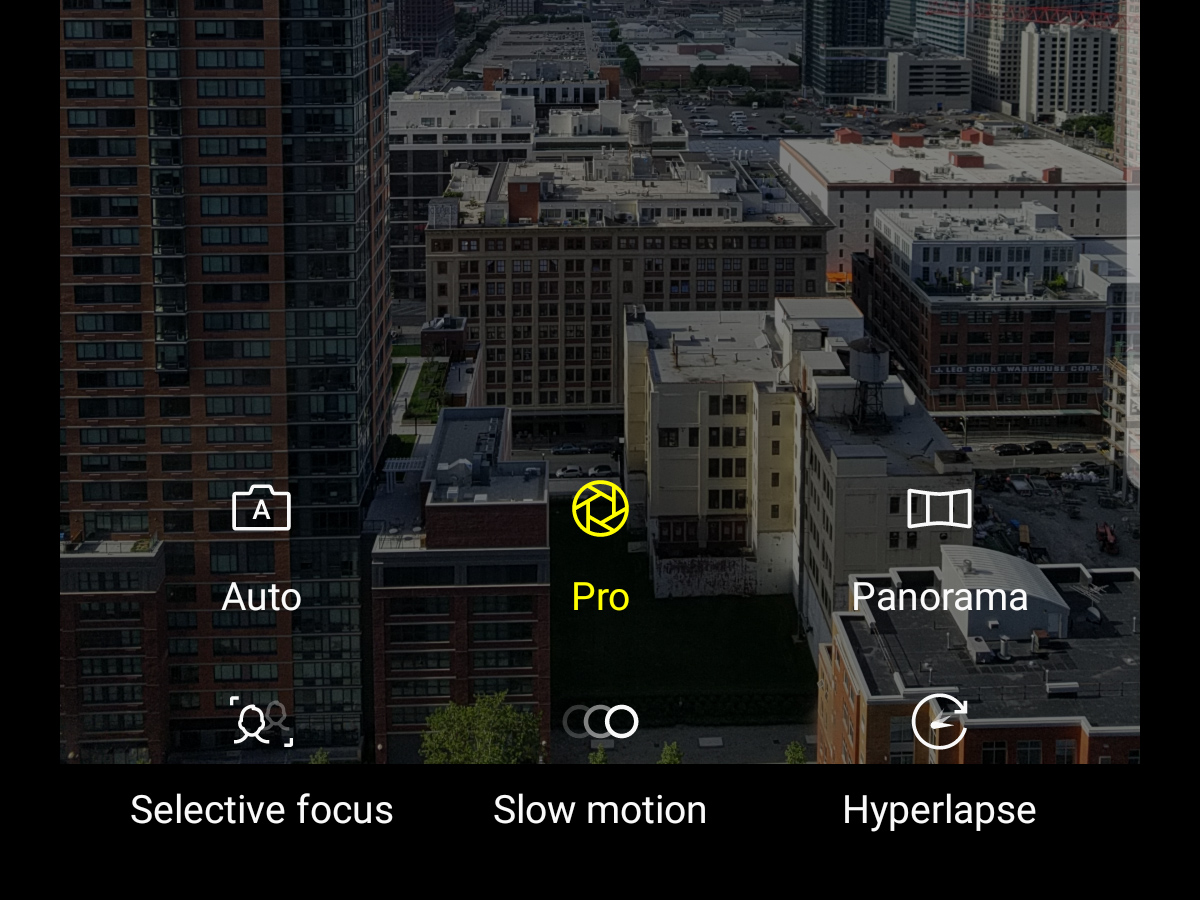
Switch to Pro mode
If you want more granular controls over your camera settings, Pro mode will let you adjust shutter speed, ISO, white balance, exposure compensation and more. On top of that, when you tap and hold to lock focus, a second circle will appear that you can drag around. This means you can lock focus and exposure onto two different subjects.
You can turn on Pro mode by swiping right on the camera's live view and tapping on the Pro Mode icon.
Credit: Tom's Guide

Try out the new camera decorations
While Snapchat and Instagram are still the top apps for adding silly filters to your photos, the S8's new camera decorations are worth trying, if only for a quick laugh or two. Just hit the little bear head icon in the bottom right of the camera app, and from there you will be able to select a number of decorative masks, including cat, dog, bunny and seal masks. You can also download more by hitting the "+". Some decorations even come with happy little animations. The S8's camera decorations work with both the front and rear cameras, too.
Credit: Tom's Guide
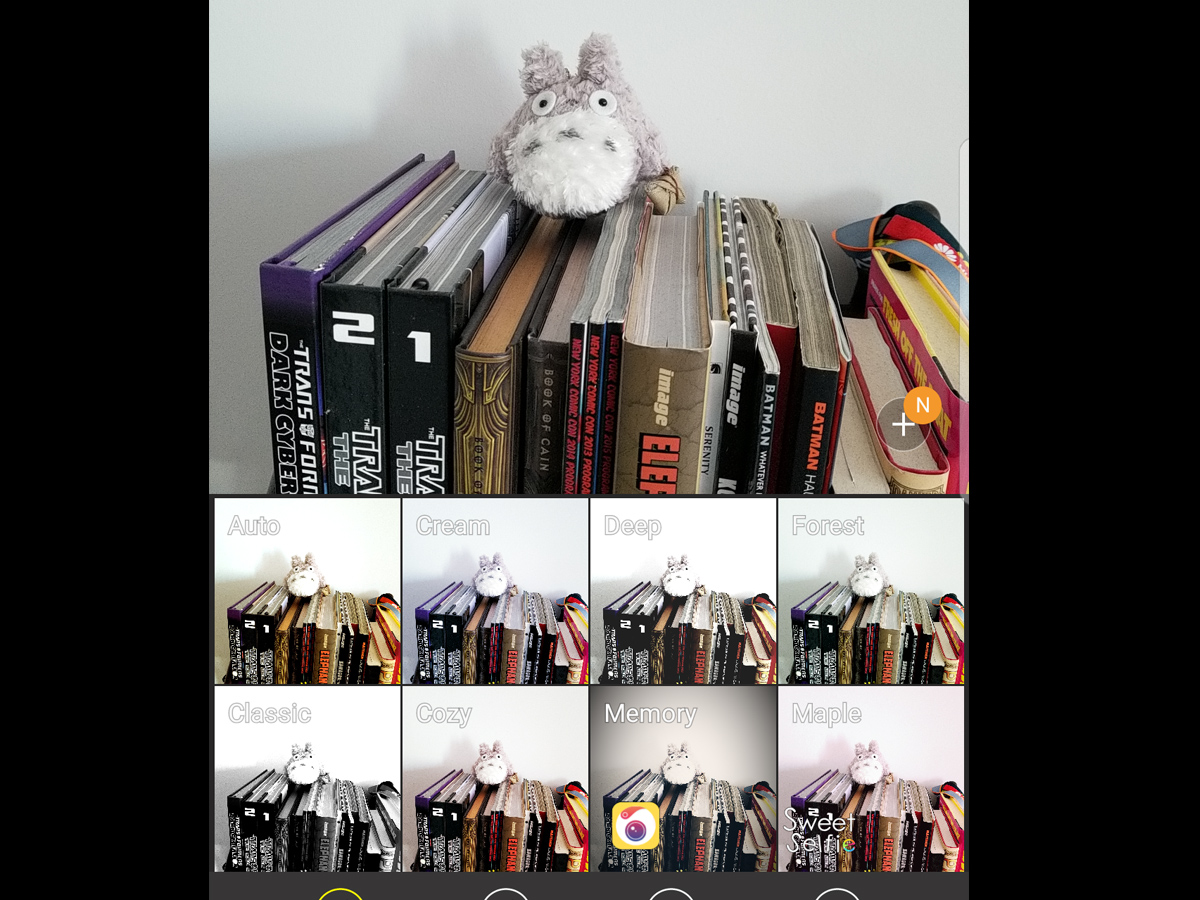
Use filters
If you're looking for filters that are little more subtle, just swipe left while composing a shot to open up the S8 camera app's filter section. Included filters range from Cream to Classic to Maple. If you select some of the other icons on the bottom, you will see even more filters and a few on-screen stickers to help customize your photo.
Credit: Tom's Guide
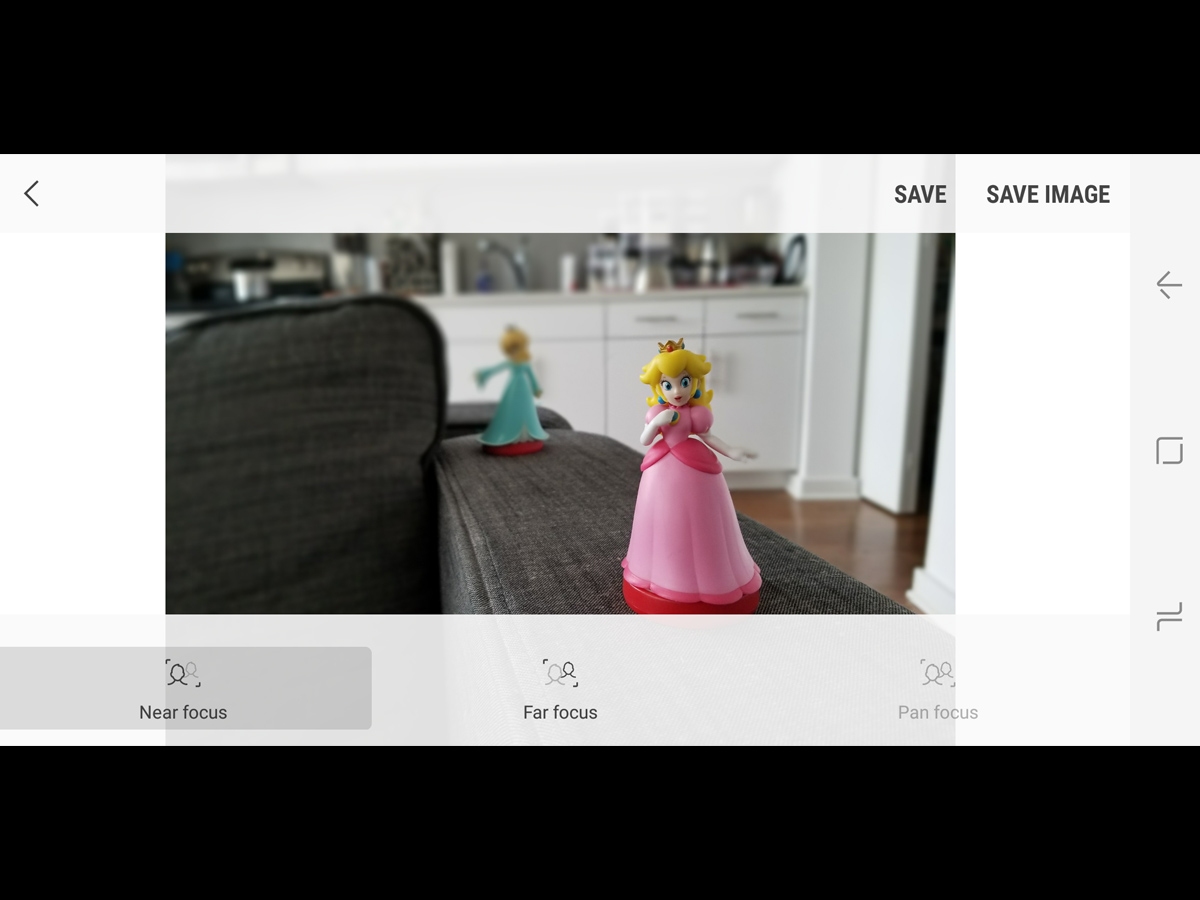
Use Selective Focus to add depth to your shot
One of the downsides of the S8's camera is that there simply isn't room for a big lens like you'd get on a traditional camera. Thankfully, Samsung's Selective Focus allows you to simulate shallow depth of field by blurring the background so that your subjects pop. All you need to do is frame up something that's less than 20 inches away from the camera, select it by tapping on the screen and then hit the shutter button. After snapping the pic, you will be able to choose from near, far or pan focus. All add a level of sophistication you wouldn't expect from a smartphone camera.
Credit: Tom's Guide
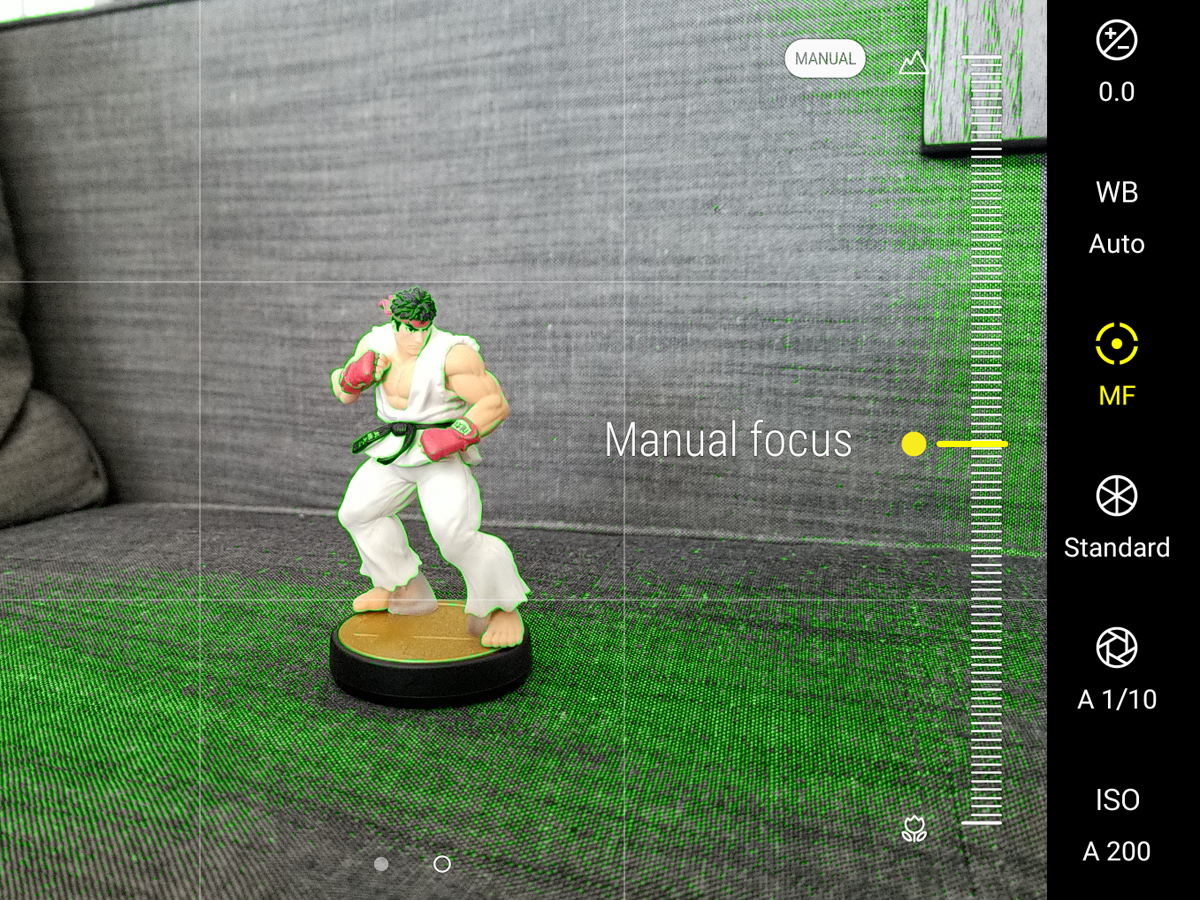
Use manual focus to make sure pics are super sharp
The S8's autofocus is among the best, but there are still times when it won't get things quite right. When that happens, use manual focus by turning on Pro mode and hitting the icon that looks like a bull's-eye. Then, all you have to do is drag the slider on bottom until things pop into focus. The camera even has a focus-peaking feature that draws green lines around what's in focus, so you don't need to second-guess yourself.
Credit: Tom's Guide
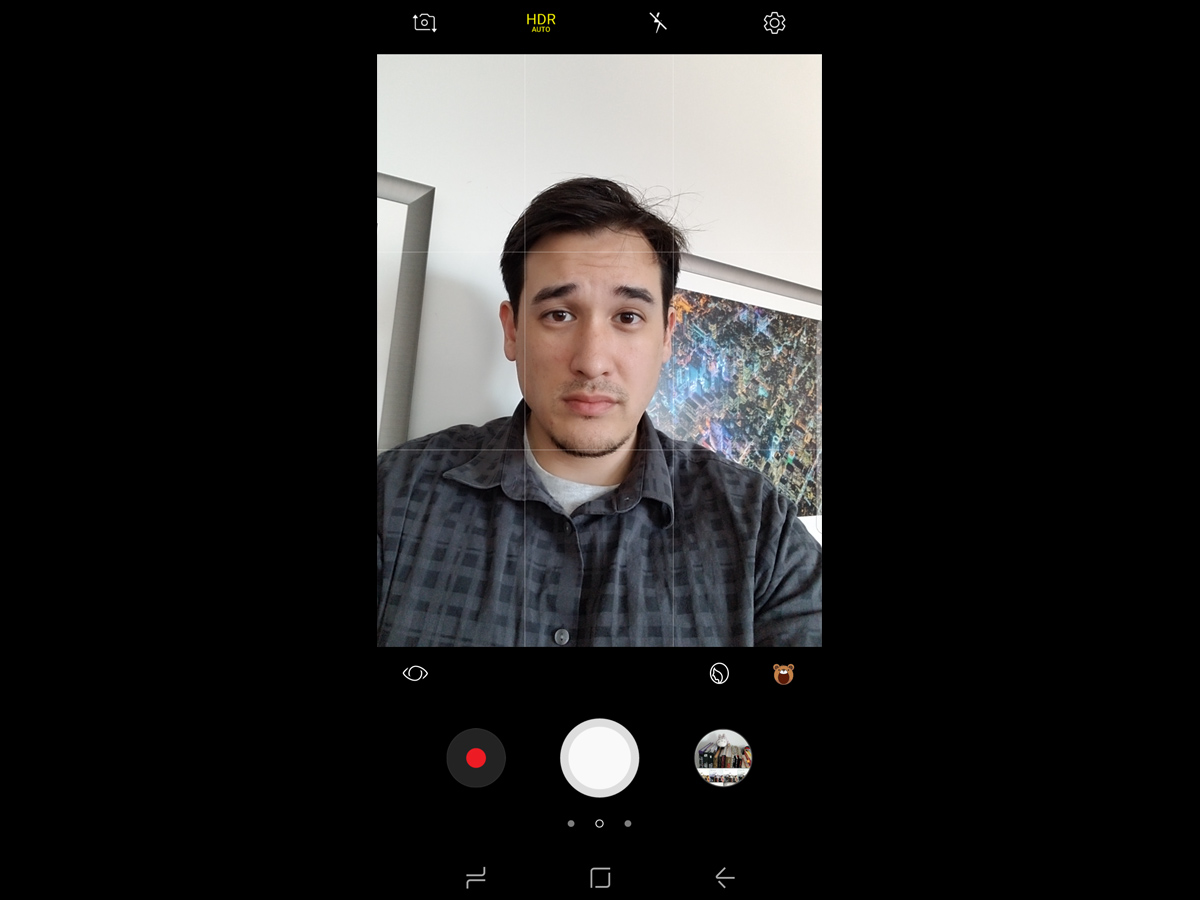
Switch to selfie mode with a flick
Samsung doesn't make it obvious, but there's a super-simple way to change from the front camera to the rear camera or vice versa in the blink of an eye. All you have to do is swipe up from the bottom of the viewfinder. It's fast and easy, and you won't need to dig through menus when you want to take a selfie.
Credit: Tom's Guide
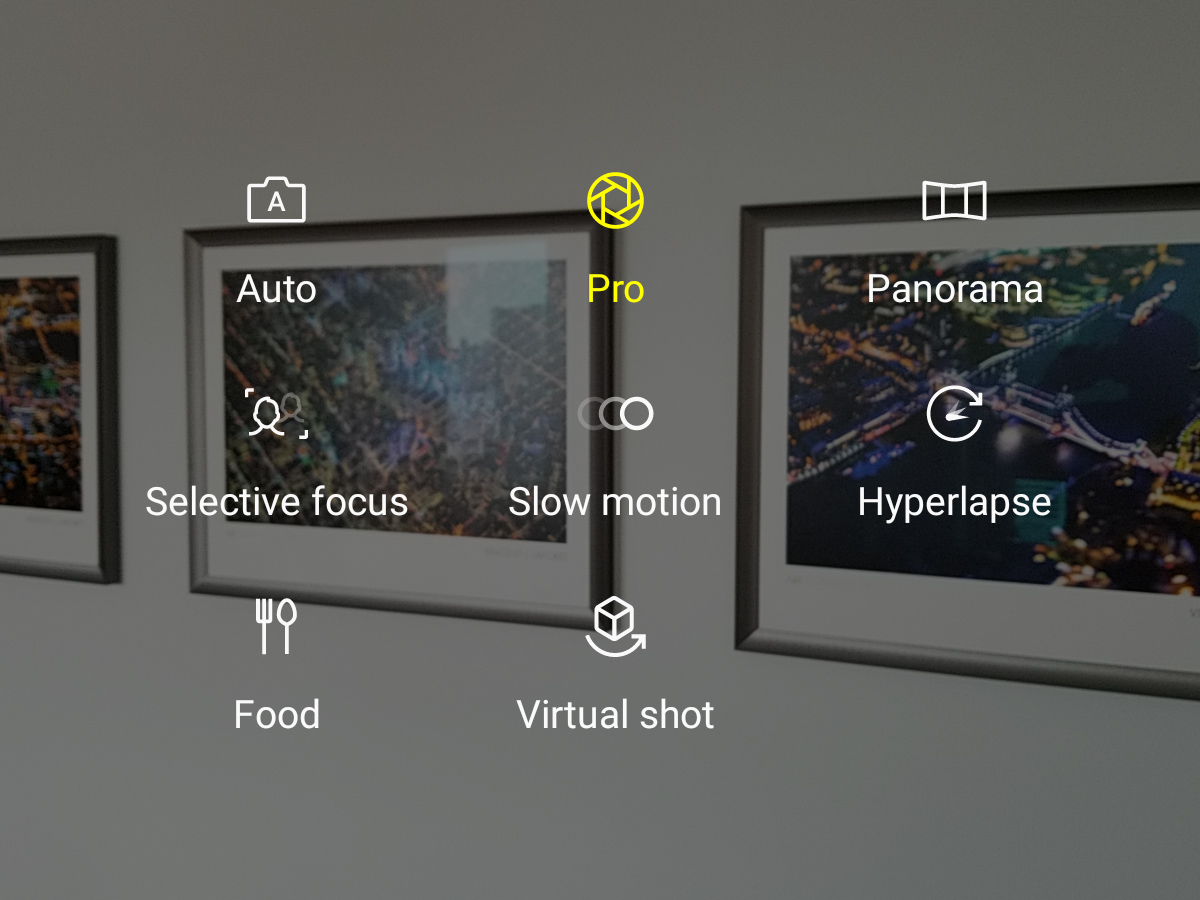
Try some other scene modes
Selective focus isn't the only innovative scene mode included on the Galaxy S8. There's also panorama mode to help you capture super-wide landscapes, slow-motion mode to help record epic action moments, hyperlapse for speeding up long video sequences, food mode to help make every meal look super delicious and virtual shot for all the 360-photo fanatics out there.
Credit: Tom's Guide
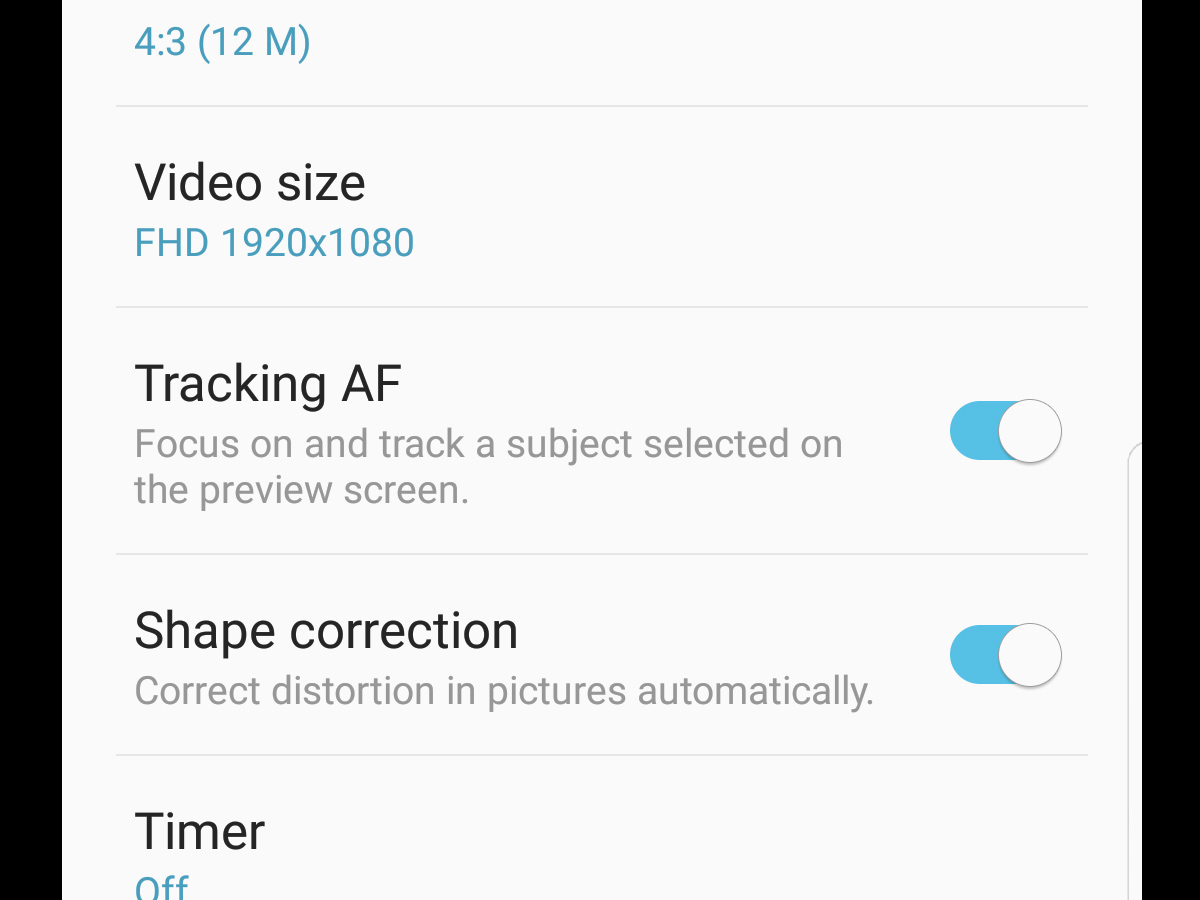
Enable some important options
Out of the box, the S8's camera is one of the best smartphone shooters on the market, but if you take some time to go into the camera app's settings (hit the gear icon in the top right), your photos could look even better. Tracking AF lets the camera focus on subjects as they move throughout the frame. Shape correction helps correct for the curvy lines you might see while shooting buildings or other boxy objects, and Motion Photo will tell the camera to record a short video clip each time you press the shutter button.
Credit: Tom's Guide
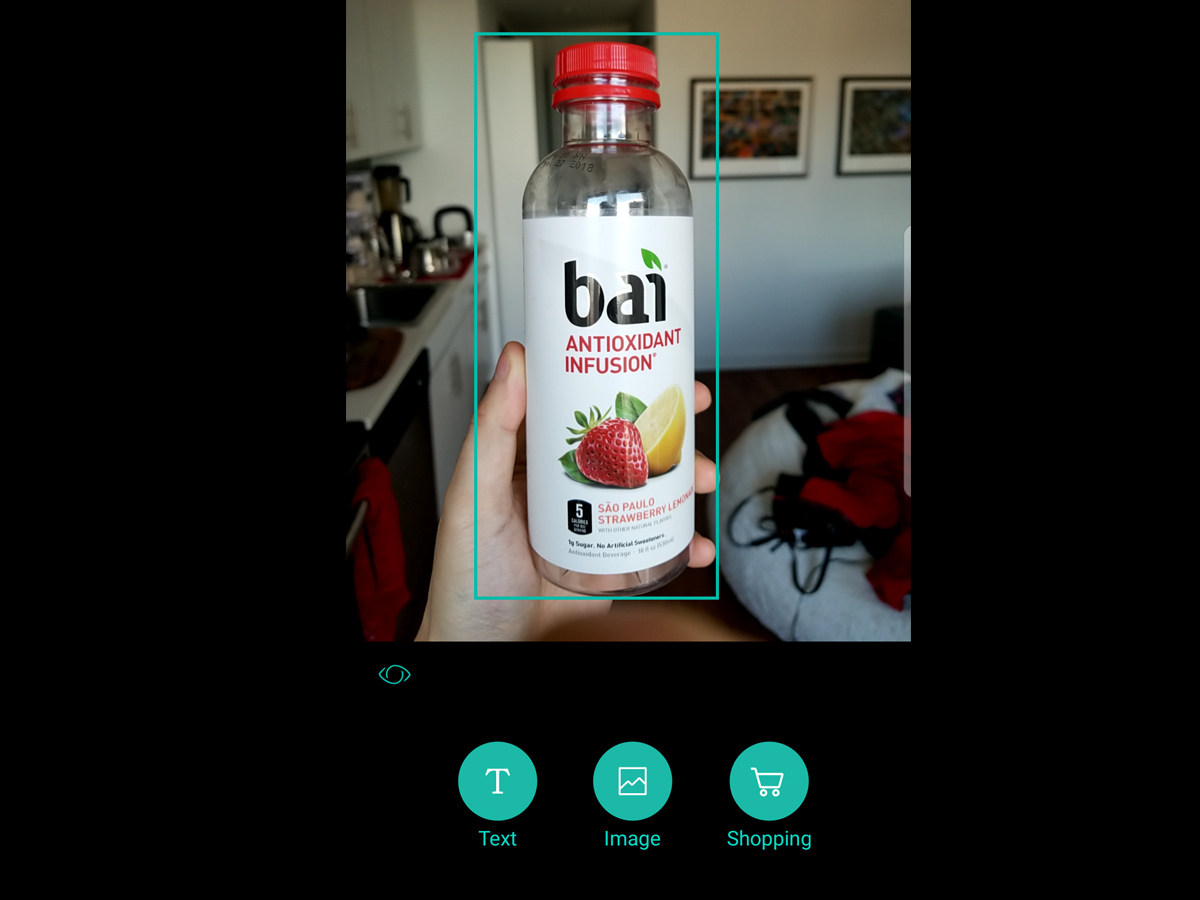
Check out Bixby Vision
While we're still waiting for Samsung's voice assistant to make its way to our phones, Bixby Vision is already available. Just tap the little eye icon on the left side of the camera app, point the camera at something and give the phone a second to identify the subject. Depending on what you're looking at, you'll get options to purchase that item on Amazon, search for similar-looking images on Pinterest, or even see a list of ratings and recommendations if you're looking at a bottle of wine.
Credit: Tom's Guide

Get more out of the Galaxy S8
Now that you've mastered this phone's camera, here's our general user guide for getting the most out of your S8. And to keep it going longer, check out our tips for extending the S8's battery life. You'll want to protect your phone, too, so take a look at our list of the best Galaxy S8 and S8+ cases, as well as accessories for the smartphone.
Credit: Tom's Guide
Sam is a Senior Writer at Engadget and previously worked at Gizmodo as a Senior Reporter. Before that, he worked at Tom's Guide and Laptop Mag as a Staff Writer and Senior Product Review Analyst, overseeing benchmarks and testing for countless product reviews. He was also an archery instructor and a penguin trainer too (really).
