Amazon Alexa Setup: Settings to Enable and Disable
Amazon's Alexa is a powerful virtual assistant — almost too powerful. Here are some default settings to change right away and hidden features to enable.
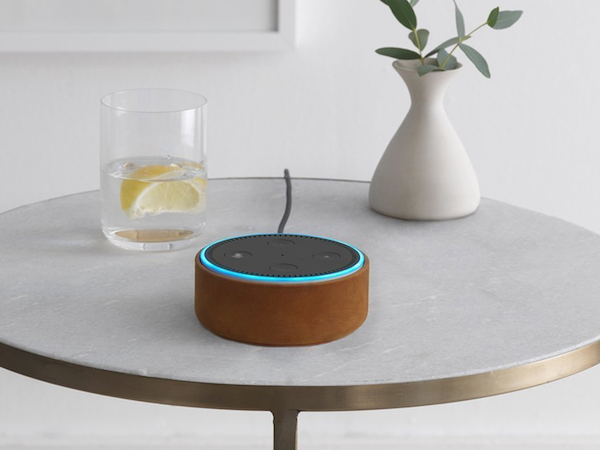
Settings to Enable and Disable
Whether you have an Echo, Echo Dot, or some other Amazon Alexa-enabled device, it's easy to get started with Amazon's virtual assistant: Turn it on, and it walks you through the setup process. But to get the most out of it, you'll want to dig into the Alexa app settings so you can customize what it does — and what it doesn't do. For example, did you know you could have Alec Baldwin wake you?
To access Alexa settings, open the free iOS or Android Alexa app, or log in with your Amazon account information to the web interface at alexa.amazon.com. Select Settings in the menu. You'll see a list of all of your devices that offer Alexa; some settings are specific to a device, while others apply to all of your devices that use Alexa.
MORE: Amazon Alexa Guide: Tips, Tricks and How-Tos
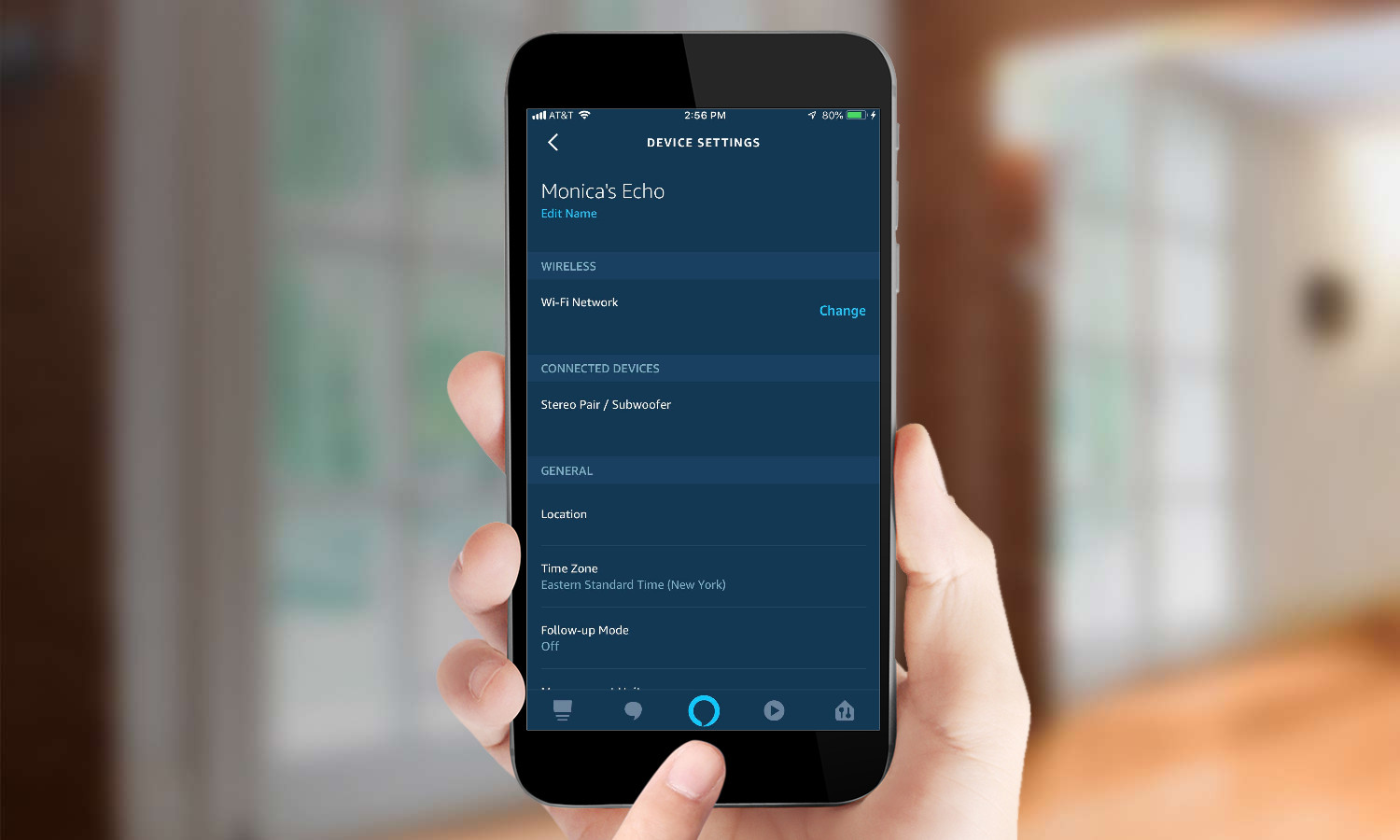
Change a device name
By default, a device is set up with your first name and the product name, such as Michael's Echo or Michael's Fire TV. You can change it to whatever you'd like — if you have multiple Echos, you can name each by the room it's in, for example. This will help you when managing device-specific settings.
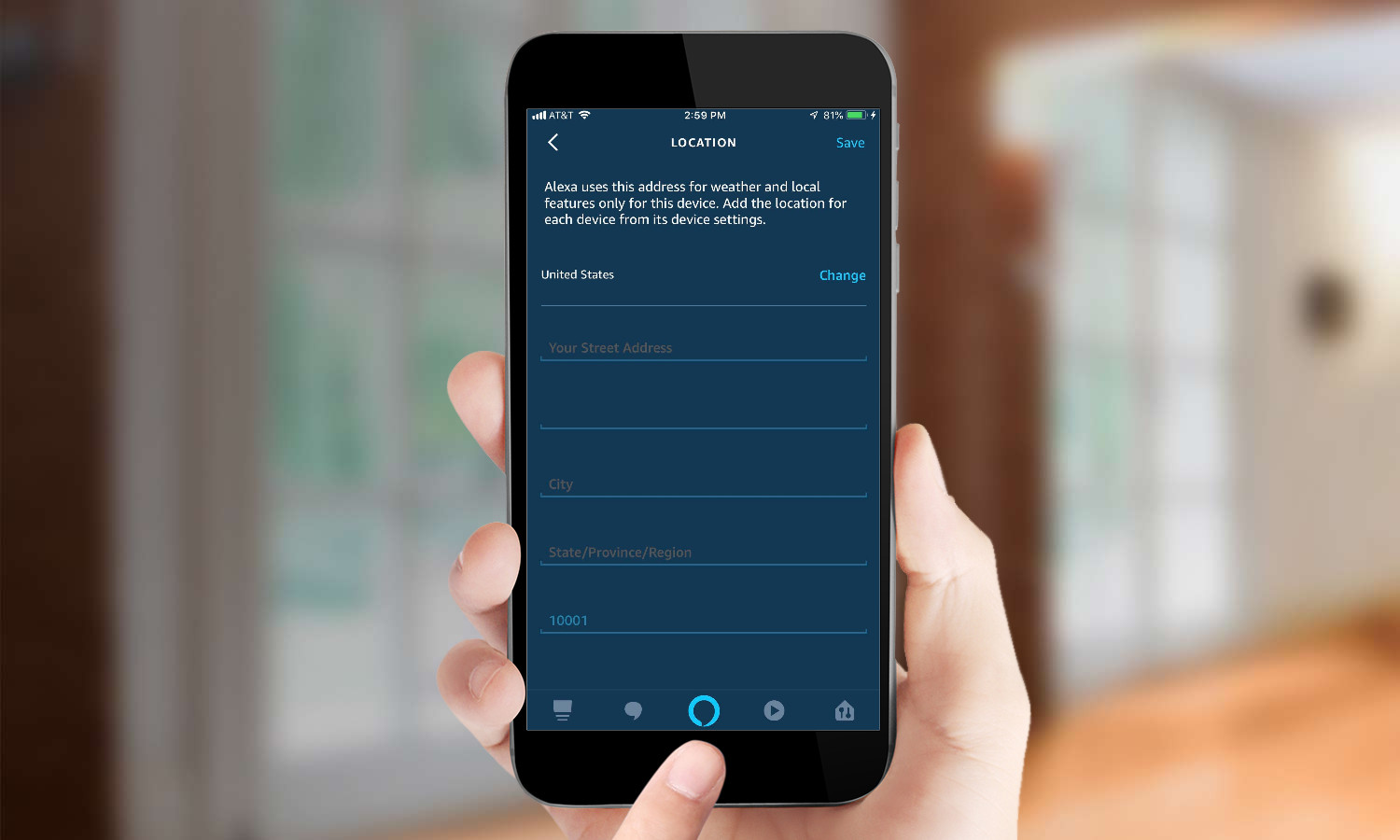
Set your address
Many Alexa services, such as weather and traffic, depend on knowing your location. If you bought your Alexa-equipped device from Amazon, it likely has your ZIP code already entered. But you can set your street address for even more focused local information. You do this through each device's location setting.
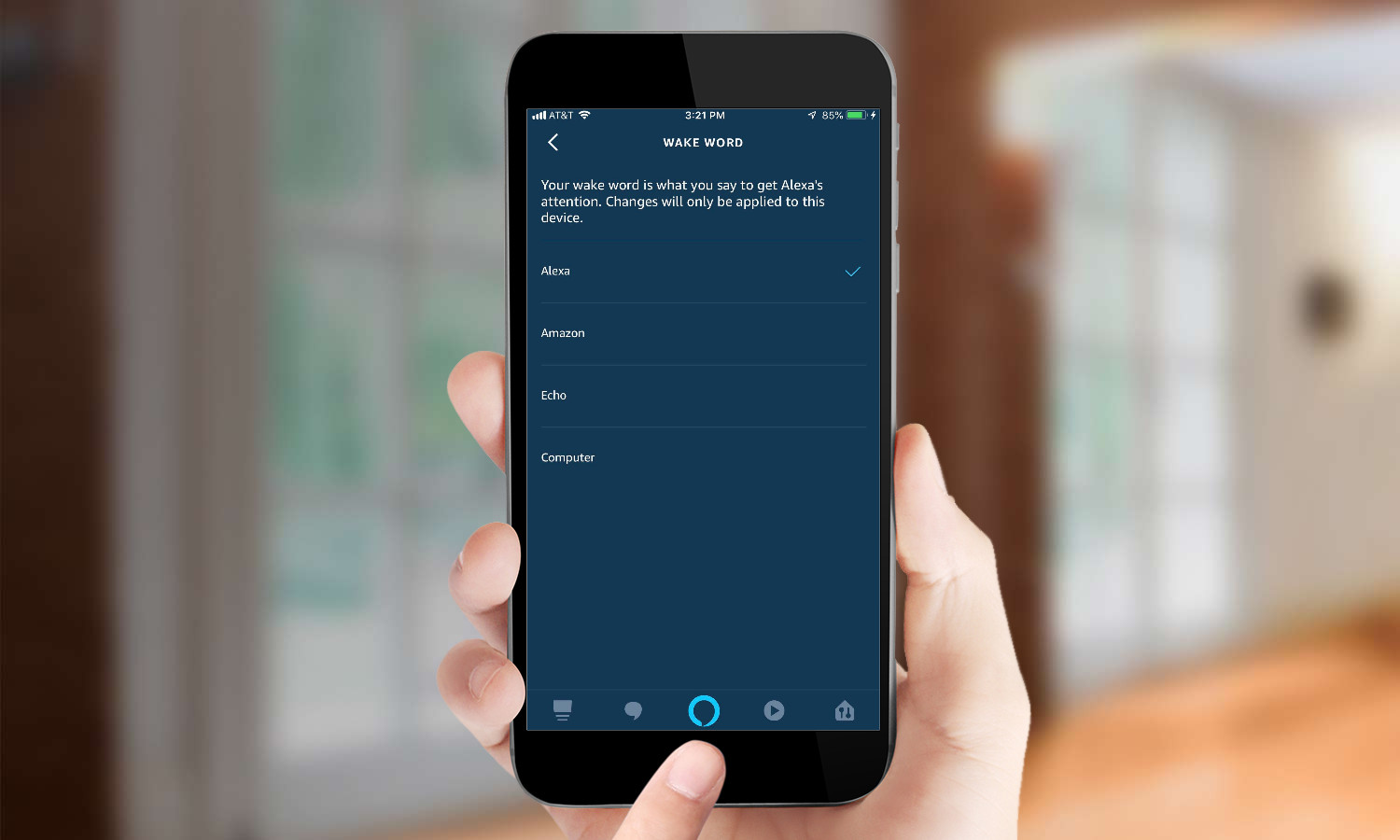
Change the wake word
If you have an Echo and you don't like the name Alexa, or you have someone else in the house with that name, you can choose Amazon or Echo as the wake word. This doesn't apply to the Fire tablet or TV, though, because you wake Alexa with the home button or through the remote.
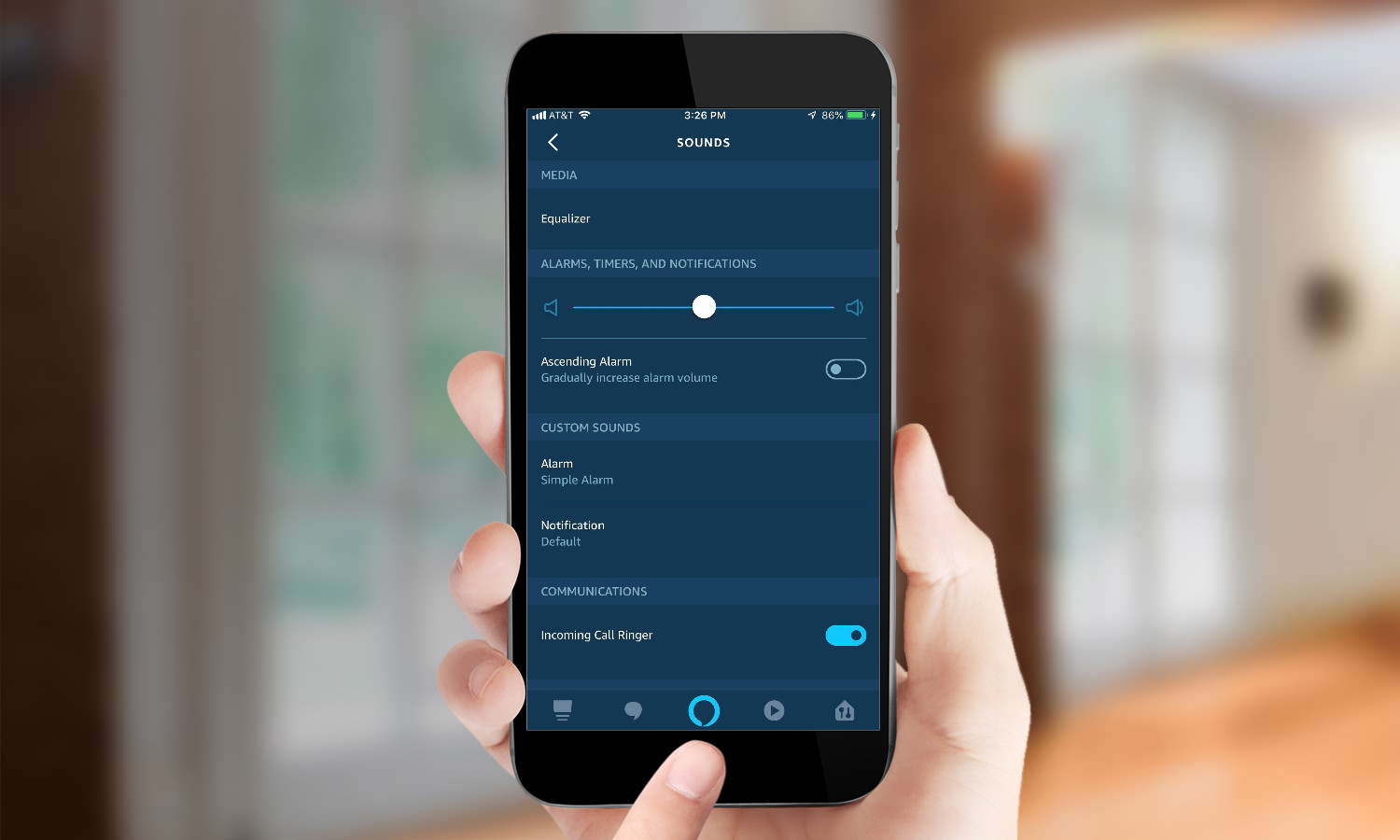
Change and customize sounds
I found my Echo's alarm to be too quiet on the default setting. But there's a way to fix that: To change the default volume for alarms, timers and notifications, go to the Sounds & Notifications setting. You can also pick the sound for an alarm, or use a Celebrity sound, such as Missy Elliott shouting "Wake up!" or Alec Baldwin saying "Wake up, sunshine." You can also set Alexa to make a sound when it is listening and another sound when it is done with a command, which is particularly useful if you have an Echo placed in a location where you can't always see the LED ring around the top.

Safeguard your voice purchases
It's convenient to order products through Alexa, but that can lead to some unexpected purchases. Just imagine your child saying, "Alexa, order me a dollhouse," or a news broadcaster repeating that phrase on air. This is easy to prevent: Create a passcode you'll use to confirm any voice purchases. You can set that up in the Voice Purchases setting. Here, you can also turn off voice purchasing completely, too.
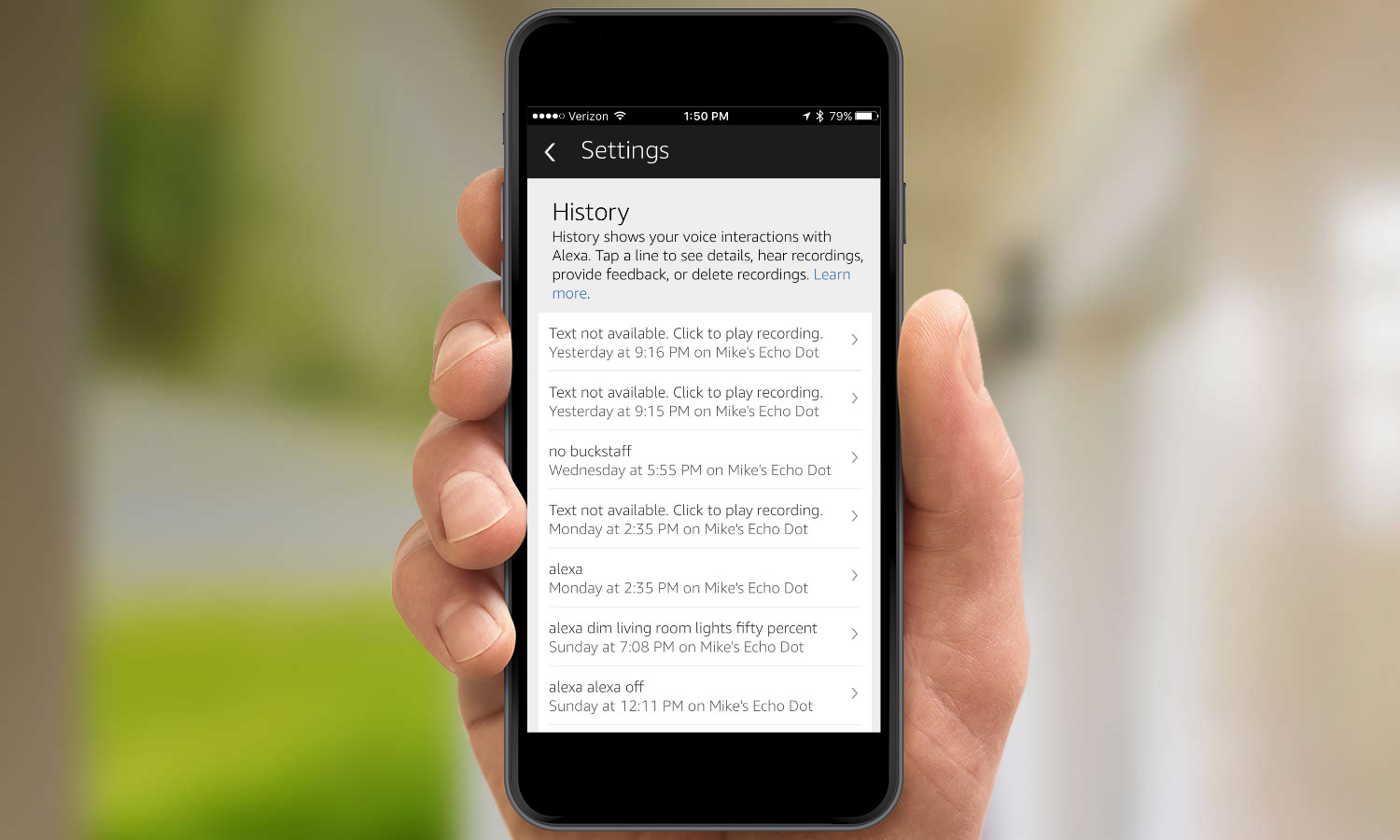
Delete your history
Alexa records every interaction you have with it. If you're concerned about privacy, you can delete single interactions by going into History. Select the recording; then tap "Delete voice recordings." However, if you want to delete all recordings, you have to go through your Amazon account online. Go to Manage Your Content and Devices; then select Devices. Click Actions, and select "Manage your recordings." This will allow you to delete all recordings at once.
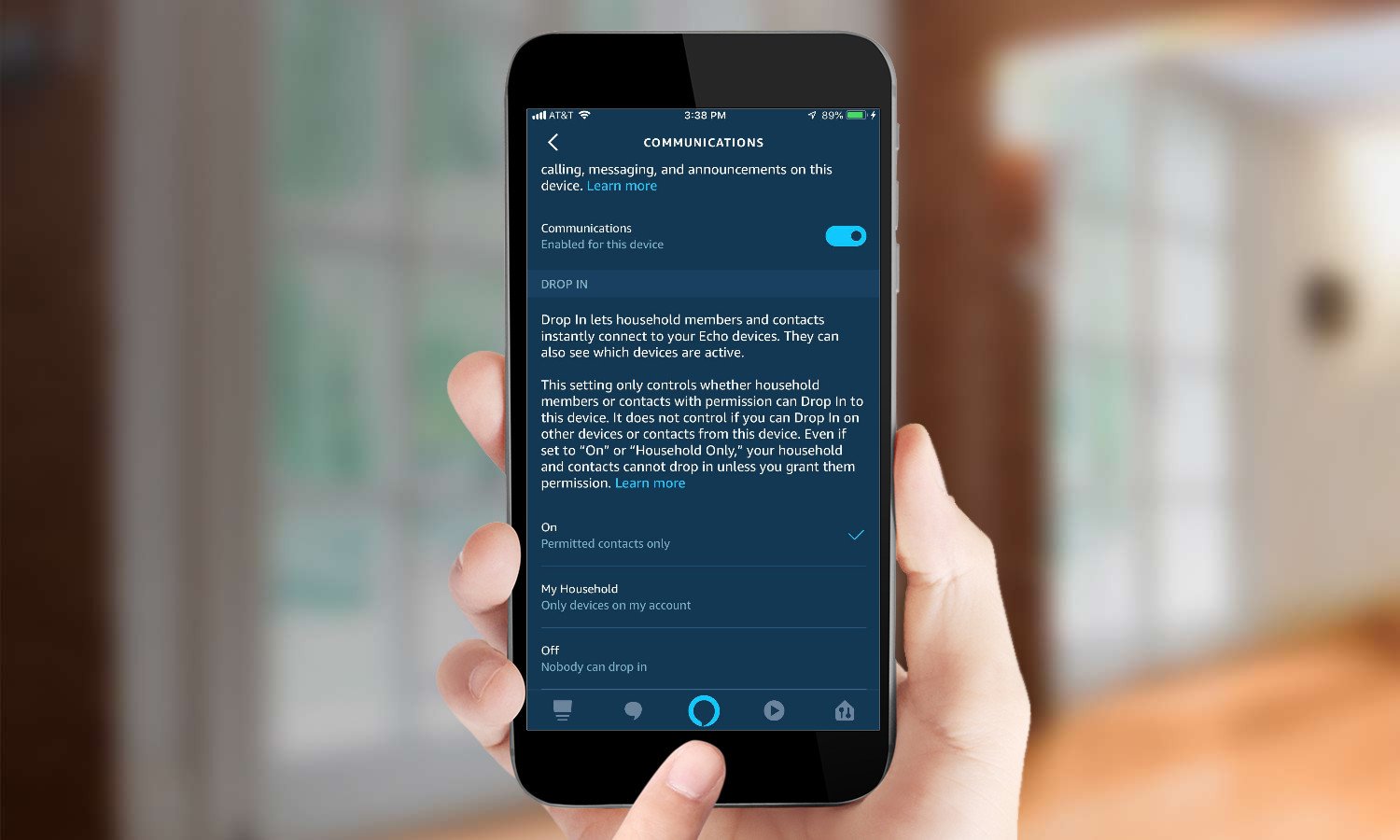
Enable—or Disable—Drop-In
Alexa's Drop-In feature lets you start an impromptu audio or video chat with another Alexa-enabled device (such as the Echo Show, Echo, and Echo Dot). If enabled on a contact's device, you can instantly start watching and/or listening to what's happening on their end. This could be helpful if, say, you're using the Echo Show as a baby monitor or household intercom, but it could be creepy for all others. Here's our guide to enabling and disabling Drop-In.
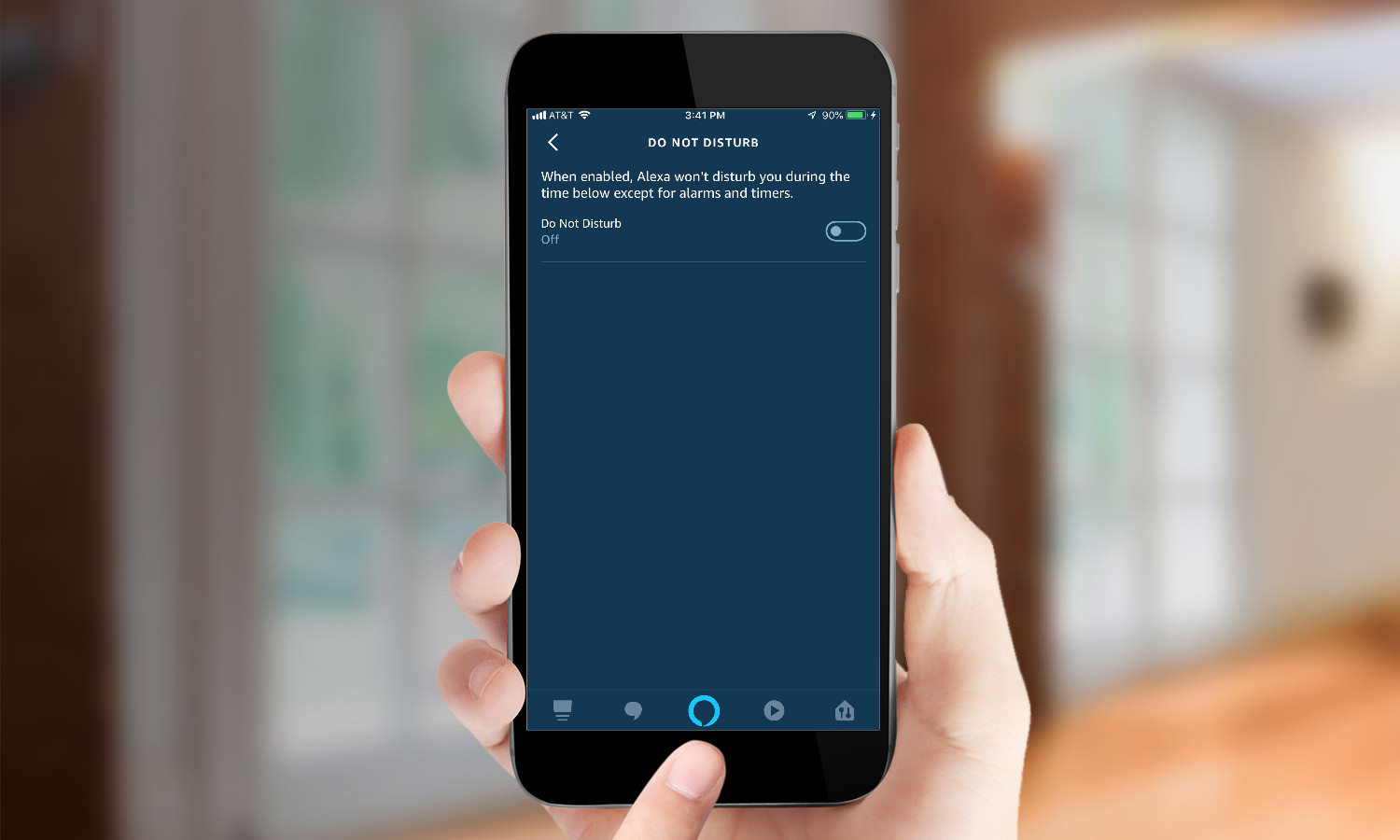
Enable Do Not Disturb
If you don't want Alexa bothering you during certain times of the day, you can schedule Do Not Disturb to turn on and off at a set time. During this period, you will only get alerts for alarms and timers, and nothing else. For example, no one will be able to use Drop In to reach you at this time. However, you can only specify one time per day, and can't vary it for different days of the week.
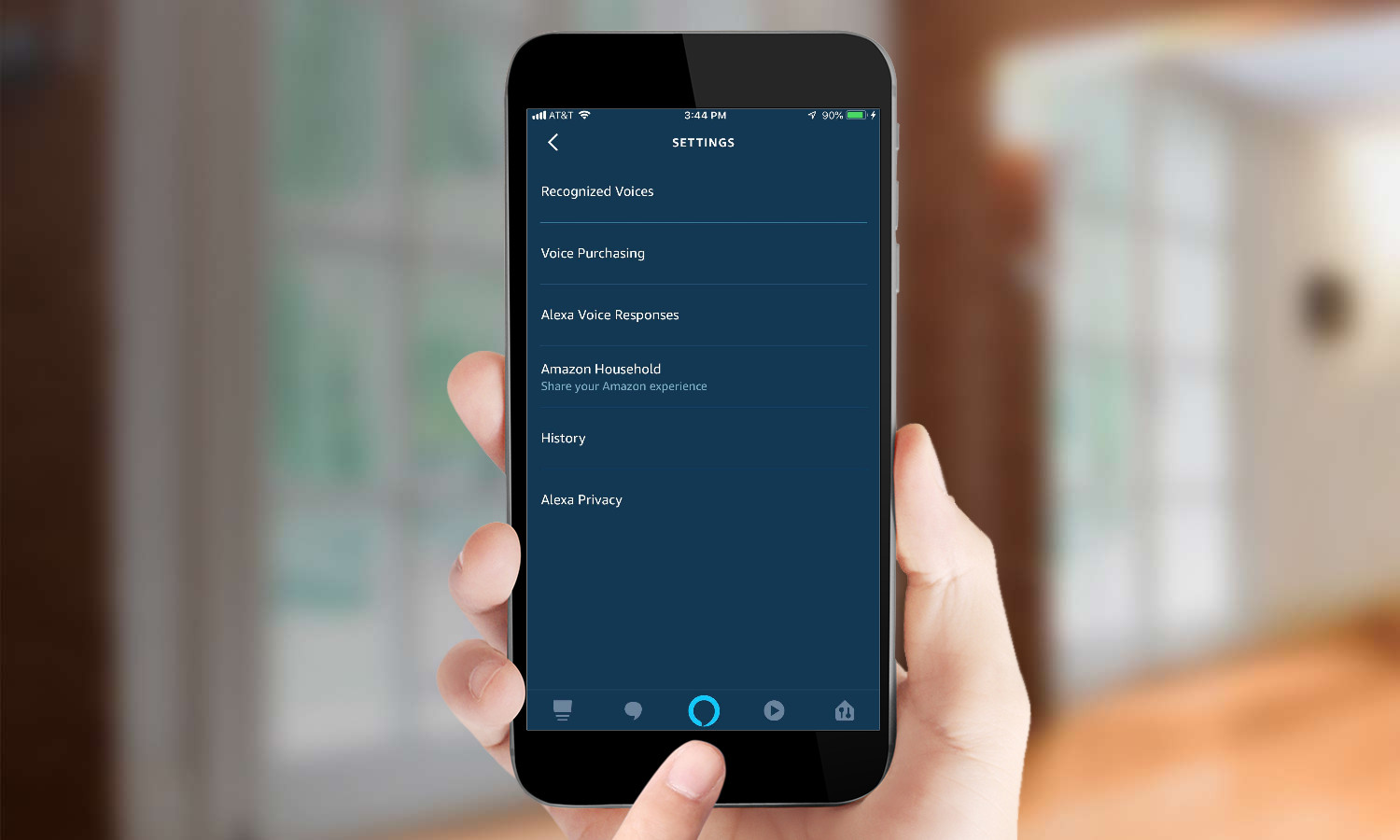
Set Household Profiles
One of Alexa's advantages over Google Assistant is its ability to switch users. But to switch profiles in Alexa, the other person must be a part of your Amazon Household. To add a person to your household, go to Household Profiles to start the process. The person you want to add will need to be with you to follow prompts to join your household.
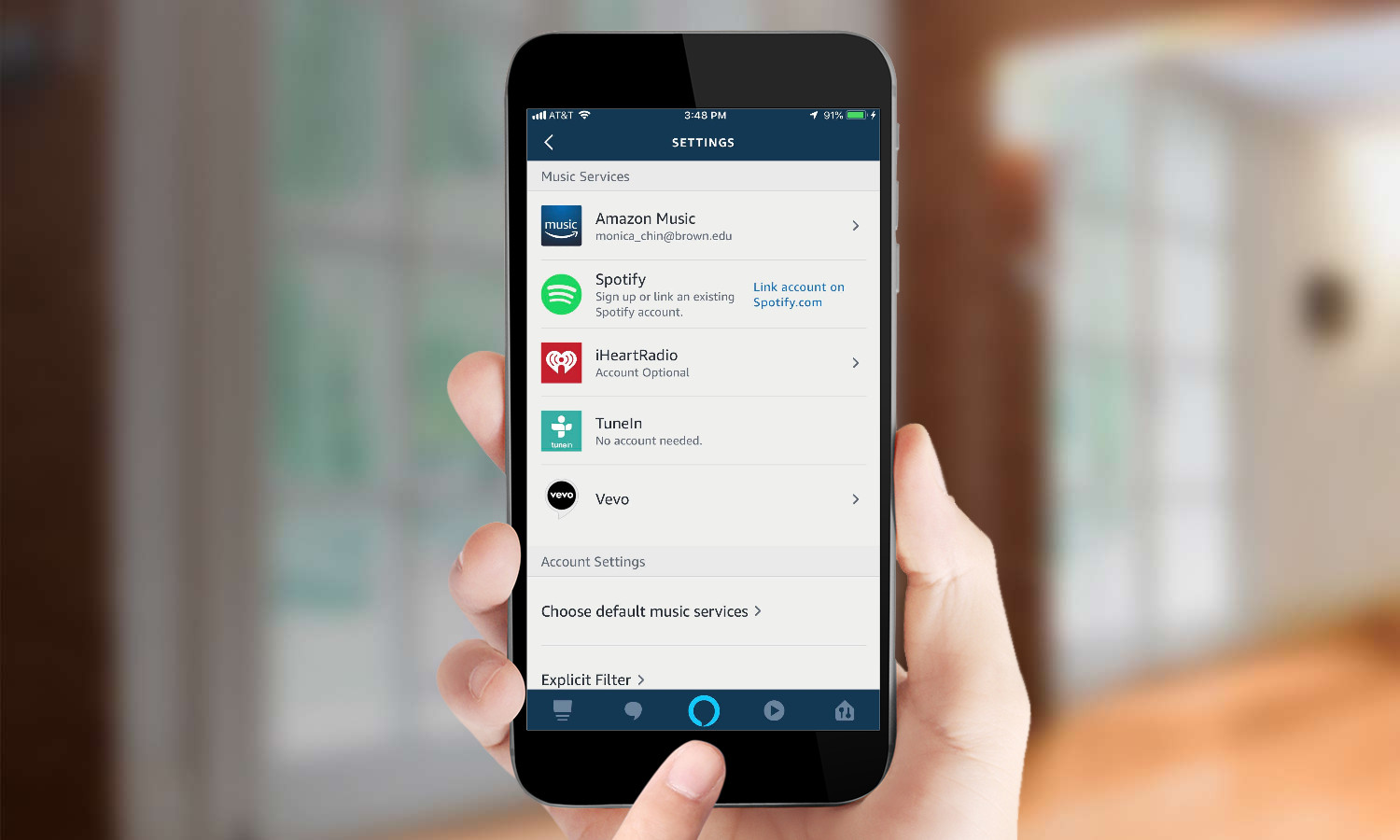
Add music services
By default, Alexa taps into Amazon Music when you request a song. But if you have accounts with other music services — such as Pandora, Spotify and TuneIn — you can link them to Alexa and select from your existing music library and playlists. To change the music source, go to Account, and select Music & Media. You can even choose different defaults for stations and your music library. It's easy to temporarily bypass your default service, too: If Spotify is set as default, say, "Alexa, play Bob Dylan on Amazon Music," to use that library instead. Alexa doesn't work with Apple Music or Google Play Music, though.
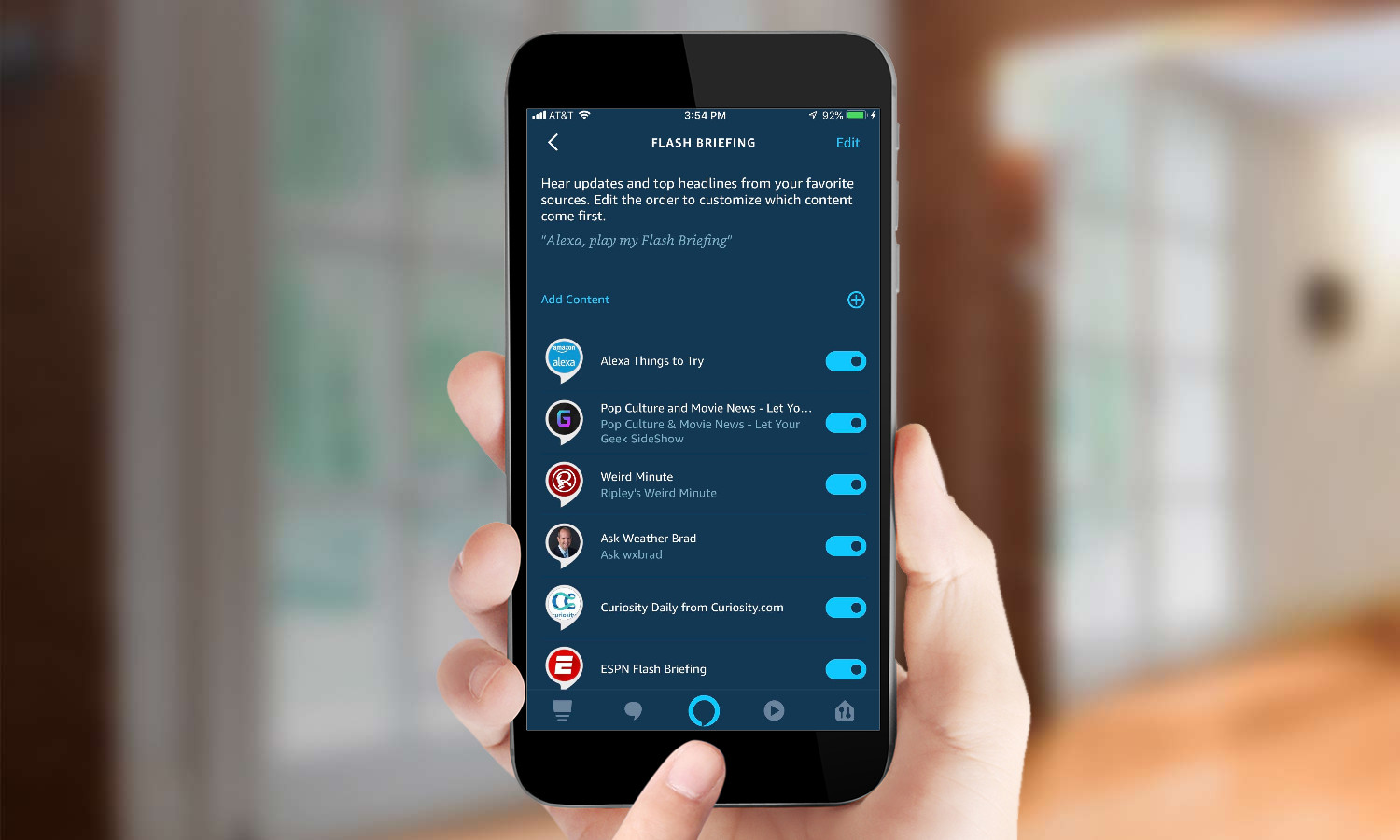
Get your Flash Briefing
Alexa's Flash Briefing is a great way to get up to speed on the day's news. By default, NPR is the news source, but you can choose from more than 2,000 possible sources in the Flash Briefing setting, including many local news organizations. You can select several sources to create a more in-depth briefing, and you can tell Alexa to skip to the next source at any time in the briefing.
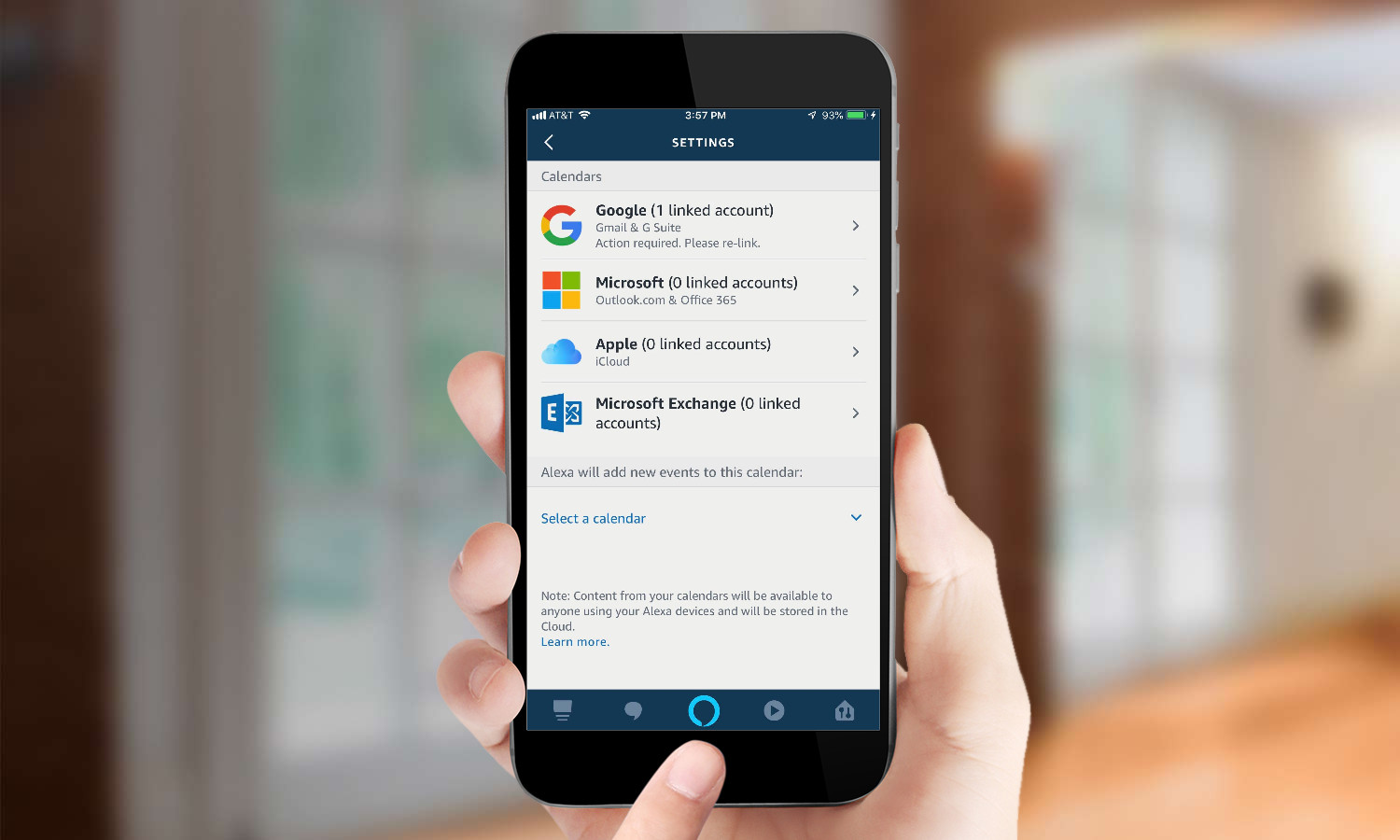
Set up your calendar
Alexa can tell you what's coming up in your day and help keep you on track, just like a real assistant in the office. To make this work, you link your Google calendar through the Calendar setting. You can use Google, Microsoft, Apple, or Microsoft.
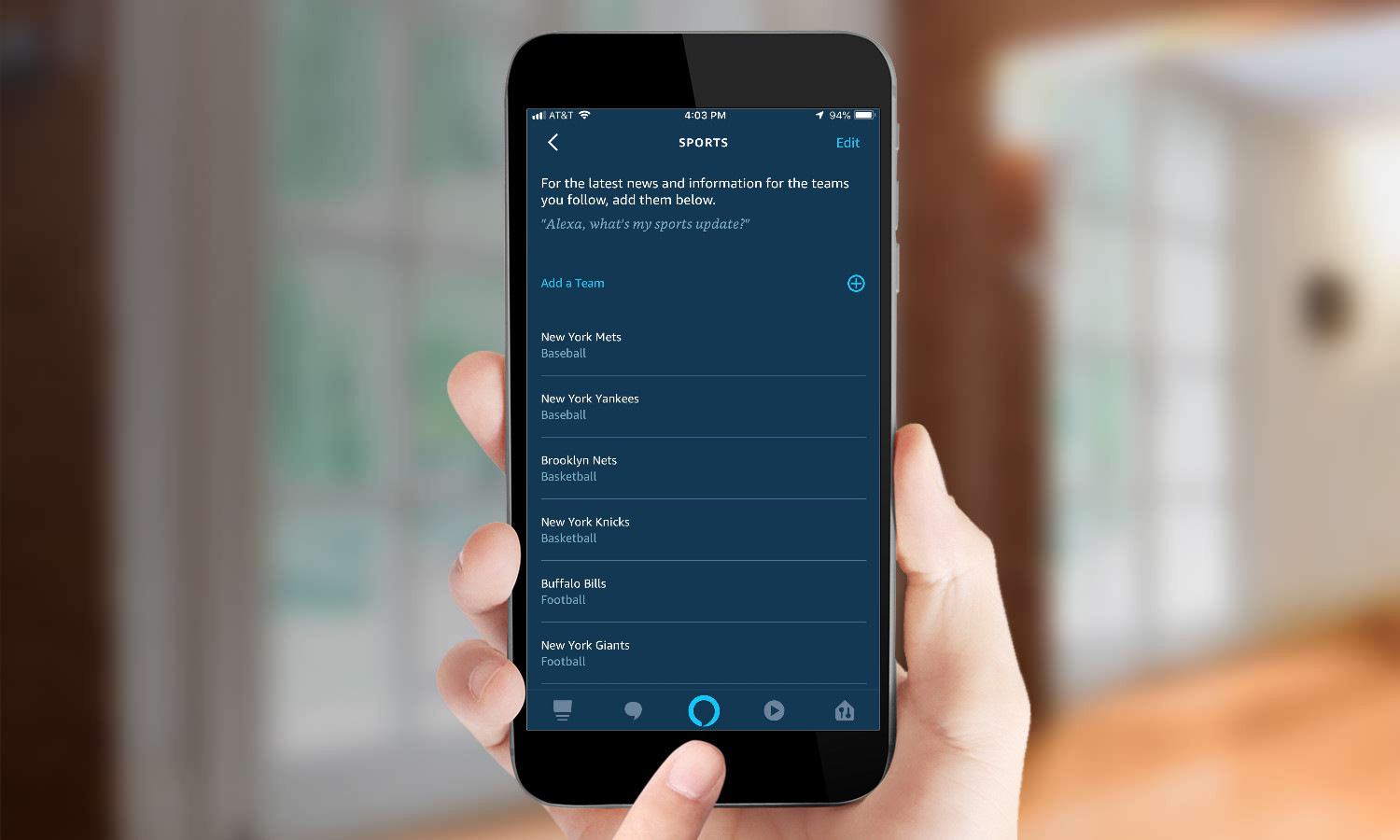
Get sports updates
Alexa can be your personalized SportsCenter if you know how to customize it. Go to the Sports Update setting to select the teams you like to follow. When you ask for the sports update, Alexa will tell you the latest scores and upcoming games for them. You can pick from any pro team, as well as college teams, by specific sports, such as basketball or football.

Michael Gowan is a freelance technology journalist covering soundbars, TVs, and wireless speakers of all kinds of shapes and sizes for Tom’s Guide. He has written hundreds of product reviews, focusing on sound quality and value to help shoppers make informed buying decisions. Micheal has written about music and consumer technology for more than 25 years. His work has appeared in publications including CNN, Wired, Men’s Journal, PC World and Macworld. When Michael’s not reviewing speakers, he’s probably listening to one anyway.
-
bfroelich444 My Alexa is driving me crazy! It doesn't do anything with what i t tells me ,says it doesn't know what to do.Reply
