Photoshop 3D Printing Tools Tested
Adobe's latest update to Photoshop Creative Cloud adds 3D-printing tools so you'll see what your model will really look like before printing.
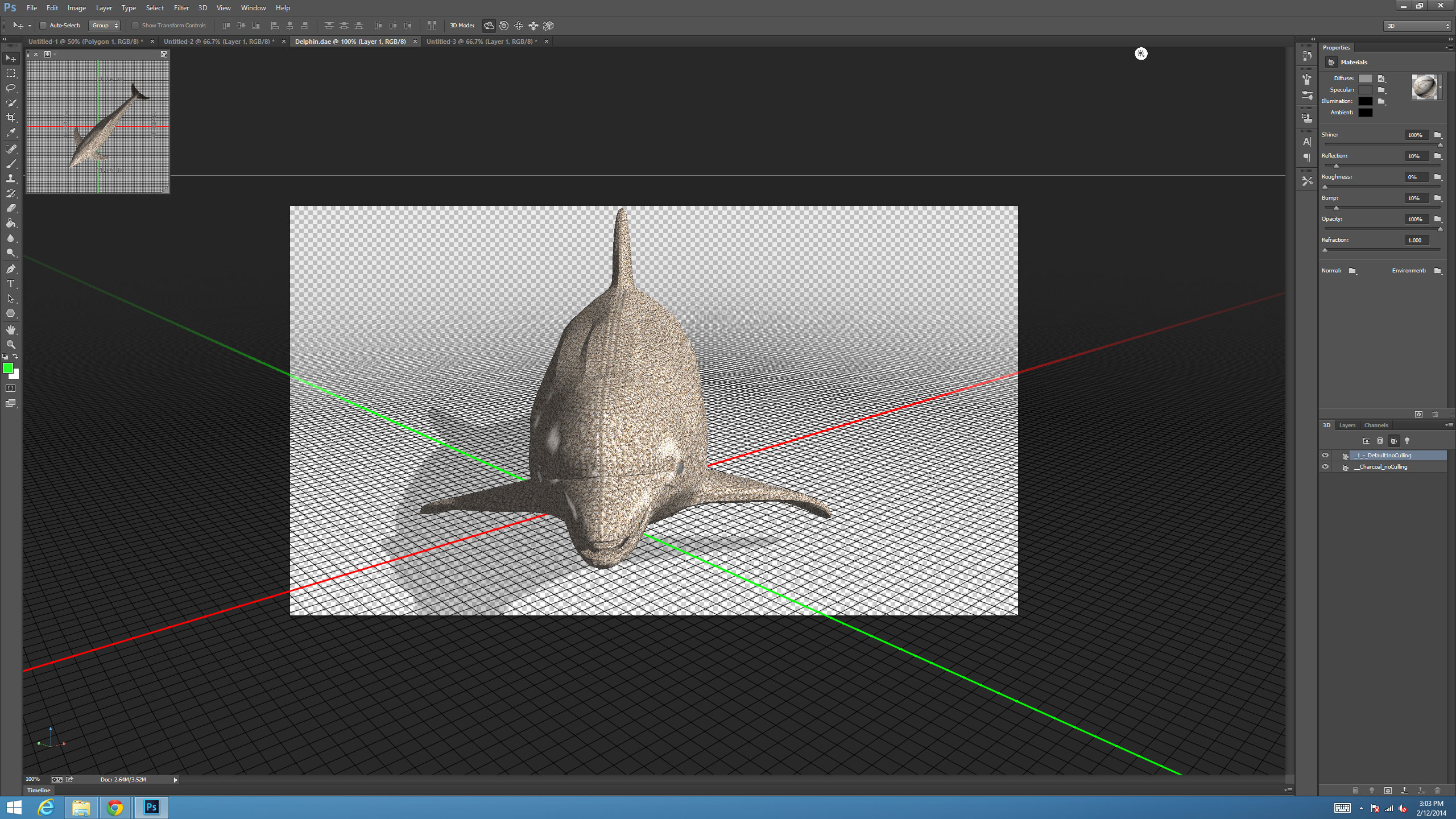
Creating a 3D object can be tedious, and that's even before you try to print it. Adobe's latest update to its Photoshop Creative Cloud (CC) photo-editing program helps lessen the frustration, packing some useful modeling tools as well as built-in support for a number of 3D printers. Creative Cloud subscribers ($49.99 a month for a year subscription, or $74.99 month-to-month) will get the update for free. But is this addition worth the price of admission for aspiring 3D modelers who don't yet have Photoshop CC?
Setup
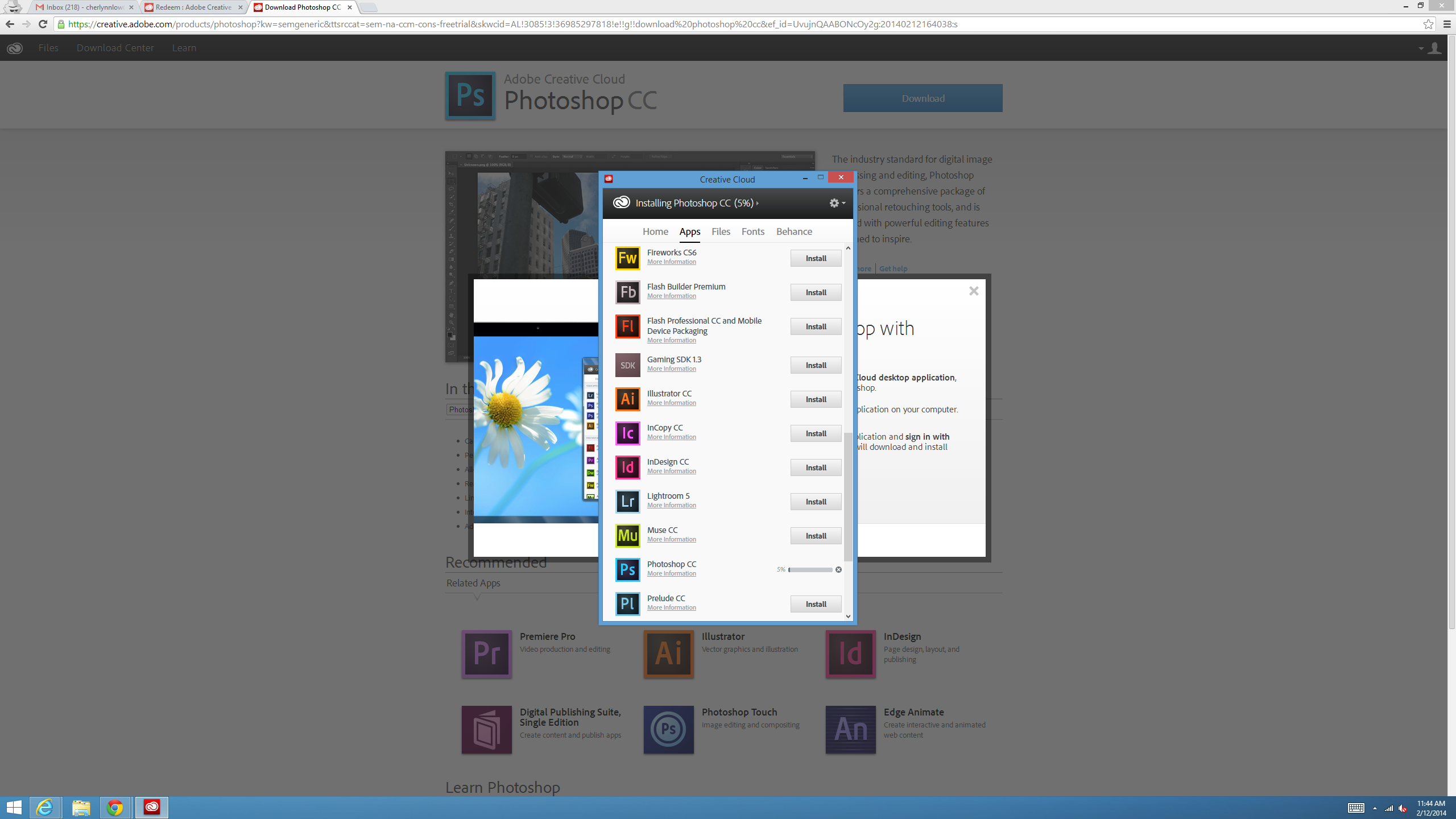
Installing Photoshop CC took about 15 minutes. We downloaded the entire Adobe Creative Cloud control panel, and then opened it and installed the 2.5GB Photoshop CC program with one click. To fully experience the visual effects you'll be applying and using in Photoshop CC, you'll need to make sure your computer has updated video drivers.
Interface
As with the rest of its advanced tools, Photoshop's 3D editing tools can be difficult for a novice user to pick up. It took us a while to figure out that creating a 3D model from scratch meant drawing on a new layer and then right-clicking on that layer and choosing "New 3D Extrusion From Selected Layer." Those familiar with the Photoshop interface may appreciate the seamless 3D integration, though.
MORE: Best 3D Printers
3D layers are in a tab within the traditional Layers box on the bottom right. Within the tab is a row of buttons that let you adjust the view of your 3D model by Meshes, Materials, Lights or the whole scene. Meshes shows you the shapes in your model, Materials displays your project by the layers of materials used, and Lights gives you control over the shadows and illumination in your scene. Choosing one of these views not only changes what you can see on the canvas, but also opens different options on the Properties panel above the Layers box.
Other functions — such as New 3D Layer From File, which lets you add an existing object to your canvas, and 3D Print Settings, which allows you to preview your project before you print — can be accessed via a 3D menu on the top toolbar.
3D Creating and Editing
Photoshop is not the best program to use for creating 3D models from scratch, but those who don't want to learn how to use a whole new tool will appreciate that you can do so in Photoshop. The drawing tools are somewhat limited compared to free titles, such as Blender, where you get more granular drag-and-drop control over your model, or SketchUp, which lets you create a model by drawing and connecting dots. In Photoshop CC, you'll have to create your drawing in 2D first and then convert that layer to 3D.
It took us a while to figure it out, but creating a 3D object from scratch was as simple as drawing a whole shape (without spaces) or merging several shapes together on a new layer and extruding that layer by right-clicking it. We drew a squarish robot figure with the paintbrush tool and extruded it. In a few seconds, our two-dimensional robot became a thick, blocklike 3D being.
You can also import existing models in 3D file formats such as .OBJ, .STL and .DAE (aka Collada) and edit them with Photoshop CC. We downloaded a Collada file of a dolphin from 3D Warehouse and opened it in Photoshop.
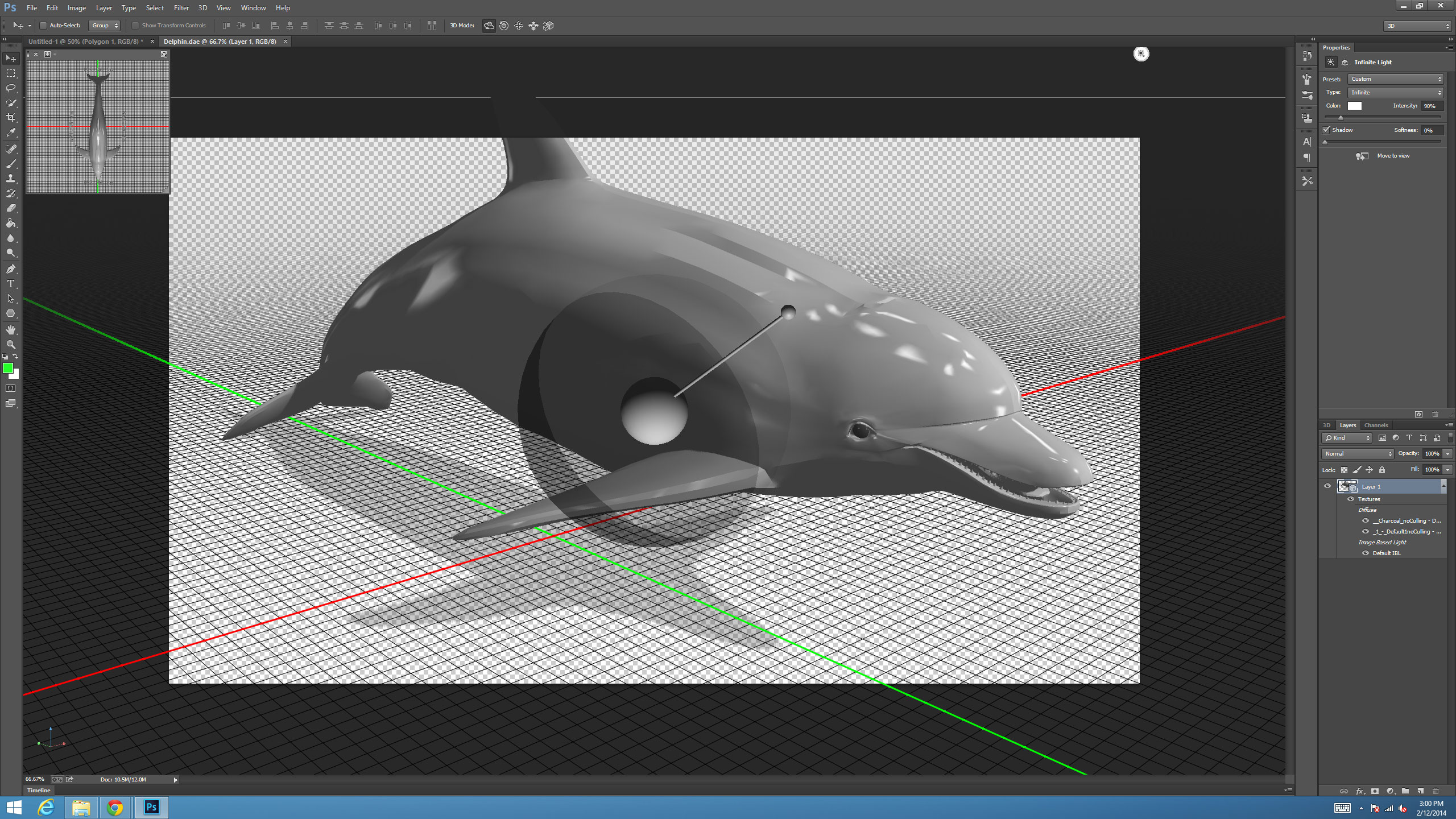
We applied a Coral Swirl texture to the dolphin, and the dolphin's skin changed from a smooth gray to grainy pink.
3D Printing Integration
What's really significant about this Adobe update is its integration with 3D printers. Instead of having to export your project as a printer-compatible file — such as .STL, .OBJ or .DAE (Collada) — and then open it with the printer's software, you can send your file directly to a connected 3D printer or have it printed via the Shapeways.com 3D printing service. You can also export your project as an .STL file to print with another program if you wish.
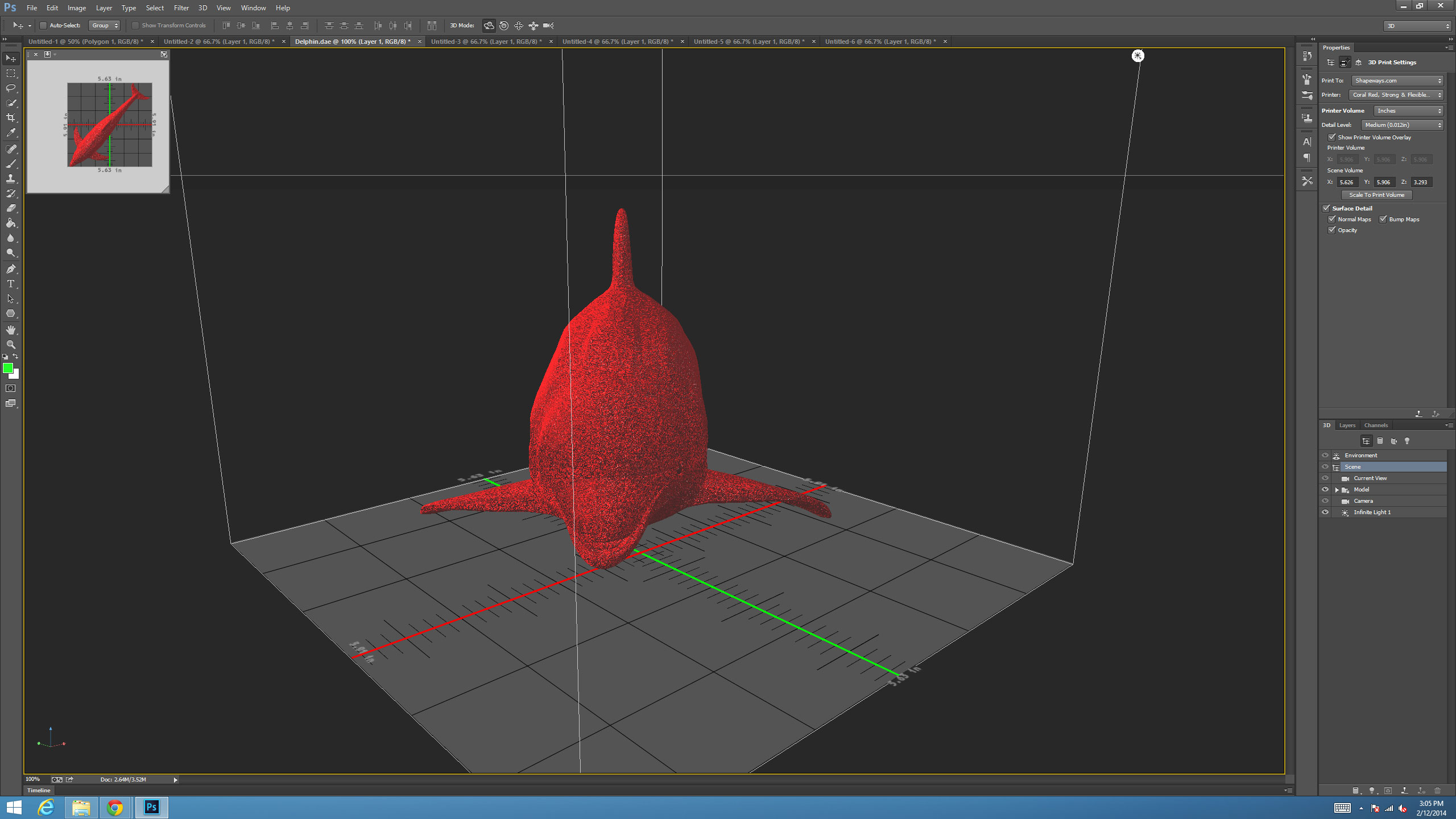
Photoshop CC makes it even easier by giving you a preview of your model with the material you've chosen, generating removable support structures so your creation doesn't collapse during the printing process, and automatically resizing portions that don't meet the minimum wall thickness for the selected printer. This reduces a lot of the headache and heartache that come from waiting hours for your masterpiece to be printed, only for it to come out as a deformed mess.
We selected 3D Print Settings in the 3D dropdown menu from the toolbar and could choose from five printers, including 3D Systems Cube, MakerBot Replicator 2, MakerBot Replicator 2X, ZCorp Full Color and Shapeways.com. You can also download and install third-party printer profiles into Photoshop as they become available.
You can see which colors in your model are supported and get a better idea of what your creation will look like once it's produced. As we changed printer profiles from MakerBot Replicator 2 to ZCorp Full Color, the shell on our canvas adjusted to reflect differences in the final printed version. The water texture on our shell was reduced to a smooth ivory coat when we selected the MakerBot Replicator 2, but we saw blue and brown swirls when we chose the ZCorp.
For those who don't have their own 3D printers, Photoshop CC also helps prepare your model for Shapeways.com. With support for 39 materials — including elastoplastic, gold-plated brass, full-color sandstone and stainless steel — Shapeways offers a wide variety of options for the aspiring 3D artist.
MORE: Do You Need a 3D Printer?
We tried printing our model of a hexagon molded onto a rectangle, and were told it was too big for the selected printer and that we should scale it down. We easily did so by clicking "Scale to print volume" on the 3D Print Settings panel, and the project was resized from 16 x 14 x 16 inches to 7 x 6 x 7 inches.
When we clicked Print to prepare our project for Shapeways.com, a progress bar appeared, indicating Photoshop was working to merge objects and repair meshes. About 6 minutes later, Photoshop presented a preview of our model in the material we had chosen (Alumide) and an estimate of how much it would cost ($3,309.77).
Selecting a different material (White Detail) and making the object smaller (1 x 1 x 0.7 inches) brought the price estimate down to $15. We hit Print again, and this time, the finishing process took just 2 minutes. Then, we clicked Export to save the project as an .STL file. After that, Photoshop prompted us to upload our file to Shapeways.com to complete the ordering process and brought us to the Shapeways.com website when we clicked OK.
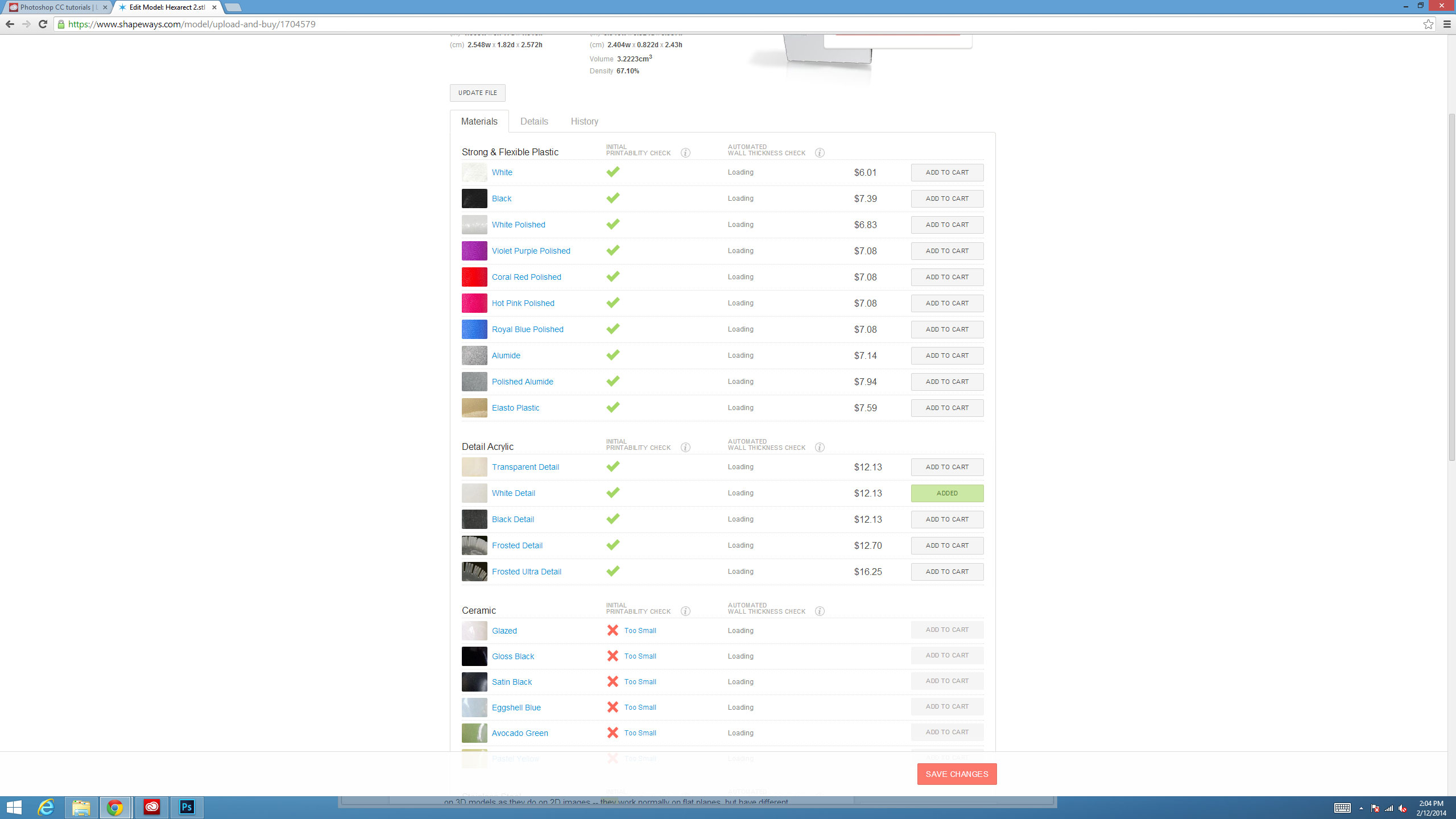
We then created a Shapeways account, uploaded the .STL file and a painfully long 20 minutes later, Shapeways loaded the model and displayed details such as its dimensions, a table of materials and how much it would cost to print our model. The table also showed whether our model met the minimum required thickness to print in each material. The price given by Shapeways to print in this material was $12.13 — cheaper than what Adobe predicted, which was a pleasant surprise. We clicked Add To Cart to print our project in that material and then Checkout in the dropdown menu from the top.
All things considered, Photoshop doesn't really streamline the process for those looking to print to Shapeways. It would be far easier if Photoshop were to send the .STL file directly to Shapeways.
Verdict
Adobe has realized that the addition of editing tools for 3D models and built-in support for 3D printers would greatly enhance Photoshop. As a free update for Photoshop CC subscribers, it's a no-brainer. However, it has a way to go before it's on a par with the rest of the editing suite. Free programs, such as Blender and SketchUp, offer more control over your projects, and although Photoshop CC's printer integration is handy, the Shapeways.com process needs to be better streamlined. But Adobe is off to a good start, and those familiar with its interface will find the 3D tools easy to grasp.
Sign up to get the BEST of Tom's Guide direct to your inbox.
Get instant access to breaking news, the hottest reviews, great deals and helpful tips.
Cherlynn is Deputy Editor, Reviews at Engadget and also leads the site's Google reporting. She graduated with a Master’s in Journalism from Columbia University before joining Tom's Guide and its sister site LaptopMag as a staff writer, where she covered wearables, cameras, laptops, computers and smartphones, among many other subjects.

