Tom's Guide Verdict
The Oco is a great device for sharing video online, but it has blurry video and uneven audio.
Pros
- +
Public Access wizard for embedding camera feed on websites or social networks
- +
Few false alerts
- +
Flexible, easy-to-use scheduling
- +
Combined Live View/Timeline playback screen
Cons
- -
Scheduling available only in Web portal
- -
No filtering or search on Events screen
- -
Soft, blurry video quality
- -
Uneven parity between Web portal and mobile app
Why you can trust Tom's Guide
The Oco is not the most powerful or feature-rich security camera we tested, but it has two noteworthy features: a back end that analyzes video to minimize false alerts, and a neat wizard that lets you share your camera feed on social networks. It's also a very nice-looking device. Unfortunately, that's not quite enough to balance out its uneven audio quality and blurry video.
Design
The black-and-chrome Oco has the attractive appearance of something truly designed, rather than simply manufactured. The 2.8 x 2.8 x 1.5-inch round camera head pivots 90 degrees up and down. When mounted on a wall, it fits neatly into the collar of its rounded square base. The head also swivels a full 360 degrees from side to side.
The black plastic wall mount attaches with four provided screws and snaps into the camera's chrome base. However, we wondered if frequently removing and reattaching the camera to the wall mount might break the plastic connectors.
Surrounding the Oco's lens are 11 infrared LEDs. Directly above the lens are a light sensor and status light. A very accessible reset button is on the back at the 12 o'clock position, and a round speaker is below that. The microphone is on the back of the camera, away from any subject; it would face the wall if the unit were mounted.

The USB port is in an awkward place — on the bottom of the back — and it's difficult to plug in the 9-foot, 8-inch power cord unless the camera is retracted into the base. But that makes it impossible to have the base sit flat or fit into the wall mount, because the cord would be under the base. (It would be best to have the cord snake above the base rather than through it.)
The narrow USB/AC plug will fit into any electrical outlet without obstructing adjacent outlets.
MORE: Best Wireless Home Security Cameras
Installation and Setup
As with many security-webcam setup procedures, this one starts with installing an app to an iOS or Android mobile device, creating an account and photographing a QR code to make the connection between the camera and the software.
The supplied Quick Start guide would have been much more useful if the type weren't an illegible light gray against a white background. However, step-by-step instructions on the mobile app were clear, and the installation was comparatively trouble-free once we temporarily changed our iPhone's Wi-Fi connection frequency from 5 GHz to 2.4 GHz.

When we moved the Oco away from our router to its monitoring location (the dining room), it reconnected immediately. However, after working fine for a few weeks, the camera lost power. When we plugged in again, the red status light (and the app) indicated that it had lost the Wi-Fi connection.
We called tech support, who suggested we move the Oco back near the router and re-install it. The simple act of moving it near the router reinitialized it. When we moved it back to its monitoring placement, the status light turned green almost immediately, and soon afterward, the Live feed reappeared in the mobile app.
Mobile Apps
The Oco app Ivideon (iOS and Android) works with other brands, a feature that's useful for consumers with different security cameras. The app's easy-to-understand interface periodically requires extra taps and screen redraws to move around, and it muddies the water by sometimes having different icons and commands for the same options.
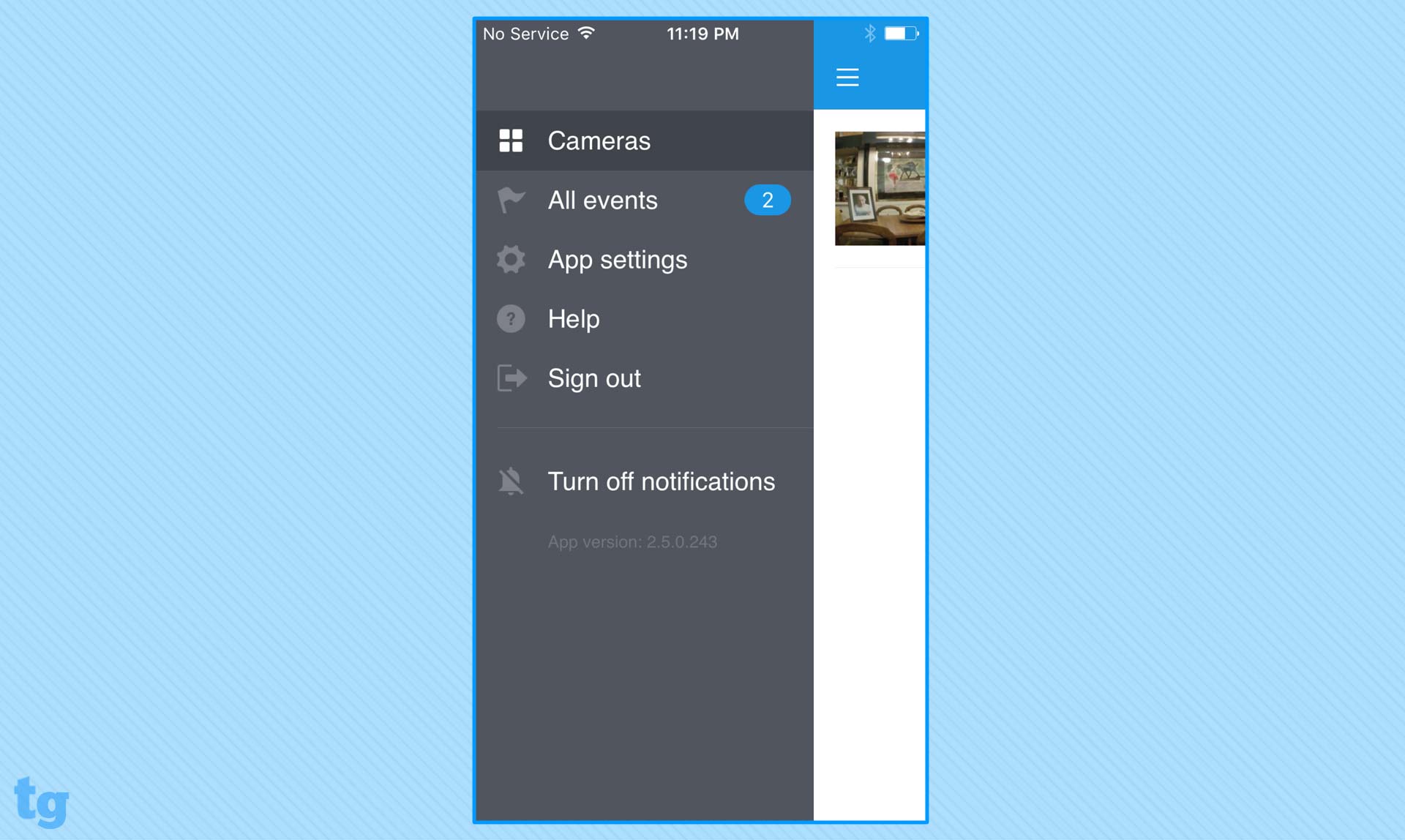
The home page lists connected cameras and has a Power On/Off icon to control cameras or notifications, either of which you can keep off from 1 hour to 48 hours. A different icon next to each camera name also turns that camera and/or its notifications on or off, and provides links to the camera's Settings and Events.
The Menu icon has links to the Cameras (Home Page), All Events, Settings (for the app), Sign out and (again) Turn Notifications On or Off. The Live view and Event Playback conveniently share the same window. Tap inside the timeline to see a specific event playback. The timeline can expand to make it easier to select a specific video.
On the web portal, you can rename a camera, view your cloud-storage pricing plan, grant user-specific or public access to live feeds, adjust notification settings and remove a camera.
Live has four icons: Events, Snapshot, Push to Talk and Settings. Playback lacks Push to Talk, but adds a button for "Live" to return to that view.
Web Portal
The Oco's web portal, supported by all major browsers, is somewhat different from the mobile app and has fewer features. The web portal has more functionality than the mobile app for sharing videos, but the app has more control over Motion and Sound Detection.
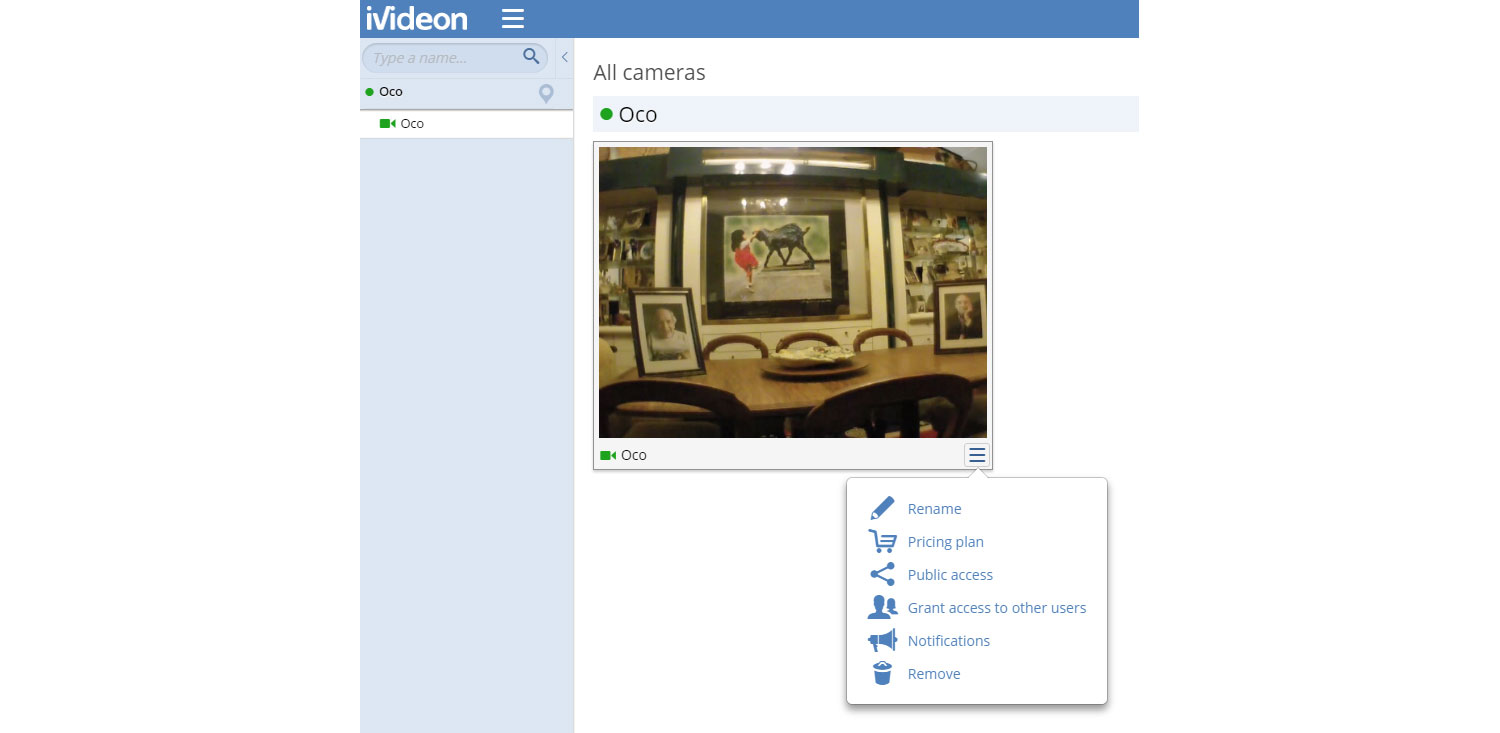
The web portal's home page has several camera-viewing options, but what's more significant is the minimal appearance of the camera preview, which doesn't even show the full frame. You can rename a camera, view your cloud-storage pricing plan, grant user-specific or public access to live feeds, adjust notification settings and remove a camera.
MORE: How to Use Your Android Device as a Security Camera
The camera preview pops up a combination Live and Playback view similar to that on the mobile app, but without all of the features or options.
Click on the timeline to play a recording, or change the playback speed from x1 to x64. Other controls let you change the date of the recordings on the Timeline through the calendar popup, zoom in/out on the time, center the playhead and download a video.
Motion and Sound Detection

The web portal's Motion and Sound Detection options are limited to on/off and scheduling. But on the mobile app, you can set motion-detection sensitivity (low, normal or high) as well as the area you want monitored.
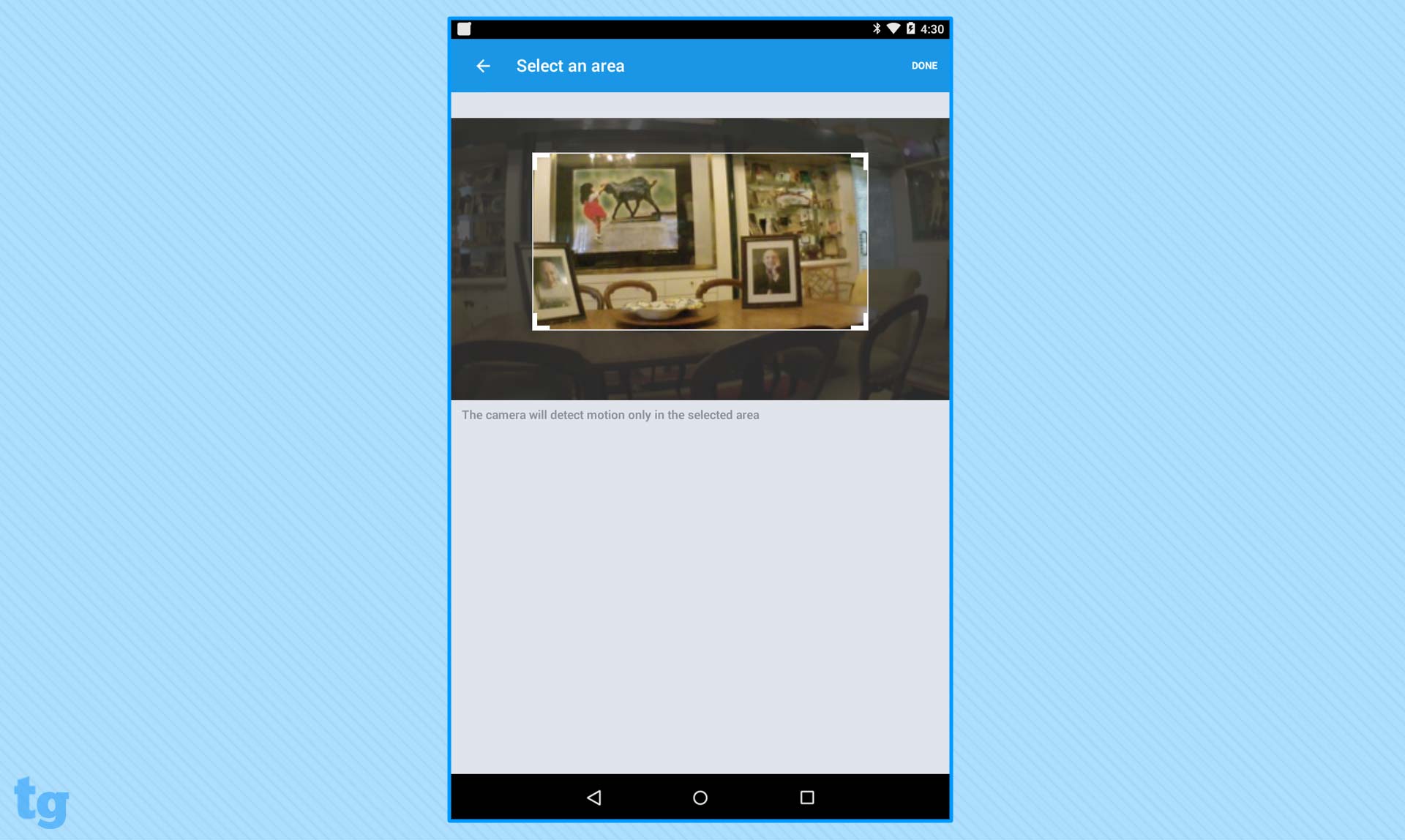
The monitoring area is a single rectangle that your finger can resize and move. Sound detection can be set from 25 percent to 100 percent; the interface says that 75 percent "detects mid-level and soft noises." Push notifications and email alerts include not only Motion or Sound alerts, but also information about the camera being online or offline.
Email alerts contain snapshots of the scene. Clicking on the image takes you right to the Live view within the web portal, but not to the relevant point in the timeline. Push notifications sent to mobile devices link only to the app's home page.
A company spokesperson told us that to minimize false alerts, motion and sound detection from a camera are run through Oco's servers for analysis before notifications are sent.
We noticed only a few false text and email notifications from the Oco, but alerts tended to arrive later than those from other cameras — sometimes more than 10 minutes later. A company spokesperson told us that, to minimize false alerts, motion and sound detections from a camera are run through Oco's servers for analysis before notifications are sent.
Scheduling
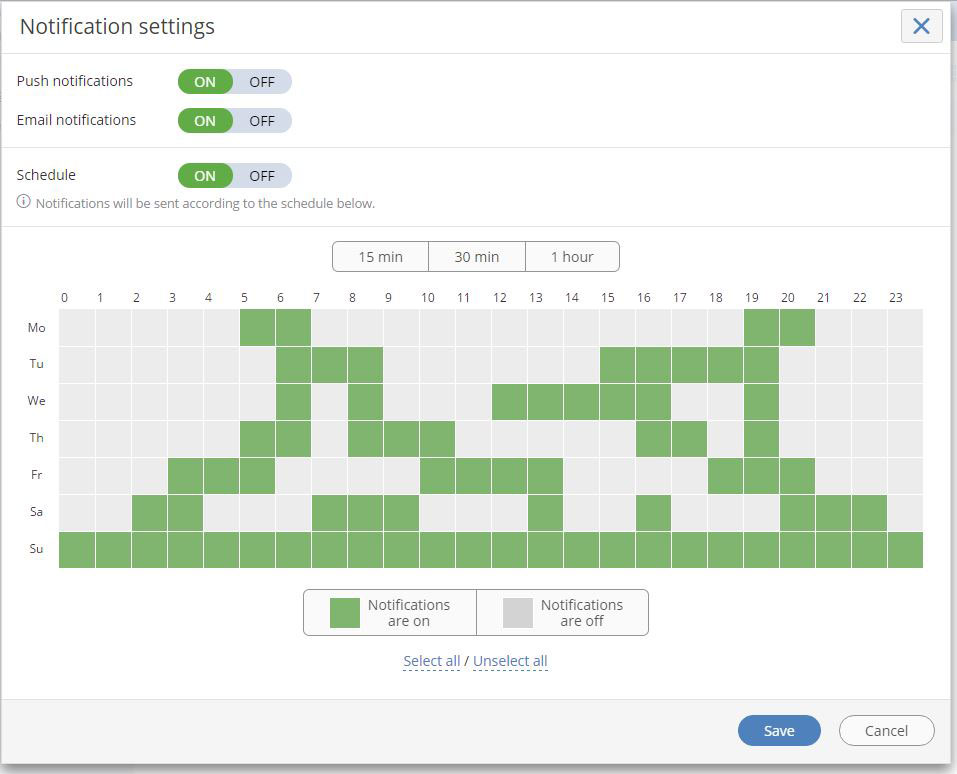
Oco's notifications schedule is flexible, and the easiest to use among the six cameras we recently tested. Unfortunately, Scheduling is available only in the web portal. You can also use the online service IFTTT (If This, Then That) to integrate Oco with Google Calendar as well as other IFTTT recipes.
You can set times during which you want to receive notifications directly on the weekly grid, which can be displayed in 1-hour, 30-minute or 15-minute blocks. Click a block to toggle notifications on or off. Hold down the mouse to select adjacent blocks in any direction. It's efficient and sensible, with no extra pop-up windows.
Cloud Storage
Included with the purchase of the Oco is one-day cloud storage of 10-second event videos, which includes the ability to share clips with up to four other users. Optional cloud-storage plans range from $9.99 per month (or $99 a year) for seven-day storage (with eight users) to $19.99 per month (or $199 per year) for up to 30 days (with 16 users). The premium cloud plans aren't limited to 10-second increments, but instead record an event for as long as it continuously occurs.
Library and Playback
Both the mobile app and the web portal use the combined Live View/Timeline playback screen to access archived videos, and the mobile app adds an All Events screen.
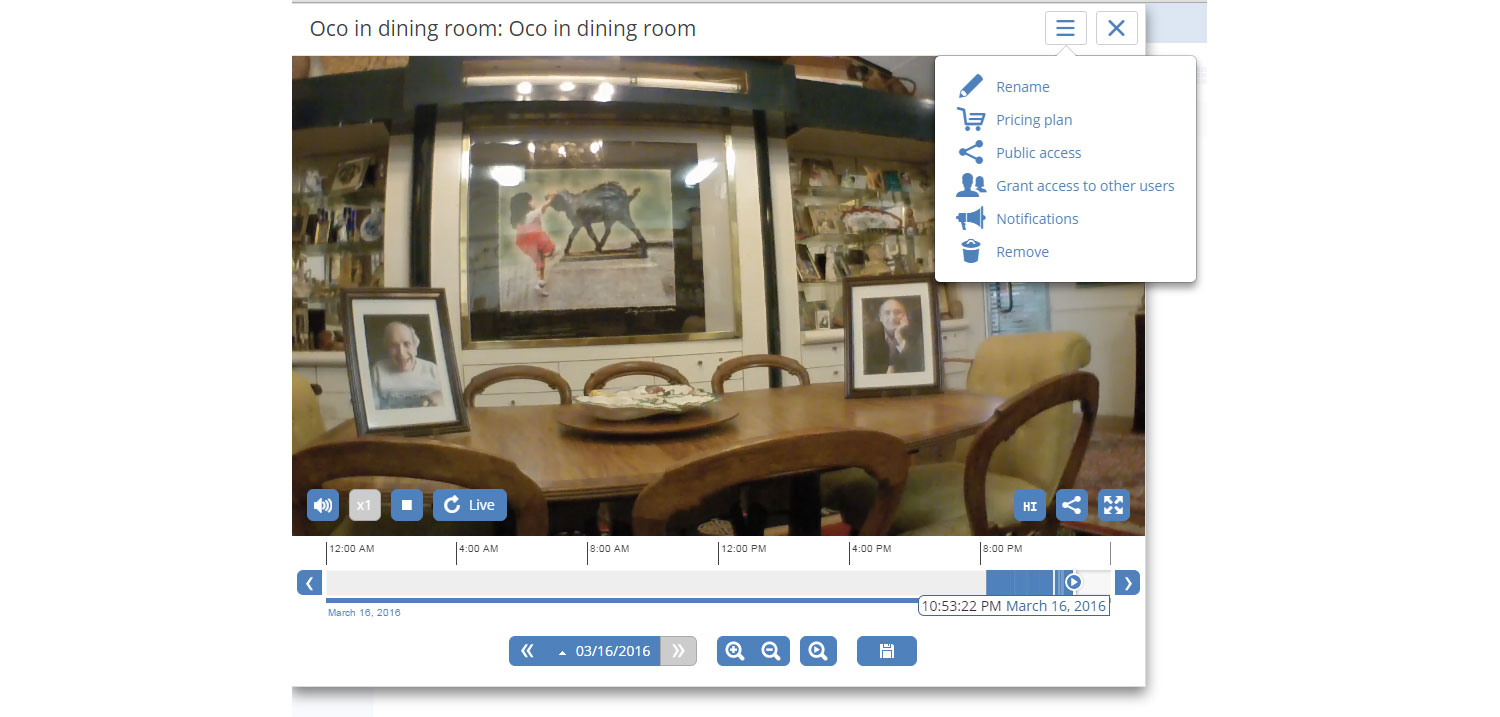
Timeline playback has all of the options of the Live View. On the web portal (but not the mobile app), you can share the video clip, zoom in for details or save a selection of Timeline clips locally. You can stretch or narrow the timeline to display a larger or smaller portion of time.
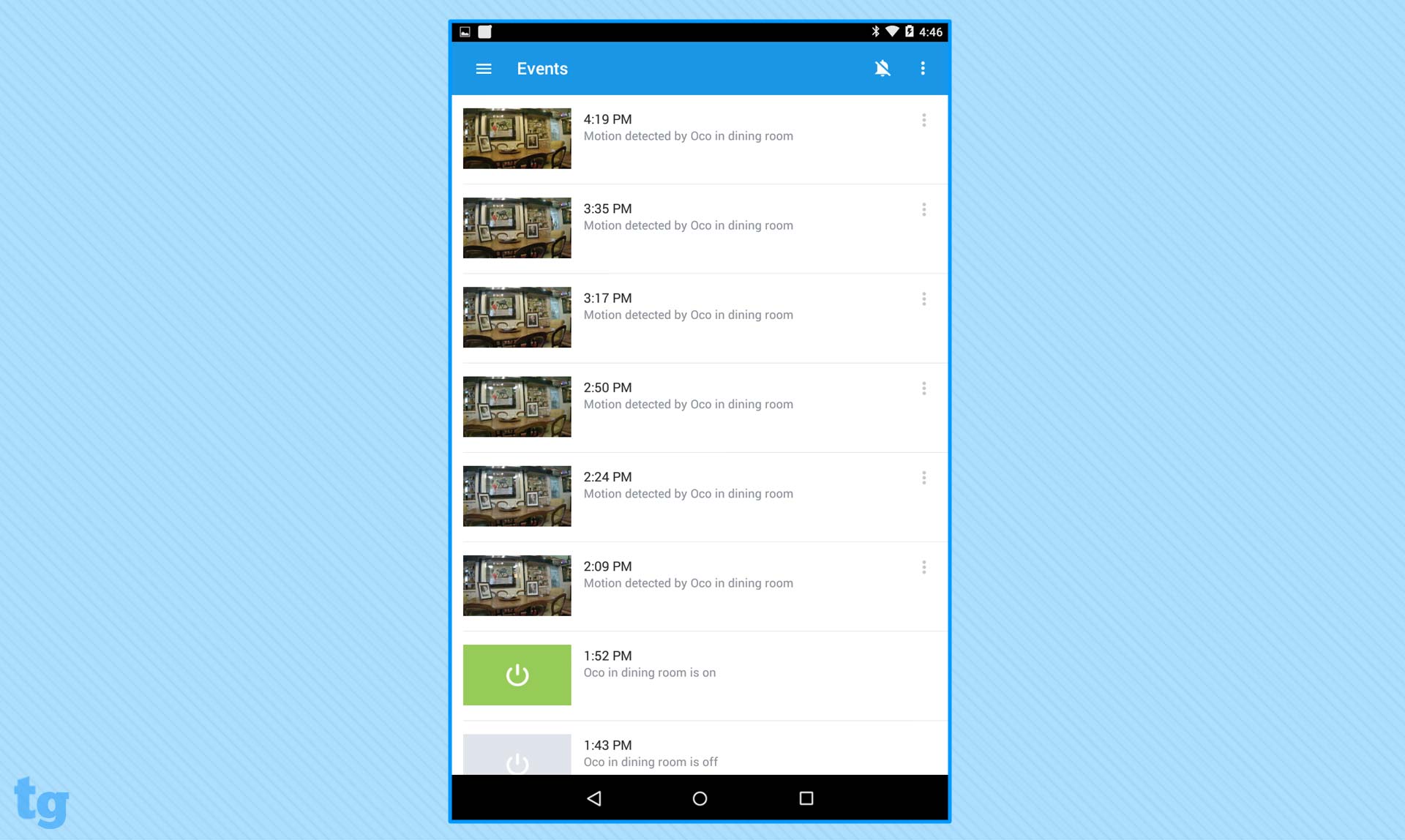
The mobile app's All Events screen can be displayed as a list, with thumbnail still images, or as Cards, which are short playable videos. You can also select Full Recording to see an entire clip. Tapping on a thumbnail in list view takes you to the Timeline to view the full video clip.
Both views show the time of a recording and its trigger (Motion or Sound). The Save option on the Events page is for downloading still images, not video clips.
Sharing
Oco lets you grant camera access to specific other users, or provide public access to anyone. When you grant access, the app emails the invitee to view a particular camera. The recipient must log into an Ivideon account, where she or he can view your Live feed and archived video clips, but nothing else -- you can't limit a person's access to only the Live feed.
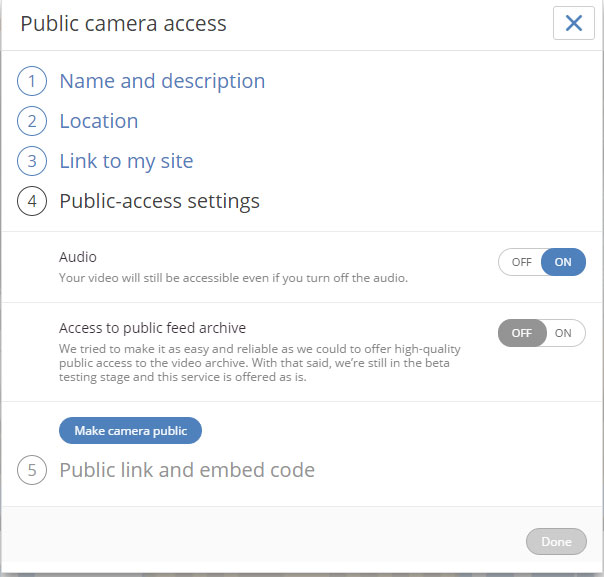
Public Access (available only on the web portal), walks you through creating a public link, and embedding code live feeds, and several configuration options. The final step gives embed codes for Facebook, Twitter, LinkedIn, Google+, Tumblr, StumbleUpon and Weibo.
"Nobody is able to activate or disable public access as long as this person does not have access to the personal account with the camera (i.e. knows its login and password)," an Oco representative told us "Thus, a third-party person cannot activate or disable the public camera."
Video and Audio Quality
In good light, the Oco's 1-megapixel 1/4-inch CMOS sensor captures 720p video that has nice clear colors and is well exposed, though blurry. In low light, the video is underexposed and yellow. Night mode uses 11 infrared LEDs to create a grayscale video that is well exposed with decent contrast, though still soft.
The Oco's sound on video clips varies from loud and clear to breaking up and fading out, regardless of the location of the sound's source. The sound from both the camera speaker and through remote listening was soft and often indistinct.
The Oco's push-to-talk two-way audio isn't quite an intercom. When you press the icon, it records what you say for up to 15 seconds. Only after you've finished recording does the app send the audio to the camera. This unnatural lag defeats the idea of having natural conversations.
MORE: Belkin NetCam HD+ Review
One useful option, especially for monitoring children, is Always Listening, which keeps the sound from the camera turned on even when the app is in the background.
Bottom Line
If sharing your camera feed on a website or via social media is important to you, the Oco may be the device you want. But its video quality isn't sharp, and its audio quality is uneven. However, we were impressed by the small number of false alerts generated by the Oco.
Sally Wiener Grotta is the president and lead analyst of DigitalBenchmarks test lab (www.DigitalBenchmarks.com). The scripts she created for various tech publications for testing and evaluating digital cameras, image quality, software and related technologies have become industry standards. Among her numerous books is the first major volume on image processing “Digital Imaging for Visual Artists” (McGraw-Hill), co-authored with Daniel Grotta. Her hundreds of reviews, stories and columns have appeared in scores of magazines, journals and online publications.


