How Much Data Netflix Uses (and How to Control It)
Don’t go over your monthly wireless data limit. Here’s how to tweak Netflix’s settings to control data usage.
Video streaming can be costly. And some folks would be smart to limit the service’s data usage to prevent their wireless bill from getting out of hand.
Fortunately, Netflix has a solution. The company offers a tool through its service that lets you choose how video will stream to your devices and therefore reduce data usage. As Netflix points out, the higher the video quality, the more data you use. And if you’re worried about hitting your tiered-data-plan limit, you’ll want to keep an eye on it.

This tutorial will show you how to find out how much data you’re using on your mobile network and what to do if you’re worried about data overages.
See How Much Data Netflix Uses
First, we’re going to look at how much data Netflix uses on your iPhone. The following guide will walk you through the process of determining how much data Netflix is consuming on your device.
1. Open Your Settings App.
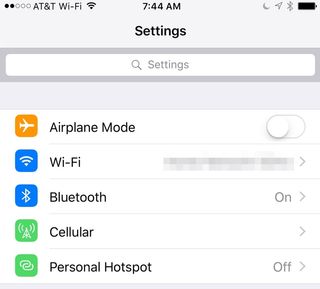
2. Choose the Cellular Option.

3. Scroll Down to Netflix.
Sign up to get the BEST of Tom's Guide direct to your inbox.
Get instant access to breaking news, the hottest reviews, great deals and helpful tips.
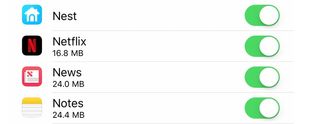
4. Check Your Data Usage. Now that you’ve found Netflix, you can see from that screen how much data the app has consumed on cellular networks. It’s important to note that the data amount there is is only for cellular usage and not the amount of data you’re consuming over Wi-Fi.
The data amount displayed in the app is based on the amount you’ve used since the last time your statistics were reset. Scroll to the bottom of the page, and under “Reset Statistics,” you’ll see a “Last Reset” area that will tell you how far back your statistics go.
One other tip: if you’re really worried about Netflix data usage, you can toggle off its use of cellular data right from this pane.

How to Control Netflix Usage
Now that you’re armed with the right information -- and you’ve decided you don’t want to entirely cut off Netflix data usage on your cellular network -- it’s time to tell the streaming provider how to deliver your data.
By choosing for yourself the video quality you desire, you can easily reduce your data usage while still being able to stream Netflix wherever you go.
1. Go to Netflix.com.

2. Click Sign In to Get to Your Account.

3. Sign In on the Login page. Input your account’s email address and password here.
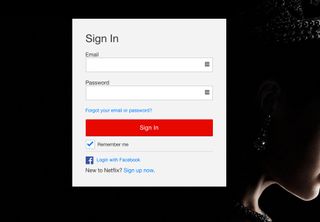
4. Choose a Profile. If you have multiple profiles, you’ll want to choose the option for which you want to change the data-usage settings. If you want to change all the profiles, follow the steps outlined here for each additional profile.

5. Click Your Name and Choose Your Account. Once you’re on your Admin account, you’ll be brought to your Netflix home page. Now click your profile name at the top-right of the screen. From the drop-down box, choose Your Account, so you can get into the settings for your profile.

6. Scroll Down and Choose Playback Settings. Toward the bottom of the page, under the My Profile header, you’ll find an option for “Playback settings.” Click that to make your choice.

7. Choose Your Desired Playback Quality. By default, Netflix sets the playback quality to Auto, allowing you to get the best visual experience based on your network’s capabilities and default settings in the app.
Aside from Auto, Netflix gives you three data usage options based on your desired usage.
- Low (Basic video quality, up to 0.3 GB per hour of usage)
- Medium (Standard video quality, up to 0.7 GB per hour of usage)
- High (Best video quality, up to 3 GB per hour for HD, 7 GB per hour of Ultra HD)
Now’s the time to check your data usage, see how much data you actually want to consume, and pick your option. The setting will be applied to your account and will determine the quality of your content.
The lower the option you choose, the worse the video quality.
You might also want to consider whether to keep the Auto-Play option toggled. By default, it’s set to on. If you’re worried about data usage, toggle off that option.
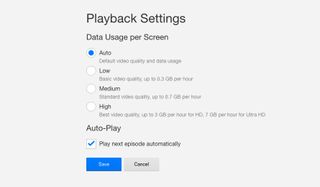
8. Click Save. Now that you’ve chosen your video-quality option, click save. Your video quality and data usage will now be governed by that setting.
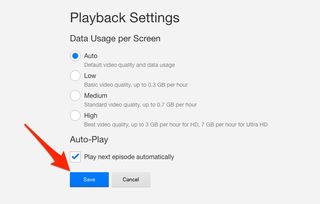
Don Reisinger is CEO and founder of D2 Tech Agency. A communications strategist, consultant, and copywriter, Don has also written for many leading technology and business publications including CNET, Fortune Magazine, The New York Times, Forbes, Computerworld, Digital Trends, TechCrunch and Slashgear. He has also written for Tom's Guide for many years, contributing hundreds of articles on everything from phones to games to streaming and smart home.













