Tom's Guide Verdict
The Microsoft Band is the most well-rounded fitness tracker available for the price, but the design could be slimmer.
Pros
- +
Bright, colorful display
- +
Useful smartphone notifications
- +
Easy-to-follow guided workouts
- +
Built-in GPS
Cons
- -
Awkward design
- -
Short battery life
- -
Microsoft Health isn't smart enough yet
Why you can trust Tom's Guide
Microsoft has launched its first fitness tracker, but it's much more than that. The $200 Microsoft Band has everything you'd expect — including sensors to continuously track steps, calories and heart rate — but it adds guided workouts from popular brands and the ability to receive smartphone notifications. It also connects to Microsoft Health, the company's cross-platform cloud service designed to give users personalized fitness advice based on the Band's data. Plus, unlike competing products in this price range, the Band has GPS built in. Compatible with iOS, Android and Windows devices, Microsoft's gadget wants to be the next big thing in fitness tracking. But does it succeed?
Design
The Microsoft Band looks and feels like a first-generation device. It's an odd shape — a sort of rectangle with curved sides. On the top is a flat and rigid 0.43 x 1.30-inch display with a power button and the action button on one side. Unlike the Samsung Gear Fit, whose screen has a similar shape, the Band's screen does not curve to naturally cover your wrist. This adds to the overall bulkiness and awkwardness of the band's design.

On either end of the band are curved sides, which have flexible ends where the slide-in clasp lies. To secure the band around your wrist, you must pinch the sides of one end and slide the fastener into the groove on the other end. While it's handy because you can adjust how tight the band will be on your wrist, it's very cumbersome to lock it in place; I pinched myself once or twice.

On the underside of the clasp lies an optical heart-rate monitor, which glows neon green while reading your heart rate. The Microsoft Band is water-, sweat- and splash-resistant, but it's not IP67-certified like the Gear Fit is, so you'll want to avoid accidentally dropping the Band into a puddle. The Basis Peak and the upcoming Fitbit Surge are even more water-resistant, as they can be submerged in water depths of up to 165 feet.
Microsoft is stressing that the most important factor in using a device to track your health is not the hardware, but rather the insight and advice you gain. But the Microsoft Band is chunky, awkward and borderline uncomfortable to wear. If the company has been working on this project since 2010 (as it claims), I'd expect a design that showed more thoughtfulness and polish.
Setup
One of the best things about the Microsoft Band is that it's a cross-platform device. Currently, it supports Bluetooth devices running iOS 7.1 and 8; Android 4.3 to 4.4; and Windows Phone 8.1.
To begin setting up the Band, you just download the Microsoft Health app. Make sure the Band is turned on and is ready to be paired with the device, and then go into the app. You'll be asked to select your Microsoft Band from the list of nearby devices under Bluetooth in order to pair it with the app. The setup is quick; the Band synced with the app in about 2 seconds.
Display
The Microsoft Band's 1.3 x 0.43-inch, 320 x 106-pixel TFT LCD touch display is bright and easy to read. The home screen shows the time and your step count, and swiping to the left reveals individual tiles for things such as messages, emails, calls, exercises and alarms. You can add, remove and further customize which tiles appear on your Band, and even the color and wallpaper of the display.

I found the notification center tile to be super useful for looking back at my most recent notifications, and the Twitter, Facebook and even the Starbucks card tile proved handy. While it's not the stunning 1.84-inch curved AMOLED display you'll find on the Gear Fit, the Band's screen is better than the OLED panel on the Garmin Vivosmart, as it shows off its tile interface more clearly.
Unfortunately, you cannot switch the orientation of the tiles from horizontal to vertical on the Microsoft Band, making it difficult to read and interact with the display. I found that the best way to remedy this was to wear the wristband with the screen on the underside of my wrist.
MORE: How to Check if Your Smartphone is Compatible with a Wearable Device
Overall, the touch screen was responsive and quick. However, swiping to the left felt choppier than swiping to the right. Make sure to turn on Watch Mode in Settings, as this keeps the date and time on the screen at a dimmed brightness; the Band doesn't come with it turned on out of the box. Microsoft says that, in the future, the display will turn on automatically when you lift your wrist to check the time.
Microsoft Health App
The companion Microsoft Health app syncs with the Band to record all your fitness data. It's a fairly standard fitness app with a clean, minimalist UI in Microsoft's signature royal purple. The app uses a cardlike interface showing steps, calories and exercise at the top of the home screen. Tapping on each of these options unfurls more details about your activity in graphs and bite-size numbers.

Tapping on the band icon in the top-right corner gives you options to customize your Band's preferences and appearance. Manage Tiles lets you choose the tiles you want to show up on your band — including Facebook, Twitter and Starbucks — and the order in which they appear. Personalize Band is where you can pick the color of your Band's display and your favorite wallpaper. These options may seem trivial, but they are small things that make a big difference by letting you put your personal touch on your band.

Microsoft Health isn't just an app, though. It's designed to be a cross-platform cloud service that you can use to track fitness metrics from both the Band and third-party apps like MyFitnessPal, RunKeeper and others. Microsoft is banking on Health to be the service everyone uses to track fitness — that way, the company can have access to a plethora of fitness data from many types of people. Using this data, Microsoft wants to be able to give individual users advice on how to improve their fitness through the Band and app alerts.
Exercise and Guided Workouts
Microsoft partnered with fitness brands such as Gold's Gym and Shape Magazine to bring a feature to the Band called Guided Workouts, where you can select specific exercise programs to download to your Band for free, and do them at home or at the gym.

The Find a Workout tab in the Health app holds all the available workouts, and you can filter them by type or brand. Tap on a workout to see an overview, including the goals of the workout, its difficulty level and approximately how long the workout will take. Once you find a workout you like, you can download it to your band in seconds, with a single tap.
MORE: Best Fitness Trackers
The Band guides you through the workout with its display. Once you begin the routine, the Band will count down each rep for you as you do it. In between sets are a few seconds of rest, during which time the display shows you what you'll be doing next.

When I did the 4-minute, high-intensity Tabata Planks workout, I watched the short video in the Details tab of the workout's overview on my iPhone, just to make sure I knew what I was getting into before I started. Between the overview and the Band's guidance, I always felt prepared during a workout, and I never felt like the Band was moving too fast or slow in between reps.
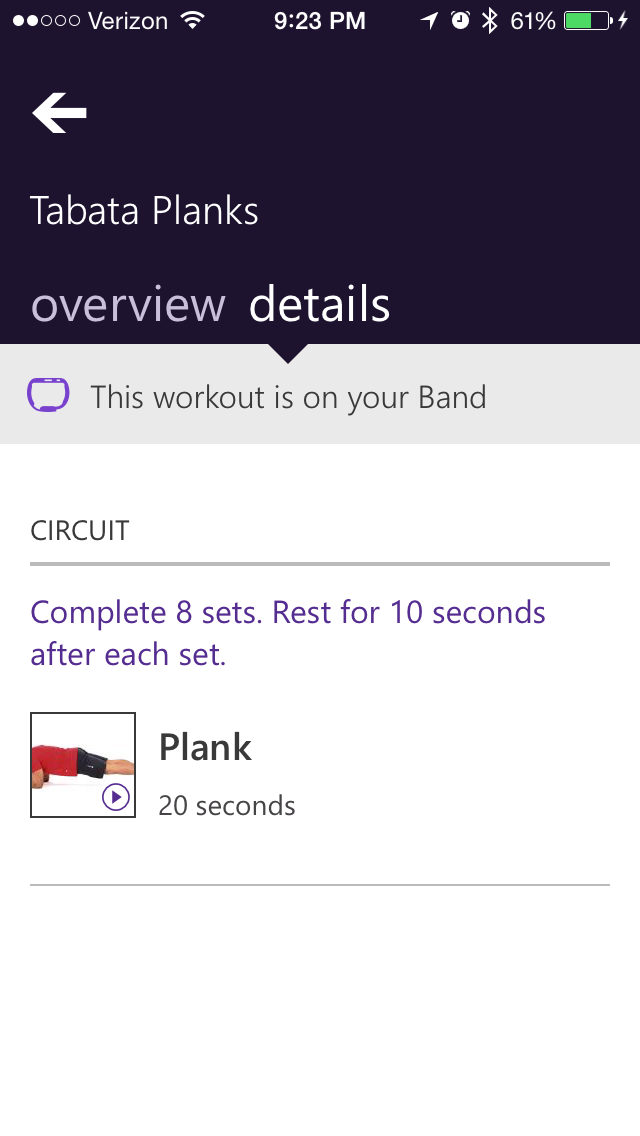
While you're doing the workout, the display shows you the duration of each rep, your current heart rate and the number of calories you're burning. You'd be surprised by how challenging some of the workouts can be — at least for someone like me, who could use more work on her upper-body strength. The Tabata Planks workout had me shaking.

For anyone who doesn't know how to start getting fit, the Microsoft Band's guided-workout feature could be a much-needed savior. It's essentially a personal trainer on your wrist, and you get to choose what you focus on in each workout. I was impressed to see how much variety there was, even at this early stage. There's Shape Magazine's "Beginner 5K Training Plan" for aspiring runners, Gold's Gym's "Anything 'Butt'" workout for those who want to target their rears, and much more. I'd like to see a yoga session or Pilates plan added, so I could have it on my wrist whenever I want it.
Heart-Rate Monitor
The Microsoft Band's heart-rate monitor is embedded into the end of one of its clasps, and it measures your heart rate continuously throughout the day as well as during workouts. When you tap on the Band's home screen, it lets you swipe through steps, miles traveled, calories burned and heart rate. When you leave its screen up on your band, it will automatically take another heart-rate reading. Each reading took approximately 15 to 20 seconds to complete, which is slightly longer than the time it took on the Samsung Gear Fit (10 to 15 seconds).

But unless you're continuously curious, you probably won't be checking your heart rate at work every hour. This feature is much more handy during a workout. In the top corner of the display, a little heart icon with your heart rate will constantly update as you exercise, so you can keep track of it just by glancing down at the display. (It stays on during workouts.) I found myself checking my heart rate at least two or three times during my workouts, to measure my intensity compared to that of previous sessions.
GPS
The built-in GPS in the Microsoft Band is used to better track your runs. Before you start a new run, make sure the Run with GPS feature is on, by swiping to the left in the Run tab. Then, hit the Action button. When I tested this feature in the middle of New York City's Flatiron District, it took the Band's GPS about 4 minutes to find me, but afterward, it tracked my location and pace well. You should expect better results in the suburbs or anywhere where there are fewer tall buildings.

When your run is complete, the Band shows you the duration of your run, your total distance and your average pace. These are quick bites of information that are likely some of the most important data for serious runners. Even while I was running in the streets of NYC, the GPS was fairly accurate.
MORE: Best Smartwatches
When you open the running card in the Health app, it shows you full information about your most recent run, including the start time, duration, calories burned (including the fat and carb breakdown), average pace and heart rate, ending heart rate and recovery time. But the best feature that the running card has is a GPS map of your run. You just tap on it to expand the map and see your entire route, with color-coded areas to show you where you ran the fastest and where you were running the slowest. It was useful to look at the map to see where I performed best. Although the Band synced miles, time, pace and calories with RunKeeper, it did not sync the map itself.
Sleep Mode
When it's time for some shut-eye, the Microsoft Band can track your sleep. You enter Sleep Mode by pressing the moon tile and the action button. That process is a little more cumbersome than on the Basis Peak, which enters Sleep Mode automatically. When you wake up and exit Sleep Mode, you'll see your "Actual Sleep" time in hours and minutes. This is the amount of time you spent actually catching zzz's. The total amount of time you were in Sleep Mode isn't shown, but it's used to calculate your "Sleep Efficiency" percentage (time spent sleeping divided by total time in Sleep Mode).
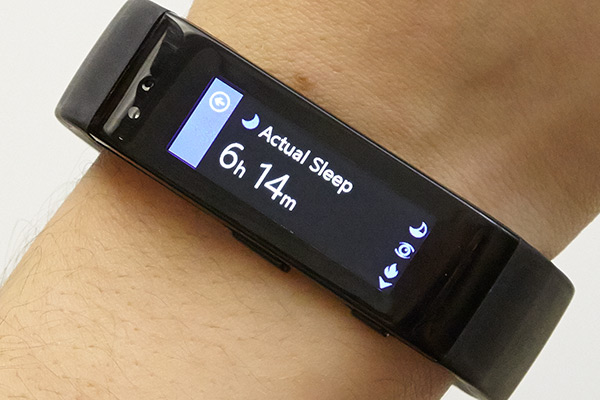
You'll also see the number of times you woke up during the night and how many calories you burned while sleeping. The Health app breaks down your sleep even more, showing a timeline graph of the night, and you can toggle between that and a graph of your heart rate while you slept.
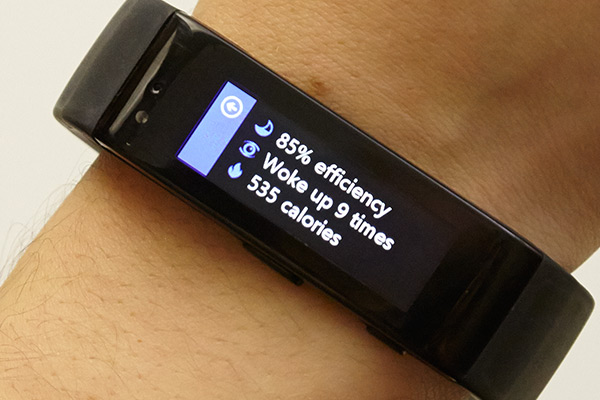
The app also shows you the amount of time you were in restful sleep versus light sleep, and how long it took you to fall asleep. That's more than most other fitness trackers that double as sleep monitors tell you, but I wish I received advice on how to not wake up eight or nine times during the night, rather than just getting a bunch of numbers.
Notifications
Similar to the Garmin Vivosmart, the Microsoft Band can display smartphone notifications for things like texts, calls, Twitter, Facebook and even Starbucks card alerts. The notifications come in the form of short vibrations — or, with calls and calendar alerts, long vibrations. Depending on the notification, you'll also see a few lines of text. Once you tap on, say, an email notification, you can swipe down to read the whole message. However, unlike on the Samsung Gear Fit, you can't reply directly from the Band.
I found that the Microsoft Band's smartphone notifications did just what most other wristband notifications are supposed to do: prevent me from whipping out my phone all the time. I would have liked to have the option to reply, at least to texts or emails, with preset messages, as the Gear Fit lets you do. But at the very least, the Band let me keep my phone in my pocket more than I would have otherwise.
Voice Commands and Cortana
Windows Phone users have an extra perk: Cortana integration in the Microsoft Band. As long as the smartphone is on and nearby, you can speak to the Band as you would the Windows Phone assistant on the handset, telling it to set reminders, check the weather, take notes and more. Press and hold the Action button on the Band, and its display will read "Listening" as you speak a command to it. When I asked the Band, "What's the weather tomorrow?" it displayed a short sentence on the Band, telling me the next day would be slightly cloudy and 55 degrees.
When you speak to the Band, Cortana also pops up on your Windows Phone. You'll need your phone to complete certain commands, such as setting reminders. I told my Band, "Remind me to buy groceries," and once it recognized what I was saying, the Band asked me what time I wanted to set that reminder. However, I couldn't set the time on the Band; I had to set the reminder for 6 p.m. on my phone, using the keyboard or telling Cortana through my phone's microphone.
Unfortunately, you also can't answer any Band notifications via Cortana on the band itself; you still have to use your Windows Phone to do that. I appreciated the Cortana integration overall — it certainly makes checking the weather or asking Bing who won last night's football game easier, but it's still limited.
Battery Life
Microsoft claims that the Band's two 100-mAh batteries can get two days on a single charge. My Band lasted about two and a half days, including two full workouts at the gym and with the screen nearly always on. That's on a par with the Samsung Gear Fit, whose battery drained to about 31 percent after two days of use, but it's no match for the long-lasting Garmin Vivosmart, which lasted four to five days on a charge.
However, if you use the Band's GPS, expect battery life to diminish to just several hours. As with any GPS watch, though, that's to be expected.
Bottom Line
With a simple and beautiful touch interface, the Microsoft Band accurately tracks steps, calories and heart rate, and its guided workouts really leave no excuse for missing an exercise session. At $200, this tracker uses all of its 10 sensors to the fullest, to constantly give users real-time fitness readings, during both rest and activity. I especially appreciated having GPS on board to better track my runs, as this feature is usually reserved for pricier fitness devices.

Last but not least, the Band's smartphone notifications let me leave my phone in my pocket or in my bag, without the fear of missing an important alert. While I do wish that voice integration weren't limited to Windows' Cortana, I understand that Microsoft has to keep some features exclusive to its own platform.
However, the Band felt clunky on my wrist; I don't see myself wearing it when I'm not exercising. Microsoft's Health cloud service is also a work in progress, as it will take time to gather enough data to give users personalized tidbits of advice to improve their wellness. Overall, though, the Microsoft Band is an impressive step in the right direction for Microsoft and fitness tracking.
Valentina is Commerce Editor at Engadget and has covered consumer electronics for a number of publications including Tom's Guide, Wired, Laptop Mag and Ars Technica, with a particular focus on wearables, PCs and other mobile tech.


