Now that the Notes app in iOS is even more capable than its predecessor, you may found yourself using it a lot more. That, in turn, may lead to a preponderance of notes. With so many notes, it might be time to impose some organization to the chaos. Here's how to do that in iOS 9.
MORE: 25 iOS Tips, Tricks and Secrets You Need to Know
Create Folders

1. Open the Notes app. Navigate back to the top level of Notes, if necessary, by tapping the < button in the top left corner.
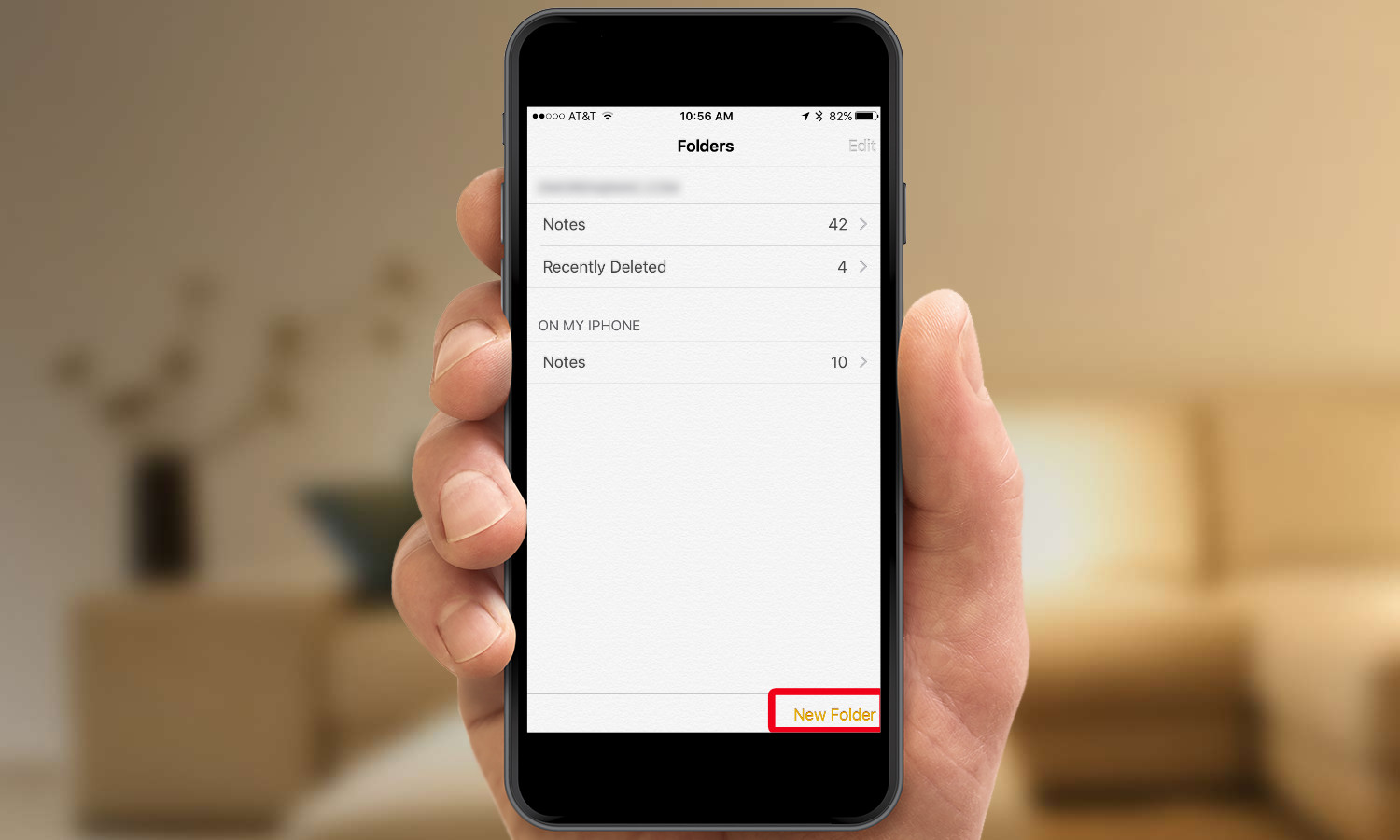
2. Tap New Folder to create a new folder for notes.
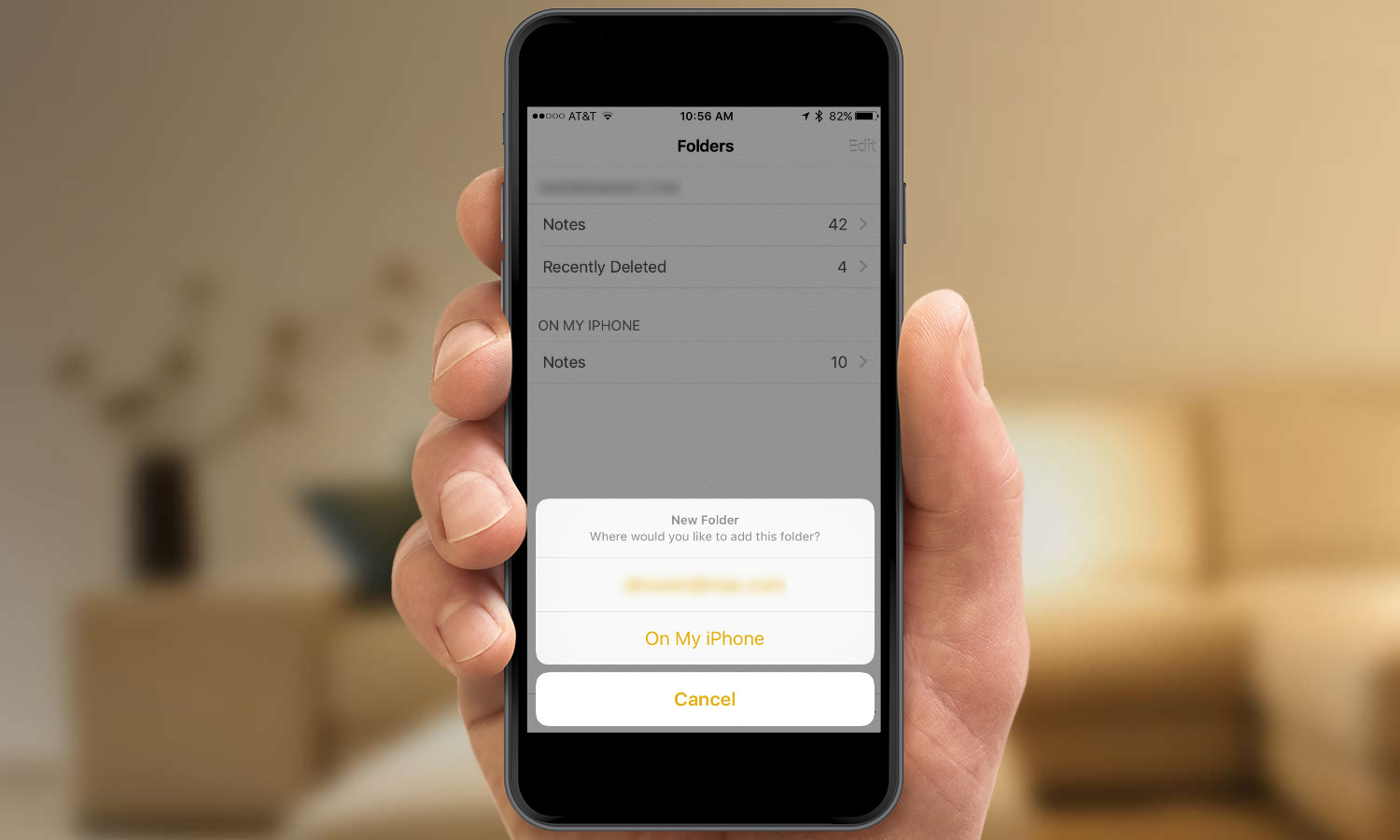
3. Choose where to store your folder: in iCloud or locally on your phone. (Local notes don't sync with your other devices.)
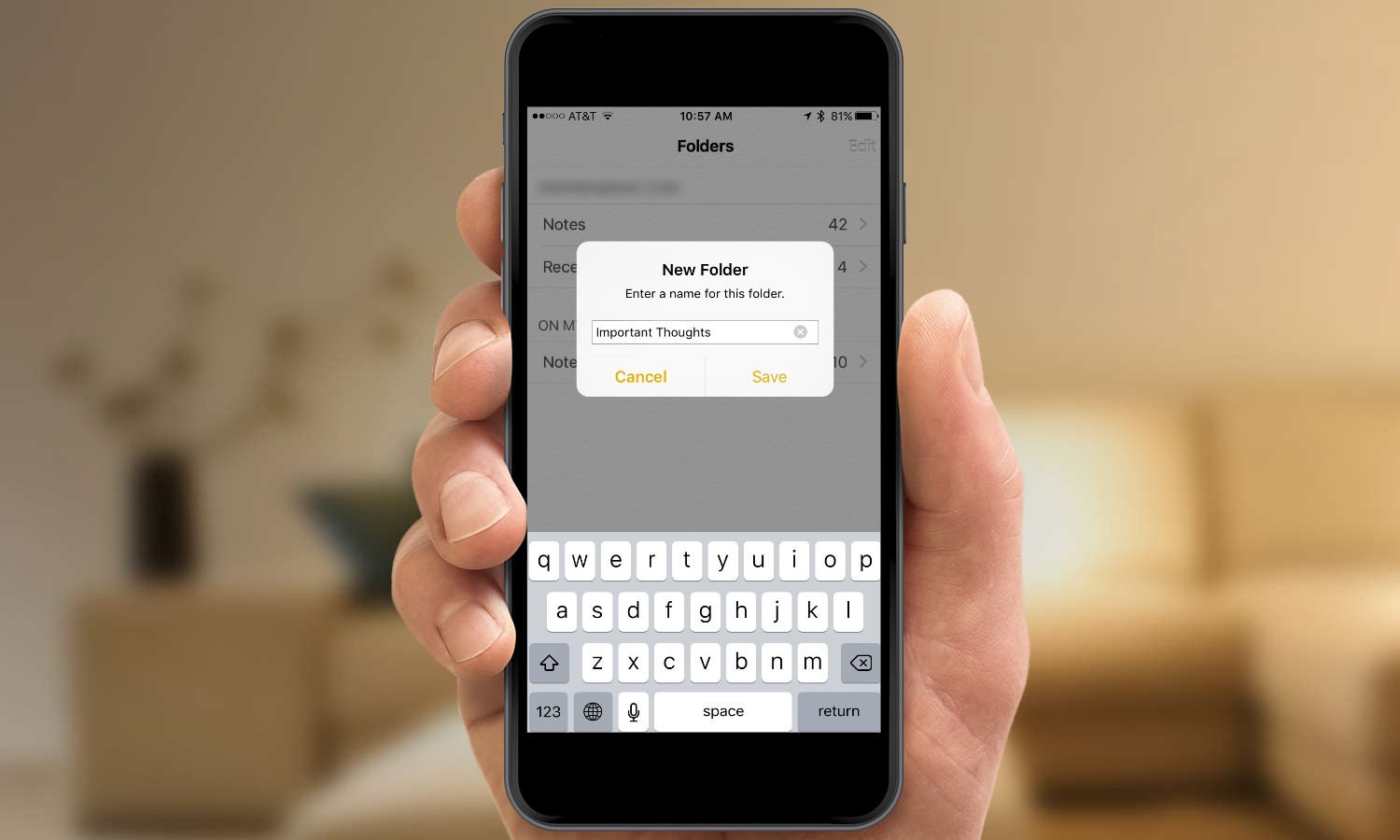
4. Type in a name for your folder and tap Save.
Move Notes to A Folder
1. Tap on a folder.
Sign up to get the BEST of Tom's Guide direct to your inbox.
Get instant access to breaking news, the hottest reviews, great deals and helpful tips.

2. Tap the Edit button in the top right corner.
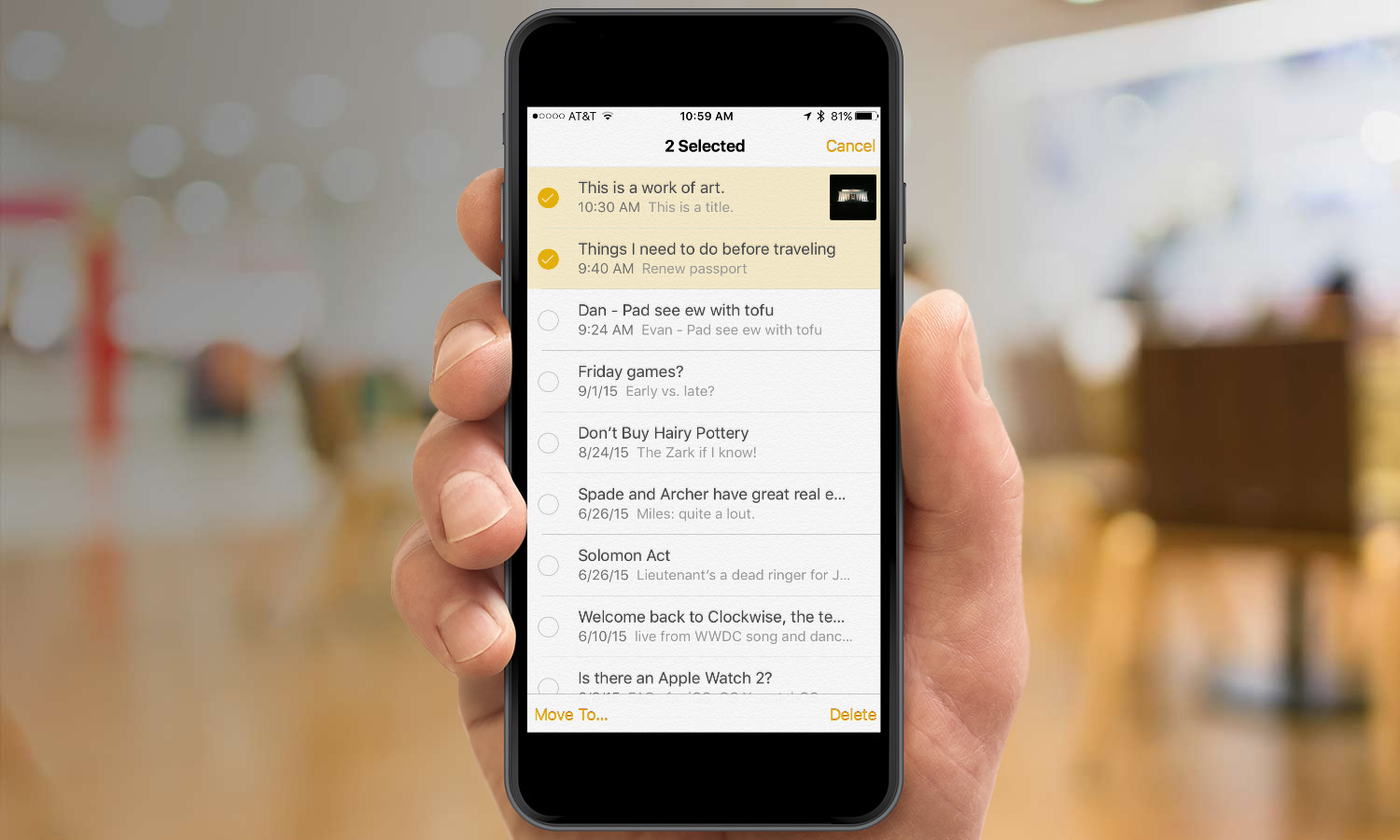
3. Select the notes you want to move. (Or tap Move All in the bottom left to move all of the notes from that folder.)
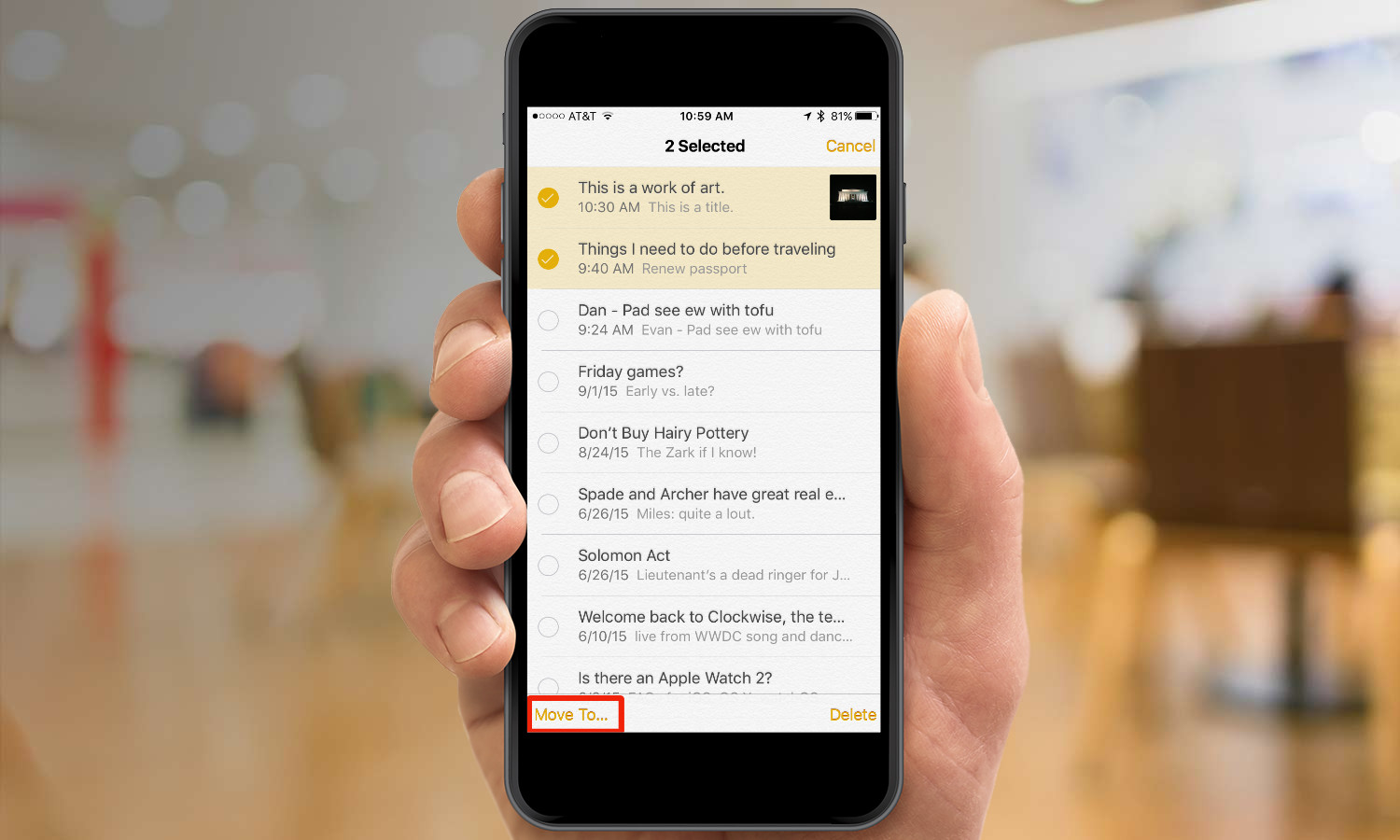
4. Tap Move To... in the bottom left corner.
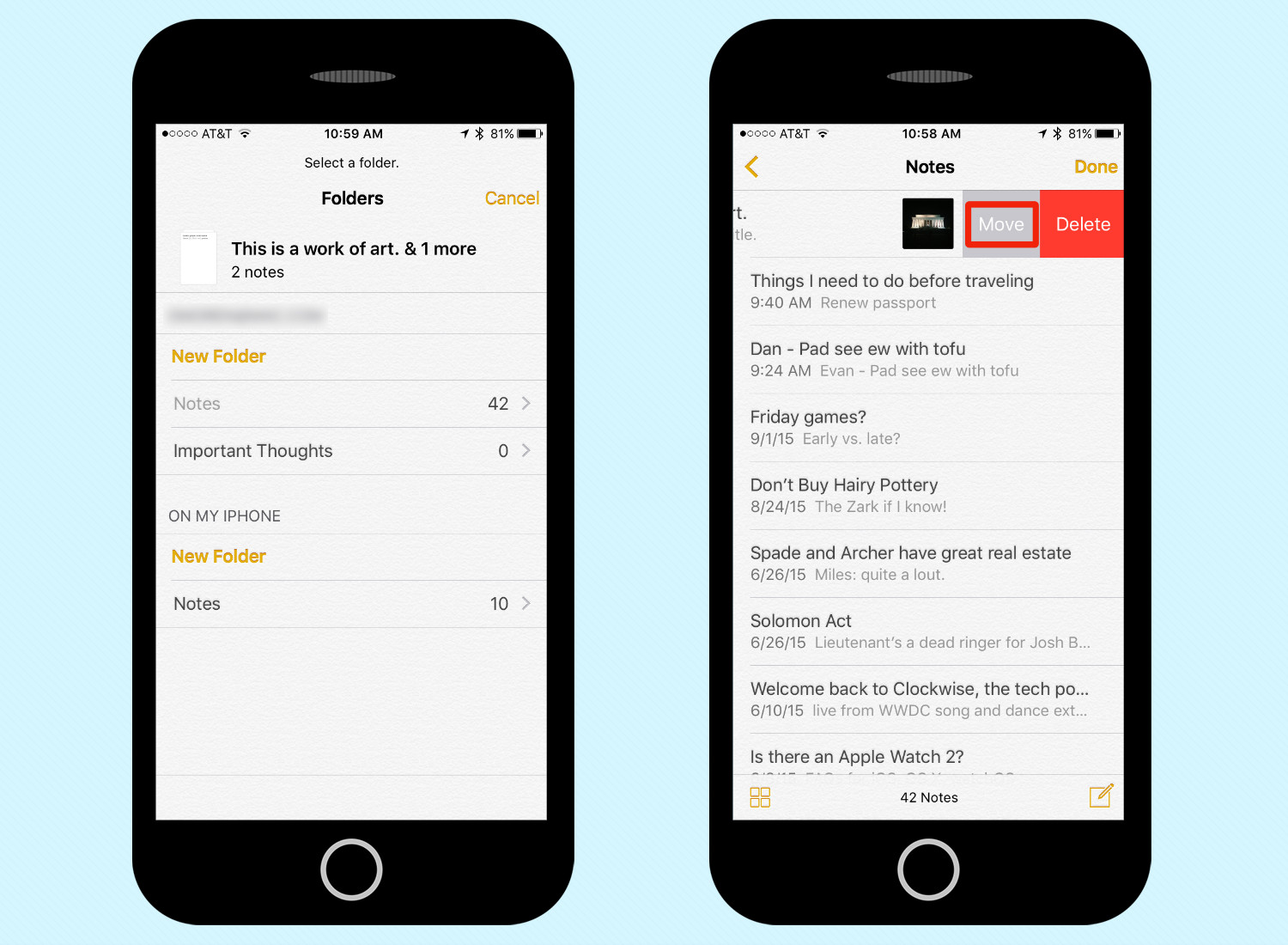
5. Select the folder you'd like to move your notes to. They'll be transferred immediately. You can also swipe left on any individual note and tap Move to move just that note.
Delete a Note from a Folder
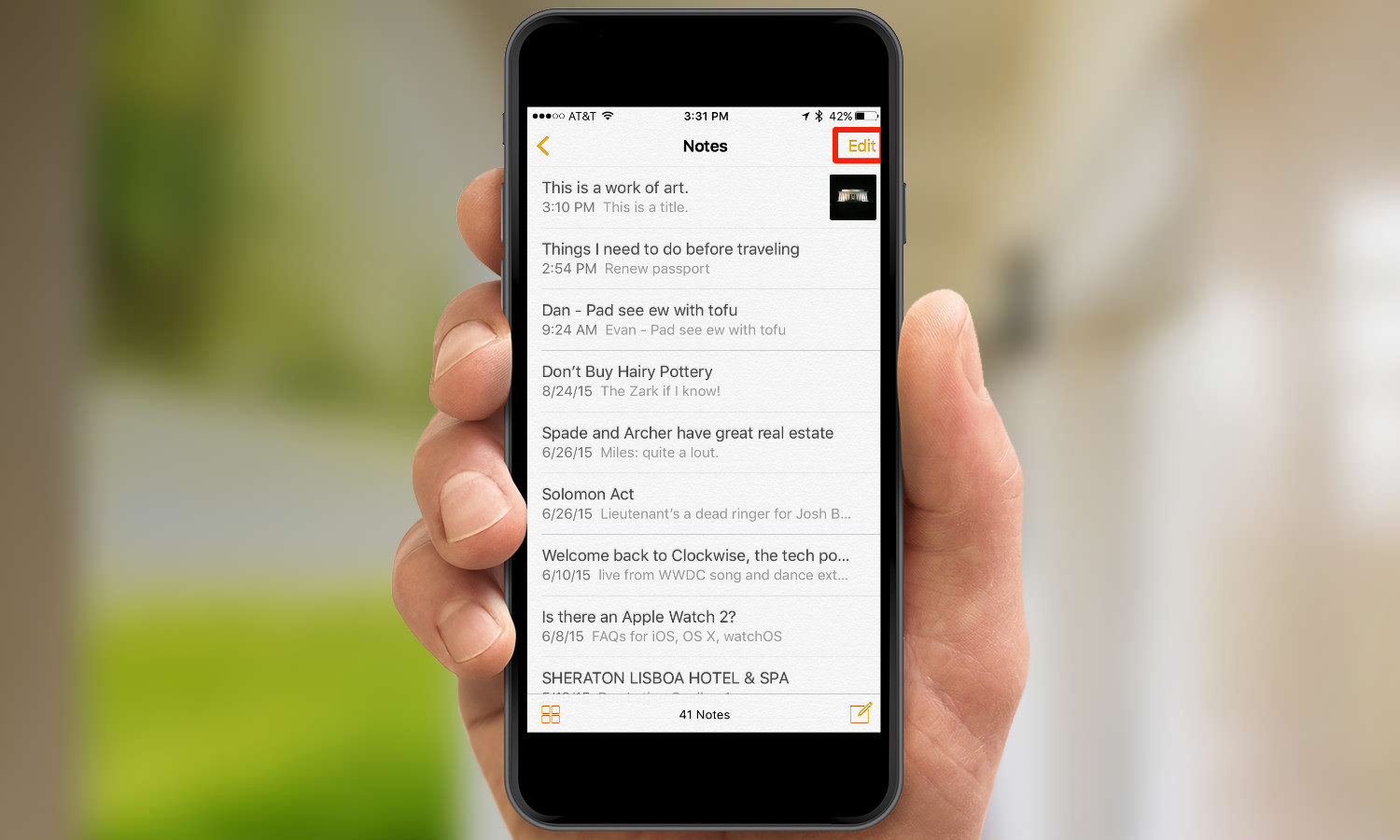
1. In a folder, tap the Edit button on the top right.
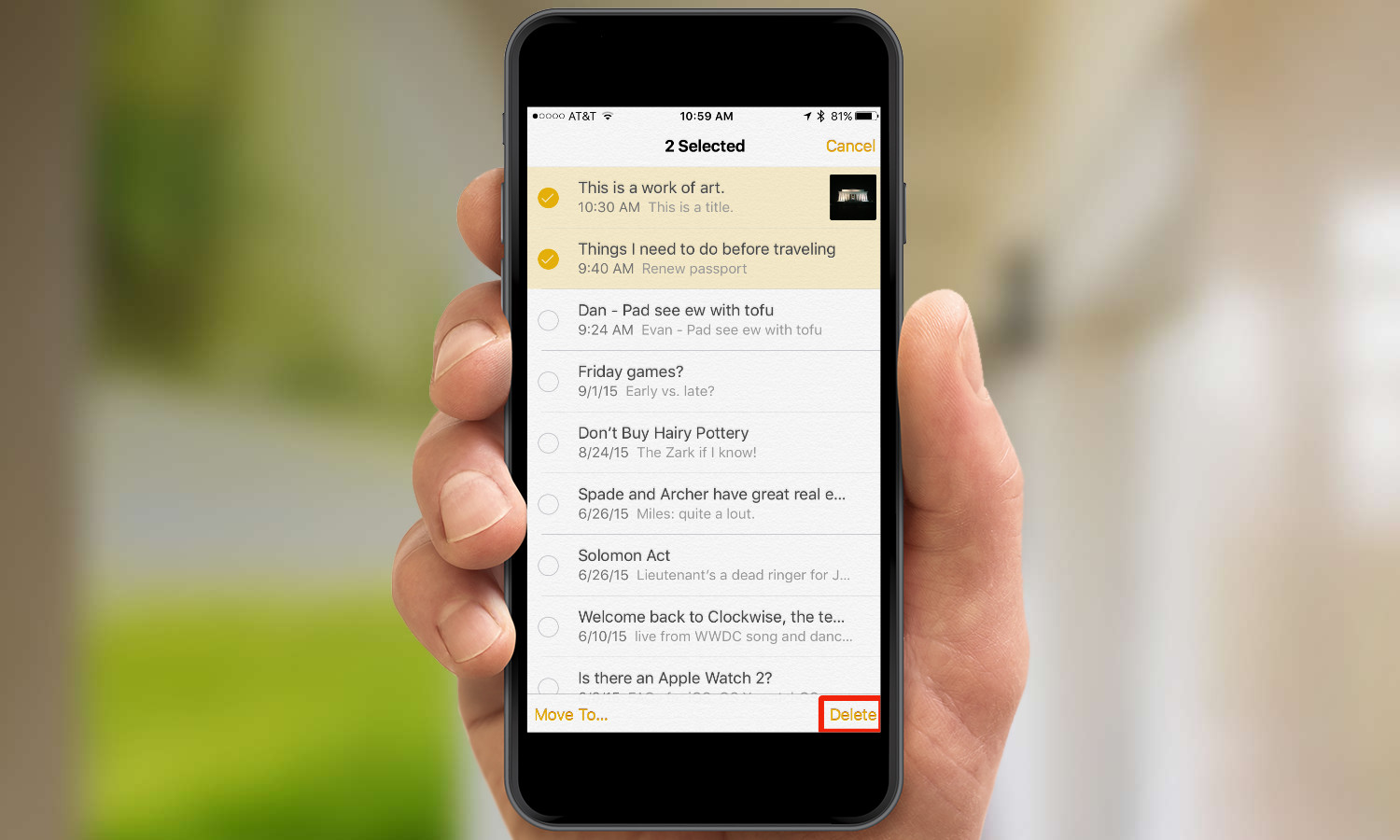
2. Select the notes you want to delete. Or tap Delete All in the bottom right to delete all the notes in this folder.
3. Tap Delete.
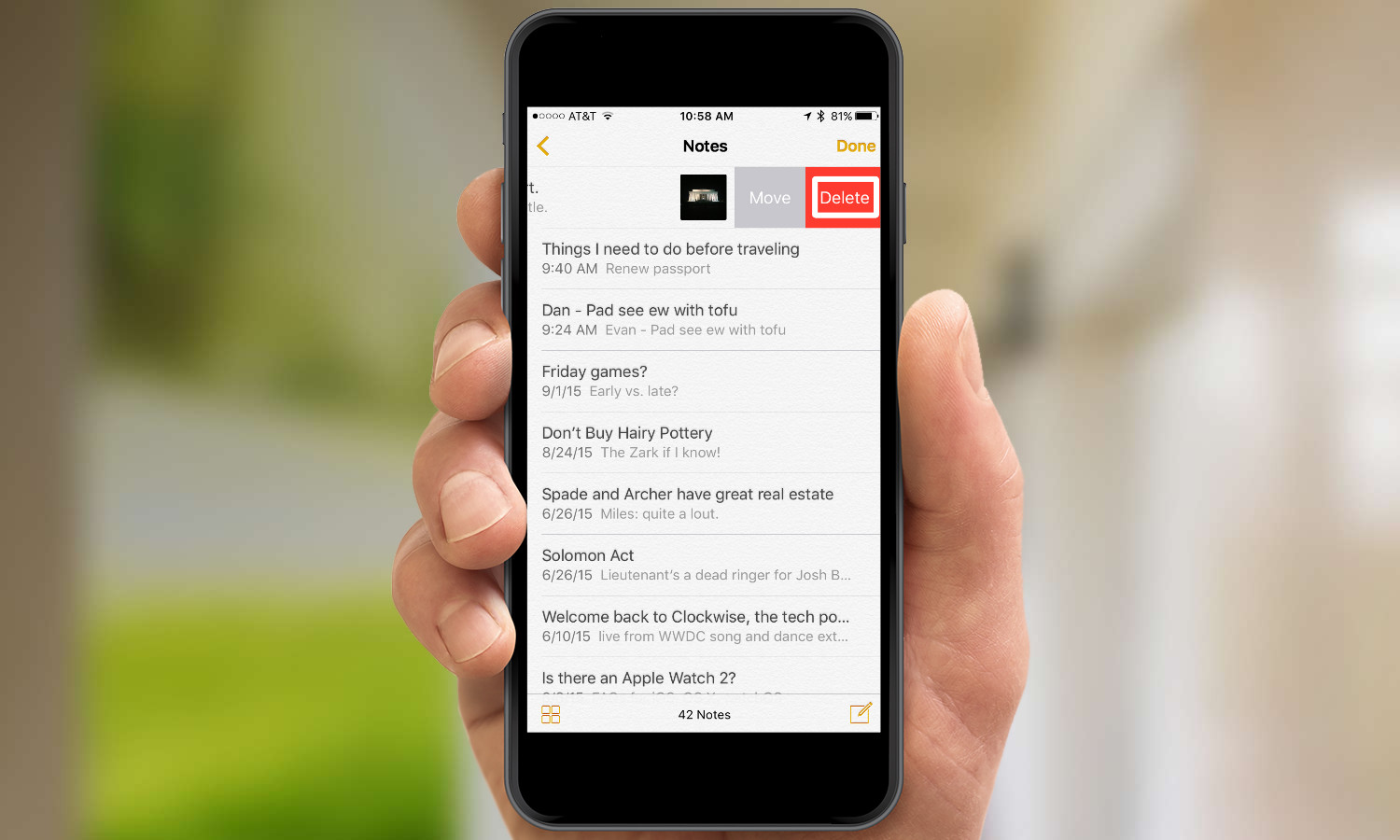
You can also swipe left on any individual note and tap Delete to delete just that note.
Restore A Deleted Note

Deleted notes are saved for 30 days before they are truly deleted. You can access them by returning to the top level of the Notes app and tapping Recently Deleted.
Follow the instructions for Moving Notes above to move any deleted notes you want to save back to other folders.
To delete a note permanently, go to the Recently Deleted folder and follow the instructions for deleting notes in the above tip.
Rename Folders
1. Navigate to the top level of the Notes app, if necessary.
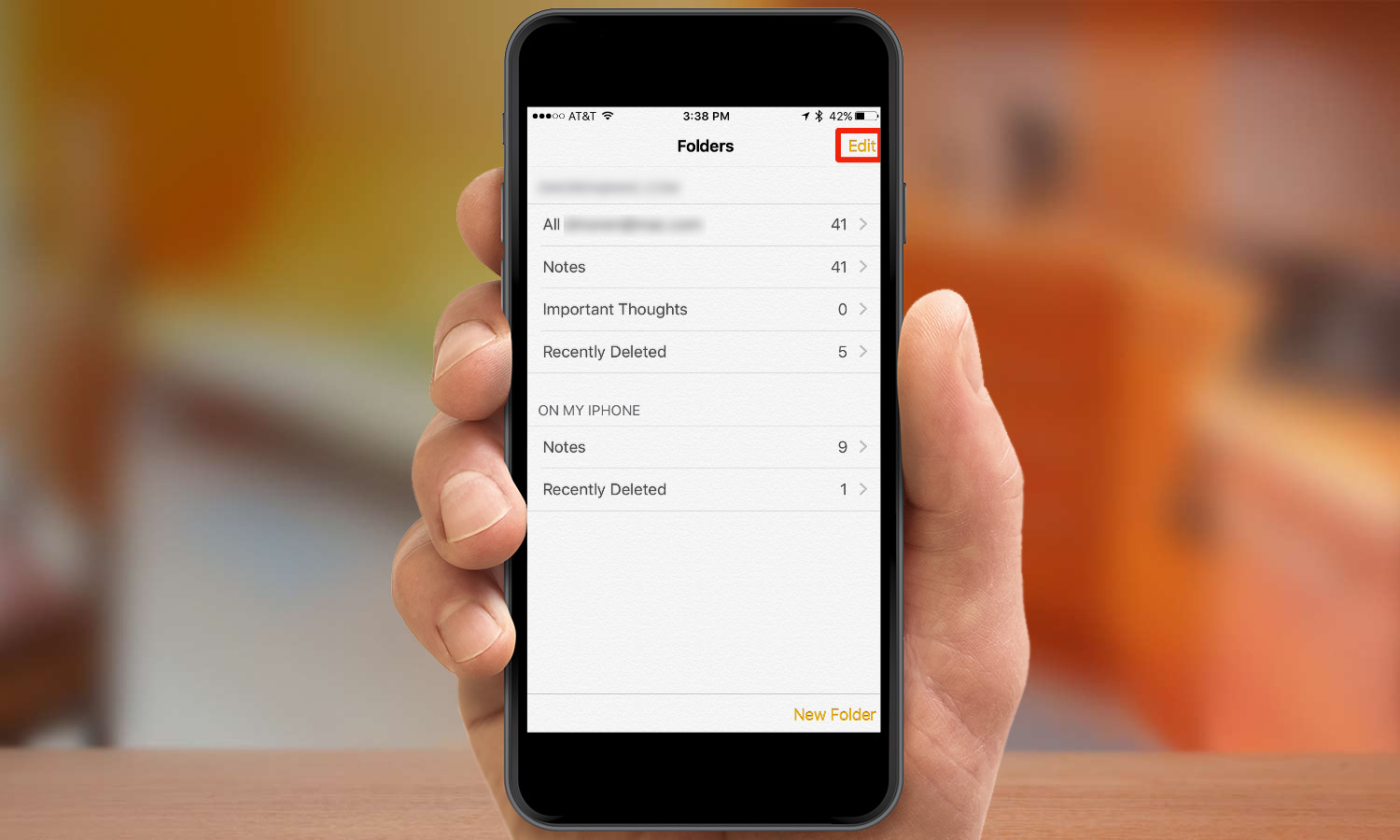
2. Tap the Edit button in the top right corner.
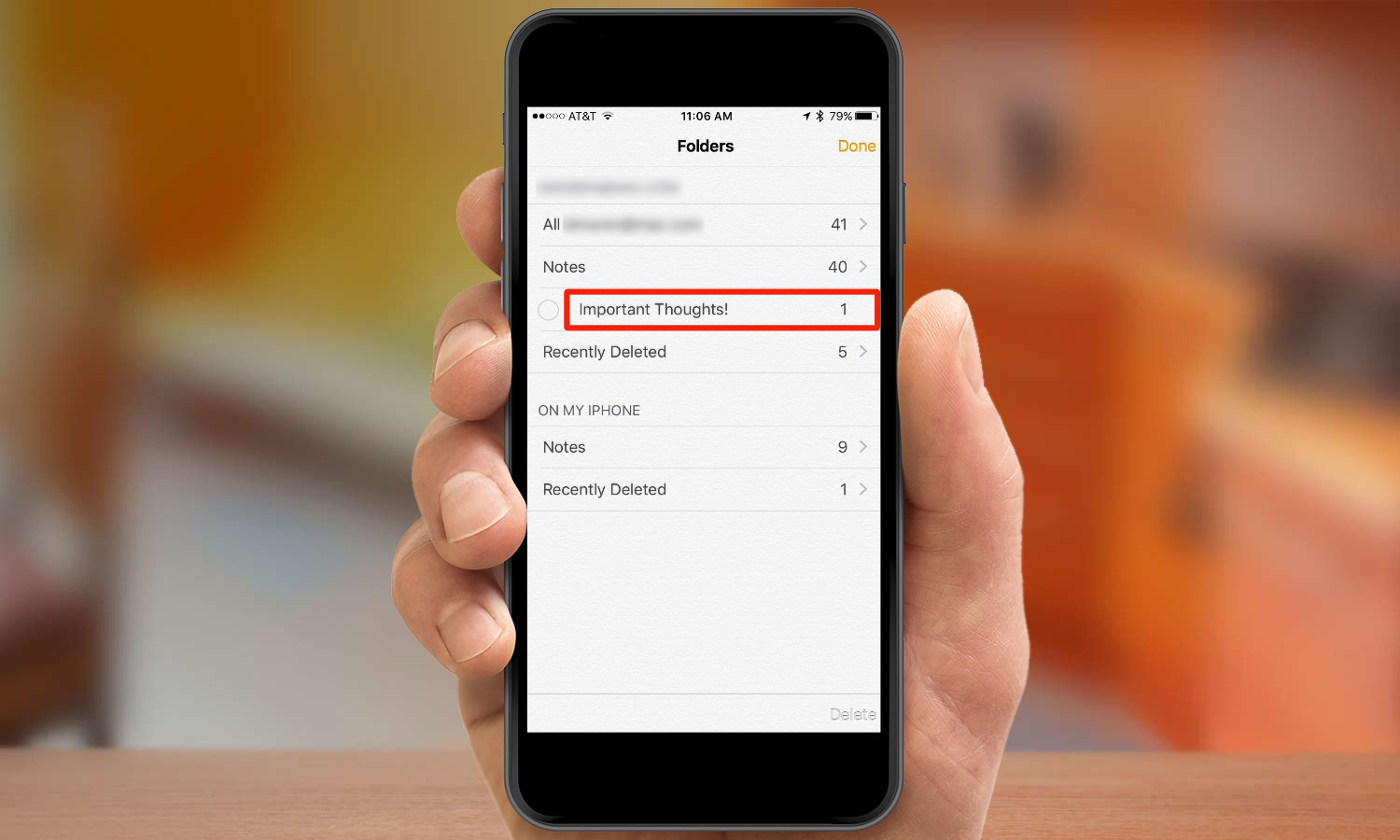
3. Tap the folder whose name you'd like to change.

4. Enter a new name for the folder and tap Save.
Delete Folders
1. Navigate to the top level of the Notes app, if necessary.
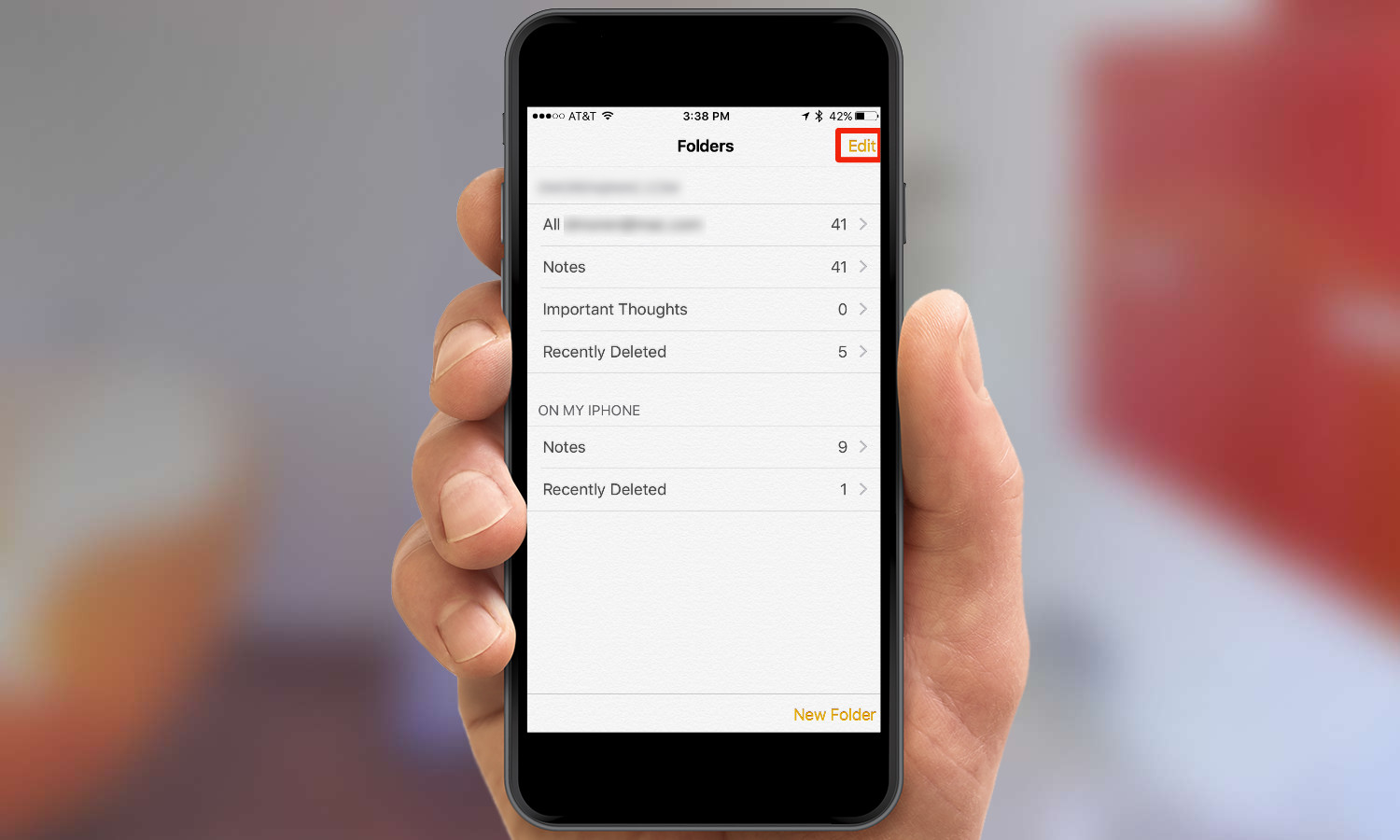
2. Tap the Edit button in the top right corner.

3. Select the folder(s) you wish to delete. You cannot delete the Notes folder or the Recently Deleted folder.
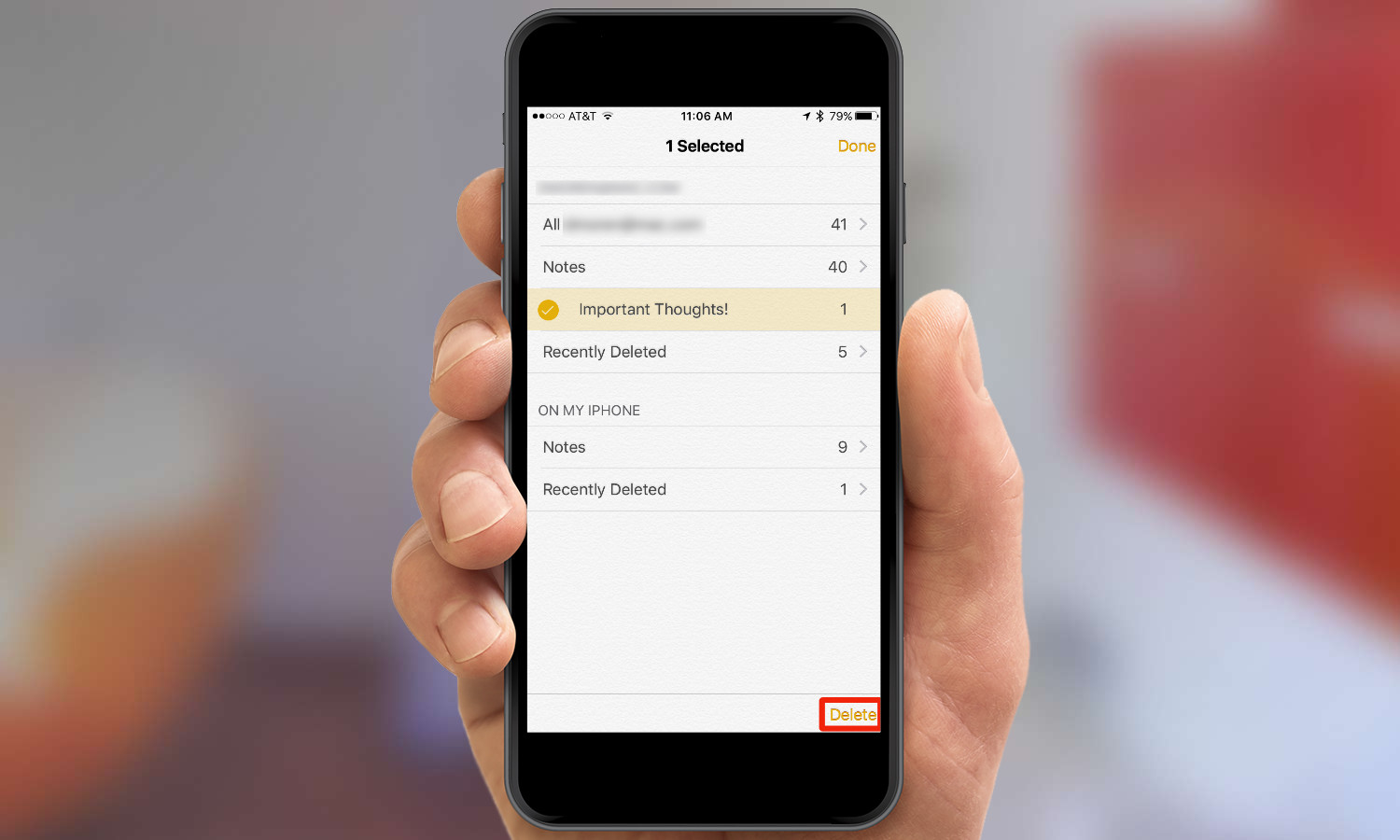
4. Tap Delete.
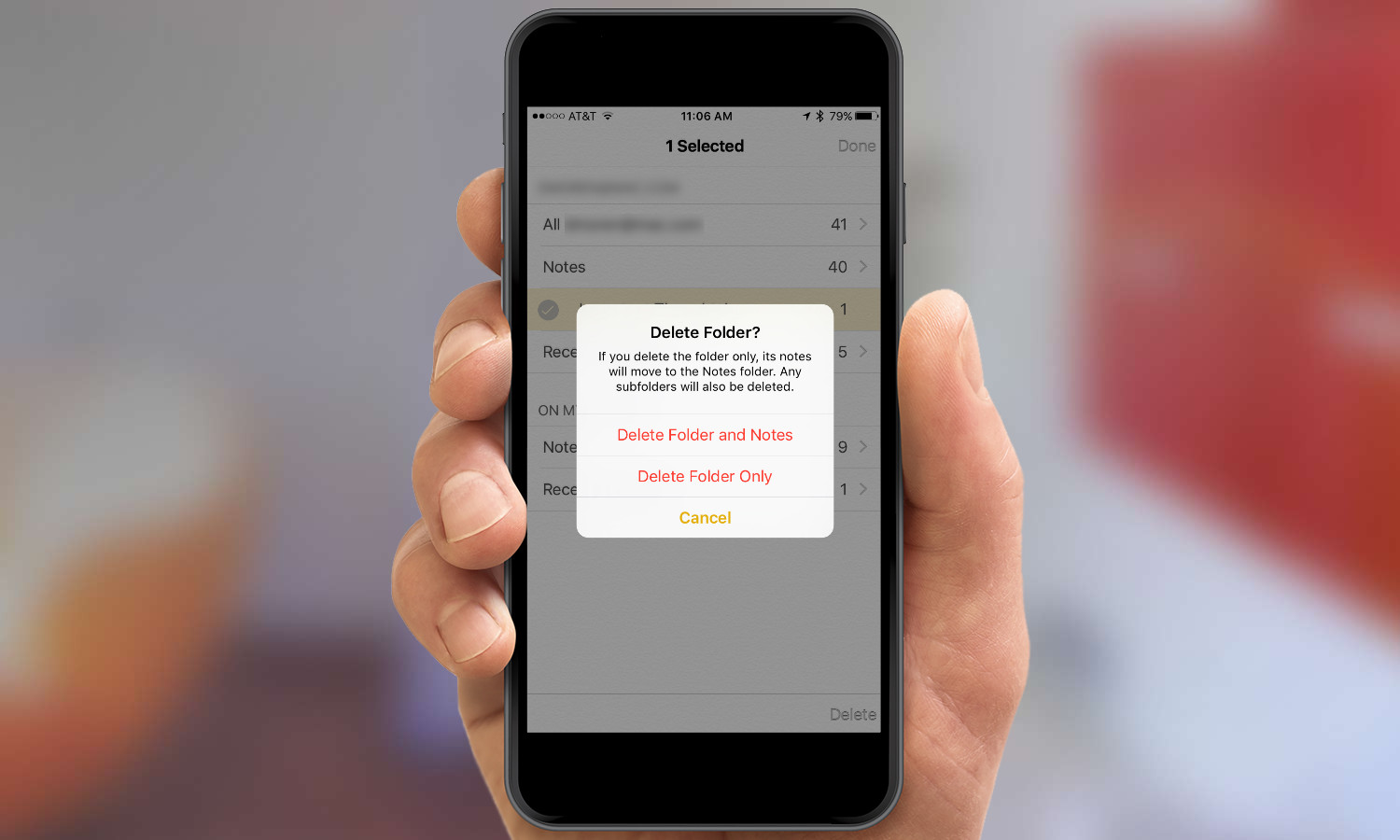
5. Choose whether you'd like to delete just the folder or the folder and all the notes it contains. If you delete only the folder, the notes will be moved into the generic Notes folder
Dan Moren is the author of multiple sci-fi books including The Caledonian Gamibt and The Aleph Extraction. He's also a long-time Mac writer, having worked for Macworld and contributed to the Six Colors blog, where he writes about all things Apple. His work has also appeared in Popular Science, Fast Company, and more
