How to Manage Notifications in Android Nougat
Notifications got some polish in Android Nougat but they also added new functionality that makes them simple to use while adding a lot of potential underneath the hood.
Notifications got some polish in Android Nougat but they also added new functionality that makes them simple to use while adding a lot of potential underneath the hood. You have a lot of choices for how often you get pinged with certain notifications and what form those alerts should take; you also have the ability to silence them.
MORE: Android Nougat Review: Little Improvements Make a Big Difference
You’ll find that notifications arrive in Nougat with a little more pop, color, and some nice enhancements that let you tweak things the way that you want. Here’s a walkthrough of notification essentials and where you need to go to make the options work best for you.
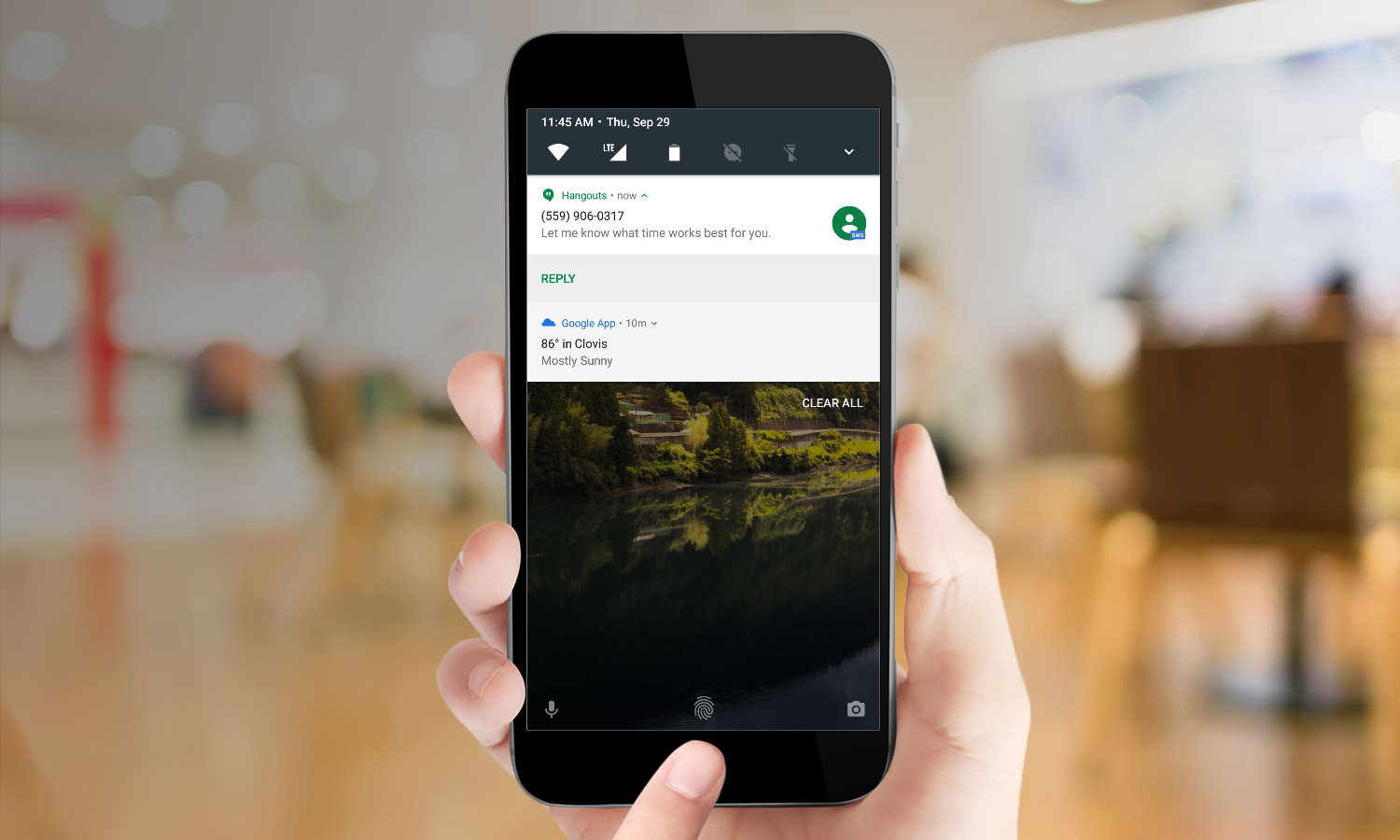
1. Swipe down from the top of the screen to view your current list of notifications. Just as with Marshmallow, this will give you the full list of all the apps that have pinged you.
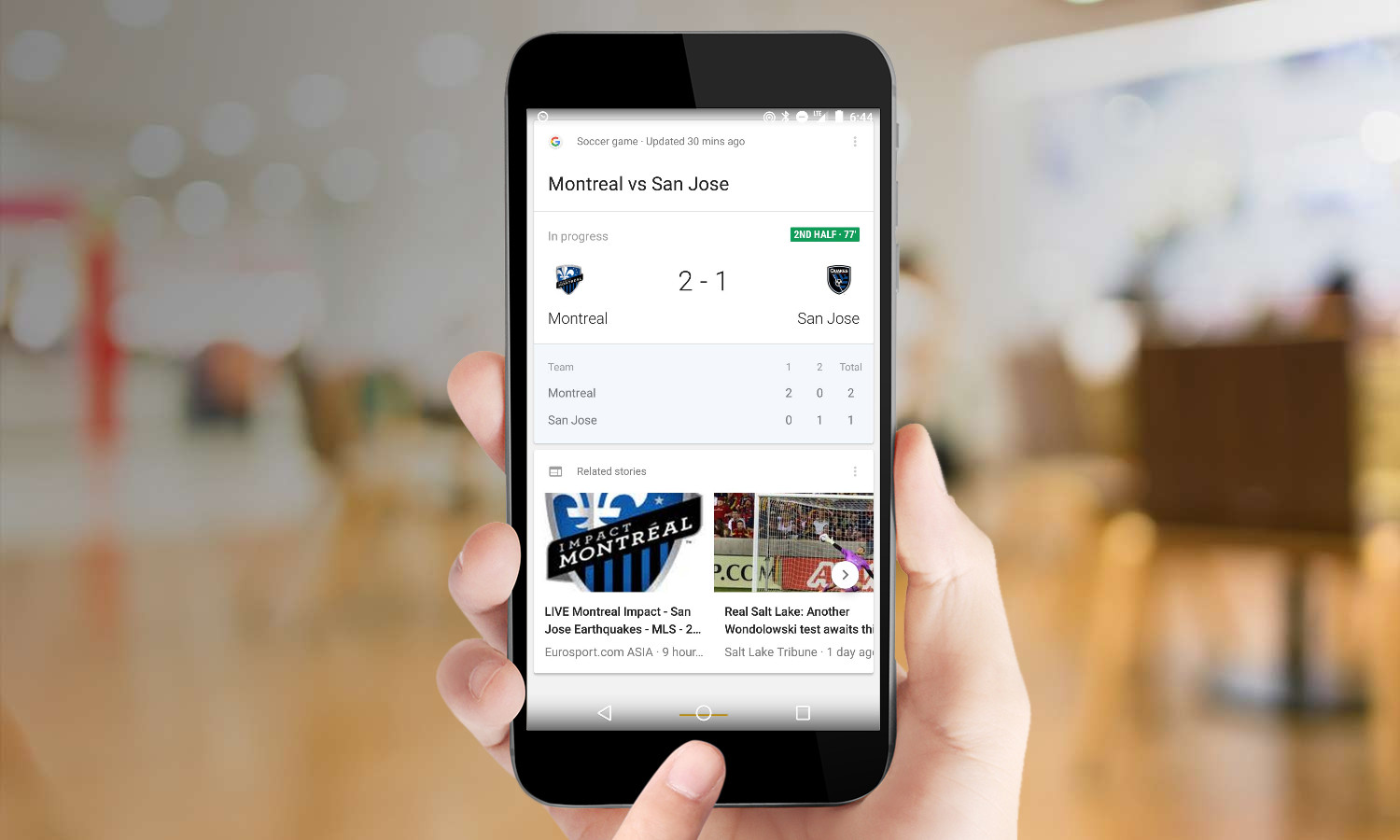
2. Touch a notification to jump directly into that app. After you touch the notification, it no longer appears in the drop-down list.
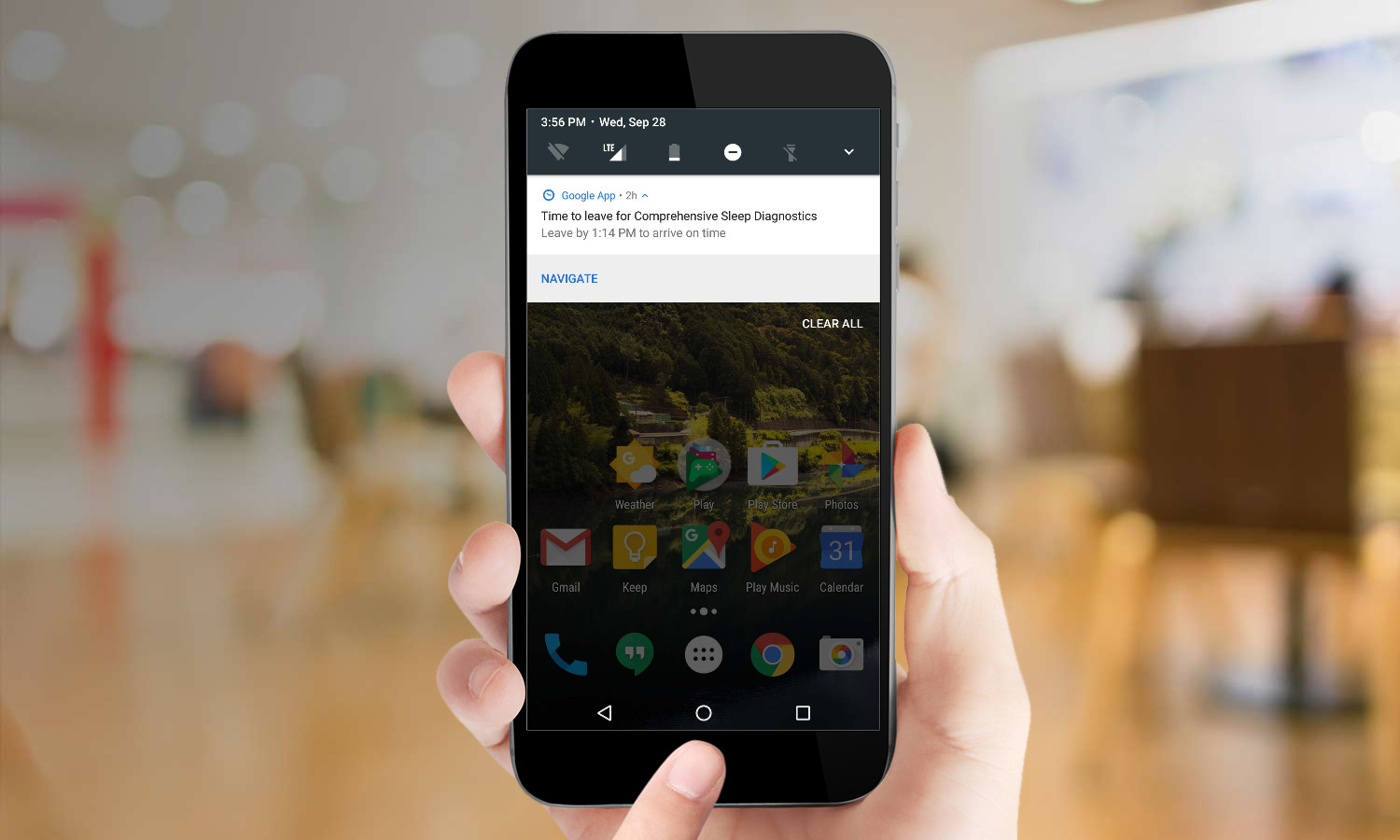
If an app offers a quick-reply capability or specific action, you can follow that as well — say, launching navigation in Google Maps as shown above.
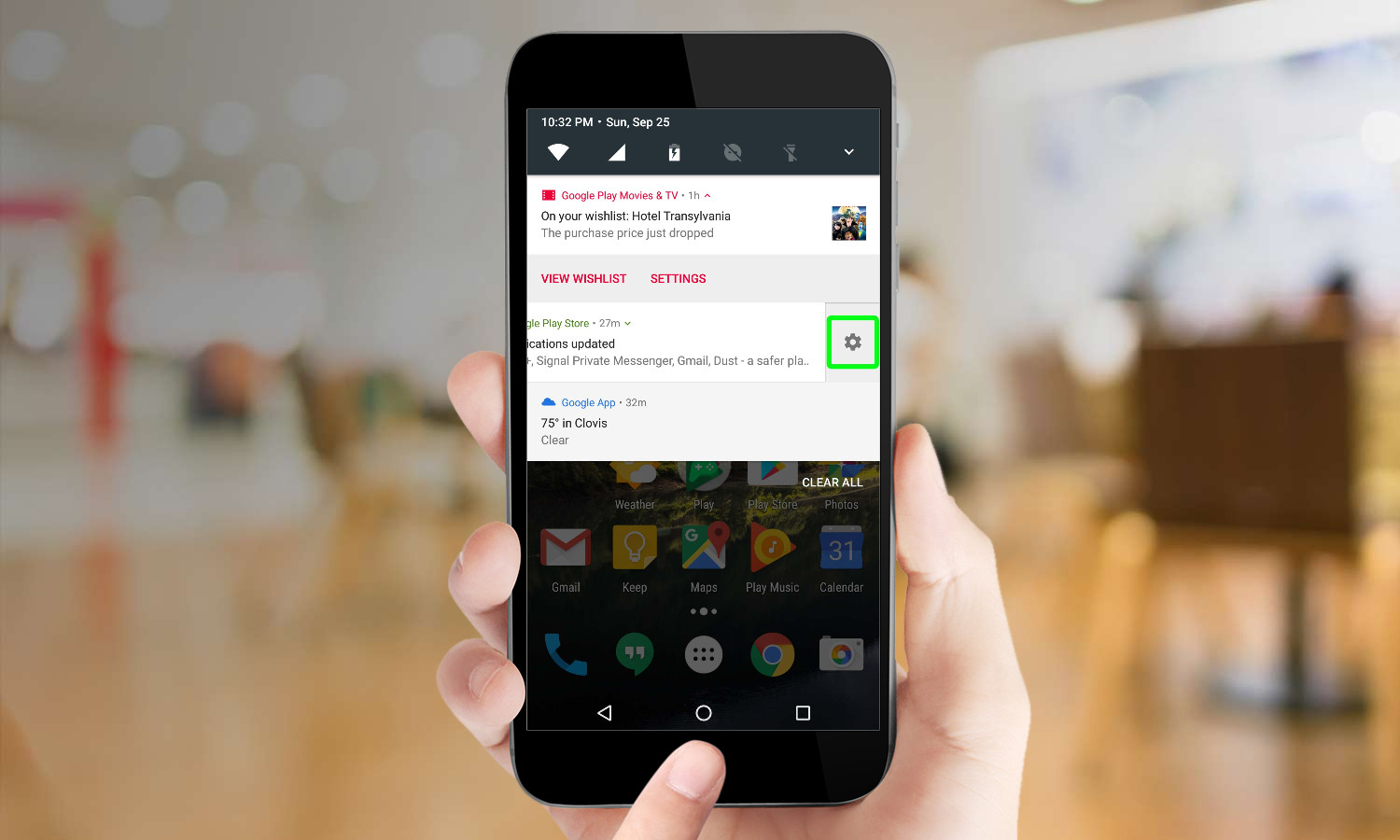
You also have access to customization options right from this view. When you receive a notification, slide from one side to another to reveal a settings wheel. Touch that and you’ll have options for show the notifications silently, to block them from the app completely, or to leave them as they stand.
Sign up to get the BEST of Tom's Guide direct to your inbox.
Get instant access to breaking news, the hottest reviews, great deals and helpful tips.
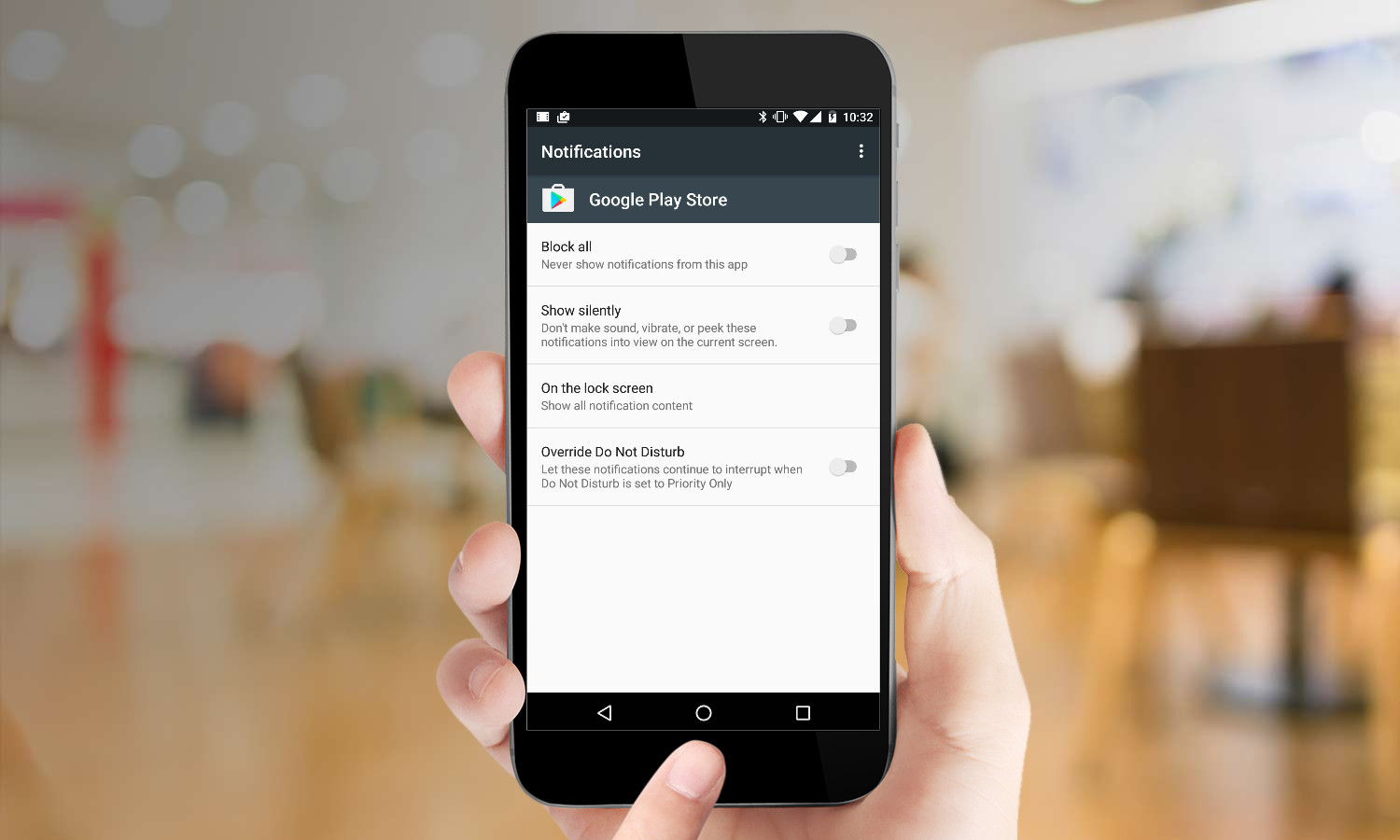
Touch More Settings for deeper controls for selecting what to do with notifications from this app going forward. You can block all notifications, show it silently, choose whether or not it appears on the lock screen, or override whenever you’ve enabled do not disturb.
Notifications on the Lock Screen
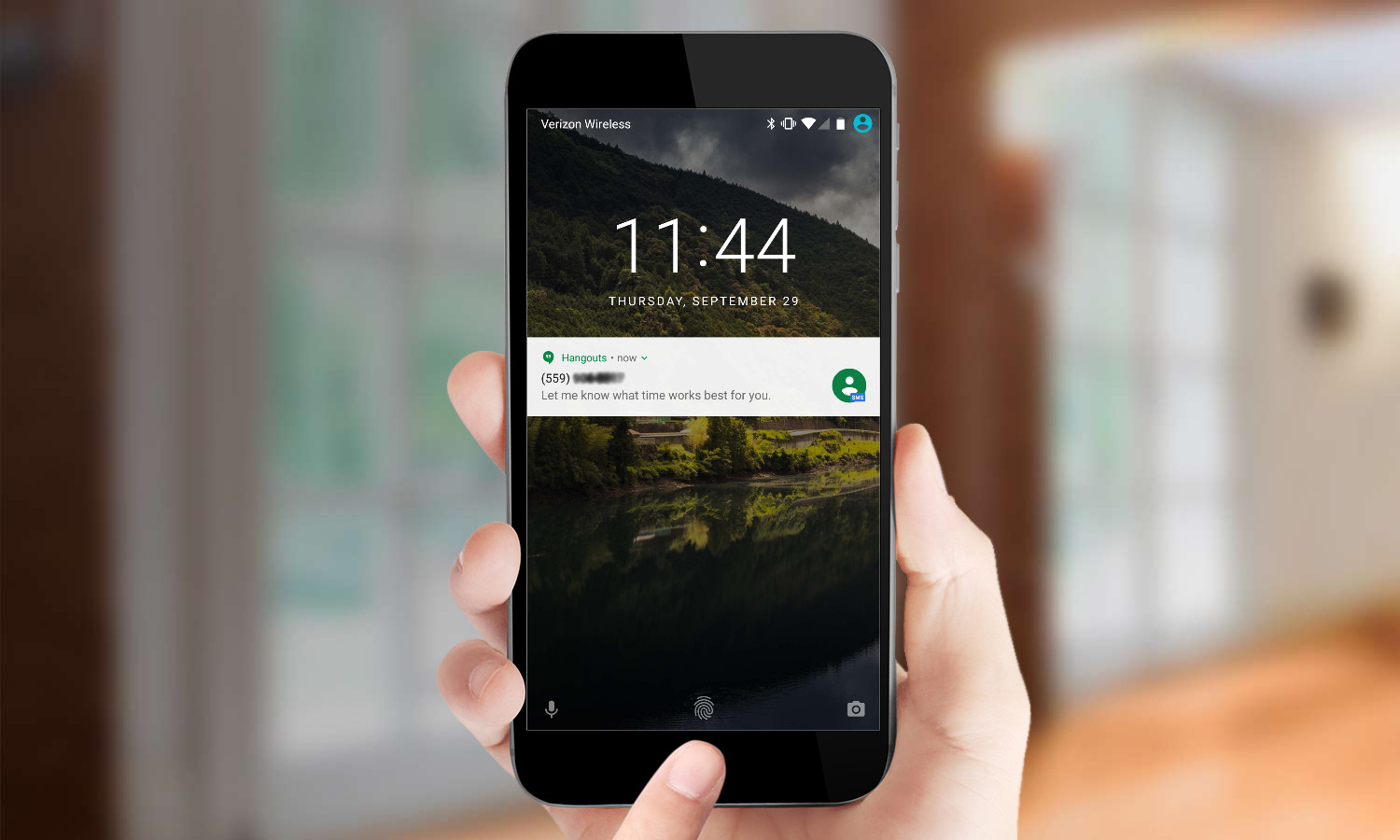
When you click the power button or raise your device to awaken the screen (on phones that support that feature) you’ll see a list of your current notifications. Here’s what to do.

1. Swipe down on the screen. Any hidden notifications will appear grouped at the top.

2. To dismiss a notification, swipe it away.
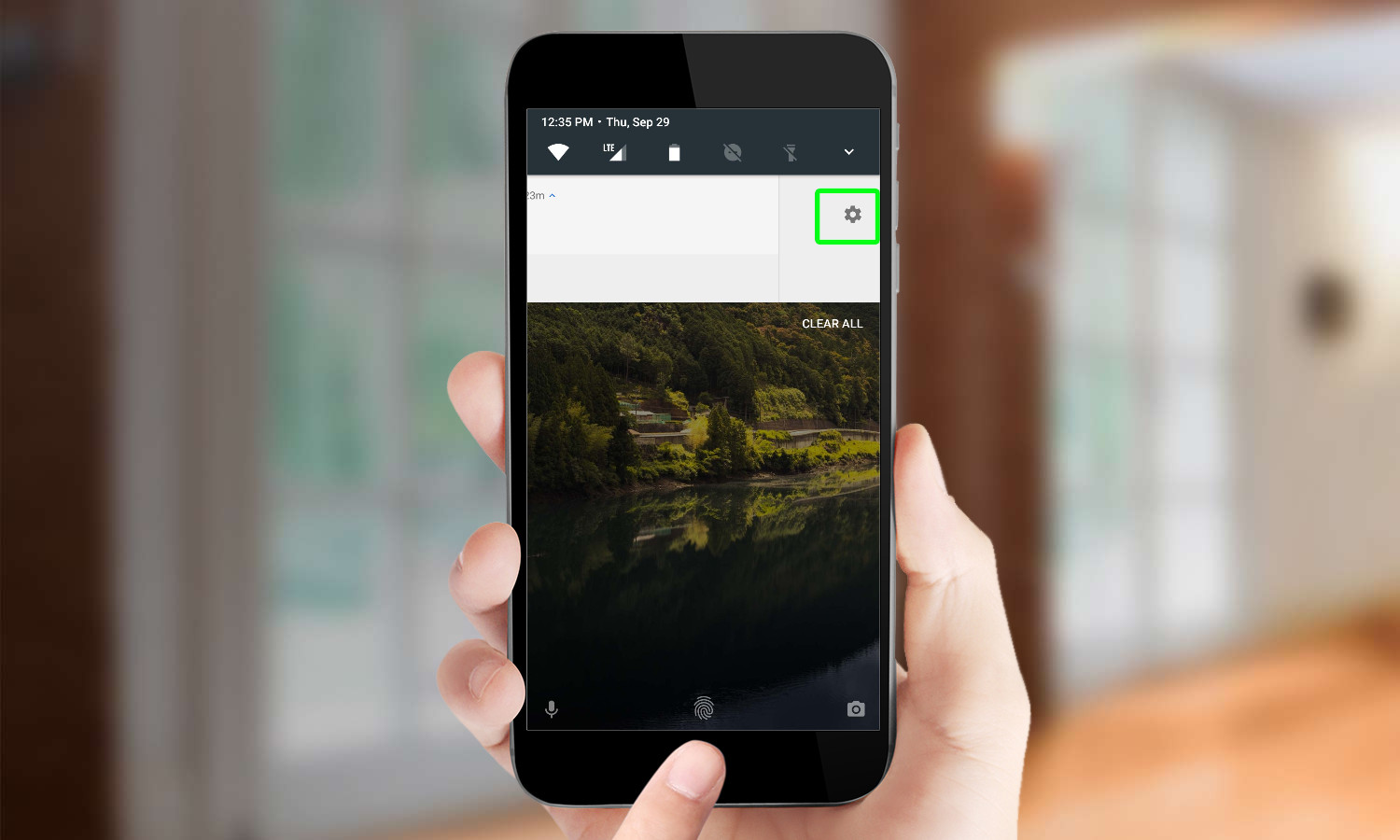
3. Slide a notification to the left or right to access notification customization settings. Touch the settings wheel to do so.
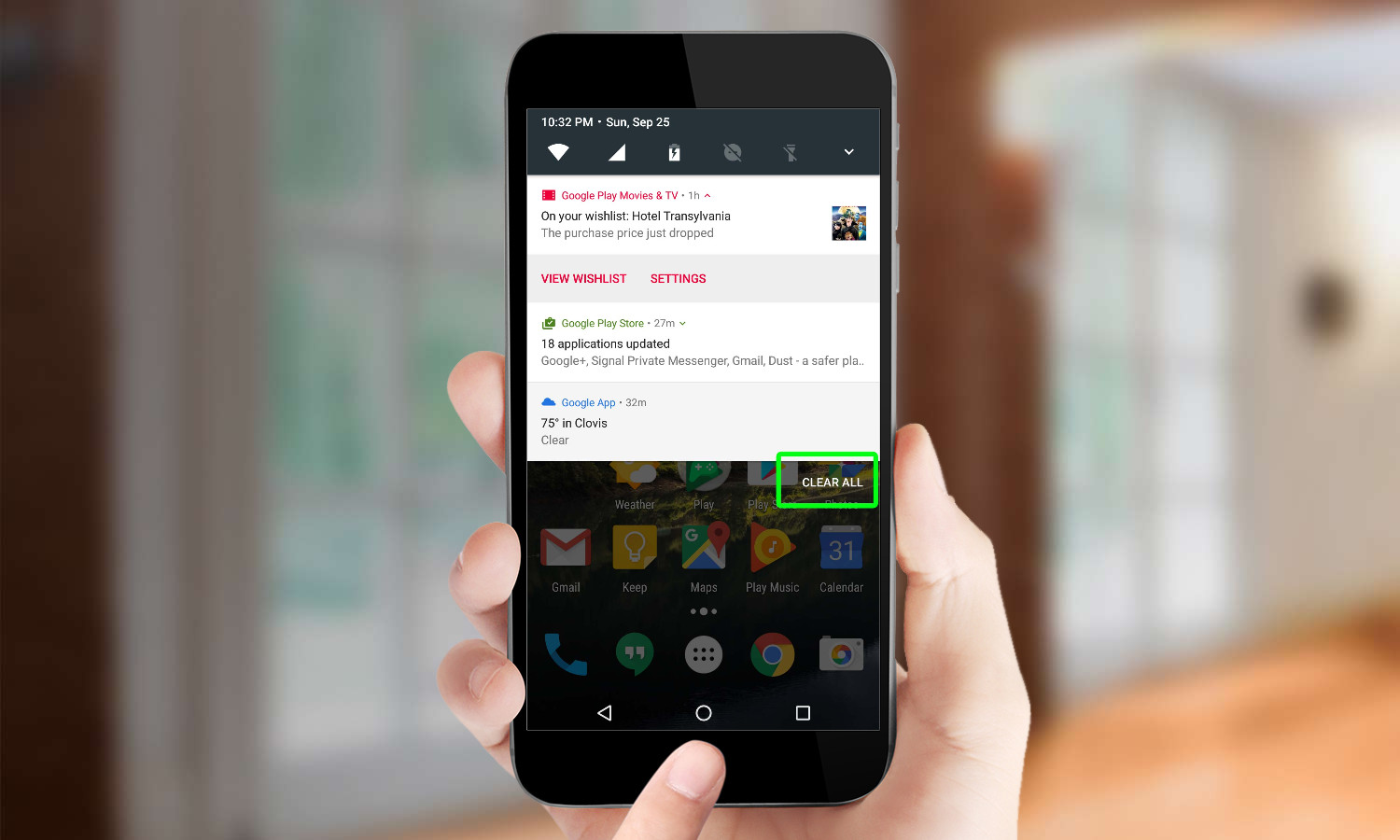
4. To eliminate all of the notifications, swipe down on the lock screen. The list will move to the top and you’ll see a Clear All option. Touch that to clear everything.
Customizing Notifications
You can also customize Notifications from within Settings. Here’s how to do that.

1. Go to Settings > Notifications to change the parameters for individual apps.
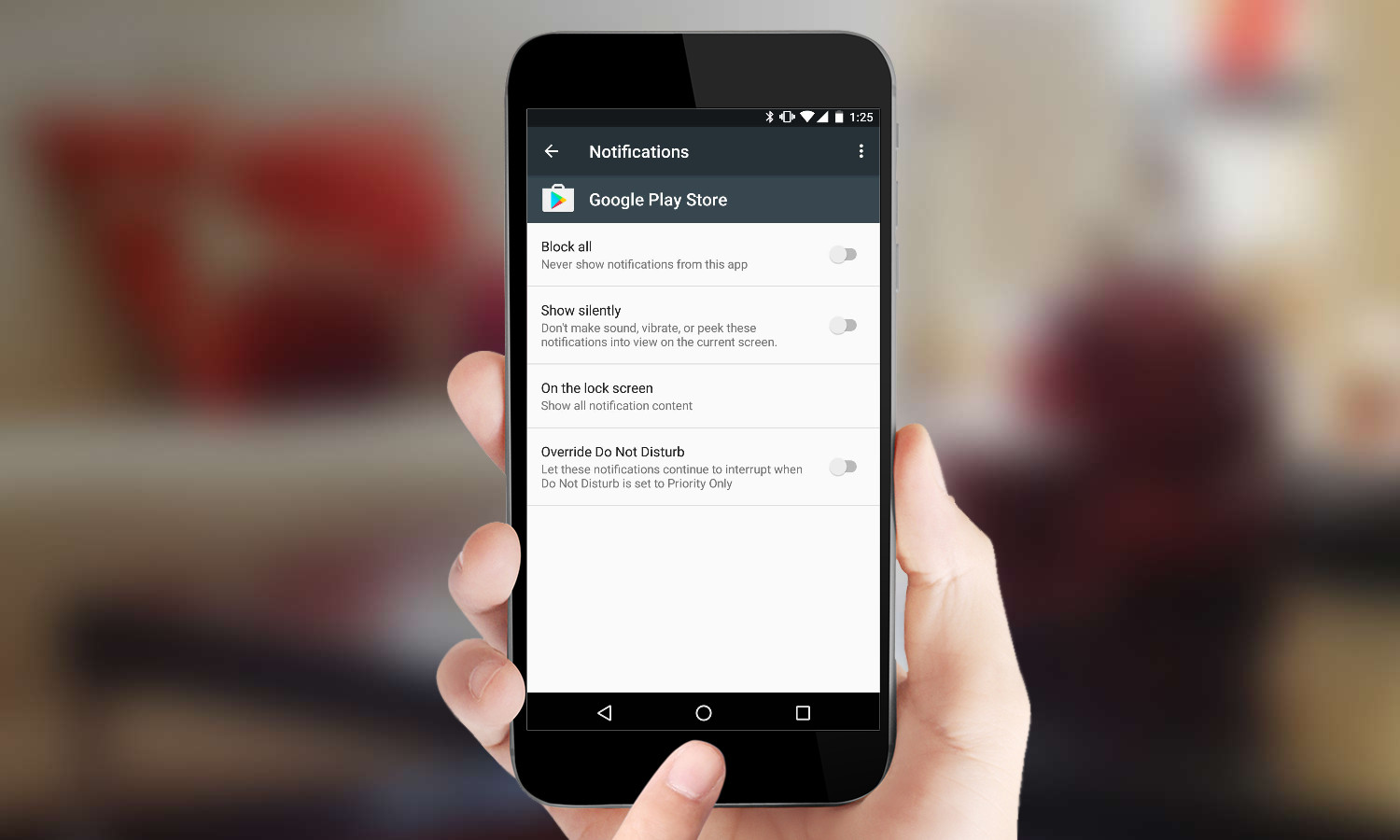
2. Select an app and you’ll get options to block its notifications, show them silently, display them on the lock screen, or override Do Not Disturb mode.
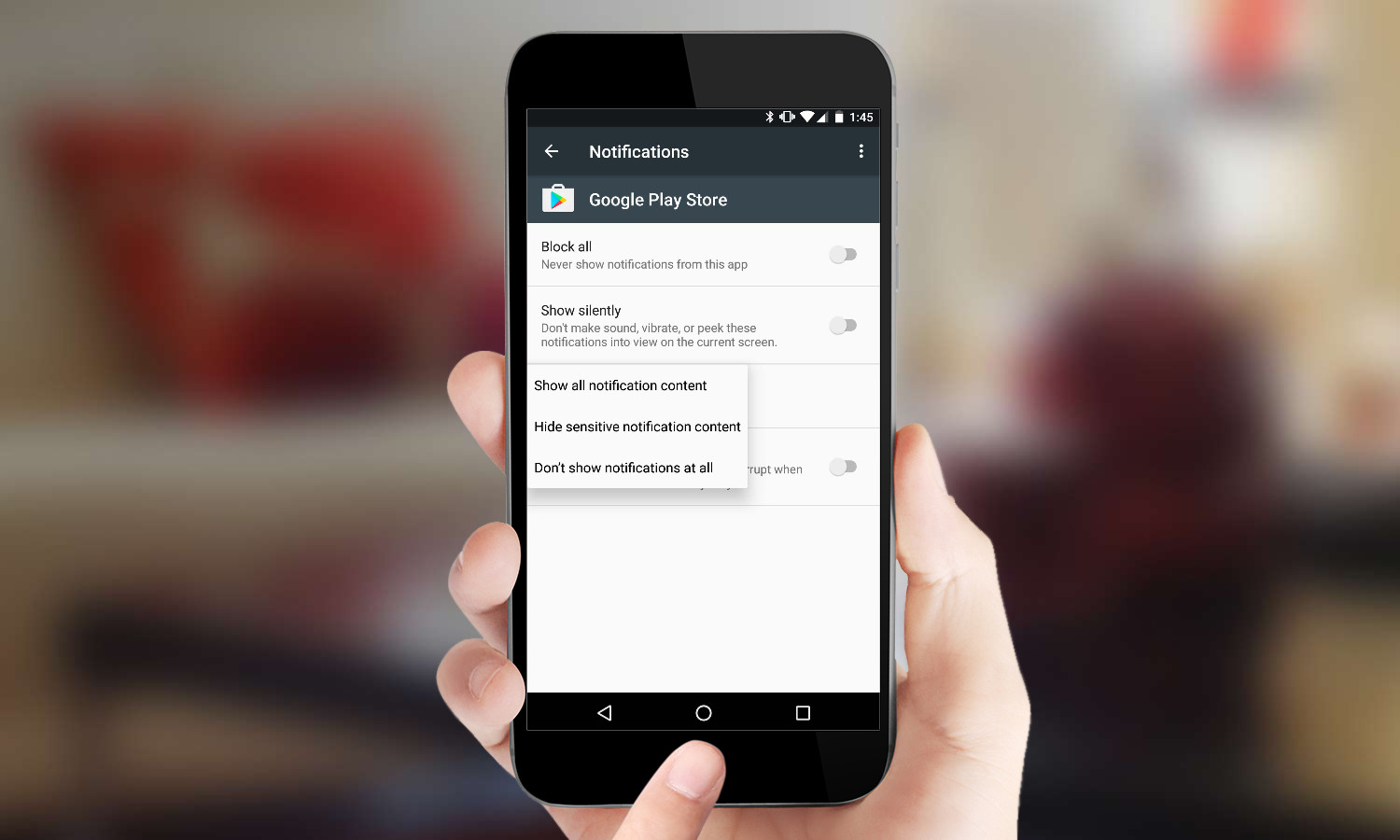
3. Touch the On The Lock Screen option for additional choices. This allows you to show all notification content, hide sensitive content, or not show these notifications at all.
Derek Walter is a freelance technology writer whose work has appeared on Fast Company, IGN, TechRadar, PCWorld, and more. At Tom's Guide, he specializes in covering Apple and Android phones. He is also the author of Learning MIT App Inventor, a guide for creating Android apps, and is the founder of Walter Media.
