LG TV 2018 Settings Guide: What to Enable, Disable and Tweak
Don't get lost in the many menus on LG's webOS 4.0 smart TVs. Use our handy guide instead.
How to edit the channel list
Your TV may pull in all sorts of over-the-air channels, but not all of them will be channels you want to watch. If you want to remove the Home Shopping Network or other uninteresting channels from your TV lineup, you can easily remove specific stations using the channel manager.
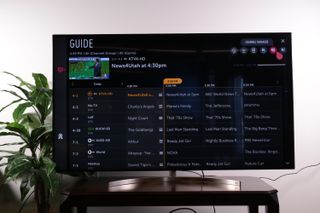
1. Open the channel manager. From the TV channel guide, open the channel manager from the function icons in the upper-right corner of the screen.

2. Channel manager. In the channel manager, select the Edit All Channels option, which lets you delete any channel from the guide.
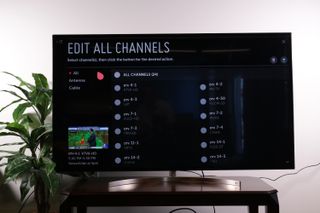
3. Select channels to remove. Once you're in the channel manager, you'll see a list of all the channels found when you set up over-the-air channels. Select the individual channels you want to remove. You can select multiple channels to remove, or just one.
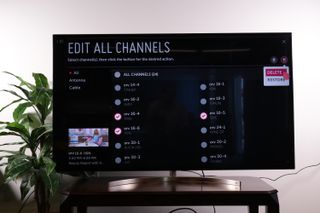
4. Delete or restore. Once you've selected channels to remove, click on the Delete/Restore button, and select Delete to remove them.
Sign up to get the BEST of Tom's Guide direct to your inbox.
Get instant access to breaking news, the hottest reviews, great deals and helpful tips.
Current page: How to edit the channel list on your 2018 LG TV
Prev Page How to set up over-the-air channels on your 2018 LG TV Next Page How to set up ThinQ AI on your 2018 LG TVBrian Westover is currently Lead Analyst, PCs and Hardware at PCMag. Until recently, however, he was Senior Editor at Tom's Guide, where he led the site's TV coverage for several years, reviewing scores of sets and writing about everything from 8K to HDR to HDMI 2.1. He also put his computing knowledge to good use by reviewing many PCs and Mac devices, and also led our router and home networking coverage. Prior to joining Tom's Guide, he wrote for TopTenReviews and PCMag.
