LG TV 2018 Settings Guide: What to Enable, Disable and Tweak
Don't get lost in the many menus on LG's webOS 4.0 smart TVs. Use our handy guide instead.
How to add and remove apps on your LG TV
Your smart TV, like your smartphone, is a connected device that offers instant access to media, games and more through a selection of apps. LG offers more than 200 apps for its smart TVs, many of which are available for free through the LG app store.
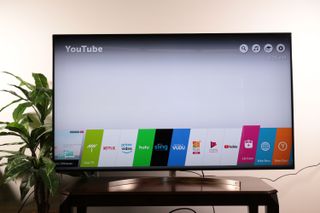
1. Open LG Content Store. Apps and other media will be found through the LG Content Store, which is found on the home screen in the ribbon menu.
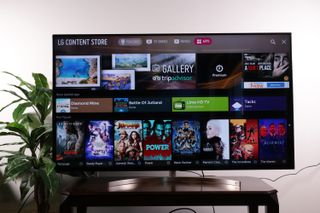
2. Navigate to the app store. While the LG Content Store is filled with movies and shows, apps are found in a separate section of the store. To access the app store, select the Apps button along the top of the page.
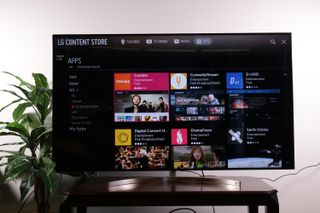
3. Browse the app store. With more than 200 apps on offer, LG has categories ranging from entertainment and sports to lifestyle and games. You can either browse these by category or view all apps together.
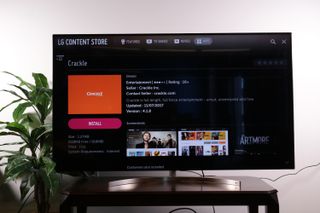
4. Select an app. Once you find an app that looks interesting, you can learn more about it by selecting the app from the menu. This will open up an individual page for the app that offers a brief description of the content and service it offers, as well as screenshots of the app in use.
Installation and download use a seamless process, beginning as soon as you hit the Install button. Once the installation is finished, you can open the app directly from the page or find the new app on your home screen.
To move an app to a different spot on the ribbon menu, first select the app; then press and hold the Enter button to open the edit mode.
Sign up to get the BEST of Tom's Guide direct to your inbox.
Get instant access to breaking news, the hottest reviews, great deals and helpful tips.
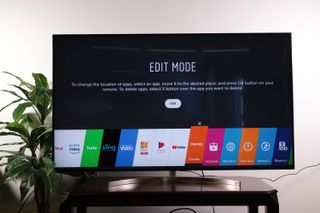
1. Enter Edit Mode. While in edit mode, you can move the app up and down the length of the scrolling ribbon menu using the right and left direction buttons on the remote.
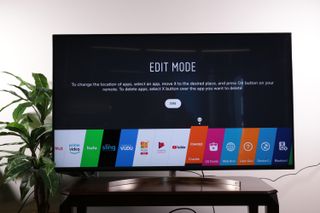
2. Delete unwanted apps. To delete an app, press up to select the X over an individual app tile. Select once the X is highlighted, press Enter to delete the app.
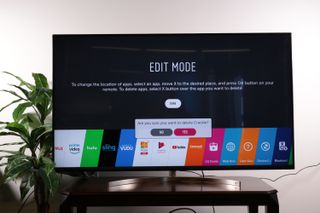
3. Confirm deletion. Once you chose to delete an app, you'll be asked, "Are you sure you want to delete?" Select Yes to confirm the deletion.
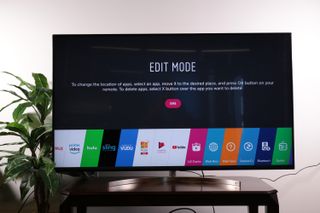
4. Exit Edit Mode. Once you've finished moving or deleting an app, you can exit the Edit Mode by selecting the Done button.
Current page: How to add and remove apps on your 2018 LG TV
Prev Page How to set up your 2018 LG TV Next Page How to set up over-the-air channels on your 2018 LG TVBrian Westover is currently Lead Analyst, PCs and Hardware at PCMag. Until recently, however, he was Senior Editor at Tom's Guide, where he led the site's TV coverage for several years, reviewing scores of sets and writing about everything from 8K to HDR to HDMI 2.1. He also put his computing knowledge to good use by reviewing many PCs and Mac devices, and also led our router and home networking coverage. Prior to joining Tom's Guide, he wrote for TopTenReviews and PCMag.
