How to Use the iPhone XS, iPhone XS Max and iPhone XR
Use these tips to help you master the iPhone XS, iPhone XR and iPhone X — from how to navigate the devices to getting the most out of their new features.
How to Use iOS 12's New Features on iPhone XR, XS and XS Max
While a new iPhone means new hardware, there's more to the iPhone XS, XS Max and iPhone XR than their enhanced cameras and full screen displays. These new iPhones also ship with iOS 12, an updated version of Apple's mobile operating system that introduces a number of enhancements to iPhones both old and new.
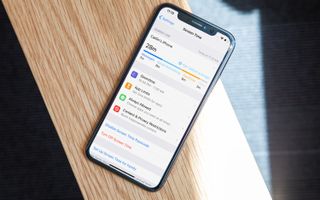
You can check out our iOS 12 guide for a more detailed look at the updated operating system and its assorted features and enhancements. But here's a quick look at some of the biggest additions to iOS 12, whether you're a newcomer to the latest OS or you only used it for a little bit before upgrading to the latest iPhone.—Philip Michaels
Managing Notifications
It's easier to deal with notifications in iOS 12, thanks to a couple critical changes Apple introduced. First, notifications from the same app are all stacked on top of each other. Tap on a stack, and they'll fan out, letting you read through them or dismiss them one by one. You can also tap an X at the top of your grouped notifications to dismiss every one en masse.
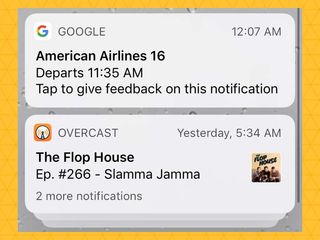
But why stop there when you can silence particularly pushy apps forever? In iOS 12, when you swipe left on a notification, a new Manage option appears. Tap it, and you'll have the option to have notifications from that app delivered quietly. That means they'll still appear in Notification Center, but they won't flash up on your screen or make your iPhone XS buzz.

As before, you can dive deeper into notification management by launching the Settings app and then selecting Notifications to see a list of every app installed on your iPhone.
MORE: Manage Notifications in iOS 12
Sign up to get the BEST of Tom's Guide direct to your inbox.
Get instant access to breaking news, the hottest reviews, great deals and helpful tips.
Screen Time
If you've ever wanted to get a better handle on how often you're using your iPhone — and maybe even find tools to help you use it less — iOS 12 offers a solution with its new Screen Time feature. From Screen Time, you can monitor your phone usage, schedule downtime, set time limits on certain apps (more on that below) and enact parental controls.
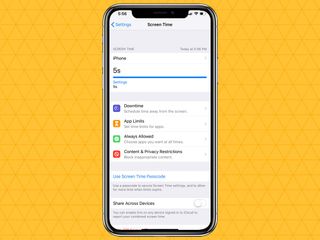
You'll find Screen Time in Settings, housed in the same section of that app as Notifications, Sounds and Do Not Disturb. Tap Screen Time, and you'll get running tally of how much you've been using your phone during the day, along with a breakdown of what types of apps are commanding your attention. You can drill down for weekly and even hourly views, and every week, iOS gives you a report card on how much time you've spent with your phone.
A particularly useful feature in Screen Time is Downtime. Tap on that — it's the option right below the chart that shows your phone usage — and you can schedule time to be away from your screen. (Maybe you want to block out dinner time, or make sure you're not staring at your iPhone XS just before bed.) Phone calls will still get through, and you can designate specific apps to remain accessible.
MORE: How to Manage Screen Time
App Limits
Screen Time is also where you'll find App Limits, which is the new iOS 12 feature that lets you set a time limit on how much you can use a particular app or app genre (like games or social networking, for example).
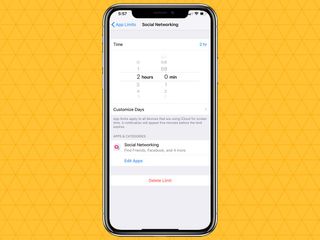
To limit any app by category, just tap on the App Limits option in Screen Time. You'll be presented a list of categories and asked to set your daily time limit. You can vary the length of the limit by day — allowing more times for games on the weekend, for example.
If you'd prefer to single out a particular app for a time limit, just tap on the graph showing your phone usage on the main Screen Time screen, select the app you want from the section showing your most used apps, and scroll down to the Add Limit command. From there, you impose your time limit just as you did when limit categories of apps.
MORE: How to Set App Limits
Siri Shortcuts
One of the ways Siri is getting smarter in iOS 12 is through a new Shortcuts app that let you use custom commands to trigger different actions — sometime involving multiple apps. It's a great way to use your iPhone XS to streamline everything from your workout routine to converting photos into GIFs.
If you want to use the Shortcuts app, which includes a gallery of prebuilt shortcuts including tools to build your own, you'll have to download it from the App Store. (Shortcuts is a retooled version of the Workflow app that Apple acquired last year.)
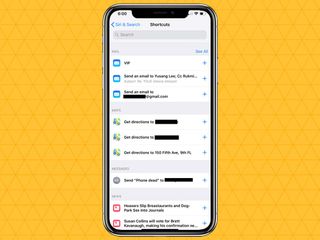
But you can create a Siri-triggered shortcut without ever having to fire up the Shortcuts app. Just go into Settings and tap on Siri & Search. You'll find a list of suggested shortcuts based on your most recent activity with your iPhone. You can also tap All Shortcuts to find a list for specific shortcuts for apps. If you see a shortcut you like, select it, and record a voice command that will let you trigger that shortcut via Siri.
MORE: How to Create a Shortcut
Password AutoFill
You'll find a number of helpful new privacy features in iOS 12, but the most convenient is Password AutoFill. This new feature will automatically fill in passwords that you've got store in your iCloud Keychain or in third-party password managers including 1Password, Dashlane and LastPass. You'll verify these sign-ins by using FaceID via the TrueDepth camera on your iPhone XS.
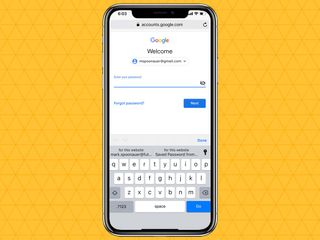
To enjoy the convenience of Password AutoFill, you've got to turn it one first. Select Passwords & Accounts in Settings, and tap on AutoFill Passwords. There, you'll find a switch to enable the feature.
Current page: How to Use the iPhone XS, iPhone XS Max and iPhone XR
Prev Page How to Use the iPhone XS, iPhone XS Max and iPhone XR Next Page How to Use the iPhone XS, iPhone XS Max and iPhone XRTom's Guide upgrades your life by helping you decide what products to buy, finding the best deals and showing you how to get the most out of them and solving problems as they arise. Tom's Guide is here to help you accomplish your goals, find great products without the hassle, get the best deals, discover things others don’t want you to know and save time when problems arise. Visit the About Tom's Guide page for more information and to find out how we test products.
-
doduyvuong If i switch the Control USB Restricted Mode on iPhone XS and i forget it for so longtime, untill the batterie is running out, can i still be able to recharge it to use t again?Reply -
webgtlnbrgrs Gee, it asked me if I wanted to up load all the info from my iPhone 7 , I clicked yes, and it said put both phones close together and it did it all on it's own, I don't understand why you even wrote this article ..Reply -
dittodan I tried several times and this only brings up a screen to let you "slide" to make it go off. What am I doing wrong?Reply -
dittodan Tried adding an Amazon and and PayPal CC and it denied me. Before I got this phone, both of the cards were signed up and working fine.Reply -
powerharp After years of using Android, I changed to an iPhone ONLY because iPhone can stream audio to my hearing aids. After 2 weeks with the iPhone there are several clearly inferior characteristics. Most annoying is that you cannot close all open apps at once. The requirement to swipe each open app up or possibly do three at once is garbage. it is extremely difficult to switch between apps as will, something I did frequently on my clearly superior Android phones. Also, Android has apps that allow you to record phone calls but Apple doesn't, claiming that it is illegal in a lot of places. It's also legal in a lot of places. The iPhone function to swipe to get to the open apps is a joke (Android just requires a touch) and the procedure to get to the previous screen when browsing is also laughable compared to Android.Reply
