5 Essential iPhone Security Tips to Keep Your Data Safe
Despite its reputation, the iPhone's security isn't perfect. Here are five things you need to do to lock down your device.


Apple's iOS is well known for being a walled garden and a lack of malware, but that doesn't mean the iPhone is impervious to security attacks. Overlooked gaps in iOS, such as lockscreen vulnerabilities and easily hacked passcodes, leave your iPhone exposed to threats. If you're an iPhone owner, here are five things you should do now to protect yourself and your data.
- Can a free iPhone VPN match up to a paid iPhone VPN?
Enable an alphanumeric password
Think about it: A four-digit numeric passcode can only give you 10,000 possible combinations, meaning eventually someone could crack it. Using alphanumeric, mixed-case characters in a password of indeterminate length will increase the potential combinations exponentially, making your passcode tougher to decode.
MORE: 15 Best iPhone Apps You're Not Using
1. Go to Settings.
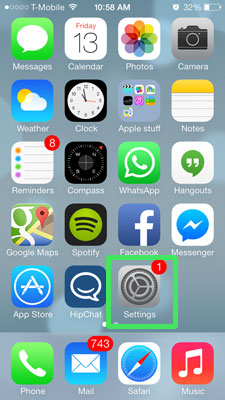
2. Select "General."
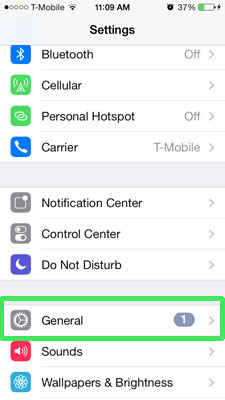
3. Tap "Touch ID & Passcode."
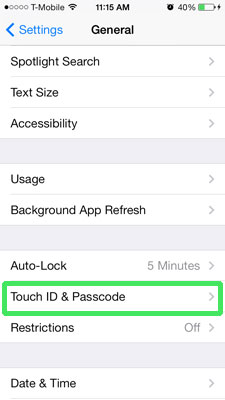
4. Toggle off "Simple Passcode."
Sign up to get the BEST of Tom's Guide direct to your inbox.
Get instant access to breaking news, the hottest reviews, great deals and helpful tips.
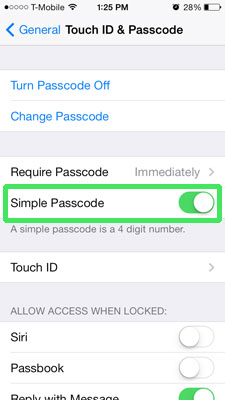
5. Key in your existing passcode.
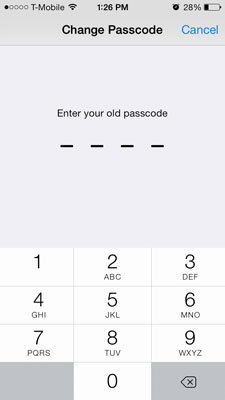
6. Enter your desired password. Pick one that's a mix of numbers and upper- and lower-case letters, and make it at least eight characters long.
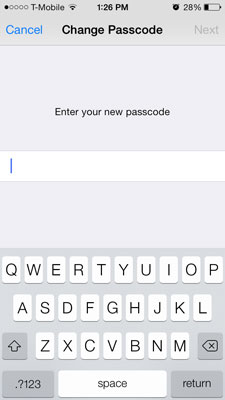
7. Confirm your password by typing it in again.
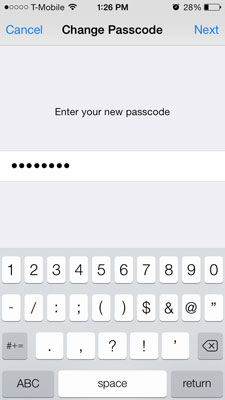
8. Hit "Done" at the top right.

Prevent Control Center from appearing on top of the lockscreen
If your iPhone makes it possible to access Control Center from your lockscreen, thieves could easily set your phone to airplane mode and prevent you from remotely wiping your device. Turn this feature off to keep your data safe.
1. Go to Settings.

2. Select "Control Center."

3. Toggle off "Access on Lock Screen."
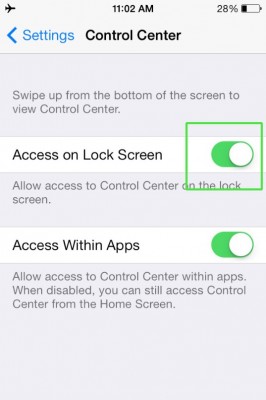
That's it. You'll know if Control Center is accessible from your lock screen if you see a small horizontal bar at the bottom of the page. If you did everything right, the bar should no longer be there.
- More: Keep your sensitive data protected with the best iPhone VPN
Disable Siri access from lockscreen
Holding down the home button on the lock screen activates Siri, which could let a malicious user make calls, access your contact list and even post to Facebook on your behalf. Disable this feature to prevent such attacks.
MORE: 13 Security and Privacy Tips for the Truly Paranoid
1. Tap "General" in the Settings app.
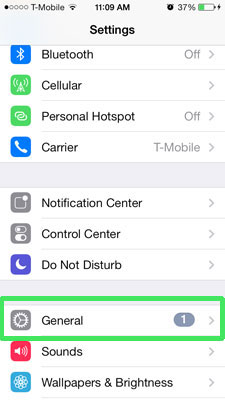
2. Go to "Touch ID and Passcode."
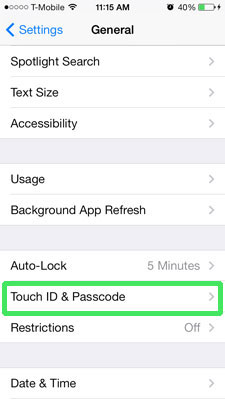
3. Enter your password, then hit "Done."
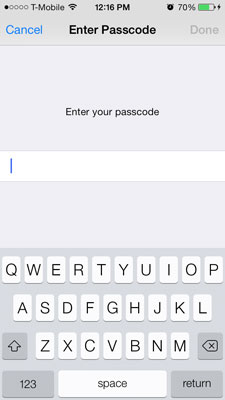
4. Toggle off Siri under the "Allow Access When Locked" section.
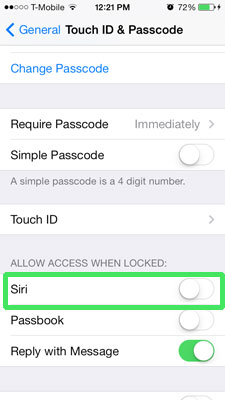
While you're at it, you can also toggle off Passbook access to make sure no one can get to your sensitive information without first unlocking your iPhone.
Enable Find My iPhone
If you ever worry about losing your phone and your sensitive information getting into the wrong hands, Find My iPhone could be a lifesaver. The feature lets you triangulate your missing device's location, and, if necessary, locks your iPhone and displays a message. This feature only works if you've enabled it prior to losing your handset, so make sure to turn it on as soon as you get your iPhone.
1. Open the "Find My iPhone" app. It comes pre-installed in new devices. If you don't have the app, you can download it from the App Store.
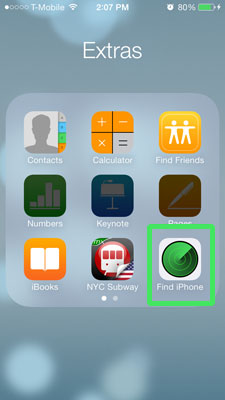
2. Sign in with your Apple ID.

3. Go to "iCloud" in the Settings app.
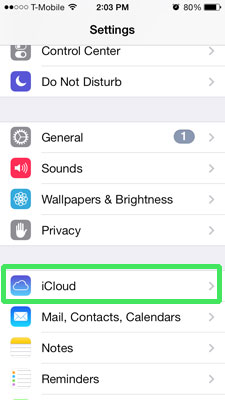
4. Toggle on "Find My iPhone." This lets you remotely locate and lock your device later.
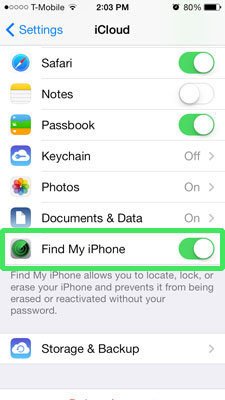
Install a VPN app
Sometimes you'll have to use public Wi-Fi on the go, and these connections are often vulnerable to attacks. A VPN (virtual private network) app will encrypt your data communications over unsecured wireless networks, so that even if a hacker manages to intercept your transmissions, he'll only find gibberish.
MORE: What Is a VPN?
You can install Hotspot Shield. The app secures your Wi-Fi connections and masks your IP address, preventing would-be thieves from stealing your private information. It's free for the first 7 days, after which you can buy a monthly $4.99 Elite subscription or a $29.99 annual one.
1. Download and install the Hotspot Shield app.
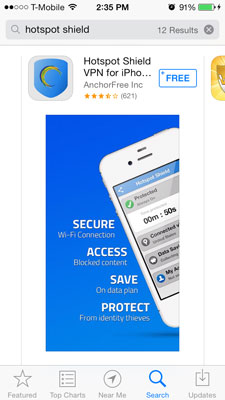
2. Open Hotspot Shield.
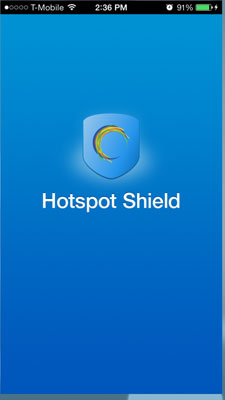
3. Touch "Install Profile."
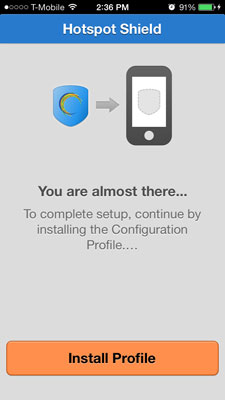
4. Hit "Install."
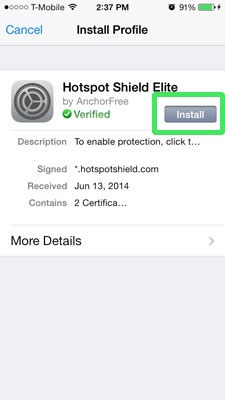
5. Enter your iPhone's passcode.
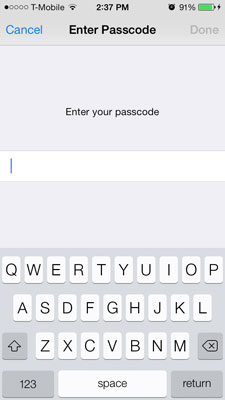
6. Tap "Done."

7. Press "Continue" in the app.
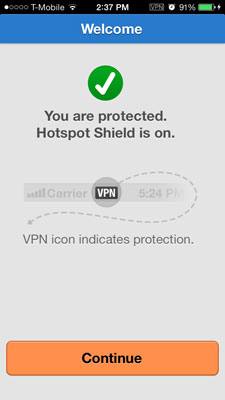
8. Tap the "Settings" icon at the top right.
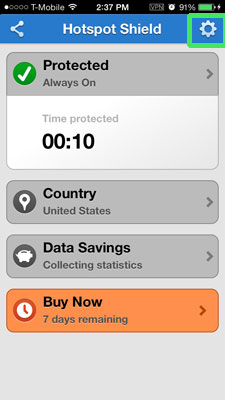
9. Select "Privacy Protection."
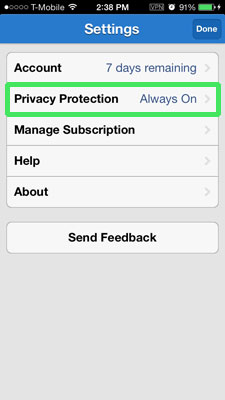
10. Choose "Manual" if you trust the Wi-Fi connections you normally use and want to turn on VPN protection only when accessing public networks or when you're traveling.
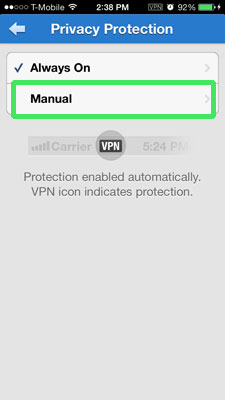
While Always On is probably the safer option, having the VPN on all the time could drain your battery. You'll know your transmissions are being protected when you see the VPN symbol at the status bar at the top of your device.
Follow Cherlynn Low @cherlynnlow and on Google+. Follow Tom's Guide at @tomsguide, on Facebook and on Google+.
Cherlynn is Deputy Editor, Reviews at Engadget and also leads the site's Google reporting. She graduated with a Master’s in Journalism from Columbia University before joining Tom's Guide and its sister site LaptopMag as a staff writer, where she covered wearables, cameras, laptops, computers and smartphones, among many other subjects.

