iOS 12 Complete Guide: Tips, Tricks and How-Tos for Your iPhone
iOS 12 is available today. Find out how to make the most of all the new features with our step-by-step advice.
iOS 12 Guide: Features to Enable and Disable
iOS 12 is out. After months of fine-tuning the public beta of its latest mobile OS, Apple released a full version iOS 12 last September. Subsequent updates, like October's iOS 12.1 release, have brought even more features, with the upcoming iOS 12.2 update delivering more Animoji plus other enhancements.
When you download iOS 12, don't expect an upgrade that's going to wow you with groundbreaking new features. Iteration and improvement is the name of the game in iOS 12, with Apple adding an assortment of more minor quality-of-life enhancements and doubling down on performance gains for older iPhones and iPads.
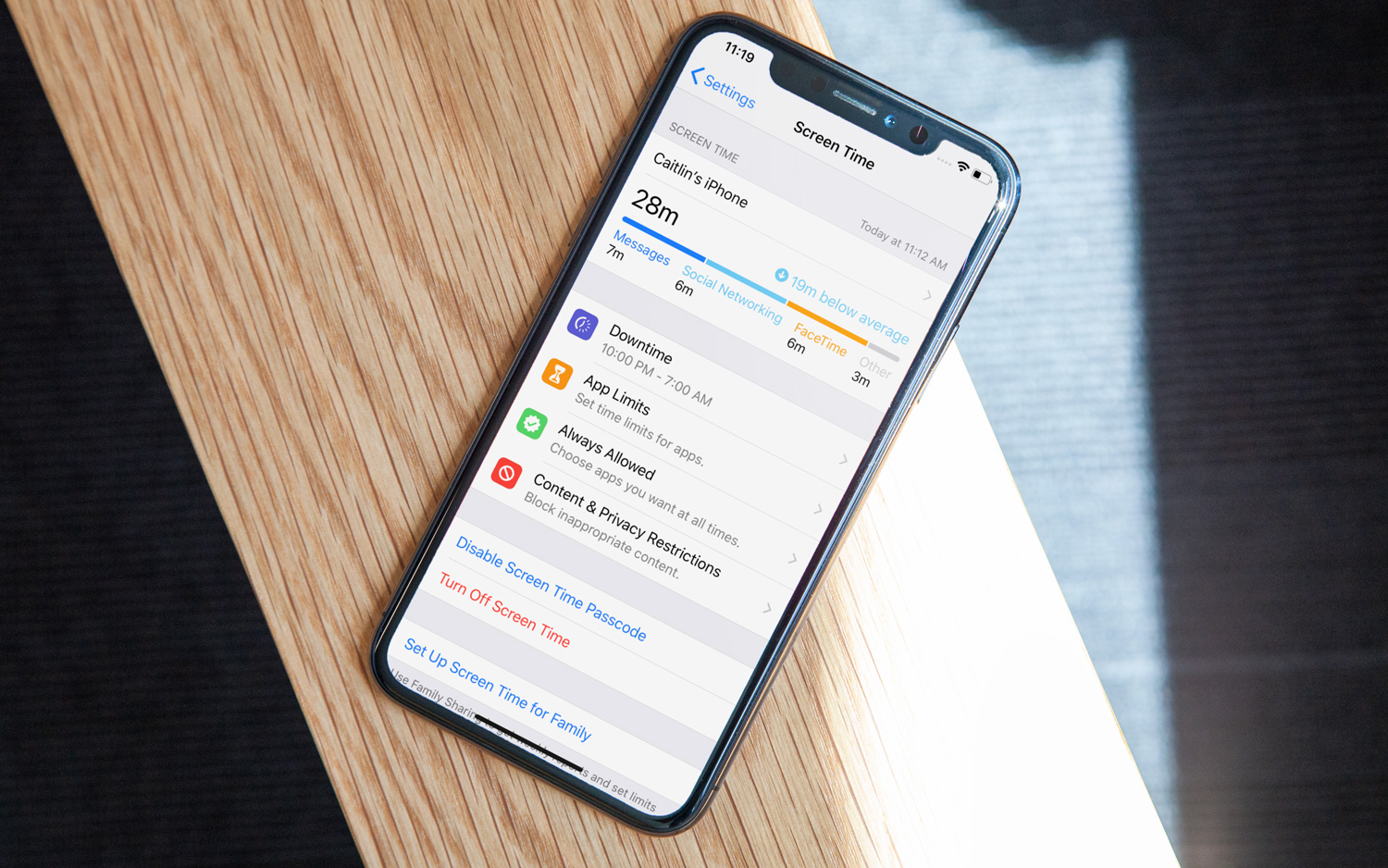
However, if you truly want to get the most out of your iOS 12-enabled device, here’s everything you need to do to get started with iOS 12.—Adam Ismail
Manage automatic downloads
Here’s a very simple feature that can save you a lot of time whenever Apple pushes out a new iOS update. With automatic downloads, over-the-air software updates will be downloaded to your device in the background as soon as they’re available. To install the update, you’ll still have to agree to Apple’s terms and conditions, but you won’t have to trigger the download beforehand.
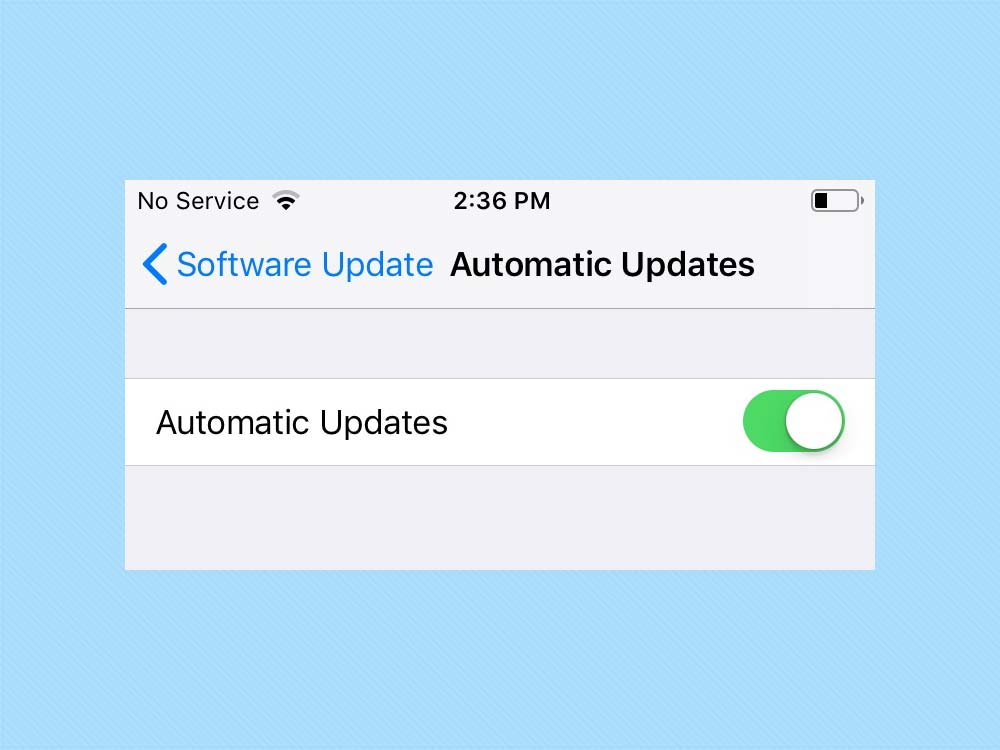
Of course, your iPhone or iPad will still have to be at a minimum battery level to commence the installation. But this is a super valuable addition, which is probably why Apple turns it on by default.
MORE: iOS 12 Beta: Why You Should (and Shouldn't) Download It
However, in the early days of iOS 12, you might want to exercise some caution with automated downloads. New versions of the beta can sometimes introduce bugs. (This is true of regular software updates, too.) If you’d prefer to let others rush in to make sure that any updated iOS is trouble-free, go to the Settings app, tap General, and then Software Update. You’ll find Automatic Updates can be managed with a switch you toggle on or off.
Sign up to get the BEST of Tom's Guide direct to your inbox.
Get instant access to breaking news, the hottest reviews, great deals and helpful tips.
Set up Screen Time
One of iOS 12’s headline features, Screen Time allows you to place limits on device usage in the name of cultivating mindfulness and healthy habits. It’s both a set of specific tools, like App Timer and Downtime, as well as a collection of data that encourages you to drill down and analyze how you’re spending your time on your iPhone or iPad.
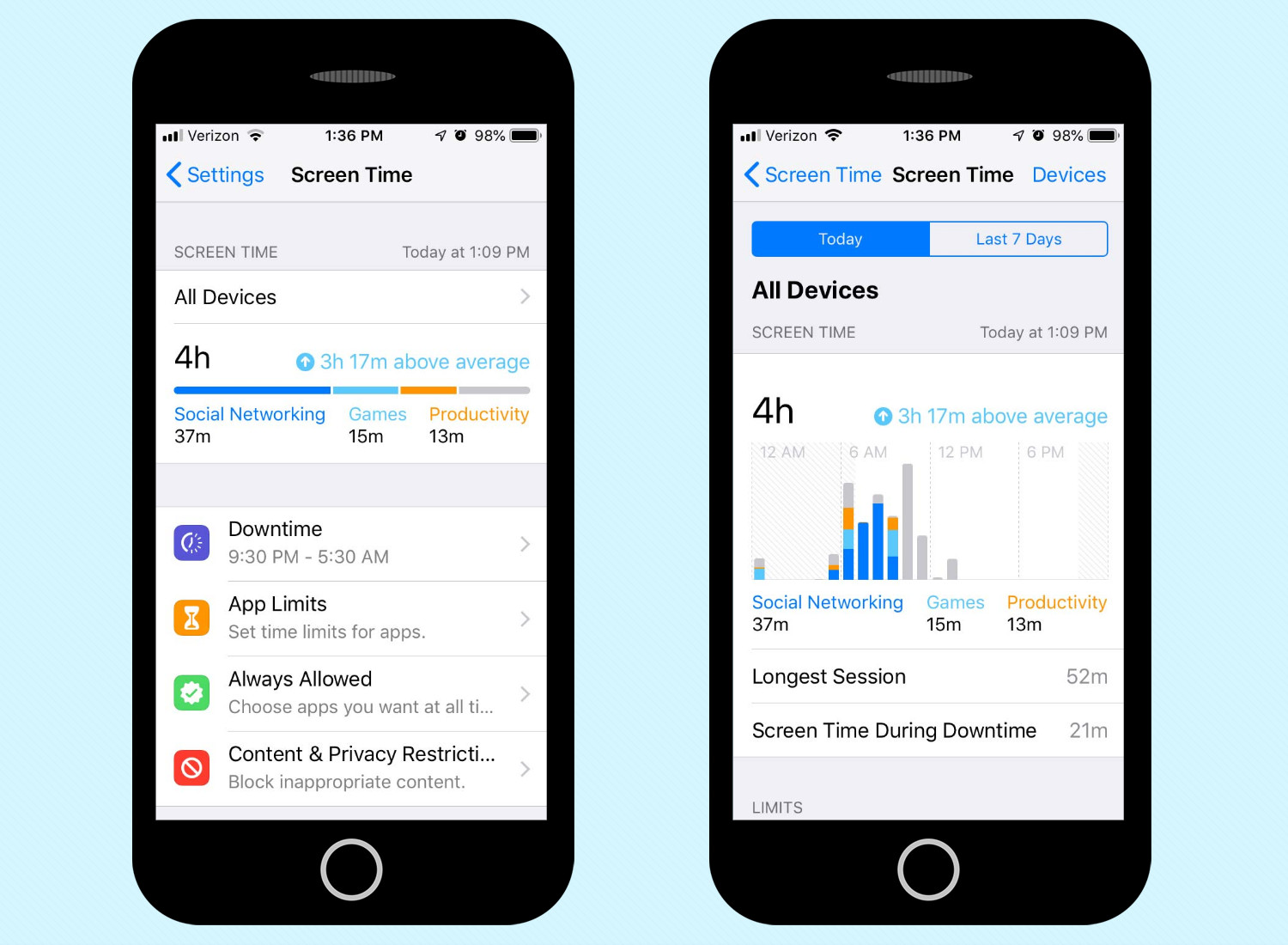
After using your device for a while, Screen Time will begin surfacing weekly reports regarding your tendencies. You’re free to dismiss them if you like, but in the meantime, you can get started by setting your own usage rules.
To do so, go to the Settings app, and tap Screen Time. After a couple of days, you’ll see a usage bar that breaks down your time across all your iOS devices by app categories. But right now, we’re particularly focused with two features located halfway down the page: Downtime and App Limits.
Downtime allows you to set a window of the day during which only white-listed apps can be used, while App Limits lets you place time constraints on specific kinds of software. You can bypass these restrictions if you need to, but Screen Time will keep track of that too — to shame you later.
MORE: How to Set Up App Limits in iOS 12
Of course, if you’d rather not have your phone activity logged, you can also turn off Screen Time. That command’s at the very bottom of the main Screen Time section in Settings.
Create your Memoji
Okay, so this isn’t necessarily something that absolutely must be done the moment you boot up your iPhone X with iOS 12 for the very first time or unbox your new iPhone Xs or iPhone Xs Max. But trust me on this — Memoji are actually pretty cool, and you’ll have a fun 10 minutes or so making your own.

The process of creating a Memoji feels a lot like making a Mii on a Nintendo system. There’s a wide selection of skin tones, head shapes, eyes, noses, mouths, eyebrows, hairstyles and so on to ensure that no two digital avatars look alike. But the best part about building a Memoji is that you watch it respond to your movements in real time as you’re crafting it. Basically, it’s like looking at your cartoon self in the mirror.
To create a Memoji, head to the Messages app, and make like you’re firing off an Animoji by selecting it among the apps above the keyboard. Scroll all the way to the left, and tap New Memoji. Your iPhone will walk you through the subsequent steps.
MORE: How to Create Your Memoji
Download Shortcuts
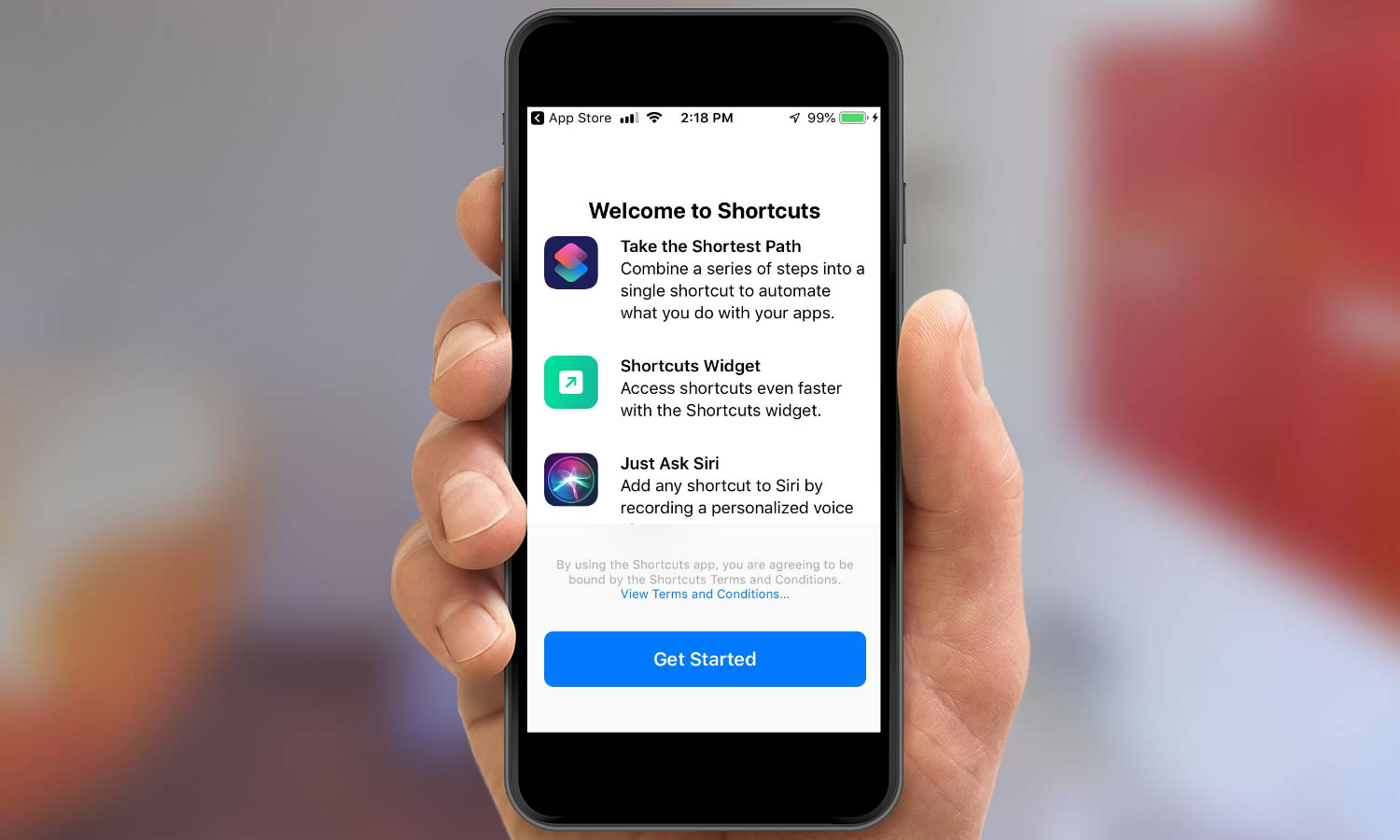
Shortcuts is a retooled version of Workflows that now integrates with the Siri digital assistant in iOS 12. The idea is that you can use Shortcuts to created an automated workflow that combines multiple steps — looking up directions and queuing up a playlist for when you're about to drive home from somewhere, to give a basic example — and adding a Siri voice command to trigger those actions. To take advantage of the new feature, though, you'll need to make sure you've downloaded Shortcuts.
Make sure to enable Password Autofill
iOS 12 makes password management easier, generating strong passwords. But to take advantage of the feature, you've got to make sure it's turned on. Go to the Password & Accounts section of Settings, and slide Autofill Passwords to on. Then select a password manager — beside Apple's own iCloud Keychain, your choices include 1Password, Dashlane and LastPass.
Check out group chats in FaceTime
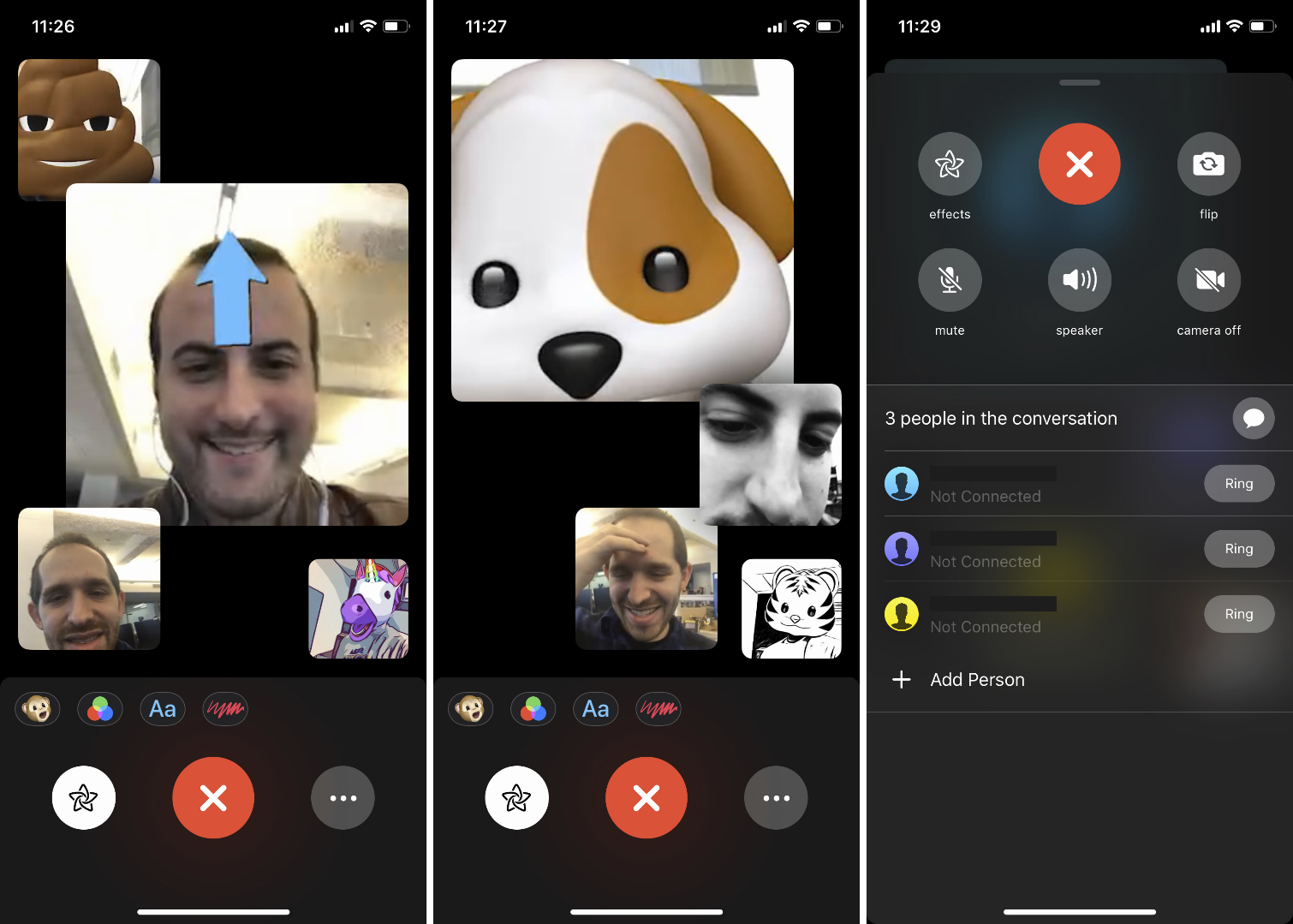
FaceTime was supposed to add a group chat feature that let you add up to 32 people to one conversation when iOS 12 debuted in September. But Apple decided some fine-tuning was needed and delayed the feature. The iOS 12.1 update introduced group chat capabilities to FaceTime and from what we've seen in testing group chats, the wait was worth it. (A major security flaw with group chats in FaceTime was discovered in January, but iOS 12.1.4 fixes that problem, Apple says.)
Download a better navigation app for CarPlay
Many iPhone users prefer Google Maps or Waze to iOS’ own Maps app for their wider breadth of features, familiar interface and more reliable directions. However, Apple has historically forbid third-party map apps from being used through CarPlay. At last, that’s all changing with iOS 12.
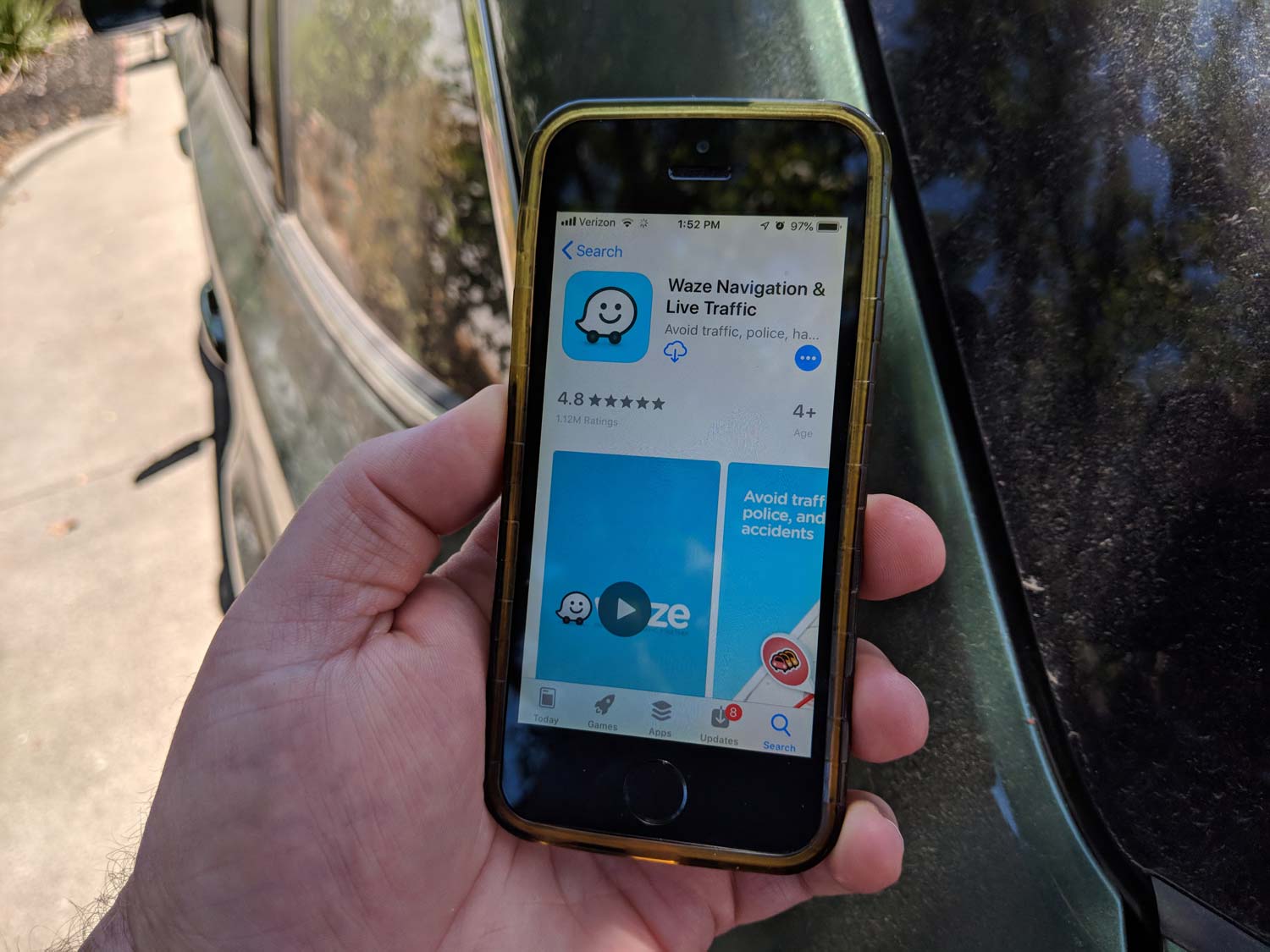
You don’t need to do anything special to use Google Maps or Waze on CarPlay, though of course, those apps first need to be installed on your iPhone. Once they are, you will see them on the CarPlay home screen alongside all of your other CarPlay-compatible apps.
Turn on iCloud syncing for Voice Memos
With iOS 12, the trusty Voice Memos app sees its first update in a very long time. Now, your recordings can be synced with iCloud, so that they’re available across all of your iOS- and MacOS-powered devices.
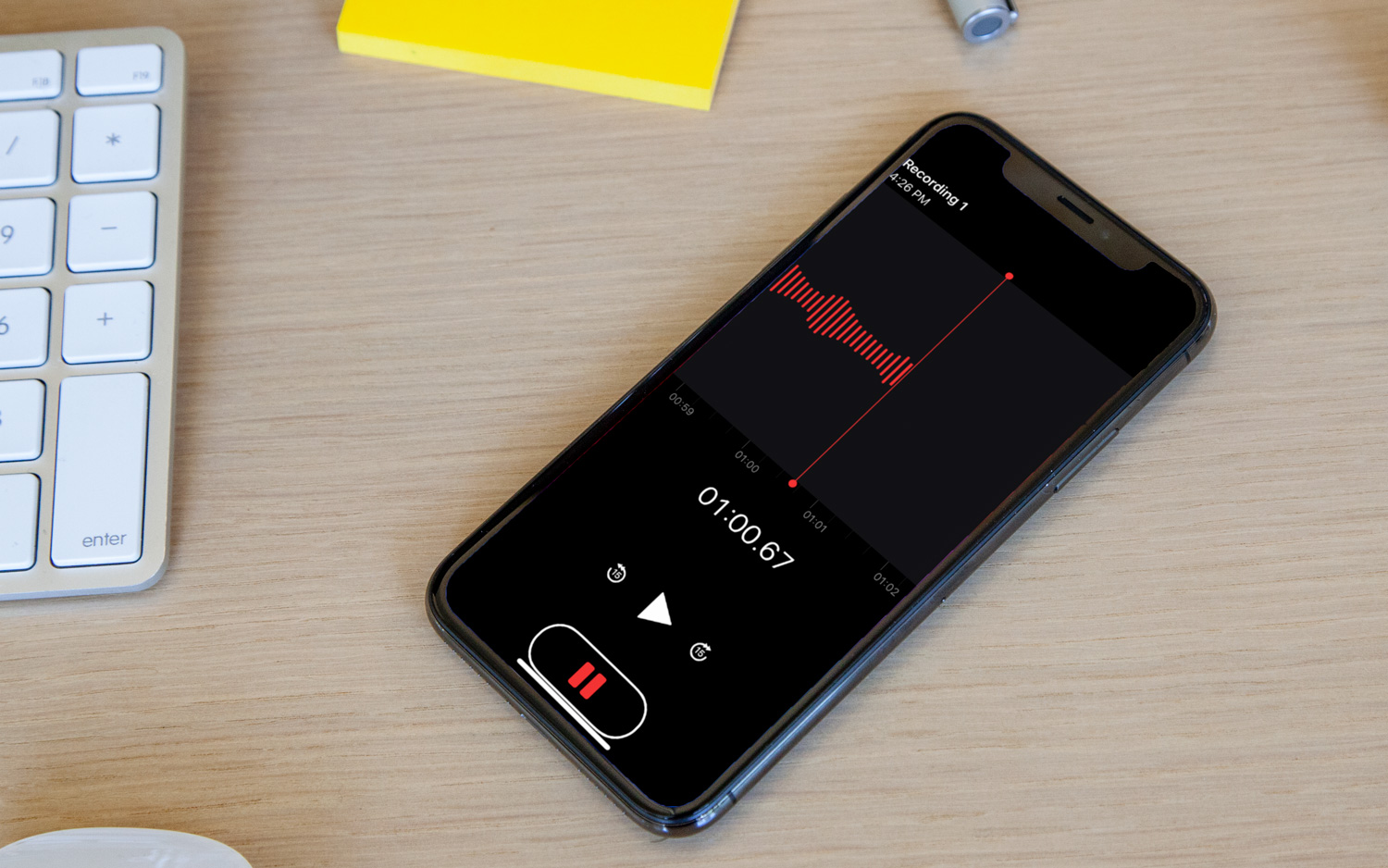
To enable iCloud storage for Voice Memos, open the Settings app and tap on your Apple ID account at the very top of the page. Next tap on iCloud, and scroll down to Voice Memos within the Apps Using iCloud list. Flip the switch on, and your recordings from this point forward will be preserved on Apple’s servers.
MORE: Voice Memos Guide
Manage your notifications
This suggestion isn’t so much something to switch on or off right away, but more of a reminder of what iOS 12 is capable of. Next time a notification lights up your iPhone’s screen telling you that three random people you follow all retweeted the same thing, or that some rando you’re subscribed to on YouTube went live for the first time in a while, you can actually do something about it.
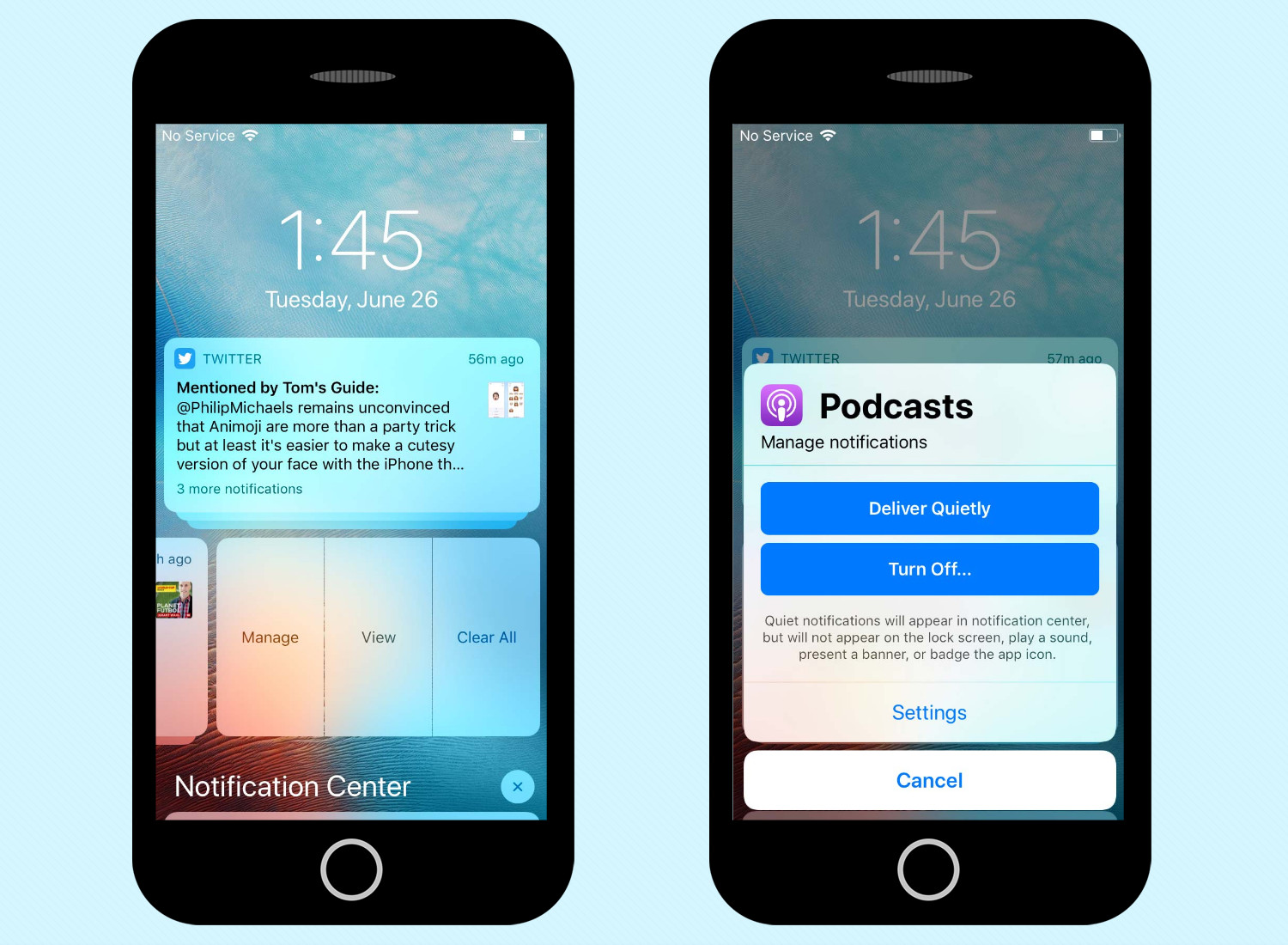
Simply swipe left on the notification and tap on the Manage button that appears. From there, you can either turn off alerts for that app or set them to be delivered quietly. That basically means they’ll appear in Notification Center but not on your lock screen, and they won’t play a sound or present a banner either — perfect for overly clingy apps.
Image Credits: Tom's Guide
Current page: iOS 12 Complete Guide: Tips, Tricks and How-Tos for Your iPhone
Next Page How to Create Your Own Memoji in iOS 12Tom's Guide upgrades your life by helping you decide what products to buy, finding the best deals and showing you how to get the most out of them and solving problems as they arise. Tom's Guide is here to help you accomplish your goals, find great products without the hassle, get the best deals, discover things others don’t want you to know and save time when problems arise. Visit the About Tom's Guide page for more information and to find out how we test products.
-
cothirteen "You don’t need to do anything special to use Google Maps or Waze on CarPlay, though of course, those apps first need to be installed on your iPhone. Once they are, you will see them on the CarPlay home screen alongside all of your other CarPlay-compatible apps. "Reply
Can anyone confirm this? I have the public beta installed but regular versions of those apps and it does not show up on CarPlay. From what I am reading the betas are needed. -
cazdabear Most likely, those versions of the apps that you have... don't support Carplay. I read from a Waze Community post, that Waze has only likely released this to their own pool of Waze Beta testers.Reply -
cothirteen Makes sense and that's what I've read too. Just didn't want to miss out on information I wasn't privy to!Reply -
otisjuhl I just downloaded the new, full iOS 12 to my iPhone and connected it to my CarPlay (2017 Subaru). Neither WAZE for Google Maps showed up. Does anyone have any idea how to get it appear? (I have them both on my iPhone and opened them while connected). Thanks!Reply -
rotolosc You need to make sure to update google maps in the app store. Waze is not supported as of yet but comingReply
-
otisjuhl Very helpful - thanks! I did update Google Maps and it appeared on my cars's screen yesterday and works! As noted, WAZE isn't there yet.Reply -
ashwincampbell I’m not sure if anyone else is experiencing this but under screen time > always allow, some apps show up as only numbers with no icon. There’s no way to tell what those apps are. Any idea what is causing this?Reply -
diem2222 After half an hour recording it is not possible to stop it, just the option restart and stop.Reply -
Jason3022 While details/specifics are great, they could have made this much simpler - it is overly complex.Reply
Here's why:
I simply want to know how much 'Screen Time' I've used since I unplugged my Ipad from the wall. That information is not available - it does not coincide with 'Battery' either, which is pure lunacy.
I'm not sure what these techs. are thinking but it positively is not with the average end-user in mind.
I am not alone in this thought.

