How to Use iOS 11's Do Not Disturb While Driving Feature
iOS 11 beefs up the Do Not Disturb feature by disabling notifications when you're driving. Here's how to turn that capability on.
Texting and driving is a very unsafe mix, with distracted driving killing 3,477 in 2015, according to the National Highway Traffic Safety Administration. iOS 11 tries to do its part in removing any temptation of looking at your phone with a beefed-up Do Not Disturb feature that kicks in when you're driving.
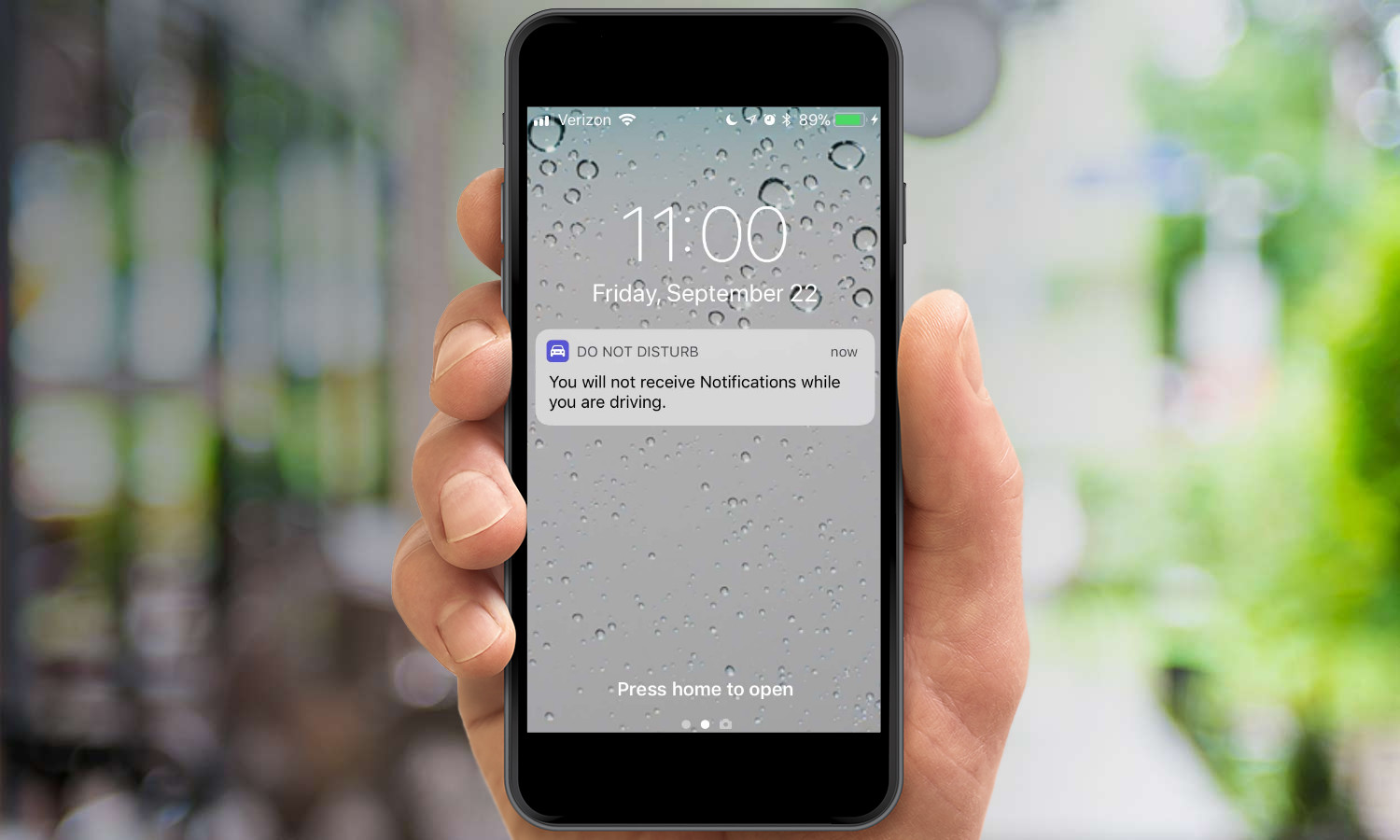
Now that iOS 11 is available to download, anyone running the new OS can try out Do Not Disturb While Driving. It's simple to set up, and once you've adjusted your settings, you can turn on the feature with a tap of a button or just by getting behind the wheel of your car.
MORE: iOS 11 Review: Your iPhone Just Got More Powerful
Here's how to block out unwanted distractions using Do Not Disturb when you hit the road.

1. Launch Settings.
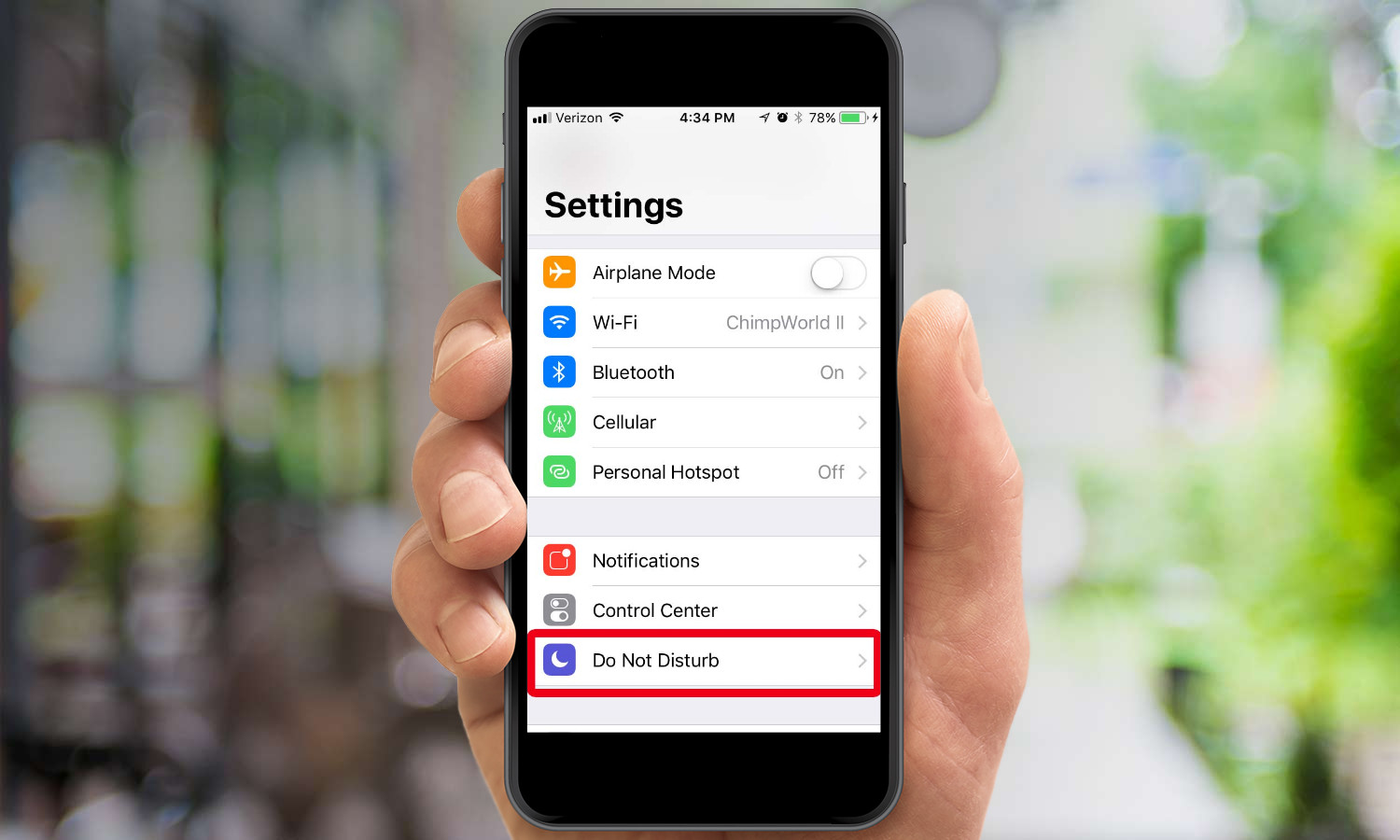
2. Tap Do Not Disturb.
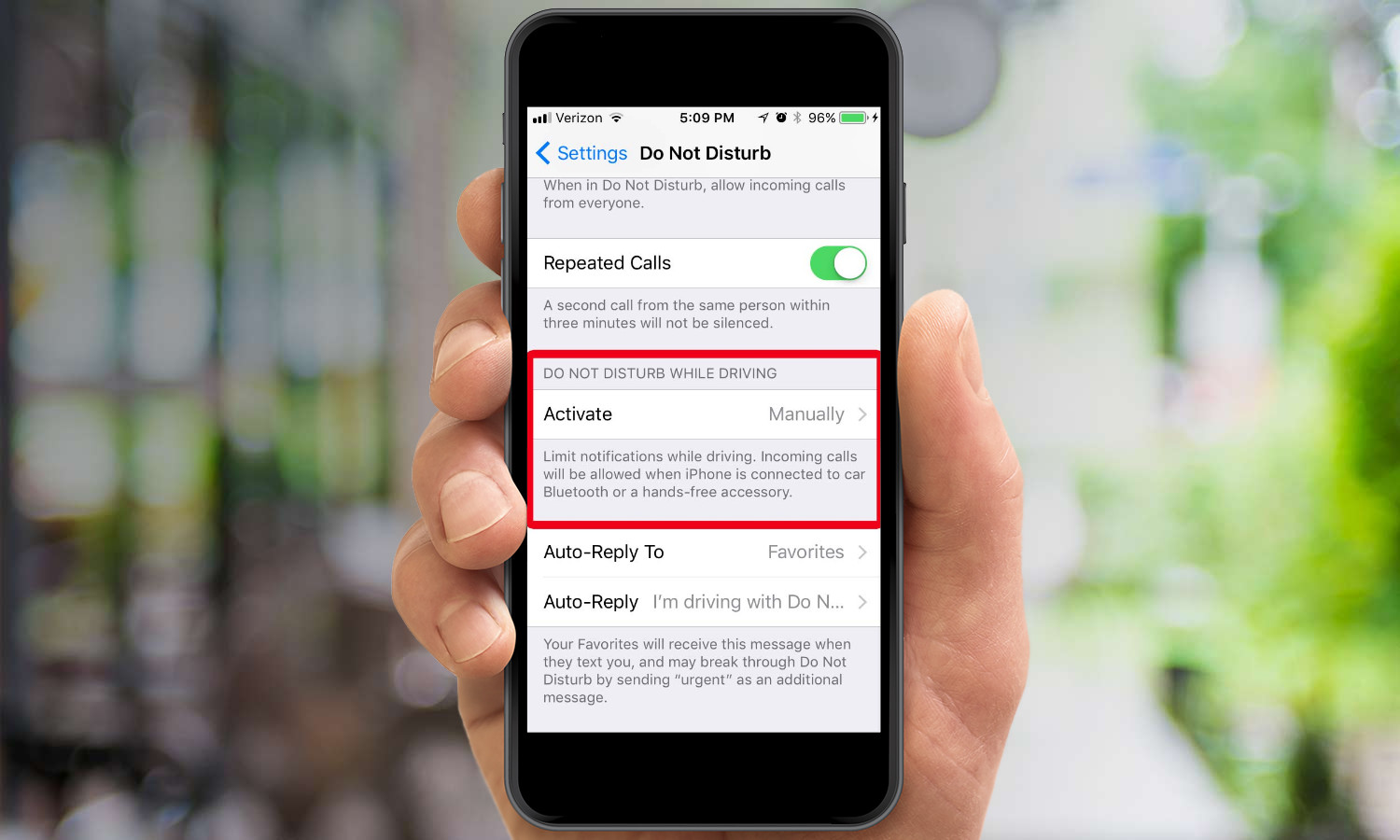
3. Scroll down to Do Not Disturb While Driving. By default, the feature is set to manual, meaning you'll have to turn it on and off. Tap the Activate line to manage the feature.
Sign up to get the BEST of Tom's Guide direct to your inbox.
Get instant access to breaking news, the hottest reviews, great deals and helpful tips.
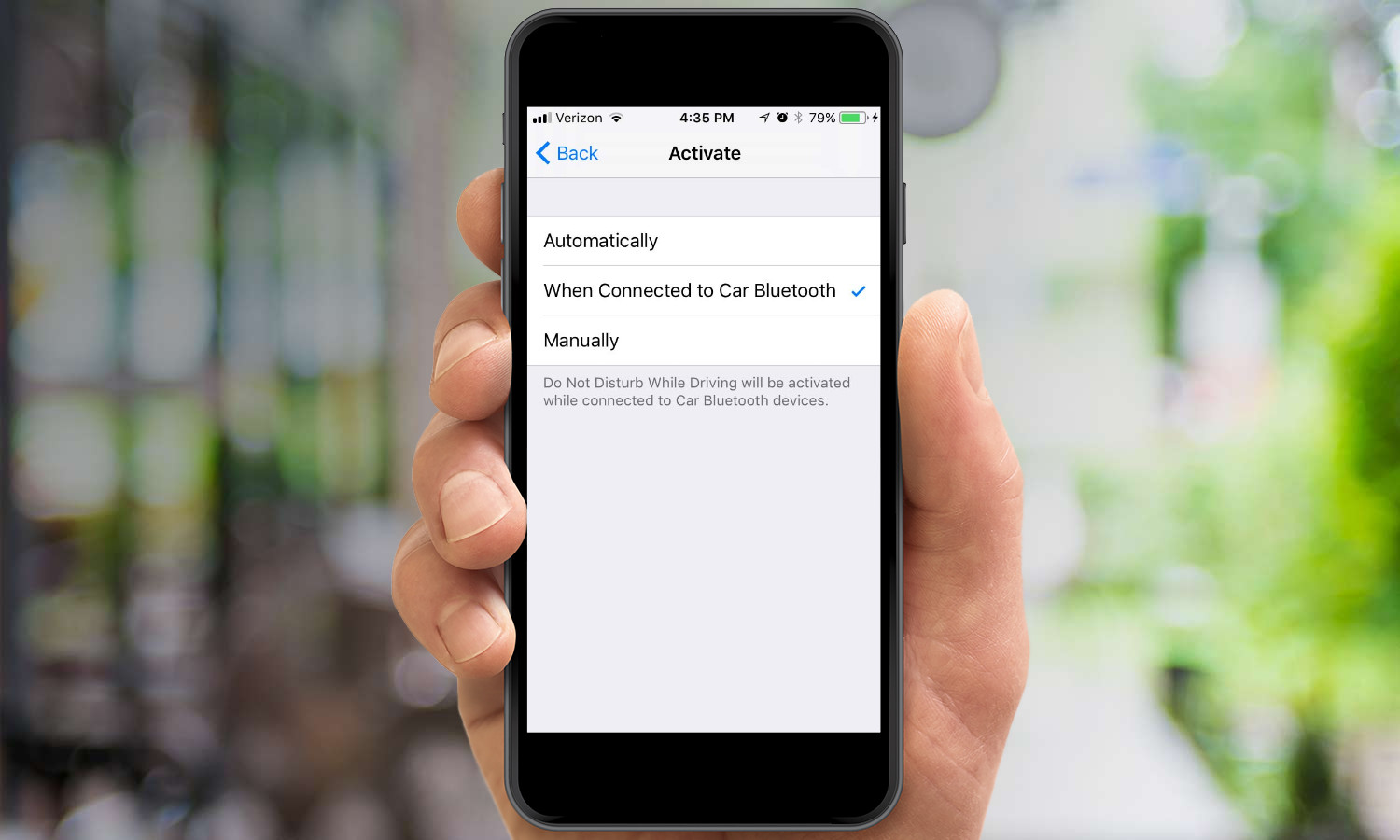
4. From the Activate screen, select how you want to turn on the feature. Opt for Automatically, and Do Not Disturb will activate when your iPhone determines you're in motion. If you've got a car with Bluetooth connectivity, When Connected to Car Bluetooth will activate the feature when your phone connects to the car.
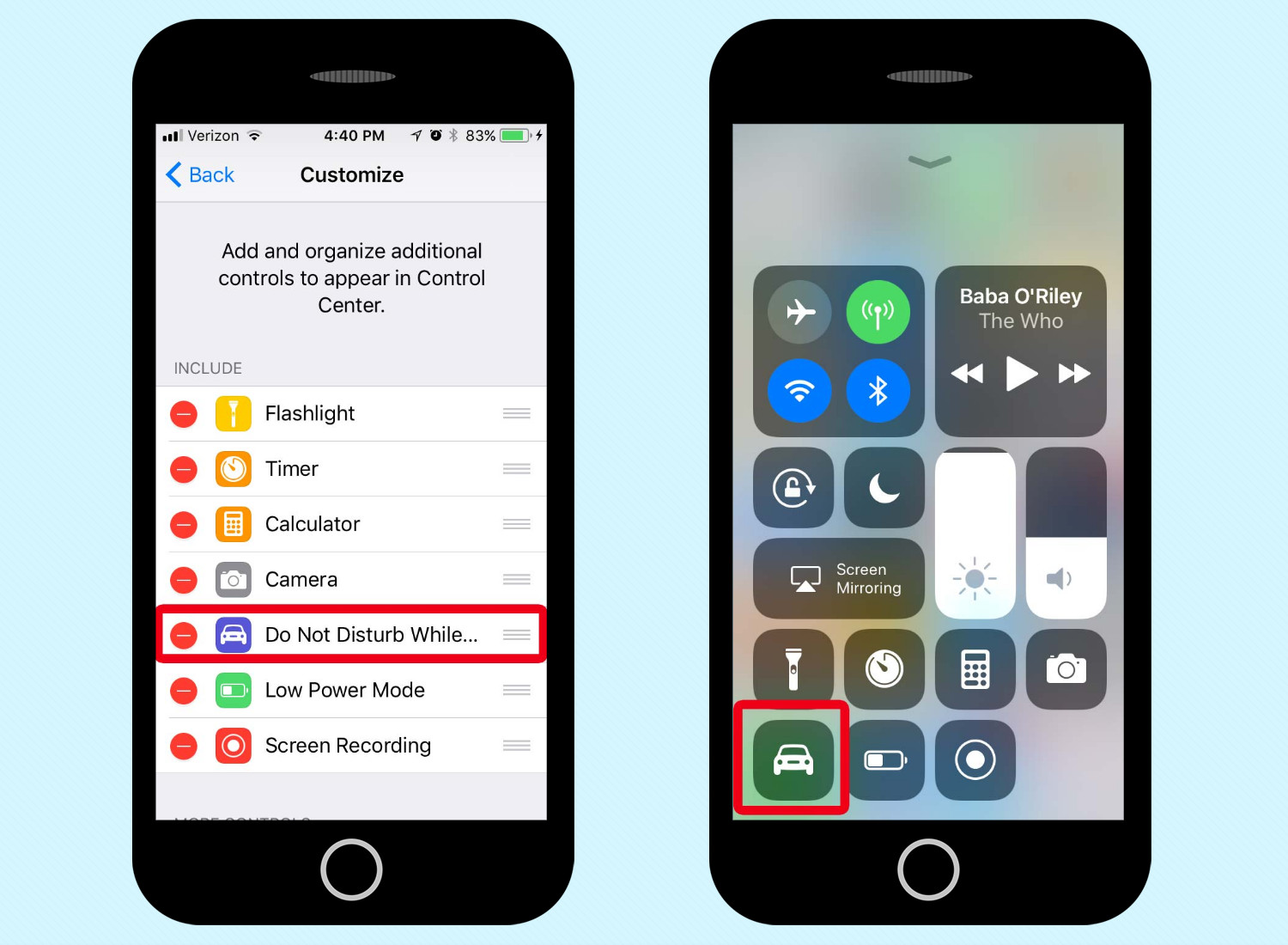
You can also add a shortcut to turn on Do Not Disturb While Driving to the revamped Control Center in iOS 11. Go to Control Center in Settings to add that feature to your Control Center screen. Once you've added that shortcut, all you have to do is swipe up from the bottom of the screen and tap the car icon to turn Do Not Disturb on and off.
What happens when you turn on Do Not Disturb While Driving? If someone tries calling you, only incoming calls will get through if your iPhone is connected to the car via Bluetooth or a hands-free accessory. Notifications will also be blocked. In the case of text messages, the person trying to reach you will get a default message notifying them that you're driving and that you'll see the text once you reach your destination. They can override the feature by replying "urgent," though.
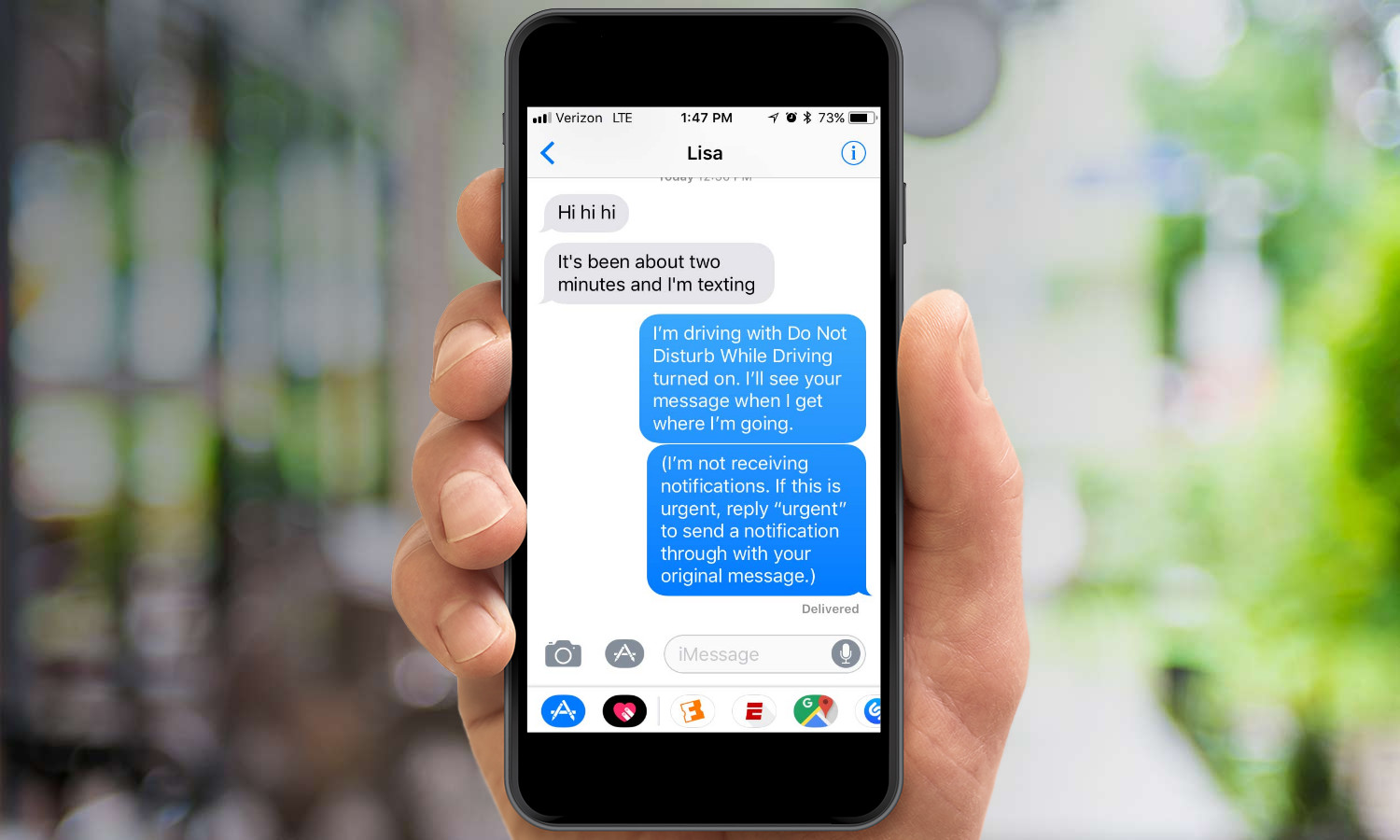
I had my wife try to text me while I was driving around town with iOS 11's Do Not Disturb enabled. With the feature set to Connected to Car Bluetooth, no notifications got through, and when I parked my car to check my phone while the car was still idling, a message popped up on the screen telling me that I wouldn't receive notifications while driving; once I disabled the setting, my wife's text came through.
Using the Automatically setting also kept my wife's text from distracting me. Once I stopped the car and picked up the phone, the text appeared on my lock screen.
Philip Michaels is a Managing Editor at Tom's Guide. He's been covering personal technology since 1999 and was in the building when Steve Jobs showed off the iPhone for the first time. He's been evaluating smartphones since that first iPhone debuted in 2007, and he's been following phone carriers and smartphone plans since 2015. He has strong opinions about Apple, the Oakland Athletics, old movies and proper butchery techniques. Follow him at @PhilipMichaels.

