How to Download and Update Apple's iOS 11 Public Beta
Apple's new iOS 11 beta is now available. We'll show you how to sign up for it and download it onto your iPhone.
Editor's Note:This article originally contained instructions on downloading the iOS 11 public beta when that beta became available June 26. We've updated it with information on subsequent updates to the beta.
iOS 11 is upon us — or at least, its beta version is. Apple pushed out an early version of its updated mobile operating system on June 26 and is now issuing regular updates to this iOS 11 beta. If you're brave enough to put the public beta on your iPhone, you can get an early look at the features slated to arrive in the fall.
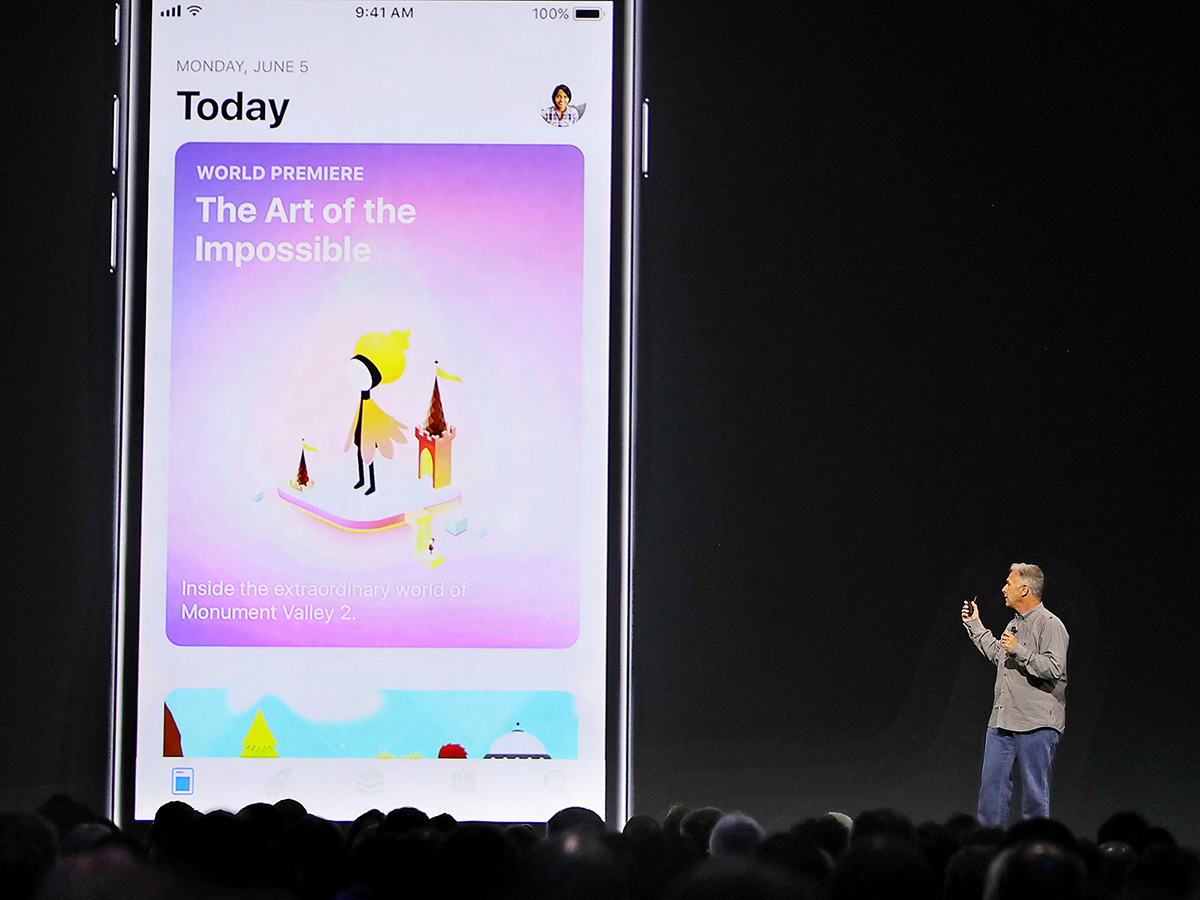
iOS 11 figures to be a pretty significant update, introducing new features such as Siri improvements, the ability to exchange Apple Pay payments with your friends, and enhancements to the Maps, Messages and Music apps among others. And that's before we discover the iOS 11 changes that Apple really hasn't talked about.
Want to experience iOS 11 for yourself? Here's how to install the public beta and download any subsequent updates.
First, A Word of Warning
As stable as Apple's public betas tend to be — developers have had access to iOS 11 beta since early June — they're still betas, and there's a risk you might run into a few show-stopping bugs or glitches. For example, the first version of the iOS 11 beta really drains the battery on your iPhone at a rapid clip (an issue Apple fixes as we get closer to the reason of the final version.)
For that reason, it's a bad idea to install the iOS 11 beta on your everyday phone that you depend on. It's better instead to use a backup device that you have lying around to test out iOS 11 — at least until the full version of the update comes out this fall.
What Devices Work With iOS 11?
You'll need a 64-bit-capable iOS device, since the new version of the mobile OS won't run 32-bit applications. (That's another reason why you may want to wait to run the beta, as not every app you depend on may work in iOS 11. Here's how to find out if your favorite apps are compatible.) For iPhones, you'll need an iPhone 5s or later. If you've got an iPhone 5 or 5c, you're out of luck, and it may be time to upgrade if you want to run iOS 11 by the time it's fully ready in the fall.
Sign up to get the BEST of Tom's Guide direct to your inbox.
Get instant access to breaking news, the hottest reviews, great deals and helpful tips.
The iOS 11 beta works with any iPad Pro or iPad Air. It will run on the iPad mini 2 or later and the fifth-generation iPad. If you've got a sixth-generation iPod touch, you can install the beta as well.
How Do I Sign Up for the Beta?
Before you can get iOS 11 running on your iPhone or iPad, you'll need to join Apple's Beta program. Here's how.

1. In your web browser, head to Apple's Beta Program page, where you can learn a bit more about the program and sign up. When you're ready to go, click the Sign Up button. If you've previously taken part in the beta program — say, last year with iOS 10 — you just have to sign in, skipping step 2.

2. Fill out your Apple ID and password on the next page.
3. Log in, and agree to Apple's legal terms to join the program. (You can always decline to agree, but this ends your participation in the beta.)
Once you've accepted the agreement, you've enrolled.
Am I Ready to Get Started Now?
No. You're going to want to make a backup of your iPhone data first, since this is a beta and betas can go sideways quickly. And you're not just making any backup. You're creating an archived backup that's stored on your computer. Here's how to do it.
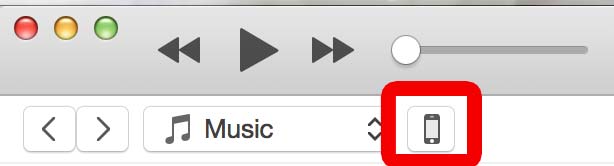
1. Plug your iPhone into your computer, go to iTunes and select the device you want to back up by clicking on the phone icon.
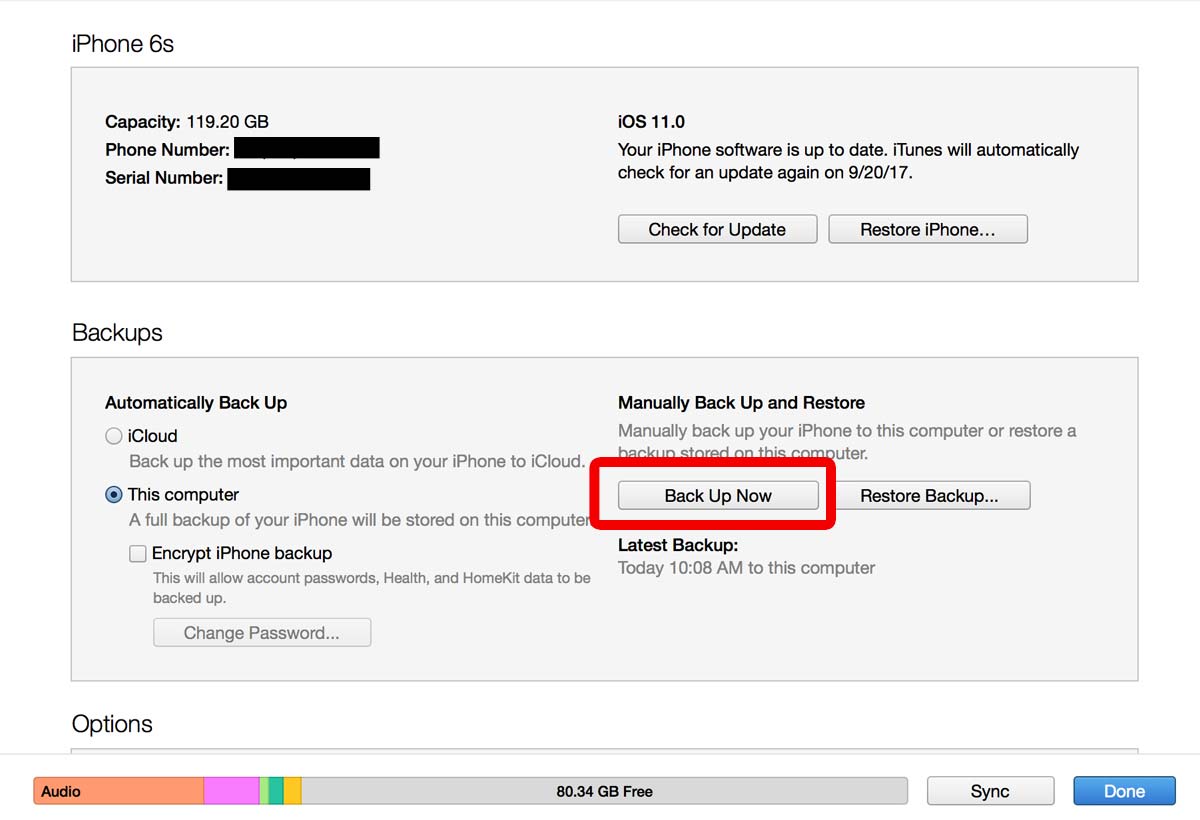
2. Select Back Up Now. If you have health and activity data that you want to save, you'll want to encrypt your backup. Check the Encrypt iPhone Backup box.
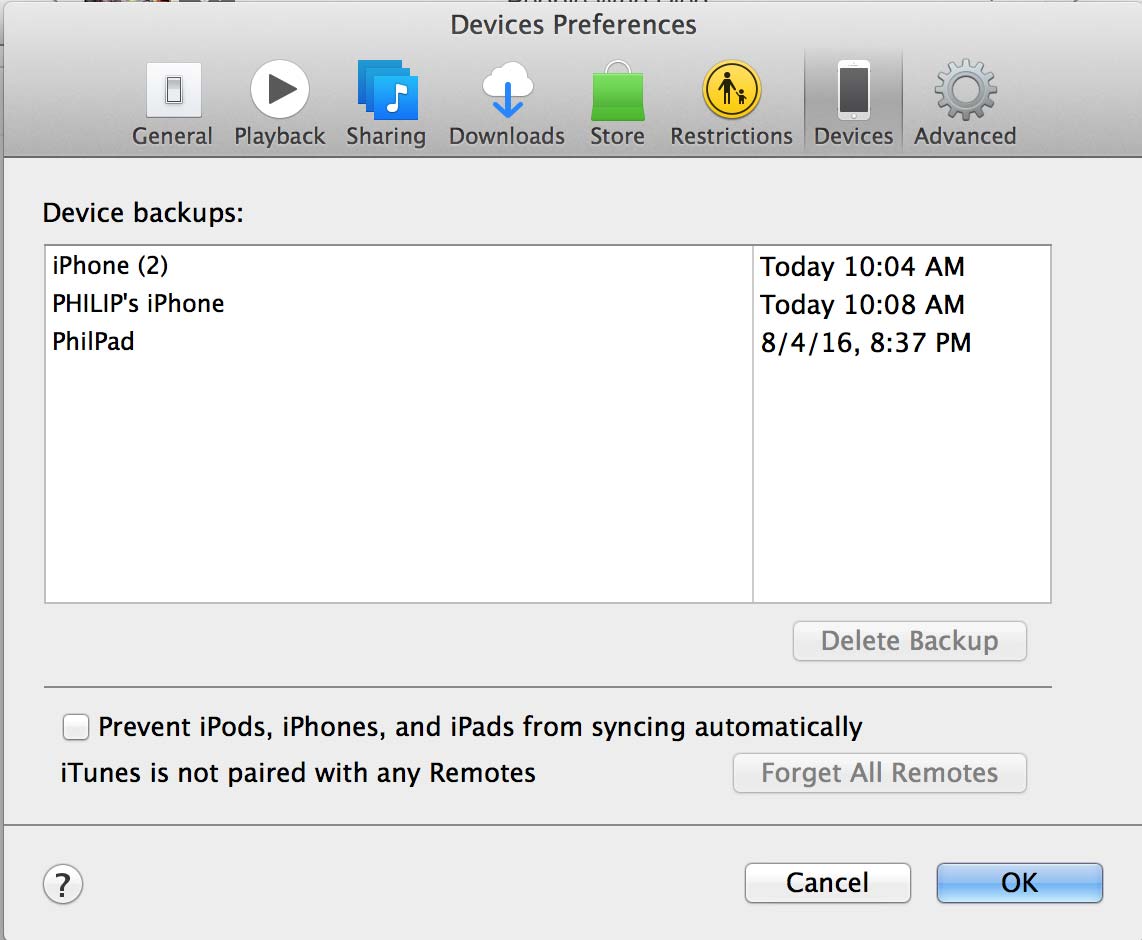
3. Go to the iTunes Menu, and select Preferences -> Devices to bring up a list of your backups.
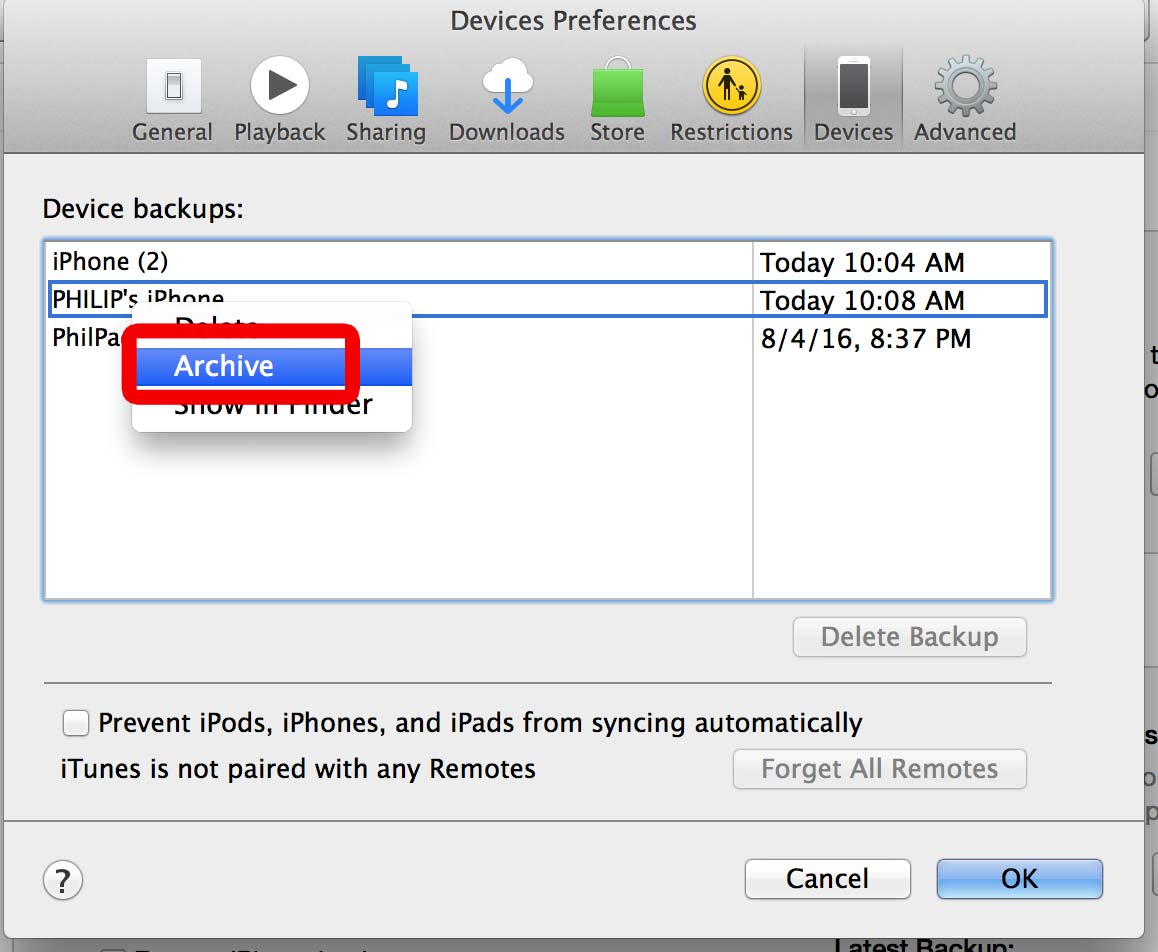
4. Control-click on the backup you just made — you can use the time stamp in the right-hand column to identify this backup — and select Archive from the drop-down menu.
Now you're ready for the iOS 11 beta.
How Do I Get the iOS 11 beta running on my Phone?
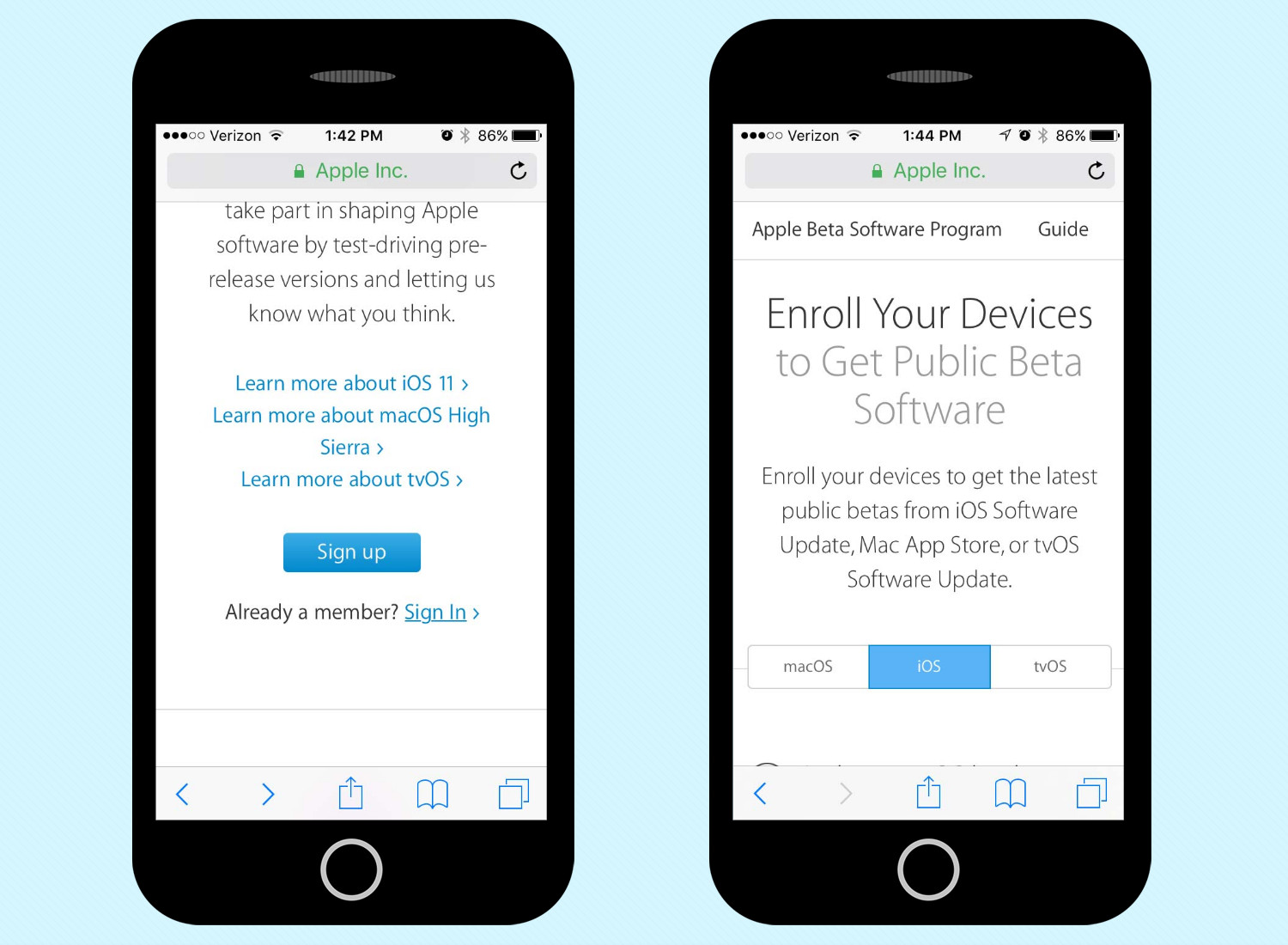
1. Go back to Apple's Beta Program page in your iPhone's browser. Log in with your Apple ID if you're prompted to do so and head to the iOS 11 tab.
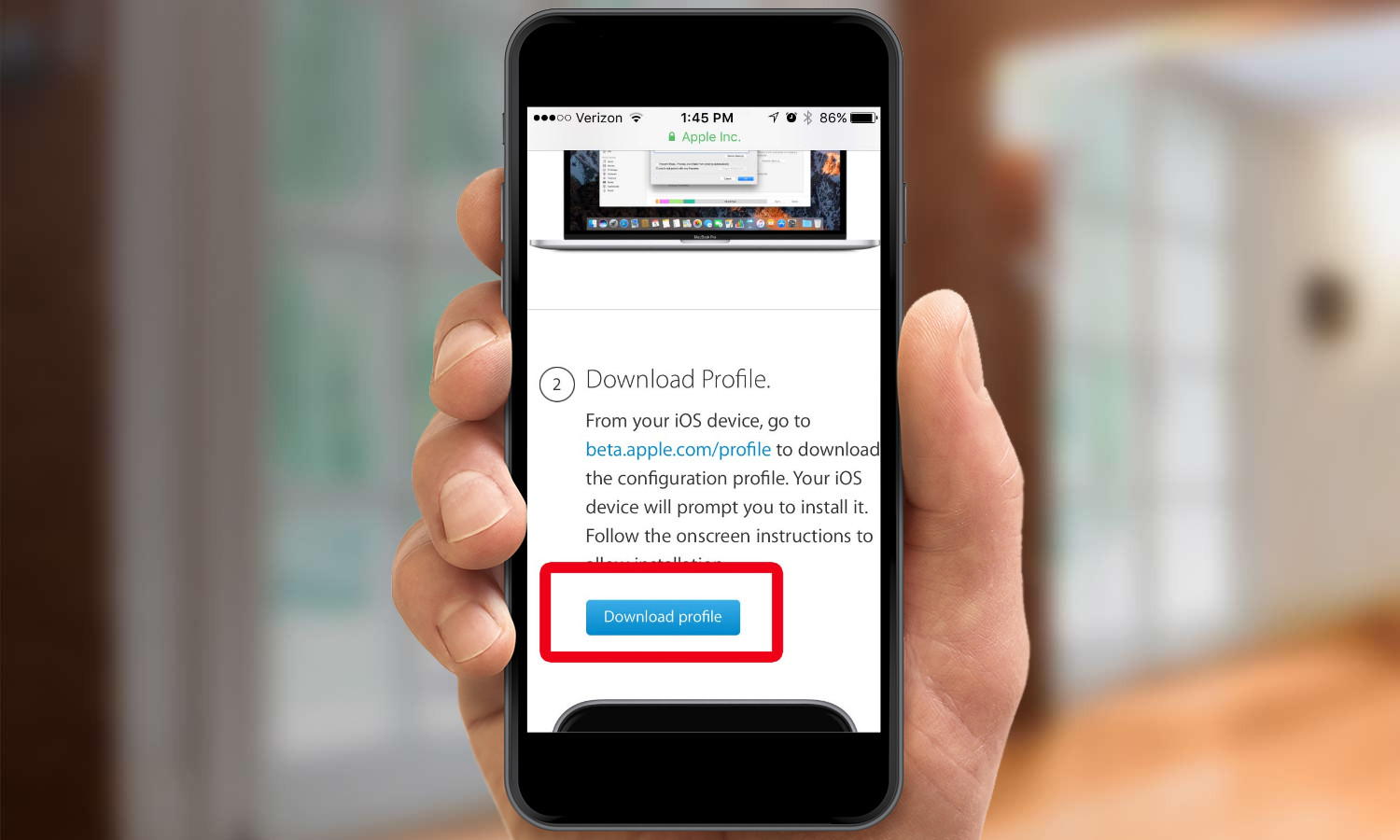
2. Scroll down the page and click Download Profile.
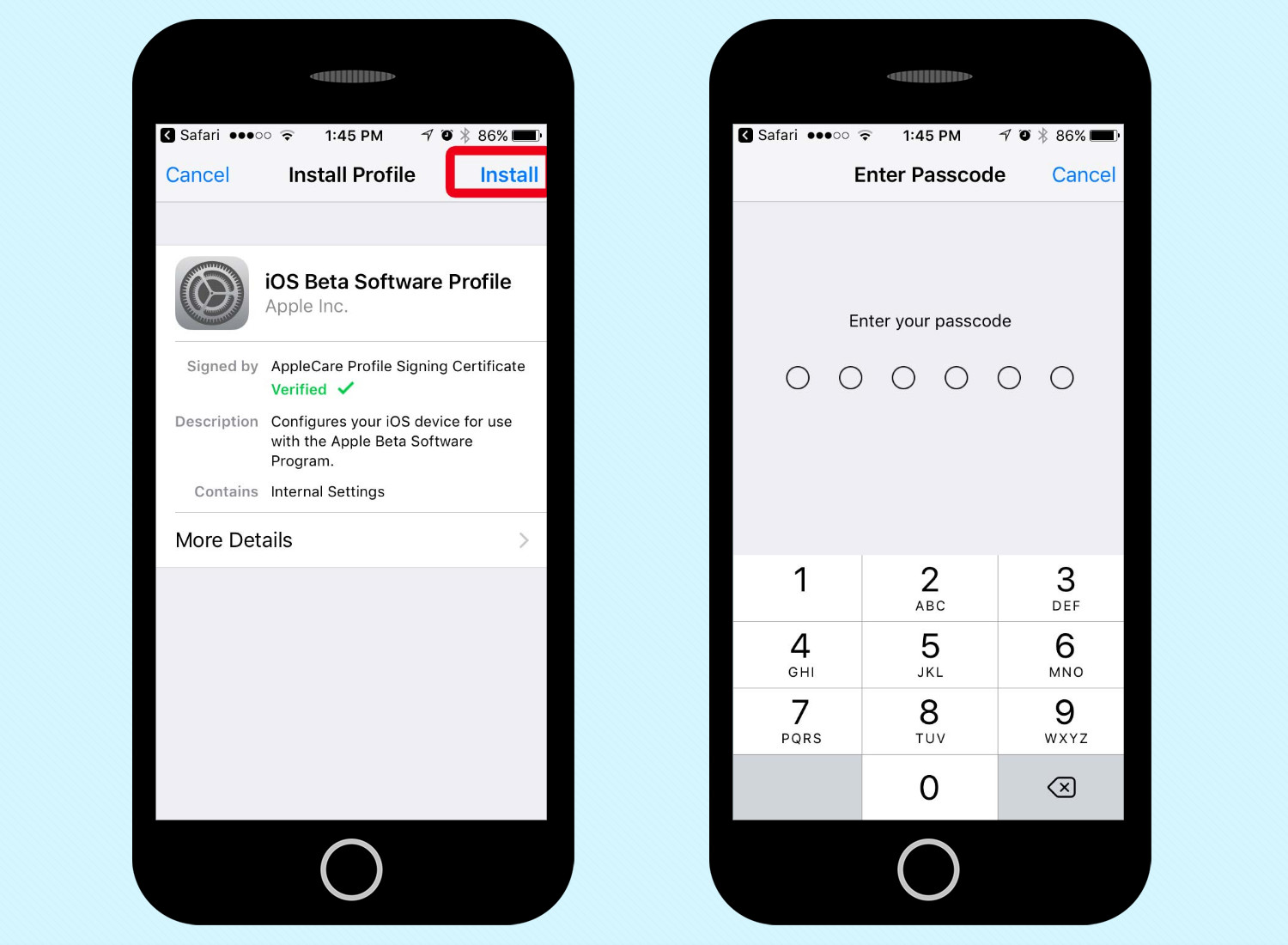
3. On the next screen, tap Install. You'll be prompted to enter your device's passcode.

4. On the agreement page that warns you you're installing beta software, tap install and then confirm you want to install iOS 11. A pop-up will appear notifying you that your phone will automatically restart. Tap to acknowledge and the download will begin.

5. Once your phone reawakens, go to the Settings app, and navigate to General -> Software Update.
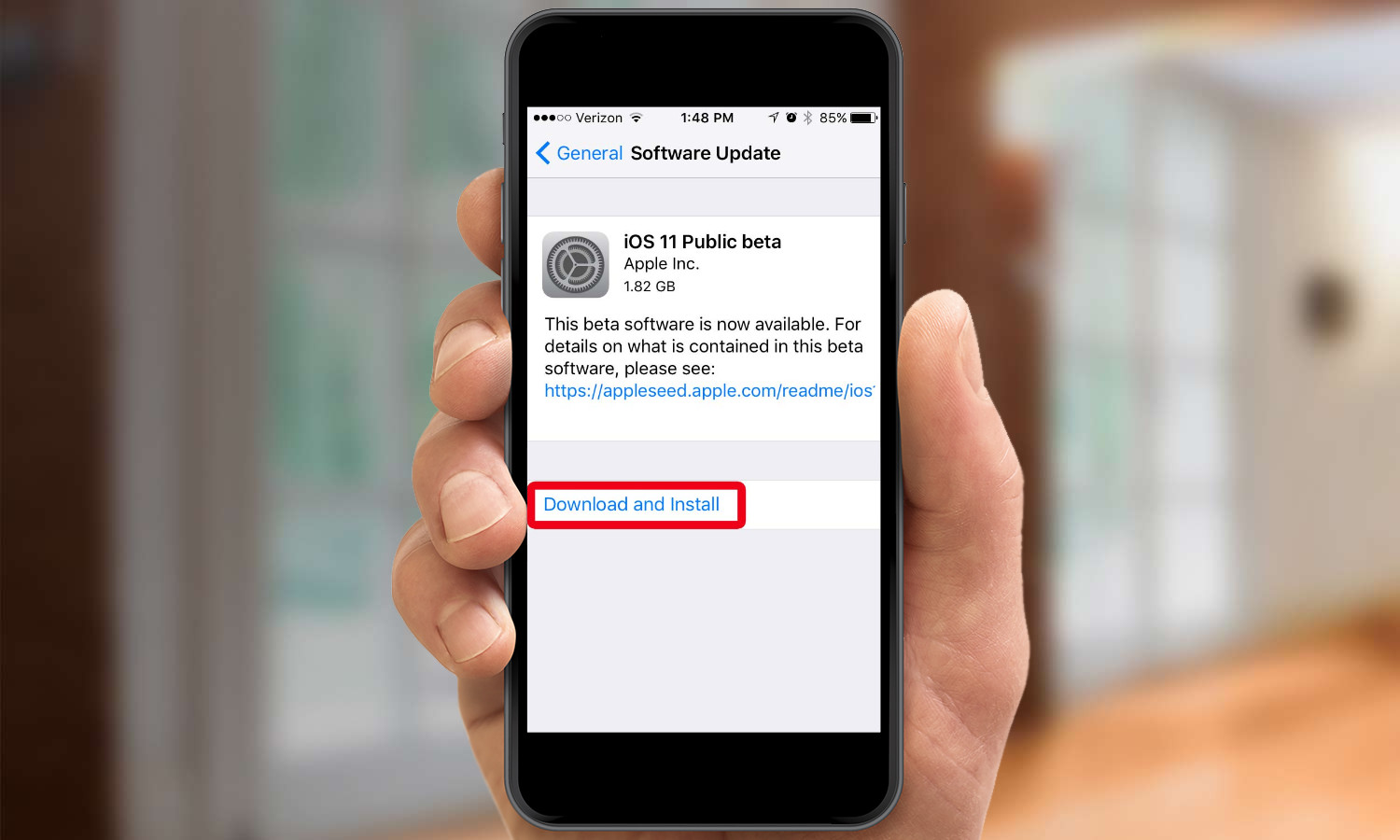
6. Tap Download and Install to install the iOS 11 beta that appears on the Software Update screen.
7. Enter your passcode when prompted and then agree to Apple's terms and conditions.

The software will start installing. Sit back and wait, as it's going to take awhile (about 20-25 minutes by our count). Your iPhone will restart on its own, and you'll be prompted to enter in your passcode and sign in with your Apple ID. Once you do, you can begin to explore iOS 11.
What About Updates to the Public Beta?
Apple issues regular updates to its iOS public betas. For example, the second version of the iOS 11 public beta became available to download on July 12. The process for updating your version of the beta is the same as downloading any iOS update.
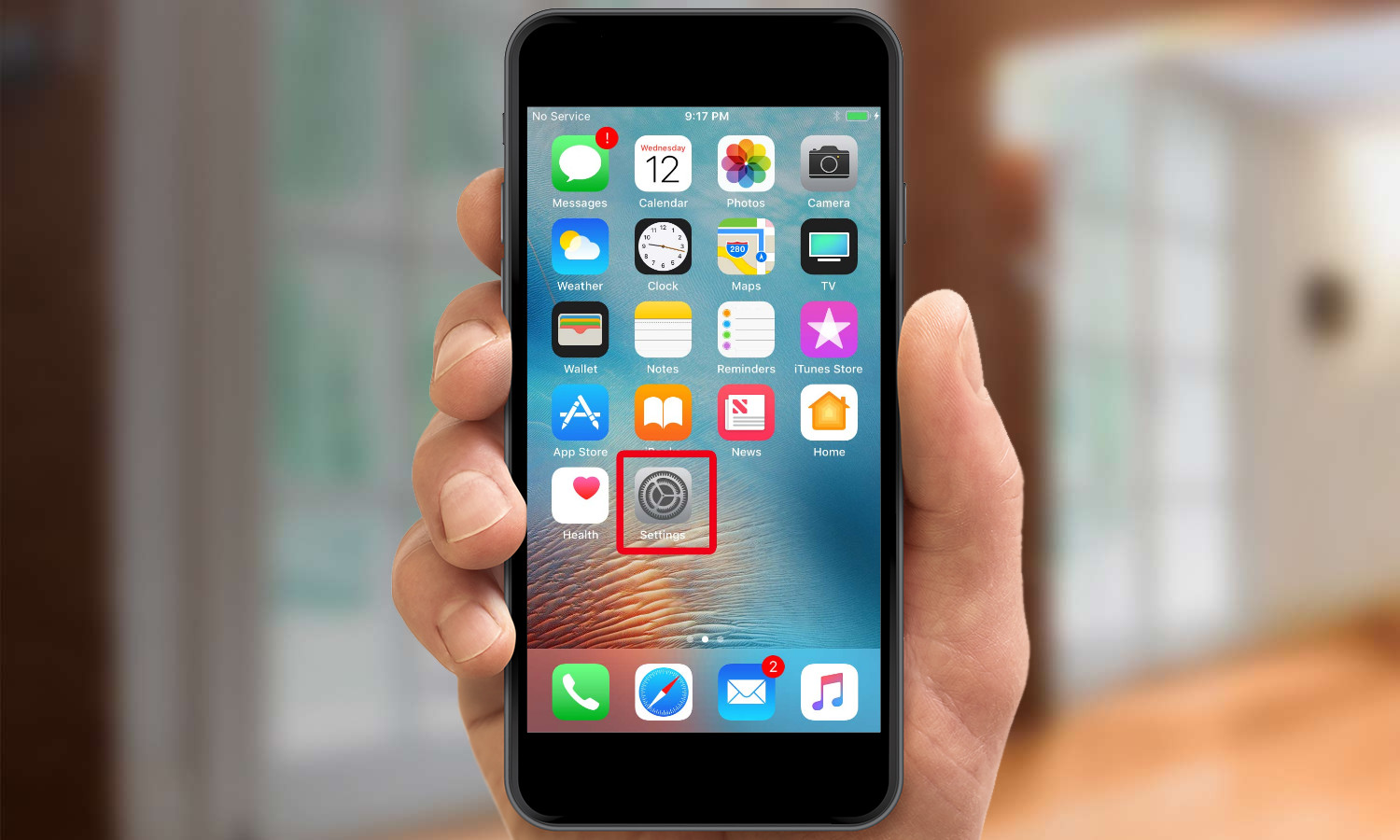
1. Go to Settings.
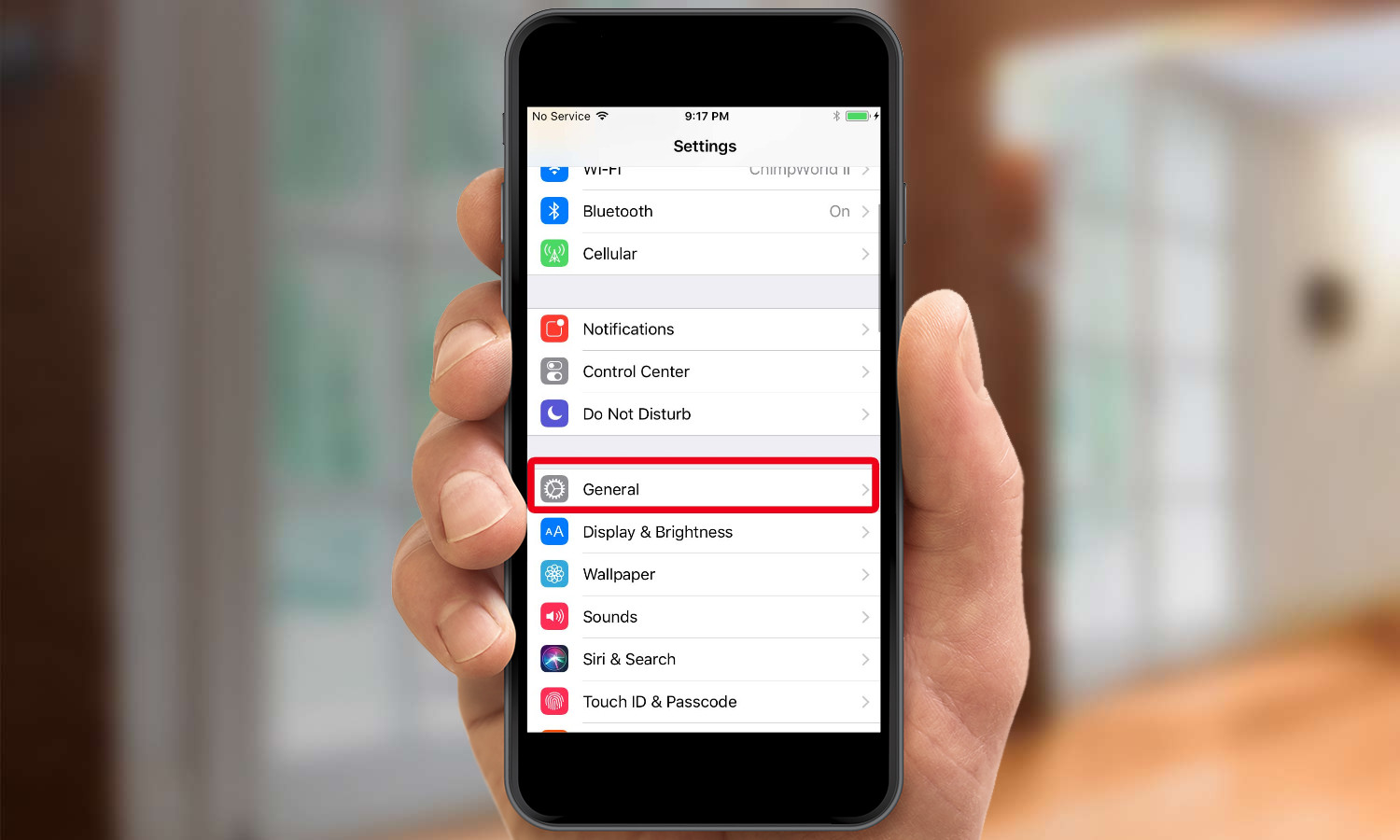
2. Tap General.

3. Tap Software Update. If an update to the beta is available, it will appear on the subsequent screen, and you'll be prompted to download it.
Just follow the on-screen instructions from there as the process of installing the update is the same as downloading and installing the original beta.
Philip Michaels is a Managing Editor at Tom's Guide. He's been covering personal technology since 1999 and was in the building when Steve Jobs showed off the iPhone for the first time. He's been evaluating smartphones since that first iPhone debuted in 2007, and he's been following phone carriers and smartphone plans since 2015. He has strong opinions about Apple, the Oakland Athletics, old movies and proper butchery techniques. Follow him at @PhilipMichaels.

