iOS 11 Camera Guide: All the New Features and How to Use Them
From new image formats and Live Photos enhancements to new filters, iOS 11 introduces several changes to the Camera app. Here's how to make the most of them.
What's New in iOS 11 Camera Features
If the update to the iPhone’s built-in Camera app as part of last year's iOS 10 overhaul focused on enhancing photographic creativity, iOS 11 expands the camera app’s mission to achieve more intelligent and versatile photos than ever before.

iOS 11's take on the Camera app aims to give you the ability to shoot and store more and better photos on your iPhone without running out of space by adopting a new shooting format for photos and videos.
You can immediately plunge into the Camera app directly from iOS 11's Control Center to zero in on the shot you want to take: with a 3D Touch-capable iPhone, you can hard press on the Camera icon and you can choose among a selfie, video recording, slow-motion video or a standard photo. Upgrades to the camera's filters and tons of tiny tweaks make the Camera app exceptionally interesting and highly functional, compared to earlier versions of iOS, as you can see for yourself after iOS 11's September release.
MORE: iOS 11 Review: Your iPhone Just Got More Powerful
Major photo and video functionality has been added in the form of screenshot handling, native QR code scanning, screen recording, the ability to align a shot, and other intriguing details that save you time and effort.
Here's a deeper look at what you'll find when you launch the Camera app in Apple's updated OS.
Live Photos new options
Live Photos, a hybrid of still and video that Apple first introduced in 2015, shoots 1.5 seconds of video before and after a single shot, complete with accompanying sound, without you having to shoot in movie mode. But aside from viewing, not much else besides some basic editing could be done with them — until now.
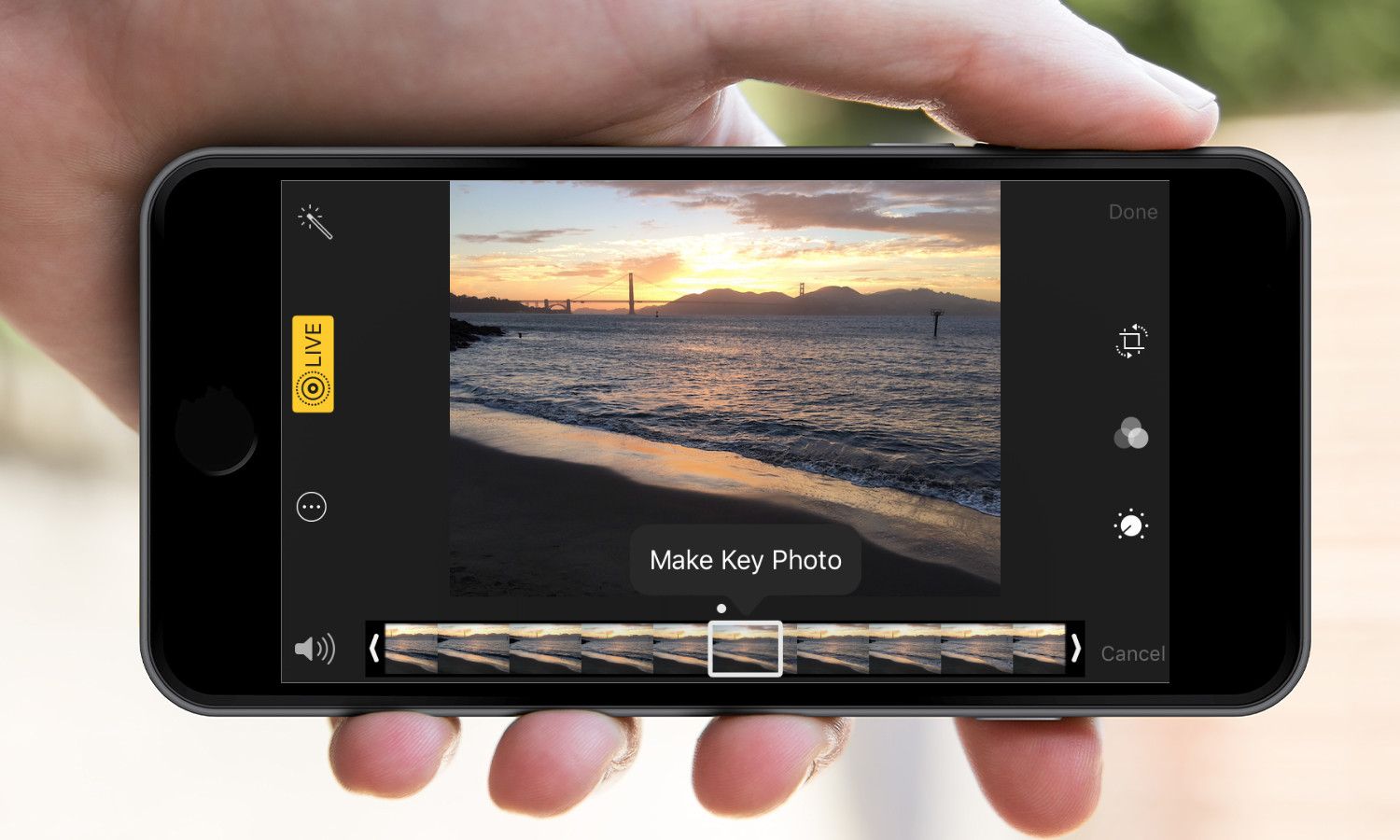
With iOS 11, you can extract a still from any frame to use as the key frame, ensuring that it will always be your favorite view within the photo. More than ever, Live Photos in iOS 11 can be treated like the videos they actually are. New editing options, derived from computer vision technology, include the GIF-like Loop, a forward and backward Bounce, and a special effect blurred Long Exposure.
Sign up to get the BEST of Tom's Guide direct to your inbox.
Get instant access to breaking news, the hottest reviews, great deals and helpful tips.
New filters
Filters are those Hipstomatic-derived, Instagram-popularized viewers that let you dress up any mundane photo you please to hopefully make it more interesting to look at, and perhaps even improve image quality. Like ‘em or hate ‘em, iOS 11 gives you a brand new crop of photo filters, adding that special aura to your pictures while leaving skin tones intact.
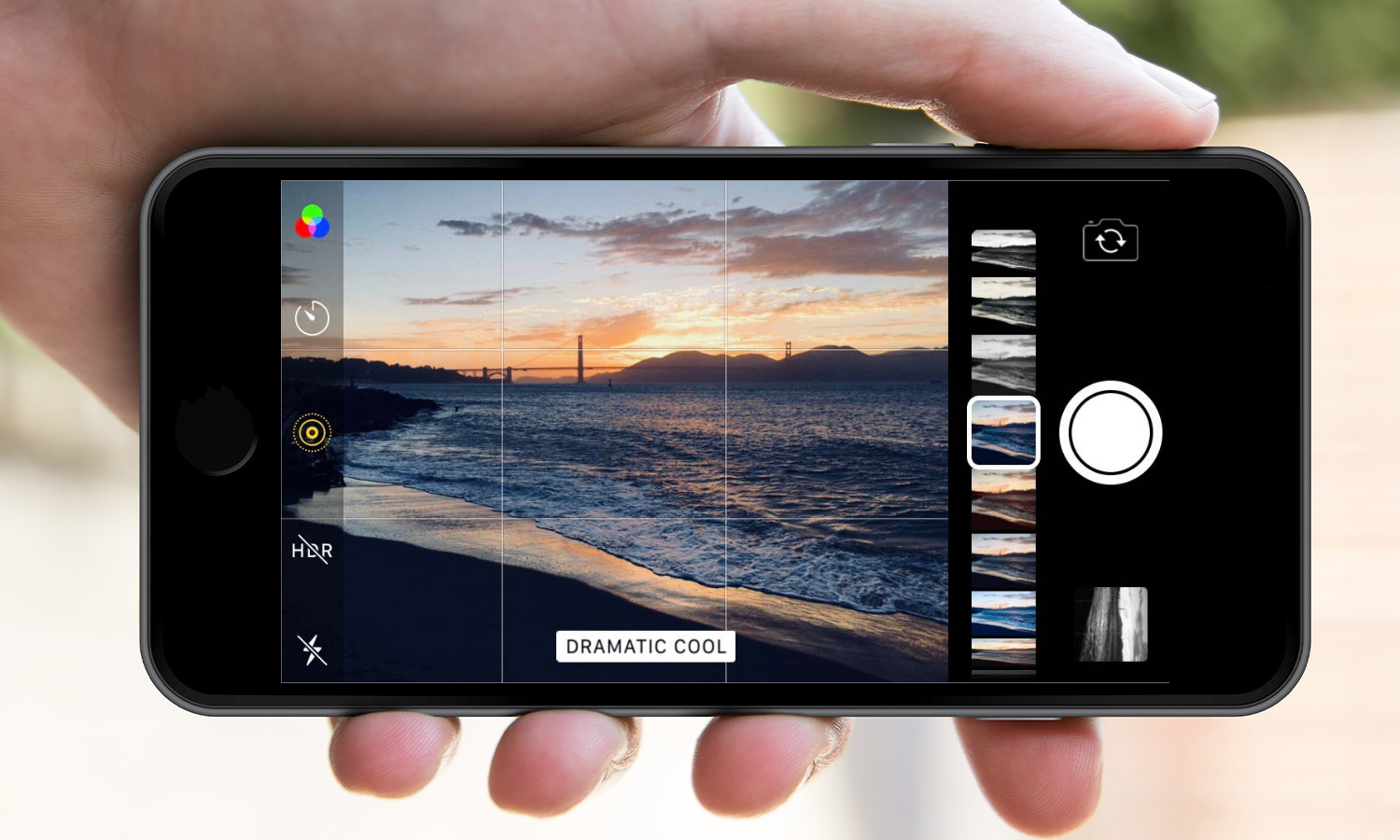
iOS 11’s new filters are more subtle, aesthetically pleasing, and natural looking than the previous batch. Plus, they can be applied directly in the window as you take your shot — in addition to option to apply the same filters while editing.
This totally revamped filter collection is more logical, professional, and useful. It is essentially three basic filters with variations. Vivid has warm and cool variations, as does Dramatic. Three monochrome entries — Mono, Silvertone, and Noir — serve to heighten the monochromatic drama.
Portrait Mode respect

Pro photographers flocked to the iPhone 7 Plus because of its advanced shooting proficiency and unique Portrait mode. Now, iOS 11 adds critical new capabilities, which do not require additional photographic expertise.
Portrait Mode in the iPhone 7 Plus, iPhone 8 Plus and (soon) the iPhone X uses the camera’s two lenses to record depth data and a DSLR-like wide aperture effect. But there were significant obstacles to using it in iOS 10 because you couldn’t employ flash or filters, or shoot in High Dynamic Range (HDR) mode. All that changes in iOS 11, where Portrait Mode operation is available in conjunction with all three techniques in addition to new optical image stabilization. Only available for the Portrait mode, iOS 11 now features optical image stabilization (OIS) in addition to HDR shooting, True Tone flash, and the bokeh effect. (Lighting effects in Portrait Mode are only available to Apple's newer dual-lens phones, the iPhone 8 Plus and iPhone X.)
Image stabilization, a prized element in standalone cameras and DSLRS, reduces the effect of camera shake for both photo and video, and boosts the range of light for acceptable photos. OIS is automatically enabled, while the HDR or flash symbol are colored yellow when activated next to the yellow Depth Effect at the top of the screen.
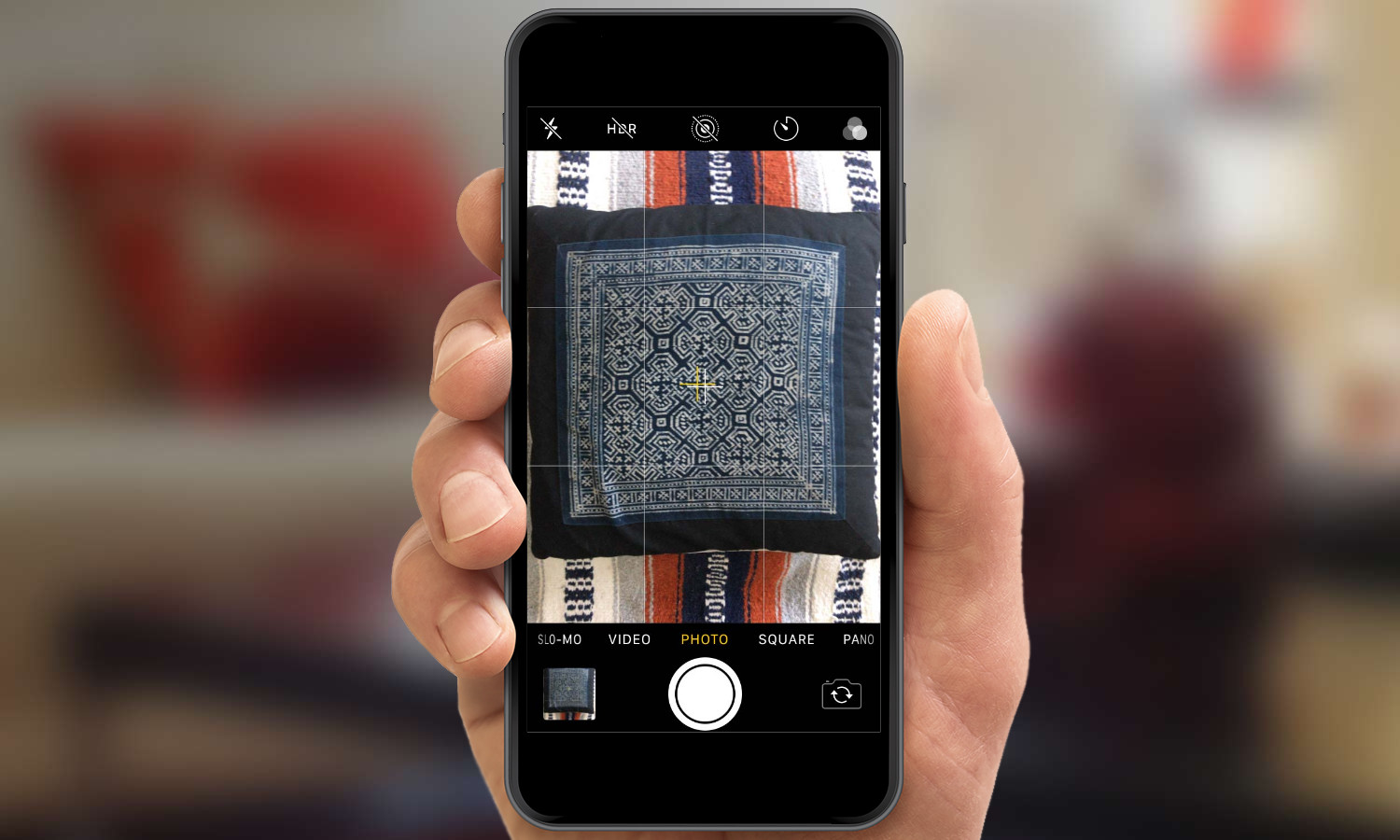
And, in all iPhone models, if you point your screen down, you get a level pointer to help you align a horizontal shot. You have to turn on the grid feature to see it.
New image and video formats
With iOS 11, Apple debuts two brand new mobile camera formats — HEIF (High Efficiency Image File) for photos and HEVC (High Efficiency Video Coding or H.265) for videos — that are designed to pack more pictures into your limited storage space by chopping their bulk by up to 40 percent. And all that space saving happens without sacrificing quality.
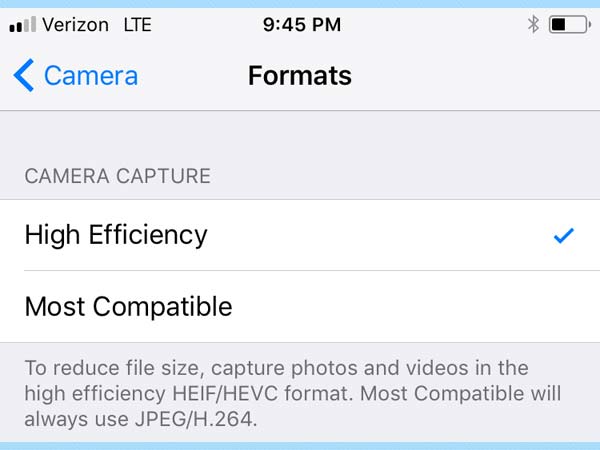
One reason for this new compression standard is that HEIF is a container rather than a file format, a standard created by the MPEG group. HEIF is the technique to compress individual frames that comprise an HEVC video, and Apple is using it to hold HEVC-compressed still images — that is, still images with video compression. It can also store multiple images, text, audio, video, depth information, sequences, which makes the format great for Live Photos and dual camera systems like iPhone 7 Plus. The current JPEG compression standard is an image format only.
HEIFs can be created with iPhones and iPads that have an A10 Fusion or newer chip — the iPhone 7 and later devices — with the results exported to all compatible devices as familiar MOV and JPEG files. If you have an iPhone 7, 8 or X, you can choose the new compression methods at Settings > Camera > Formats by checking the High Efficiency item. Videos will then save as HEVC MOV files, while images will be saved as HEIC as opposed to JPEG in your phone. Note that Google Photos is not supported, at least not yet.
While video aficionados may already have heard of the video-centric HEVC, which now is almost universally supported by the newest desktop video editing software, Apple has already been quietly using the tech to save on bandwidth and data for its FaceTime app since the launch of the iPhone 6.
Screen recording
This hidden iOS 11 function is a video creation feature, even though you don't operate it directly from the Camera app. Just add the Screen Recording widget to Control Center to easily access it whenever you want.
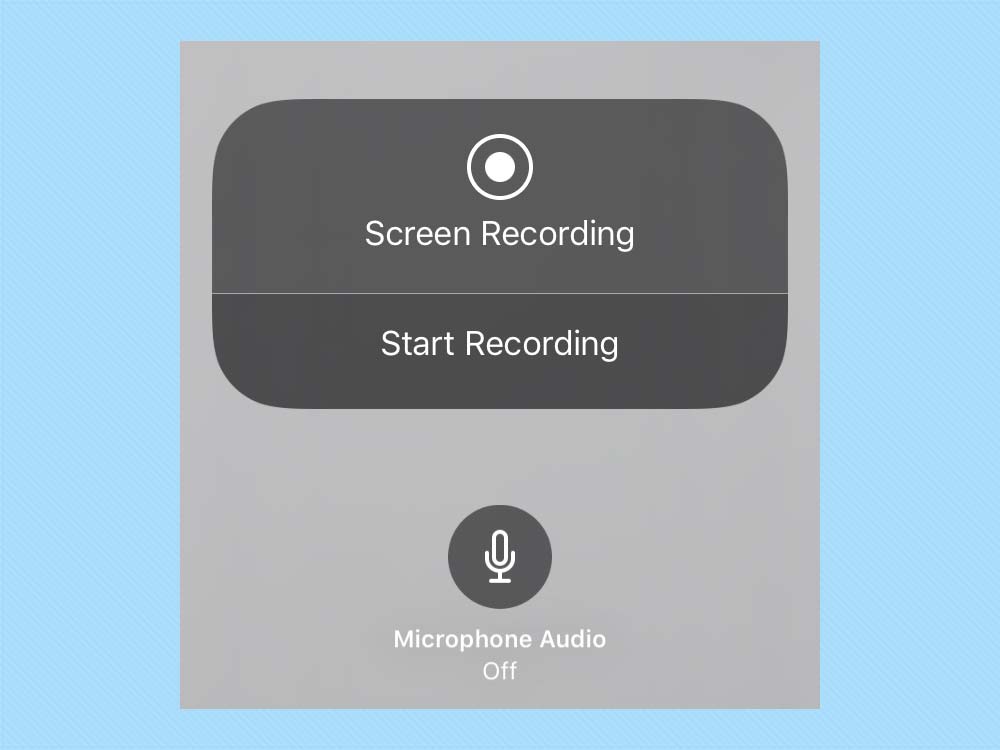
With this new feature, you can record, save, and share videos of anything you are doing on your iPhone screen. These videos are great for instructions and other communications or reminders.
QR Code scans
The Camera app in iOS 11 now has its own QR-code scanner: No more searching for and downloading third-party scanners from the App Store.
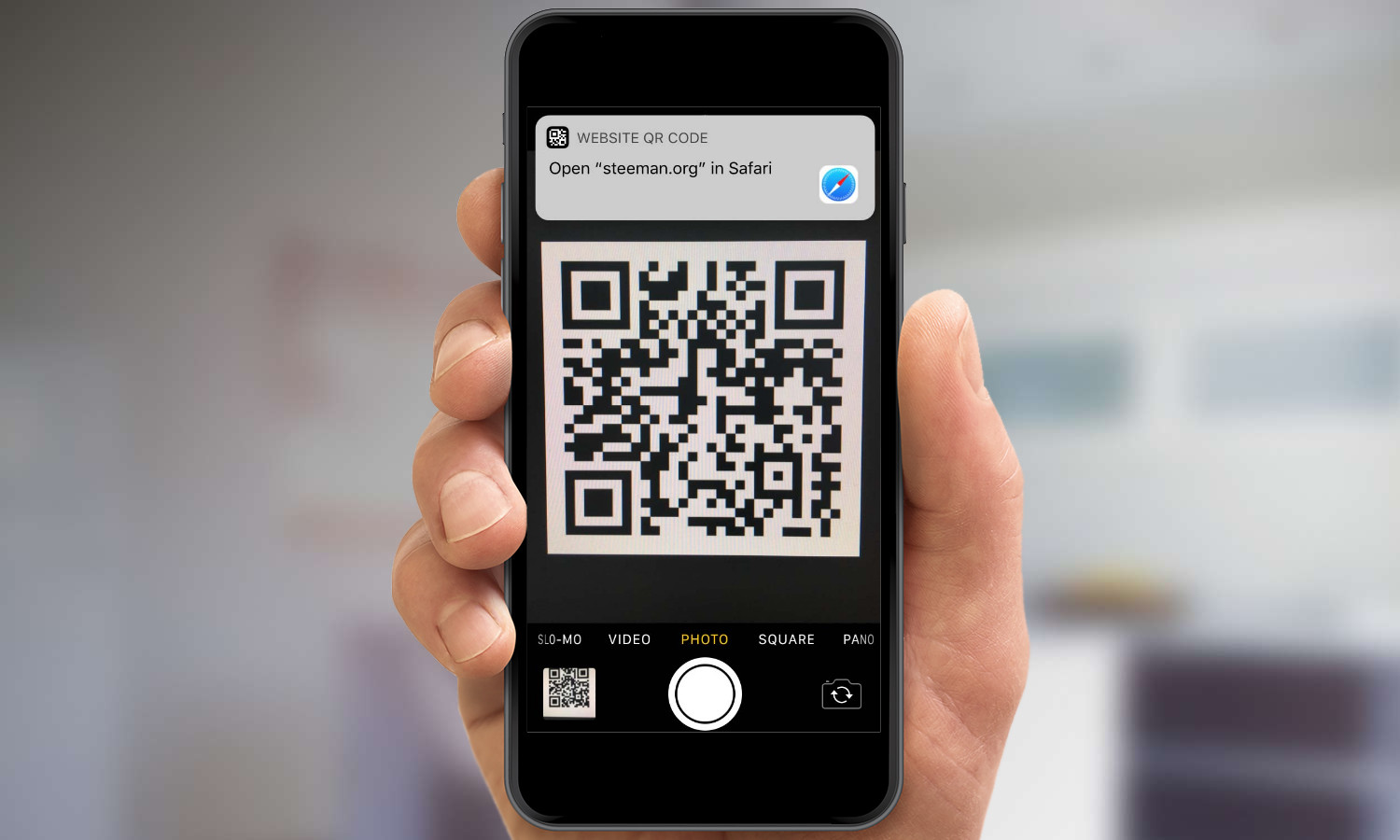
The scanner is a simple, quick, and hugely functional enhancement to the Camera app with no special settings required. It just works when it senses a QR code anywhere in its focus. It scans codes from billboards, posters, and flyers, and from other mobile devices, and computer screens. The code does not have to line up perfectly in the square; instead it will scan from any angle as long as the image is visible.
Screenshot interface gets an overhaul
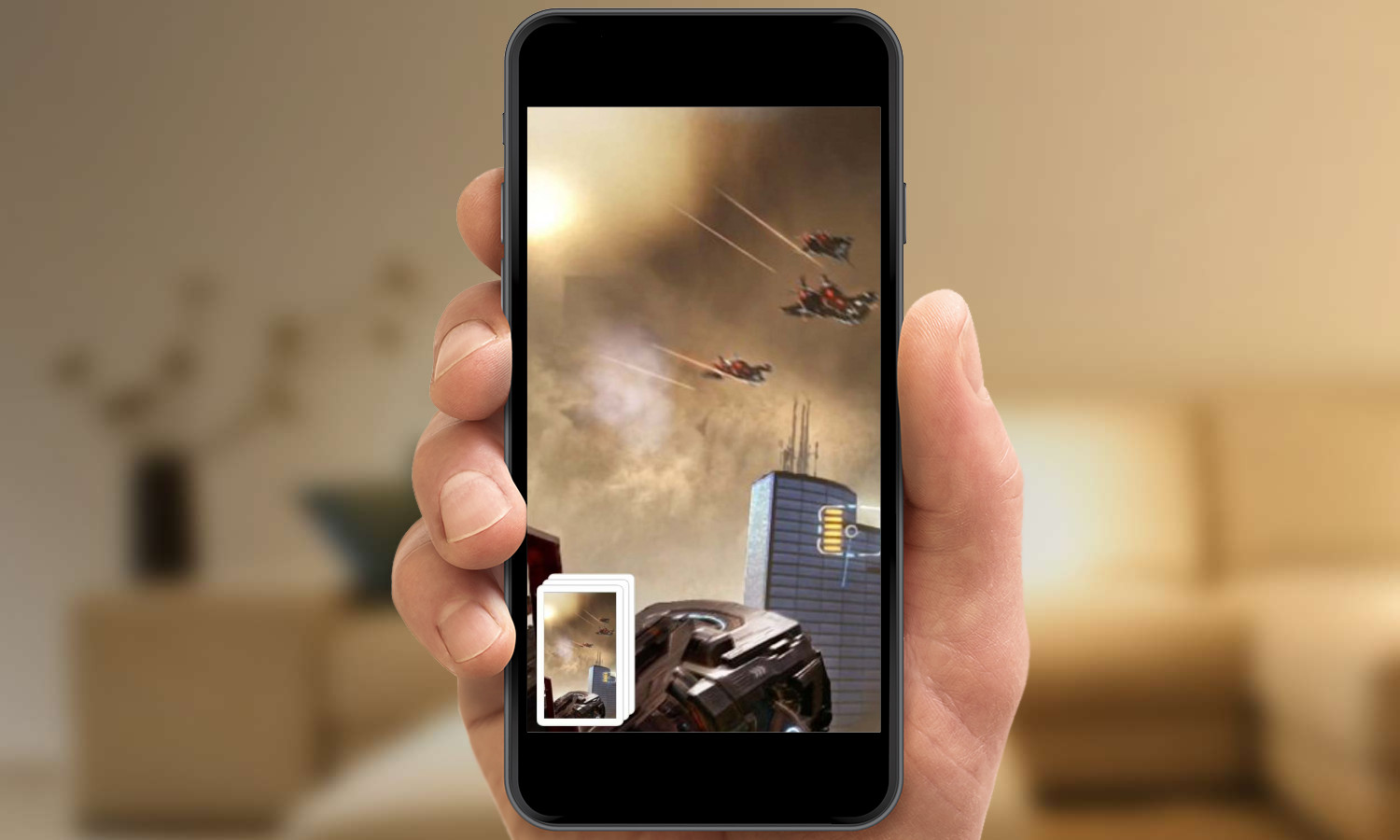
Screenshots of whatever's taking place on your iPhone screen can come in handy for instructional or informational purposes. And the way you take them in iOS 11 hasn't changed — just press the Power and Hom buttons simultaneously to create an image of the screen that will land in the Screenshot folder of your Photos app.
What you can do with the screenshot after you've taken it has changed though, as iOS 11 adds a new level of functionality. Take a screenshot in iOS 11, and a preview appears on the bottom left of the screen, lingering for several seconds. Tap and hold that thumbnail, and you can share it with another app. You can also use the assorted tools in iOS 11's Markup feature to annotate your screenshot with the text, signature, Magnifier, and Shape tools.
If you take multiple screens in succession, they are automatically stacked and grouped together so you can drag and drop them into a custom album, email them, or even mark up each in succession before sharing them.
How to Scan a QR Code with iOS 11's Camera
The App Store abounds with dedicated QR code readers that you can download when you want to scan in a code. iOS 11 saves you the trouble of having to pick which one to download by buidling its own QR code reader into the Camera app.
Here's how to use the Camera app to scan a QR code.

1. Launch the Camera app.
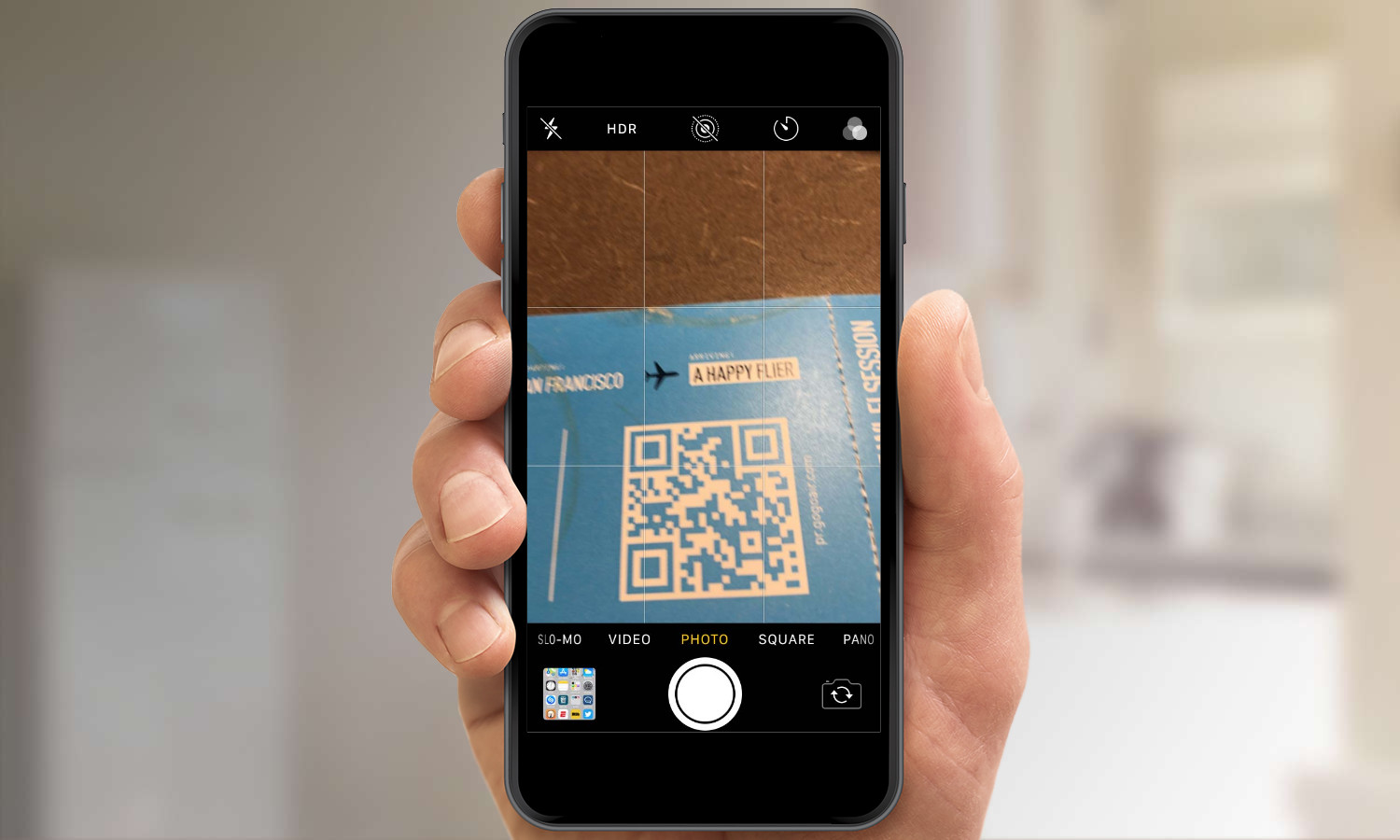
2. Focus on the QR code you want to scan.
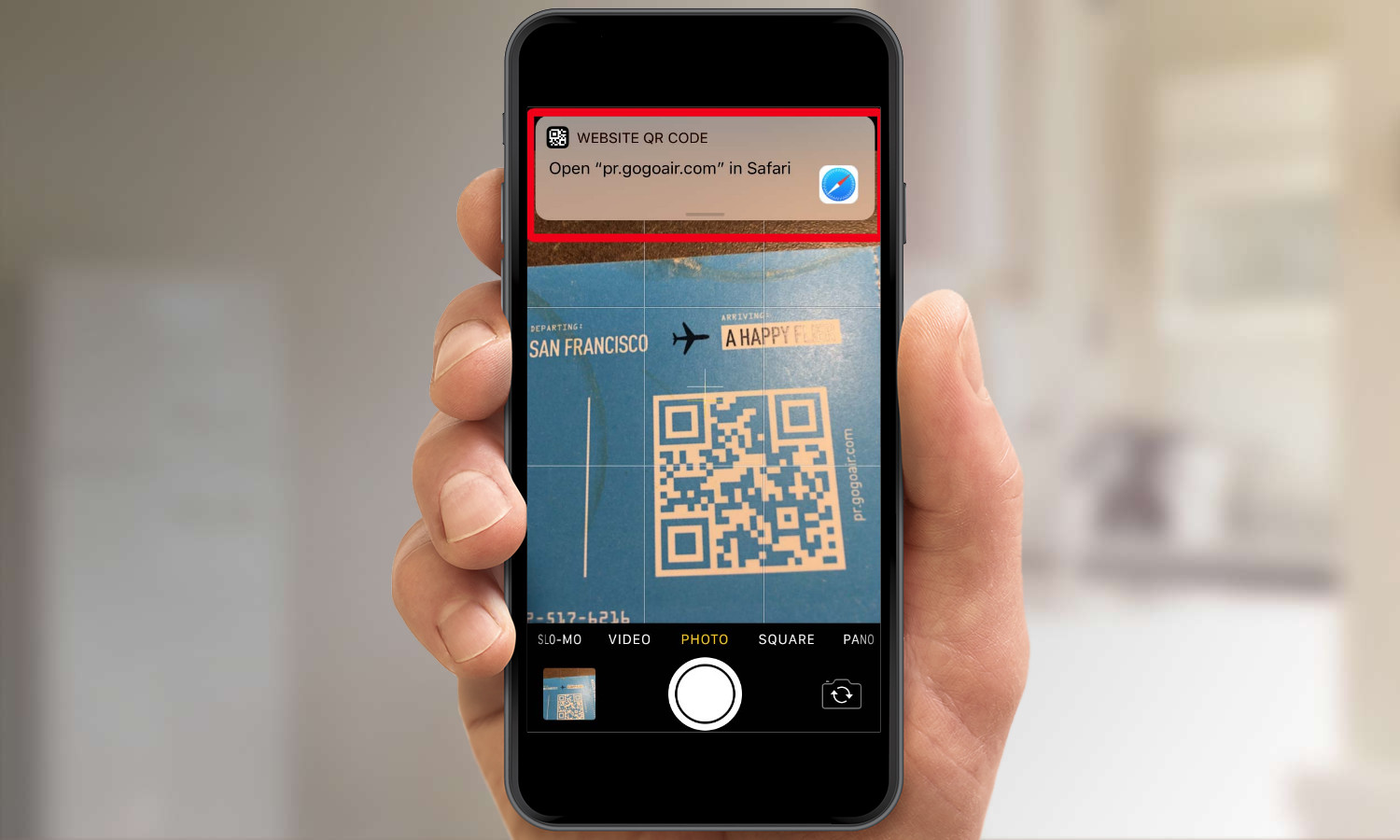
3. A notification banner appears at the top of the screen alerting you to the code’s content and instructions on what to do about it.

4. Tap on the notification banner to trigger the action. Generally, you'll jump to a website in the Safari app. You can tap the Camera link in the upper left corner of the screen to go back to the Camera app.
How to Create a Screen Recording in iOS 11
For the first time, Apple devices have their own native screen recorder built into the OS, adding brand new functionality to the iPhone. Up until now, Apple has forbidden its devices from directly recording from the screen; you couldn't even turn to a third-party app to handle recordings.
The feature can come in handy for long-distance troubleshooting — now you can show friends and family exactly which setting to tap — or you can share gaming exploits with buddies. Here's how start recording you screen.

1. Go to Settings.
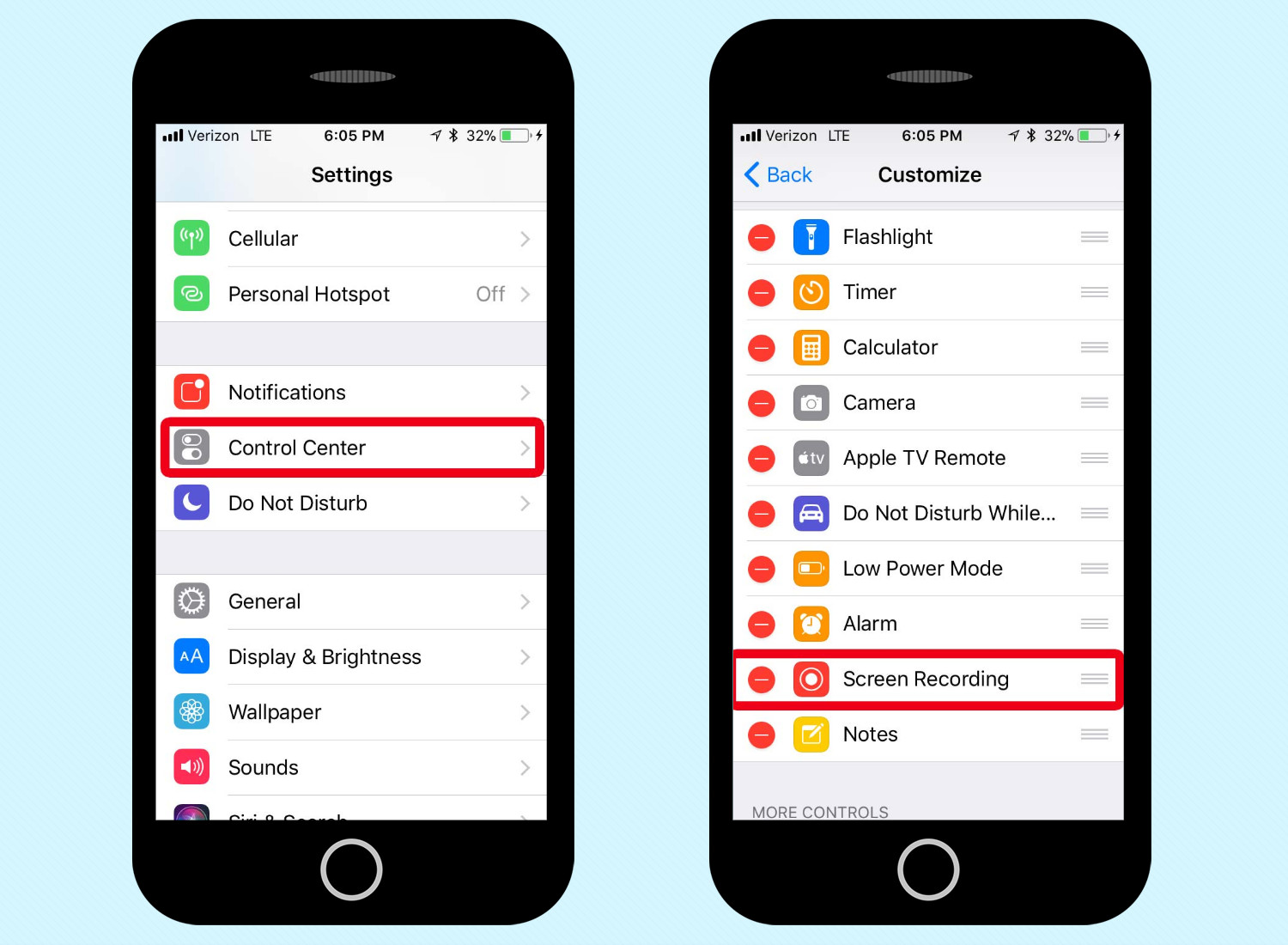
2. Tap Control Center and add Screen Recording. (We've got separate instructions on how to customize Control Center in iOS 11.)

3. Swipe up from any screen to access the Control Center.

4. Tap the Record button or use 3D Touch if your iPhone supports that feature to Start Recording.
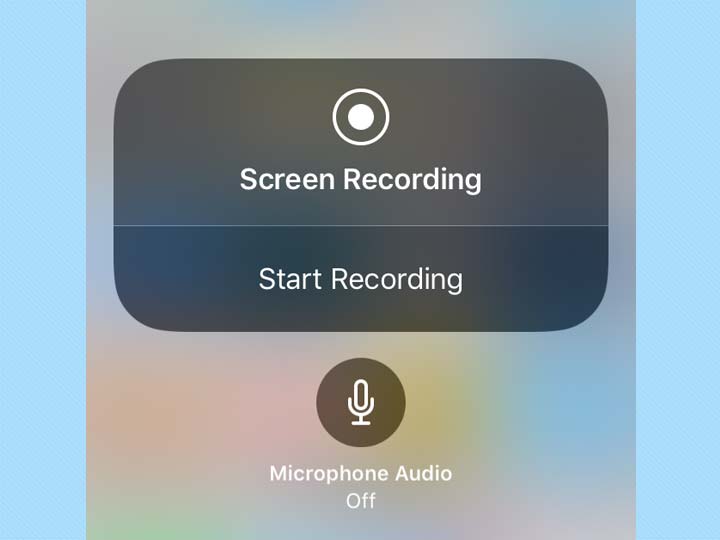
5. You can choose to have the microphone on or off by tapping the icon.

6. You'll see a countdown and the record button will turn red once a recording begins.
As you navigate around different apps on your phone, the screen recorder picks up everything you do.
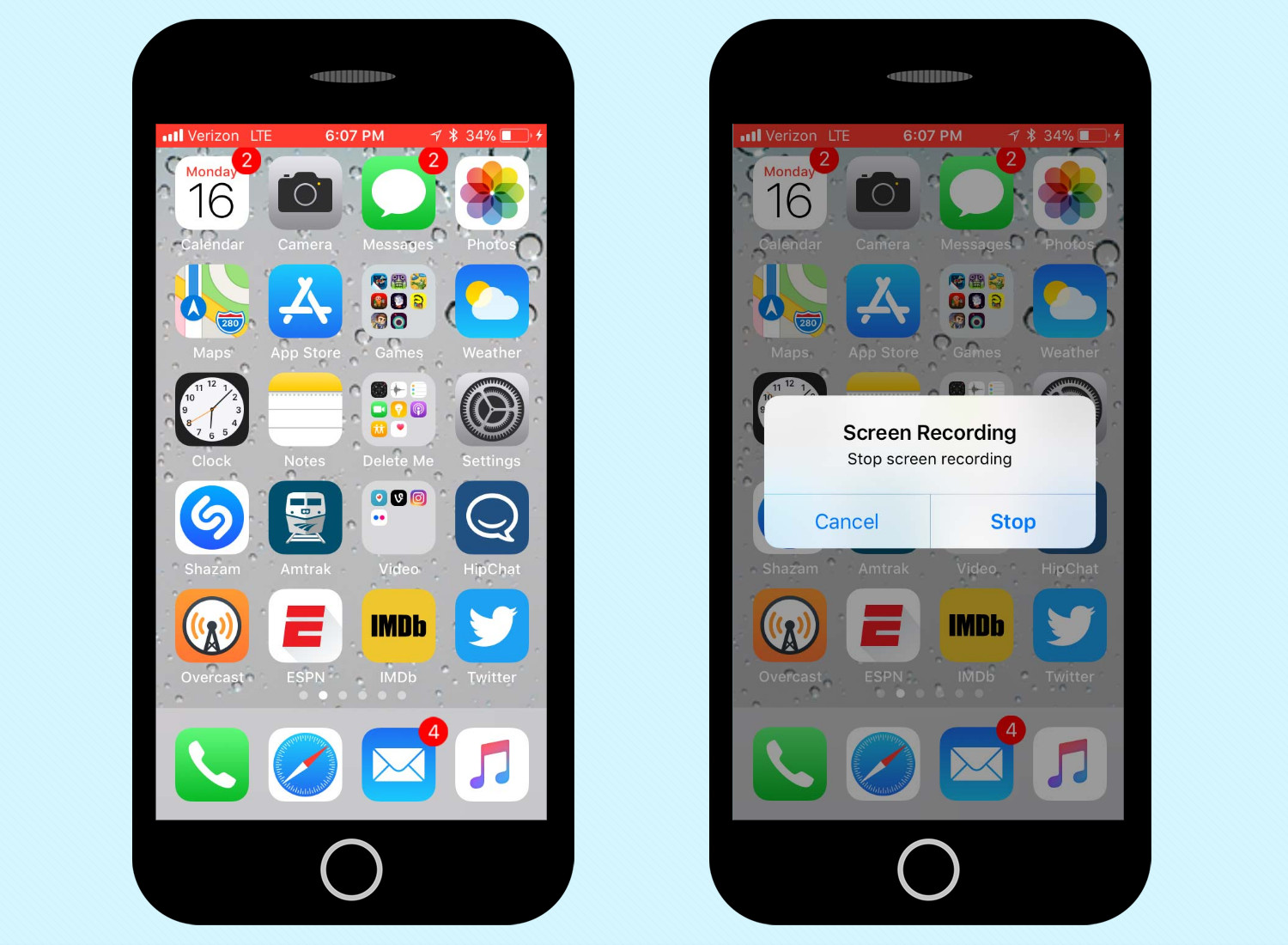
7. A red bar sits at the top of all screens being recorded; when you’re done recording, tap on it to summon the notification to quit recording.
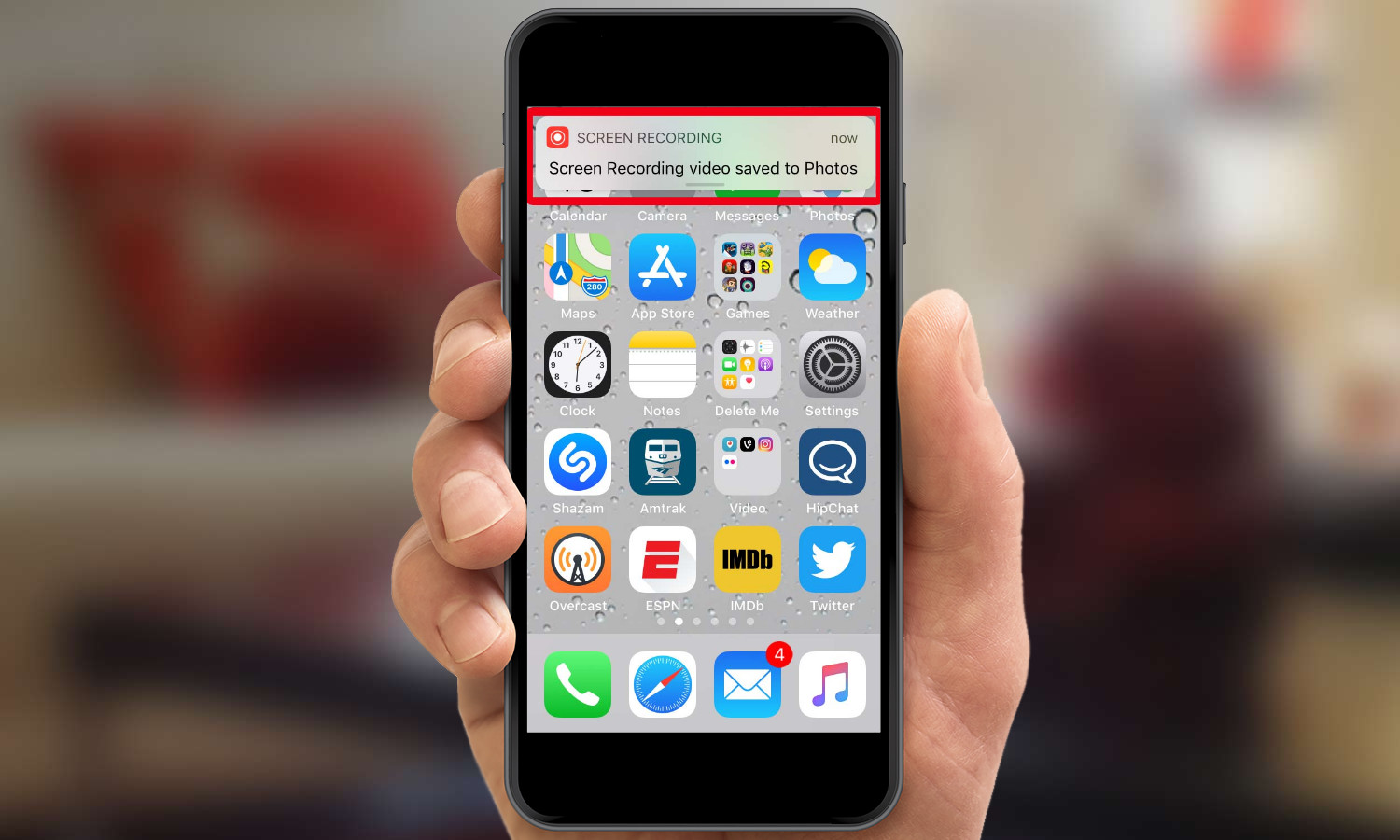
Your video will be saved to the Camera Roll for viewing, editing, and sharing.
How to Shoot and Share Screenshots in iOS 11
iOS 11 introduces new functionality for screen shots. Previous versions of the OS already collected your screens into their very own photo album, but now you're able to share a screenshot directly and immediately over regular channels like Airdrop and email.
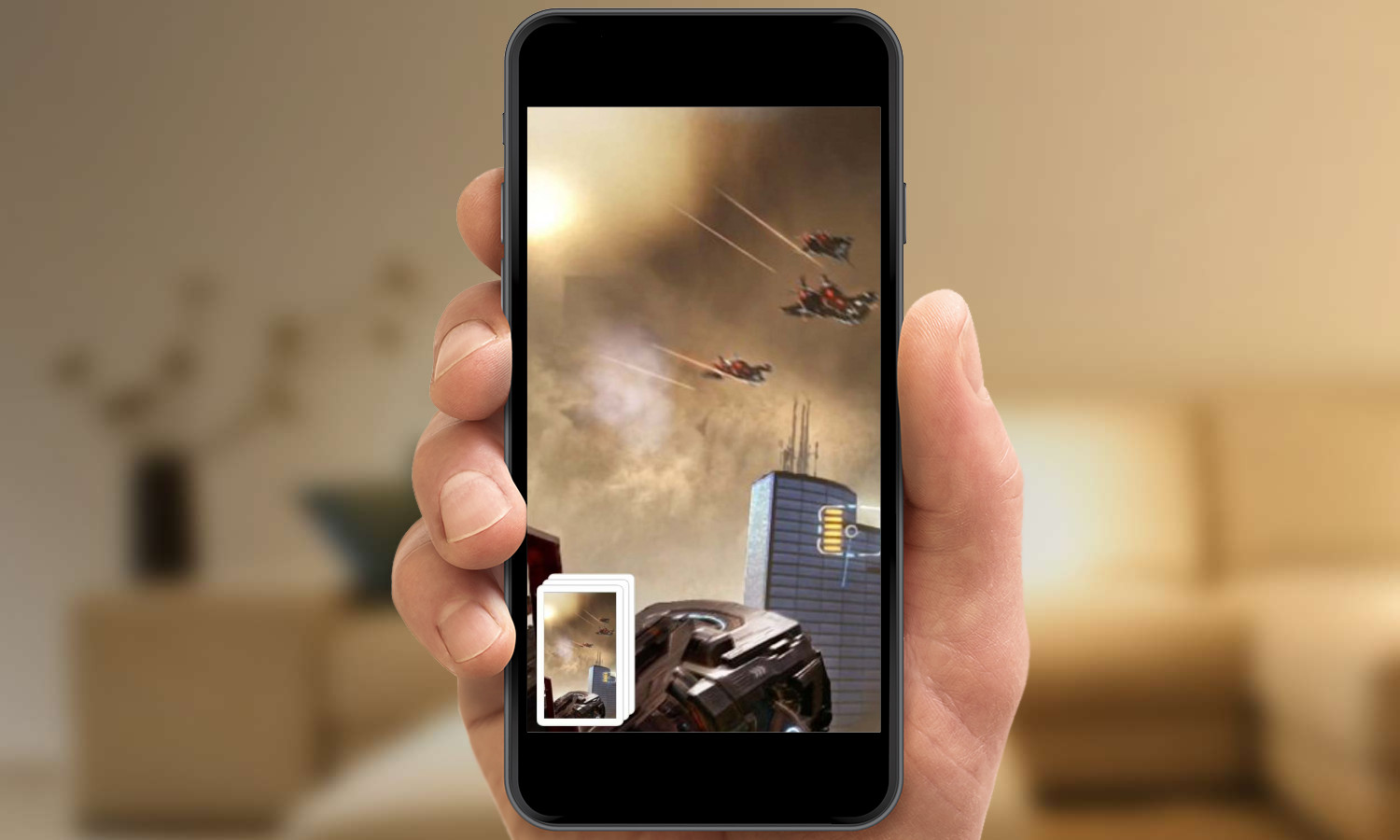
Here’s how it works.
1. Shoot your screen by pressing the Power and Home buttons simultaneously. For the iPhone X, which lacks a home button, you'll press the side button and the volume up button.
MORE: iOS 11 Notes: All the Features and How to Use Them
When you complete your shot, a floating thumbnail of the screen now lingers on the bottom left of the window for several seconds. You can also shoot multiple screens in quick succession and stack them.

2. Before the thumbnail disappears, tap and hold on it until you see the Share sheet. Then choose your sharing method. (If the screen lingers too long for your taste, just swipe it to the left to make it immediately disappear.)
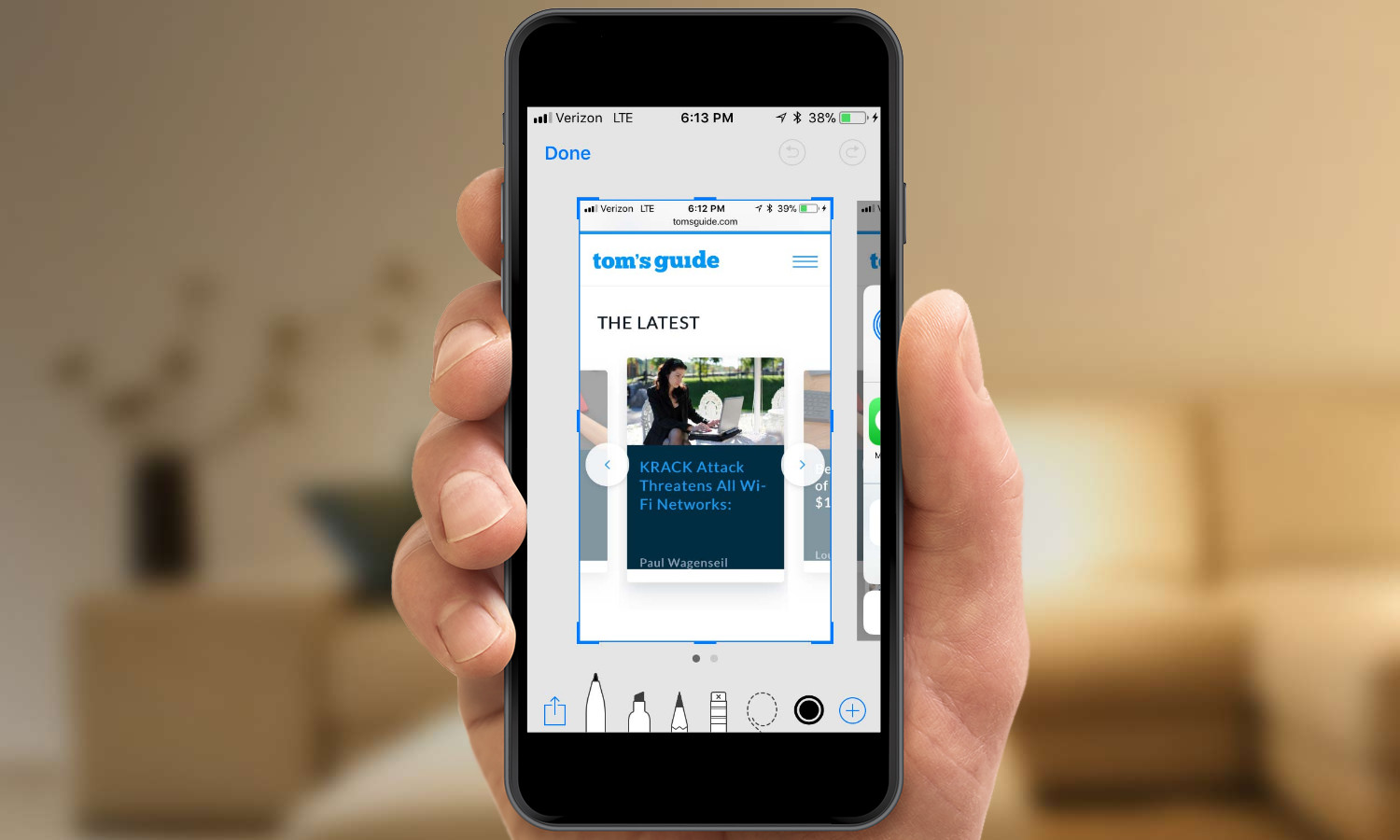
3. You can also crop and annotate your screenshot with the Markup utility by just tapping the screenshot. The markup tools magically appear allowing you to scribble. When you’re done, you can save, share or delete the screenshot.
- How to Use iOS 11's One-Handed Keyboard
- 26 Awesome Hidden iOS 11 Features
- How to Turn Off iPhone Notifications in iOS 11
Jackie is an obsessive, insomniac tech writer and editor in northern California. A wildlife advocate, cat fan, and photo app fanatic, her specialties include cross-platform hardware and software, art, design, photography, video, and a wide range of creative and productivity apps and systems. Formerly senior editor at Macworld and creativity editor at The Next Web, Jackie now writes for a variety of consumer tech publications.
-
Sushi_burger Using Live Photos for pets or kids is a must (good lighting is recommended). Using the Beta so far and it's awesome. The Long Exposure is nice for on the go for someone who doesn't have a dslr, but it will never replace my a6300.Reply

