iOS 12 Public Beta Is Here: How to Get It
iOS 12 is ready for you to explore. Here’s how to get your hands on the public beta of Apple’s new mobile operating system.
Editors' Note: This article was originally posted June 25. We've updated it to include more information on how subsequent updates to the iOS 12 public beta can automatically download to your phone.
It's summer, which means longer days, warmer temperatures and — in recent years, at least — the arrival of an iOS public beta. This year's no different, with iOS 12 now ready for the more daring among us to download it.
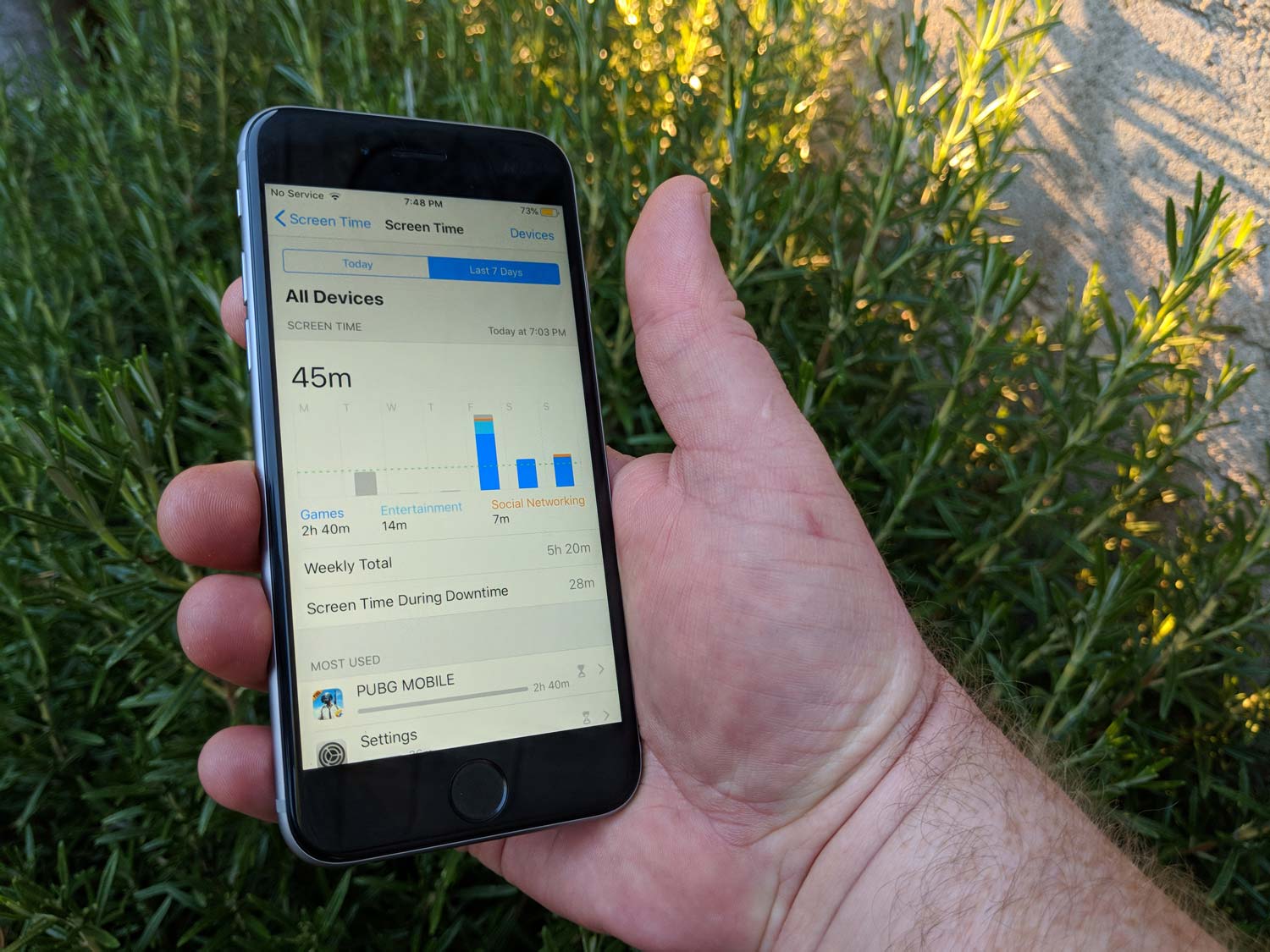
iOS 12, previewed earlier this month at Apple's Worldwide Developer Conference, promises a host of improvements for the mobile operating system. Get ready for time-saving Siri Shortcuts, group calls on FaceTime, a better way to manage notifications and even tools aimed at helping you fiddle less with your phone. After giving developers a version of iOS 12 to work with, Apple released the public beta today (June 25), and you can install it on your own iPhone or iPad if you join the company's beta program.
MORE: iOS 12 Beta: Why You Should (and Shouldn't) Download It
Tempting as those promised iOS 12 features may be, it's not necessarily a good idea to run out and install the iOS 12 public beta on your phone. While the betas Apple puts out are pretty stable, you're still going to run into bugs and features taht aren't fully baked. Past betas have been known to also put a hit on phone battery life before Apple can fine tune things.
The bottom line: don't put a public beta on any device you rely on as your everyday phone. Instead, use a backup phone to explore iOS 12 or just wait until the update is finalized for general release this fall.
If you're ready to plow ahead, here's what you need to know about getting the iOS 12 public beta — and getting your phone ready for the download.
Sign up to get the BEST of Tom's Guide direct to your inbox.
Get instant access to breaking news, the hottest reviews, great deals and helpful tips.
What devices will run the iOS 12 beta?
If you've got a device running iOS 11, good news — it will work with iOS 12. Apple is making the iOS update available for the same devices capable of running last year's version.
For the iPhone, that means anything from an iPhone 5S onward supports iOS 12. The new OS also works on the iPad mini 2 or later, any iPad Air, the fifth- and sixth generation iPad and any iPad Pro. If you've got a sixth-generation iPod touch lying around, that will work, too.
How do I get the iOS 12 beta?
First, you've got to join Apple's Beta program. If you've signed up for previous betas, you should already be a part of the program, though you will need to log in using your Apple ID.
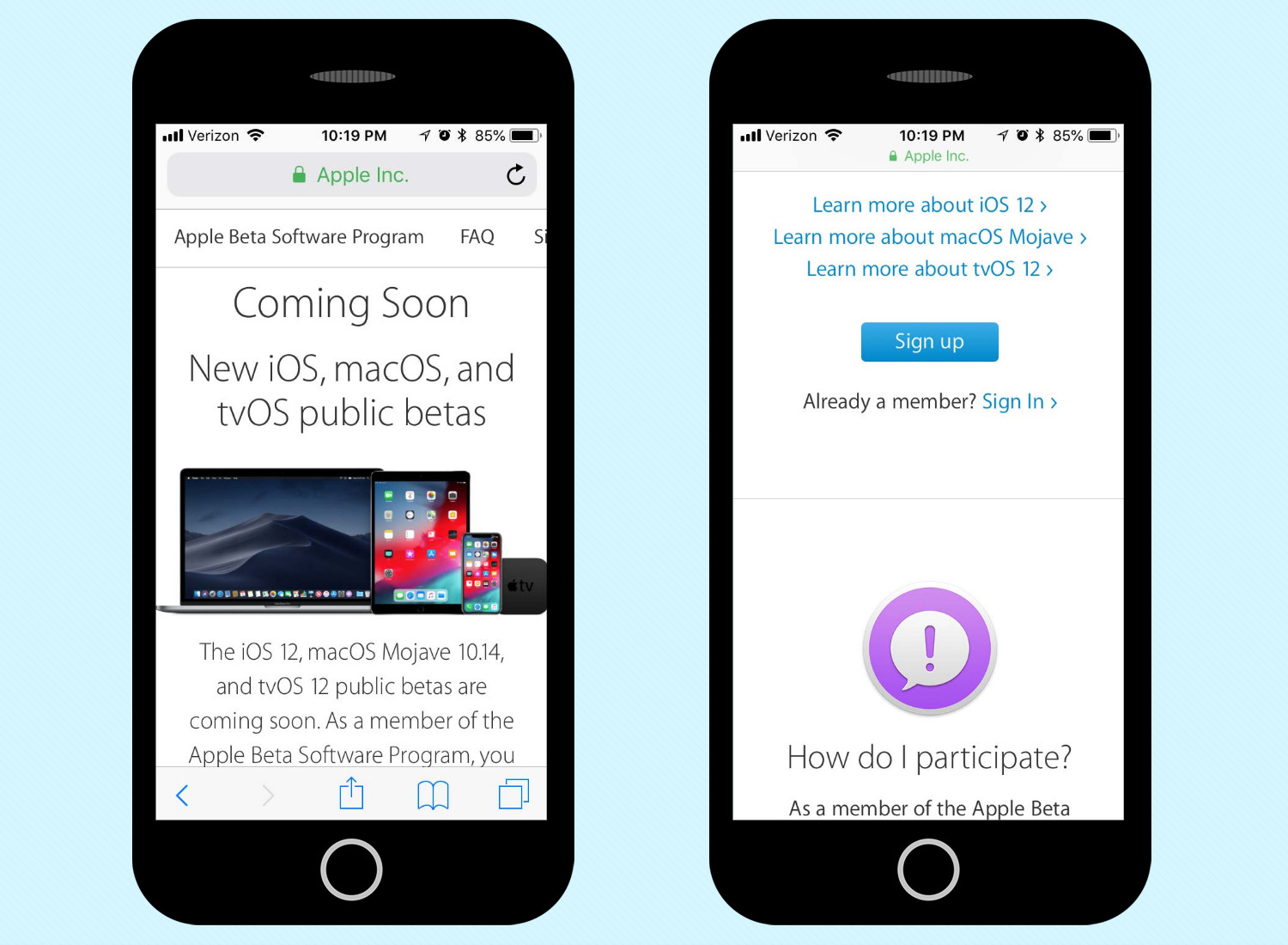
1. From a web browser, go to Apple's Beta Program page and select the Sign Up button (or log in if you've already signed up).
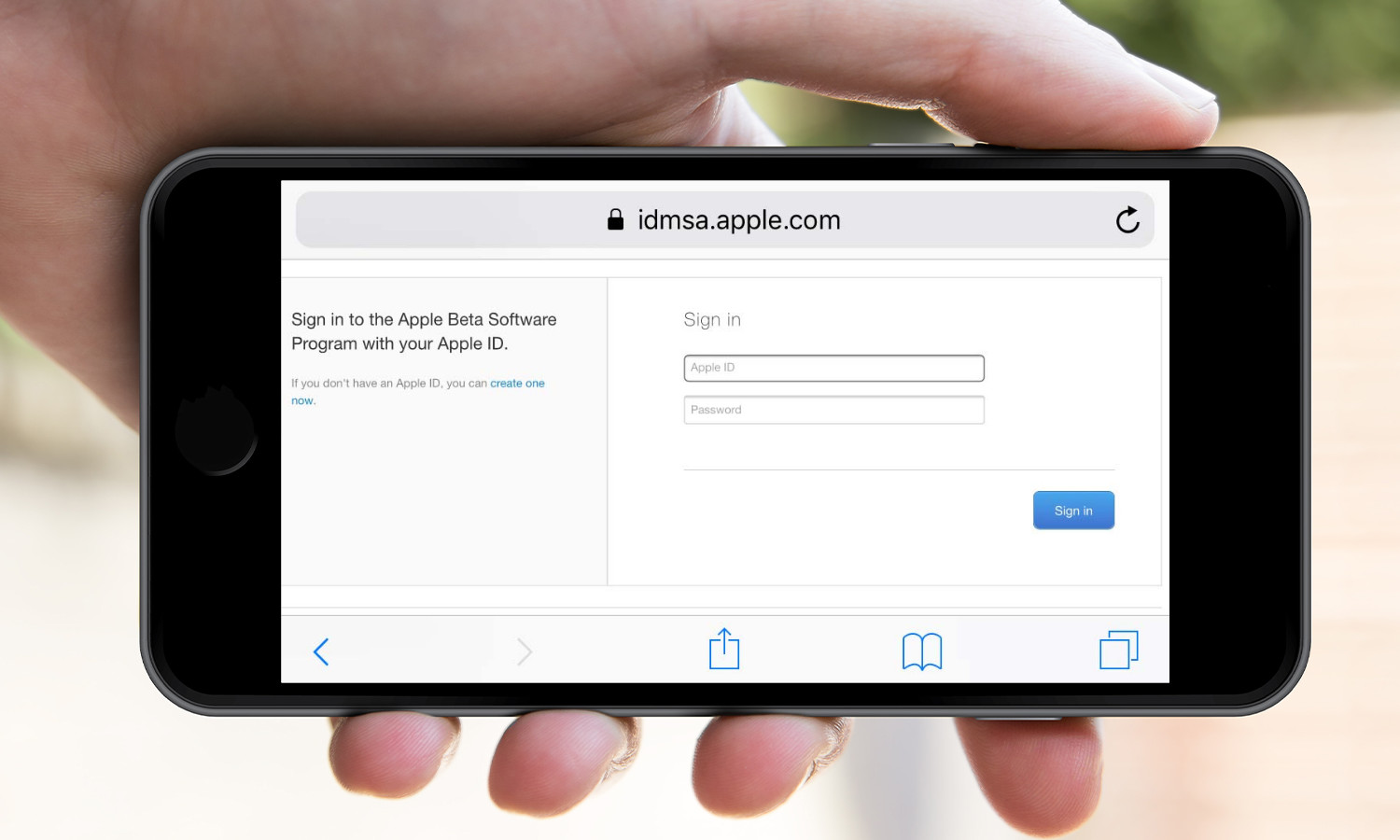
2. Fill out your Apple ID and password in the required fields.
3. Log in, agreeing to Apple's legal terms to join the program. (You have the option not to agree, but you won't get to download any betas.)
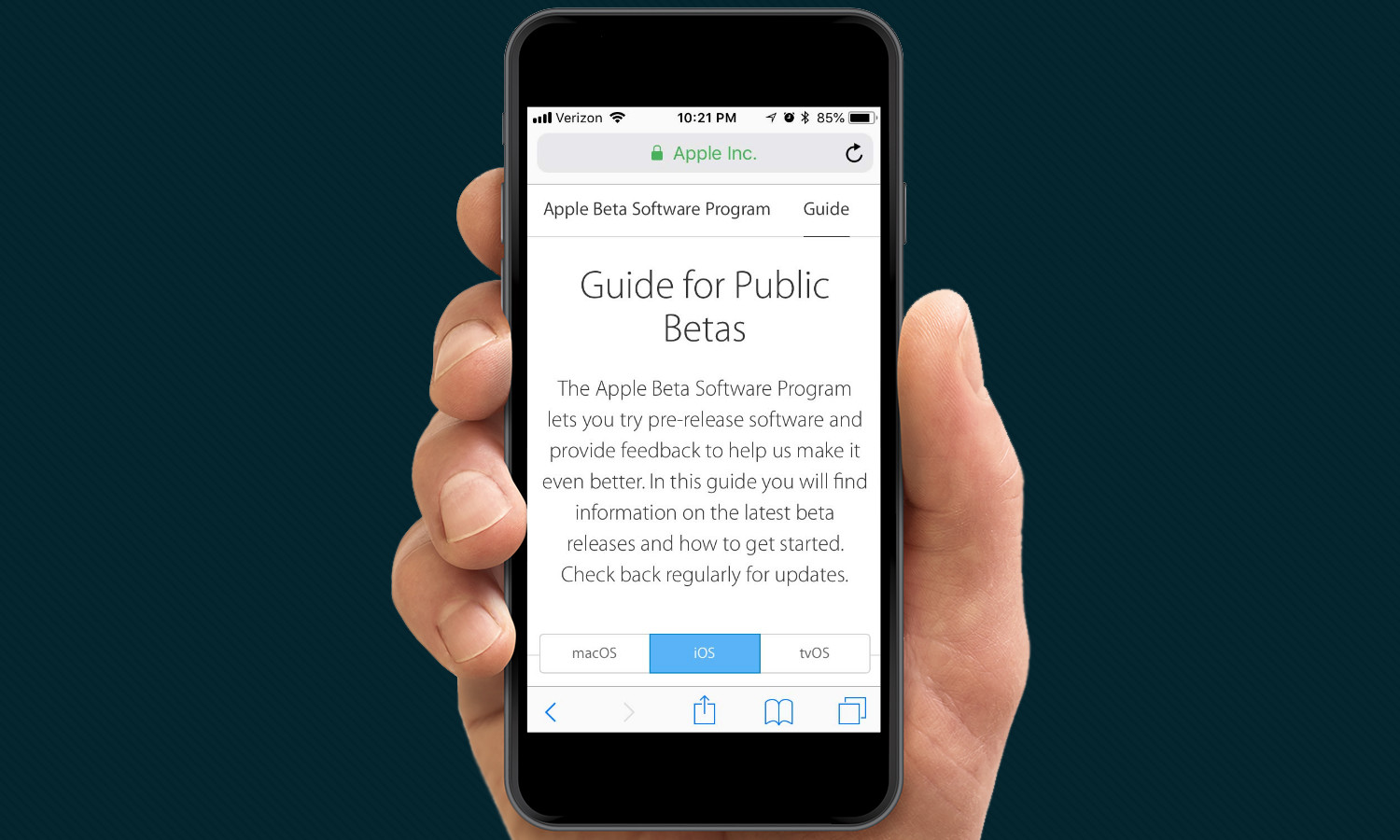
Congratulations, you're now enrolled and ready to get the iOS 12 beta. But there's another thing you need to do to make sure your iPhone is ready for the update.
Back up your iPhone
As noted above, betas can have their share of issues. And while it's always a good idea to back up your phone before any upgrade, you'll want to make extra sure you have a backup handy when trying out an iOS beta. That way, you can go back to how things were, should your beta experience go south.
You'll want this iPhone backup to be stored on your computer so that you can more easily revert to the old OS if you need to. Here's how to back up your iPhone's data.
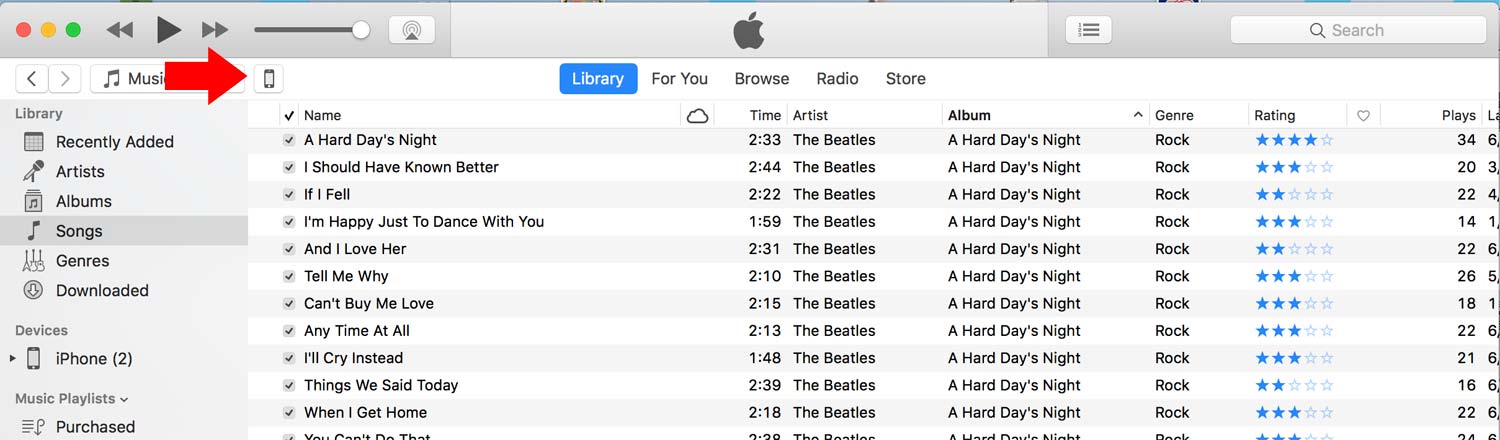
1. Connect your iPhone to your computer, and go to iTunes. Select the device you wan to backup by clicking on the phone icon.
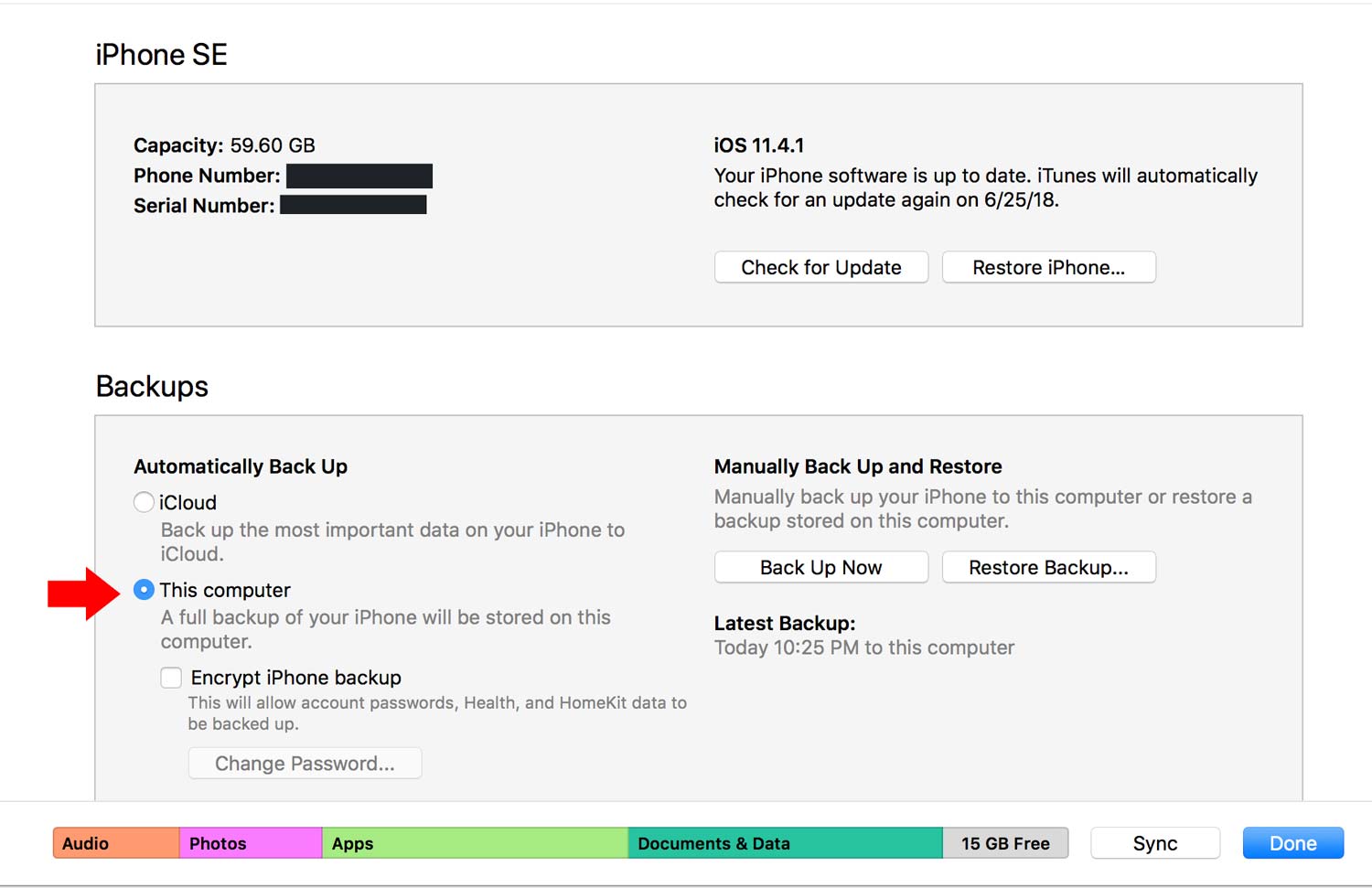
2. Make sure to select This Computer in the Automatically Back Up section.

3. Select Back Up Now. If you log health and activity data on your phone, opt to encrypt your bakcup by checking the box next to Encrypt iPhone Backup.
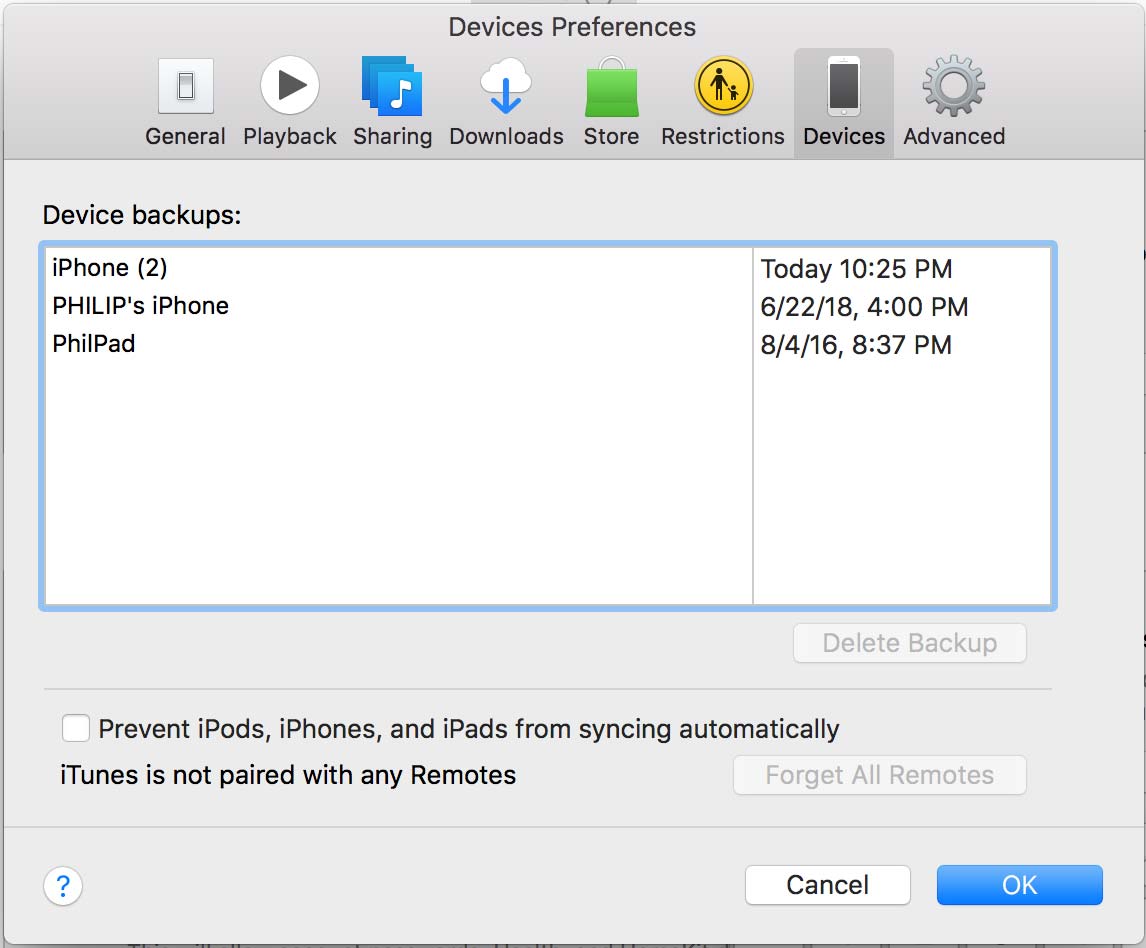
4. From the iTunes Menu, select Preferences > Devices. You'll see a list of your backups.
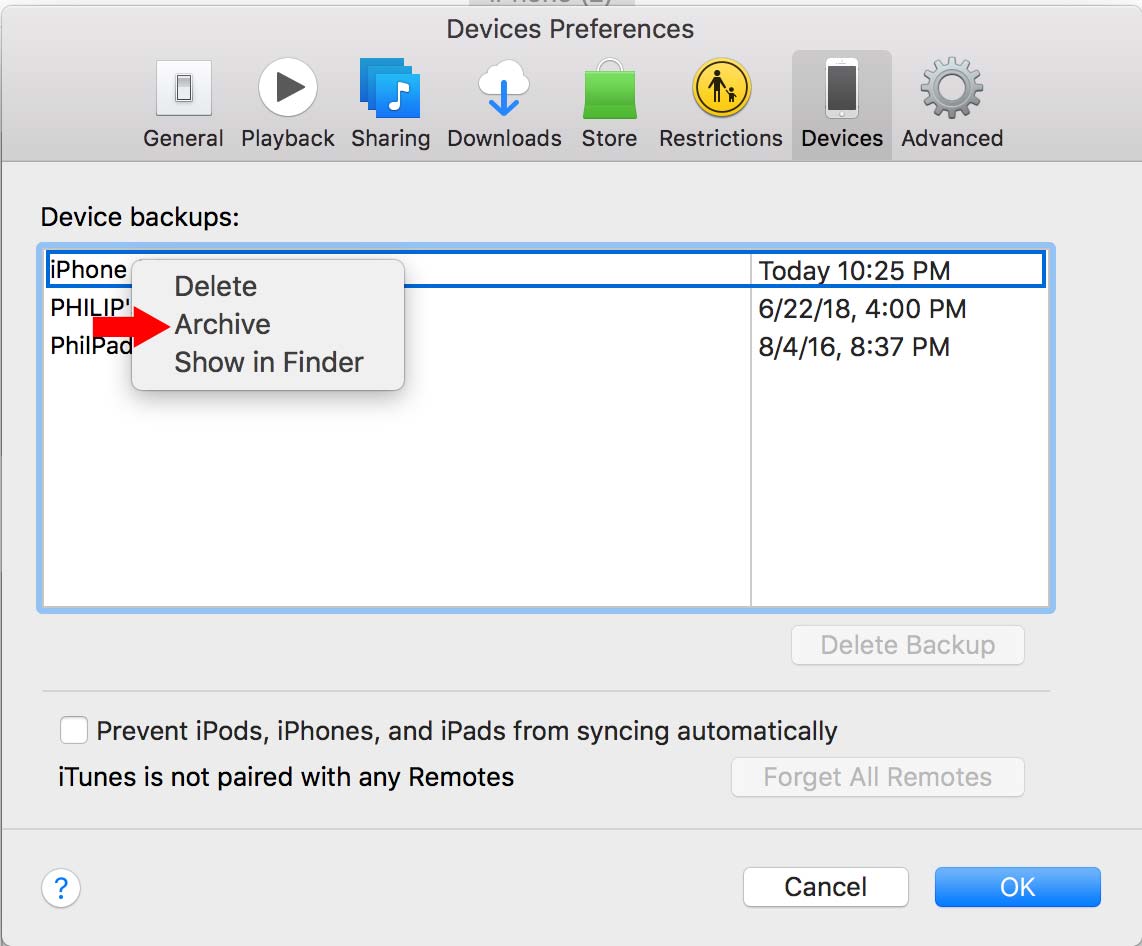
5. Control-click the backup you just made. (Use the time stamp to help you find the most recently completed backup). A drop-down menu will appear, where you select the Archive option.
Now you've got an archived copy of your iPhone backup, and you're ready for the iOS 12 beta. Let's go get it.
Download the iOS 12 beta
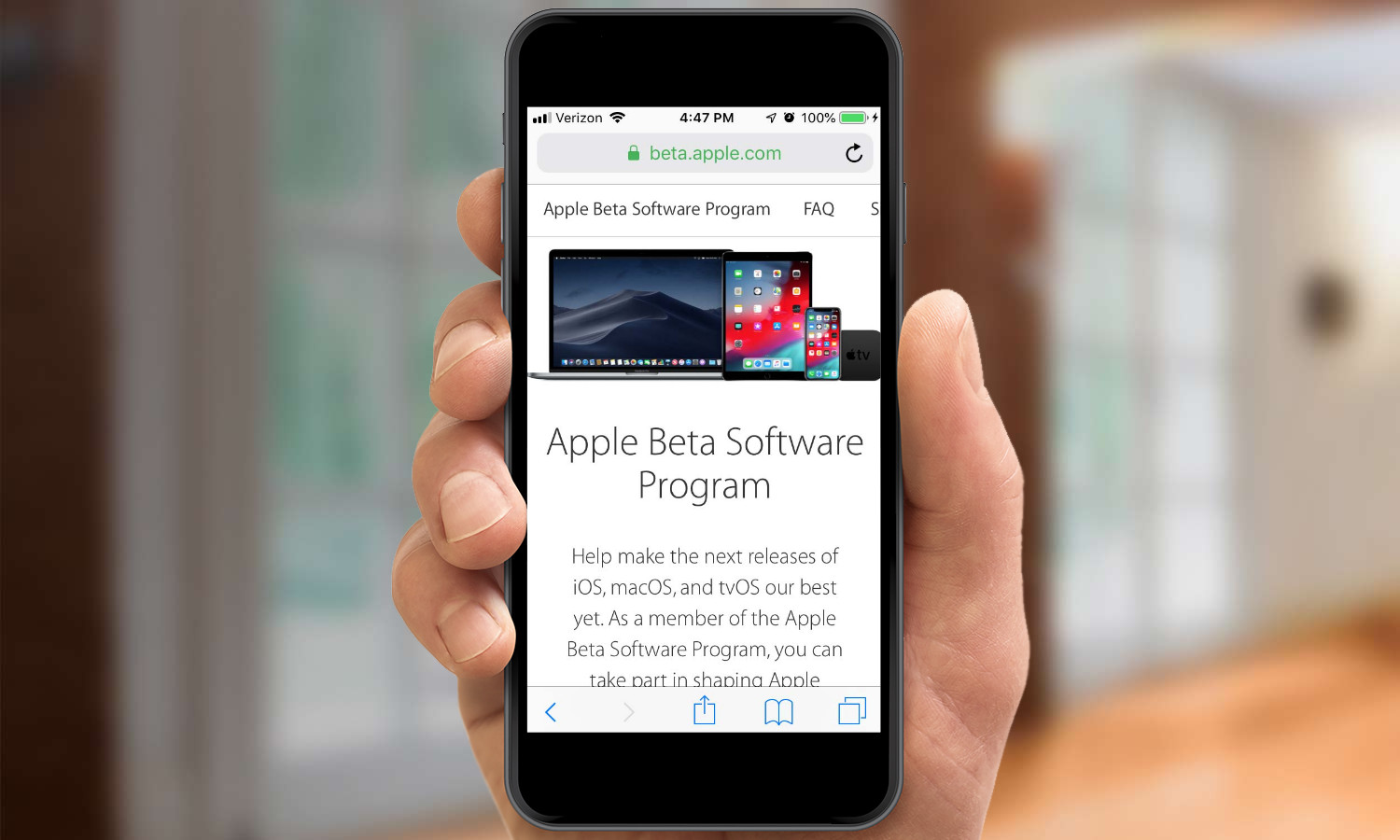
1. From your iPhone's browser, return to the Beta Program page. Log in with your Apple ID if you're not already logged in, and select iOS 12.
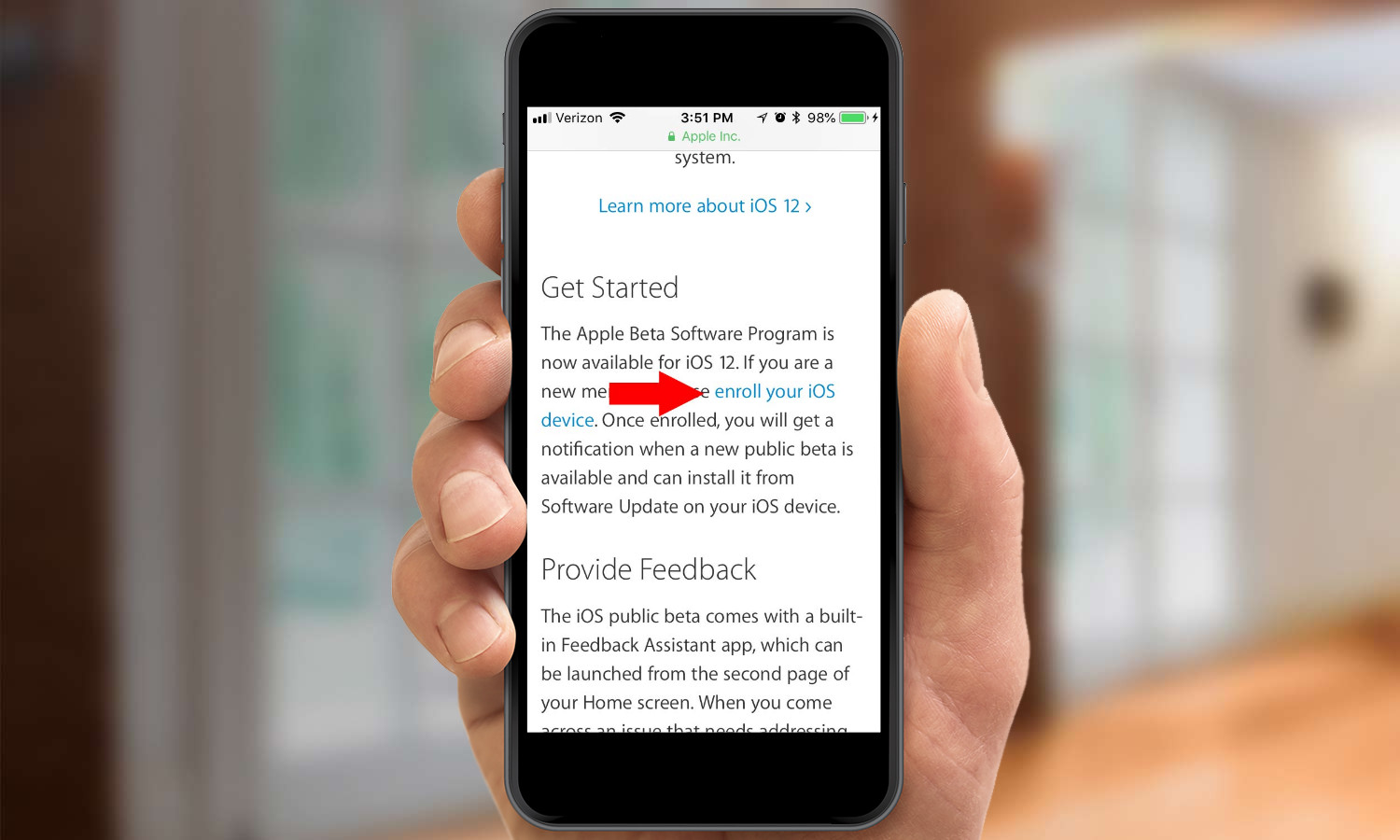
2. Scroll down to the Get Started page and tap on the Enroll Your iOS Device hyperlink.
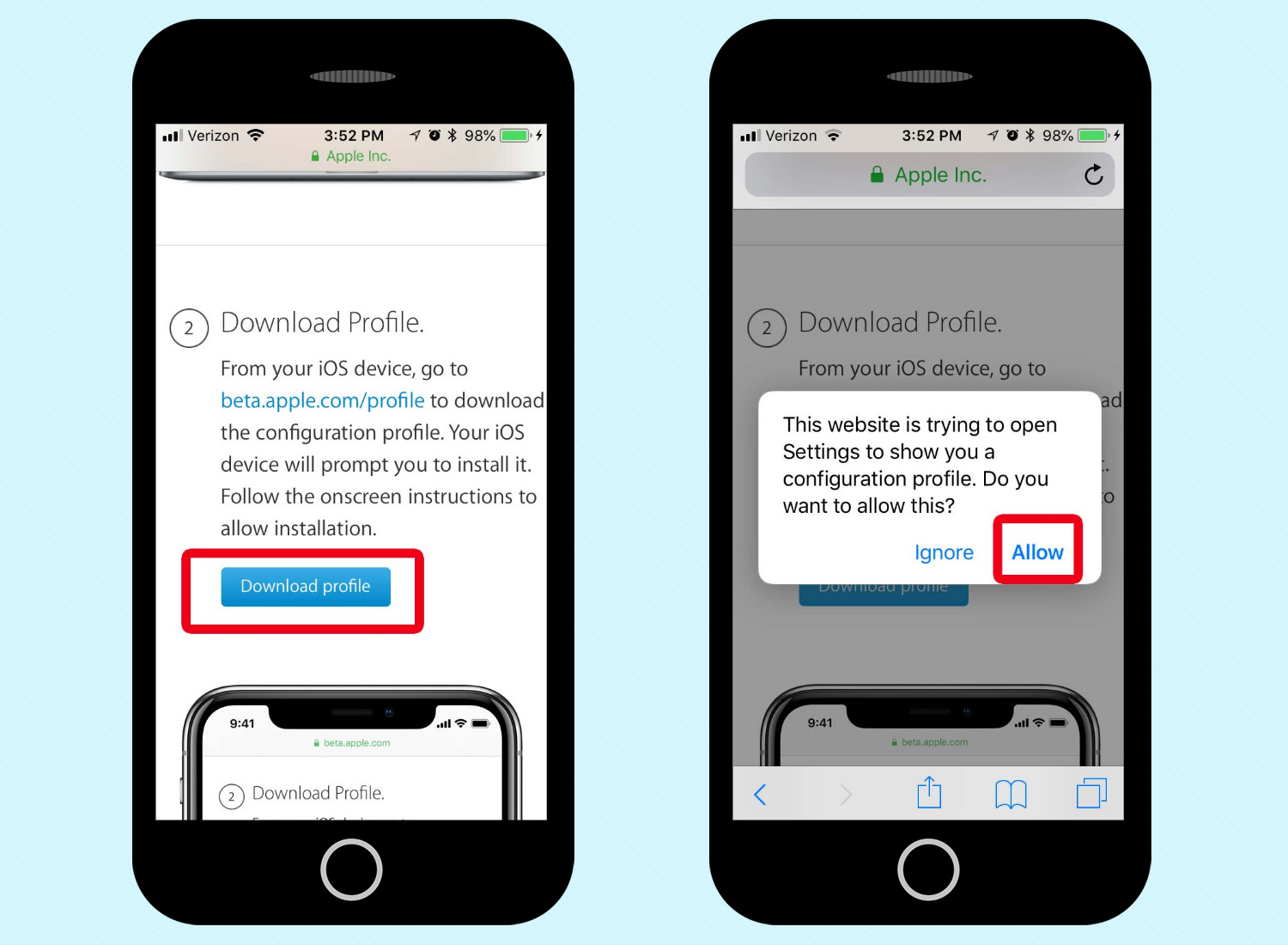
3. Scroll down the page and tap on Download Profile. Tap Allow if prompted.
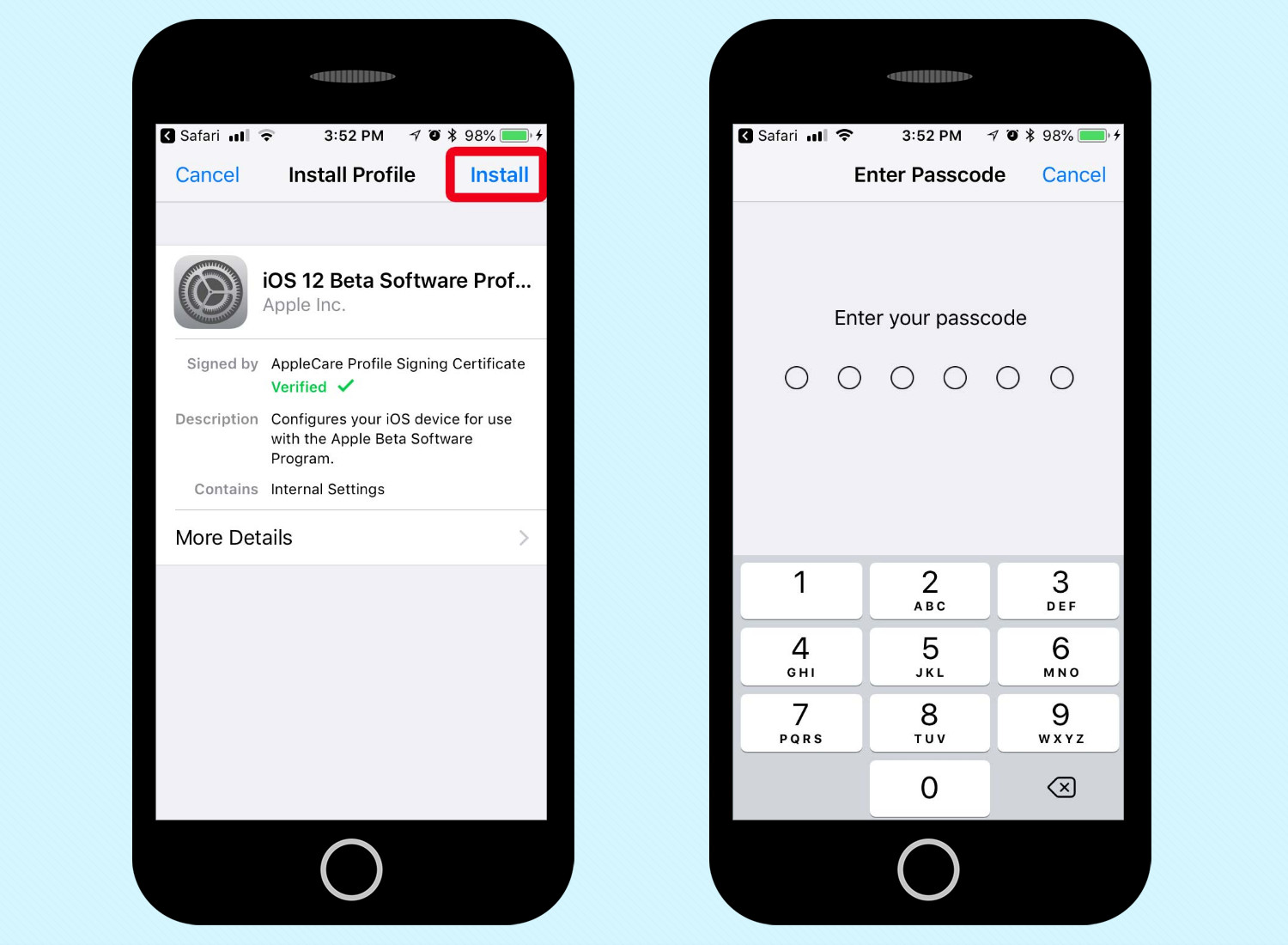
4. Select Install. You'll be prompted to enter your iPhone's passcode.
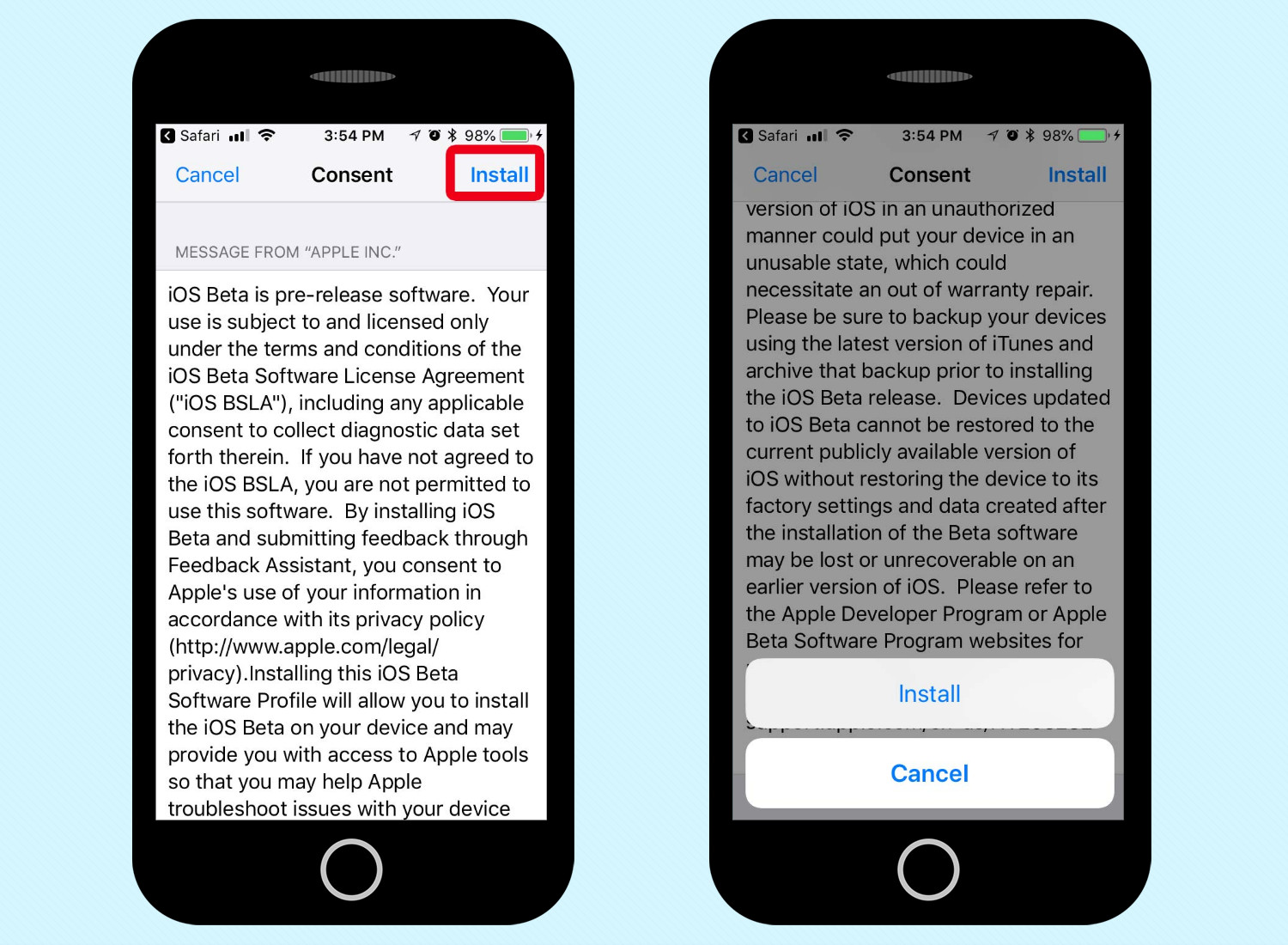
5. A page where you need to agree to Apple's terms will appear. You can scan through that if you like, but to proceed, you'll need to tap Install.

You'll be asked confirm that you wish to install iOS 12, and on the subsequent pop-up, you'll be told that your phone will automatically restart. Once you tap to acknowledge that, the download will begin.
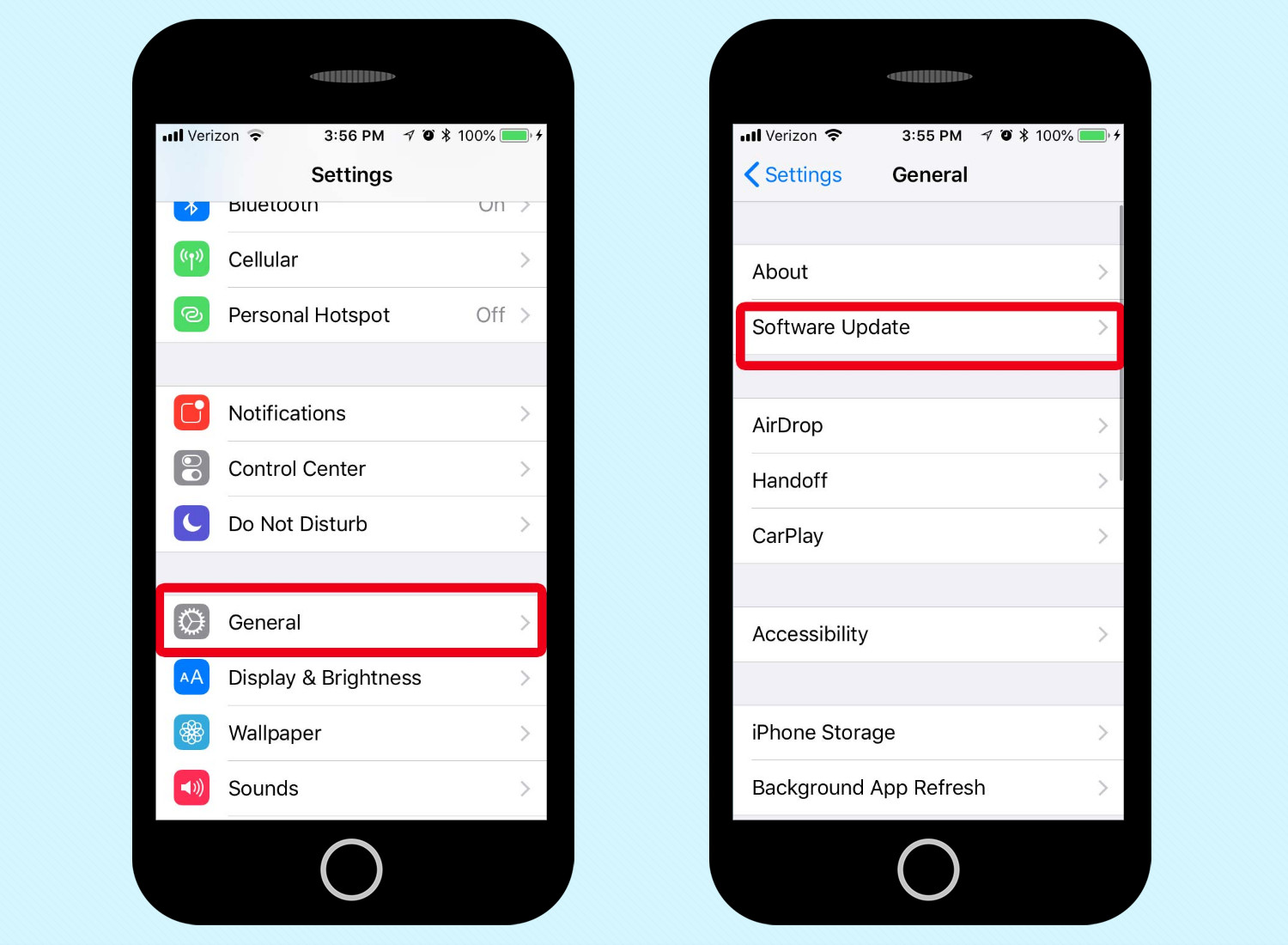
6. When your phone restarts, go to Settings, select General and then tap on Software update. You may have to wait for the beta to finish downloading.
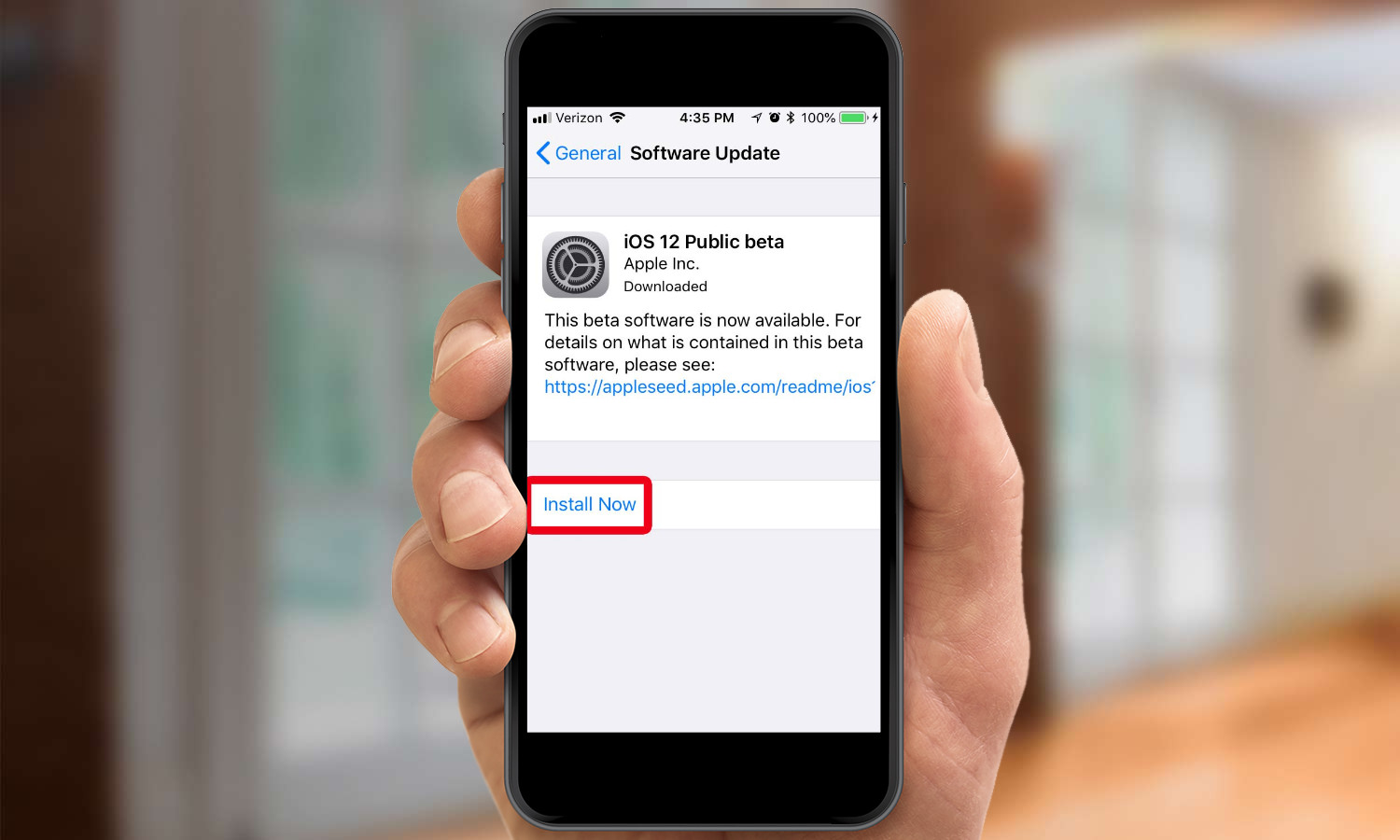
7. Tap Install Now to install the iOS 12 beta.
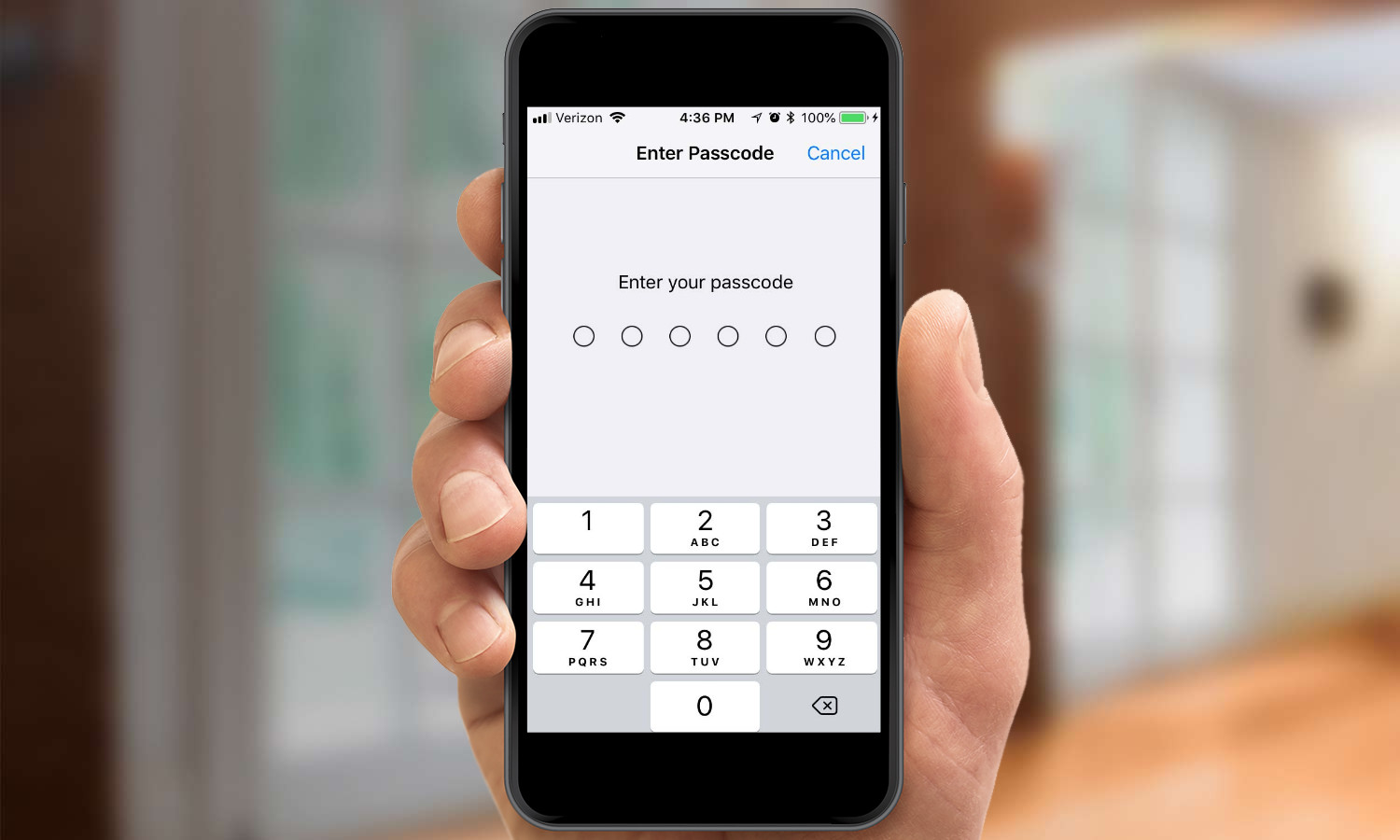
8. You'll be prompted to enter your passcode again.
The installation process will now begin. Major updates like the iOS 12 beta will take some time to install so be patient. When everything's ready, your iPhone will restart on its own; afterward, you'll be prompted to enter your passcode and sign in with your Apple ID. Then it's time to explore iOS 12.
As for subsequent updates, the process is similar to installing the public beta, with one new iOS 12-introduced twist. Go to Settings, tap on General and then Software Update, and you can see if a software update is waiting for you. Apple also uses notifications to prompt you when an update is ready.
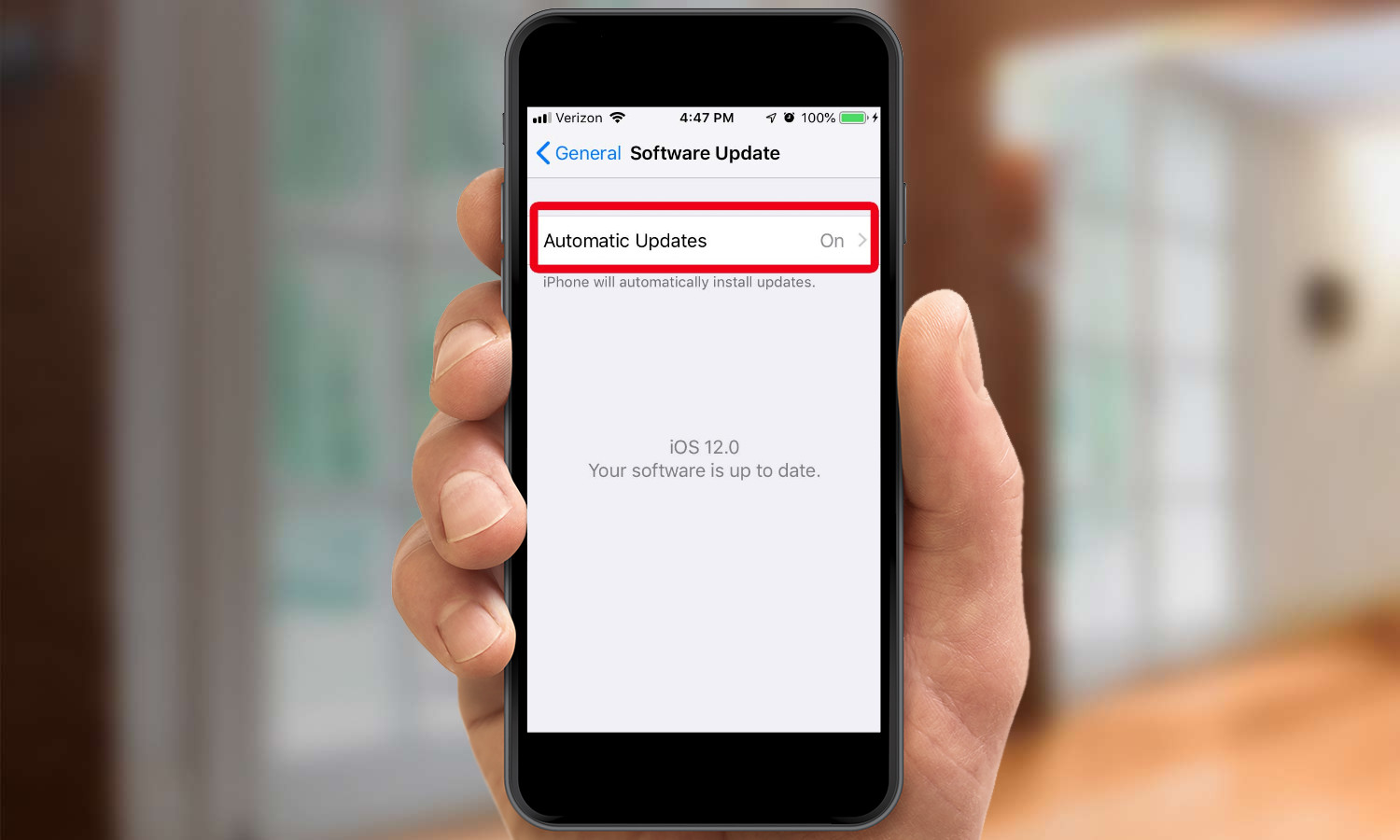
iOS 12 introduces a new feature that lets you set up your phone to automatically download and install iOS updates. It's enabled by default, though you can toggle the feature off in the Software Update section of Settings.
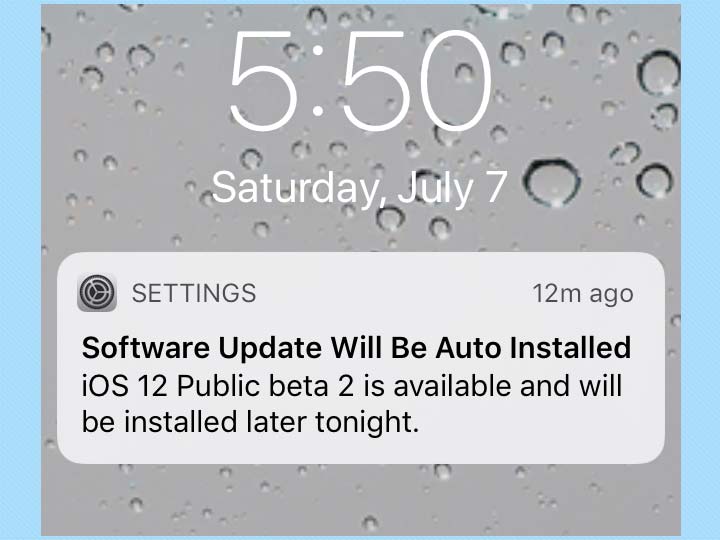
Based on our experience with the release of the second version of the iOS 12 public beta, if you keep Automatic Updates turned on, you'll get a notification alerting you to an update. The update will install later that night. (Because this is a beta, sometimes the update will fail. It took us two tries to install the second iOS 12 beta automatically, though when an update fails, Automatic Updates will just try again the next night.) It's a good idea to keep your iOS device plugged in over night and connected to Wi-Fi, though it's unclear at this early stage if Automatic Updates requires either condition to work properly.
Philip Michaels is a Managing Editor at Tom's Guide. He's been covering personal technology since 1999 and was in the building when Steve Jobs showed off the iPhone for the first time. He's been evaluating smartphones since that first iPhone debuted in 2007, and he's been following phone carriers and smartphone plans since 2015. He has strong opinions about Apple, the Oakland Athletics, old movies and proper butchery techniques. Follow him at @PhilipMichaels.

