How to Use Wickr Privacy App
Using heavy encryption, Wickr makes temporary messaging simple. Here's how to get started.
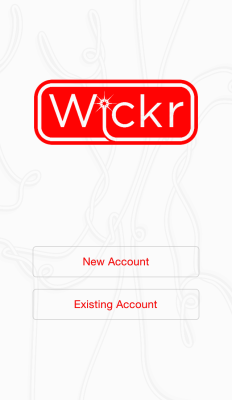
Privacy is hard to come by these days. Whether it is safety from hackers or the government, there is a new premium on secure communication. Wickr is an app for that. Using heavy encryption and ephemeral or temporary messaging, Wickr ensures that any messages you send are read on a need-to-know basis.
Wickr gives control of messaging to the sender rather than the receiver which means that everything from who can read it to how long it can be read is securely in your hands. Luckily you don’t have to be a secret agent to ensure your security so setting up and using Wickr is easy for anybody with a smartphone and a paranoid streak.
1. Install the Wickr App. Find the Wickr App on either the Google Play or the App Store depending on your particular device.
2. Set up your account. To ensure your privacy, the set up process doesn’t require much personal info. All you need to do is choose a unique username and password. The app will remind you that Wickr doesn’t store your password so make sure it’s one that you remember or write it down.
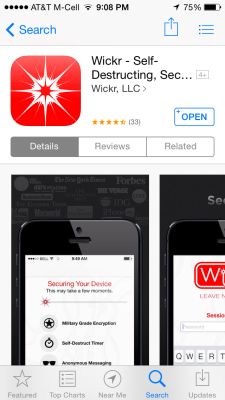
MORE:12 Mobile Privacy and Security Apps
3. Find and add friends. You can add your phone number or email address to find any friends who may already be using Wickr. Once you enter one, you will be taken to a screen where Wickr will search for people in your contacts. If nobody you know has Wickr yet, you can use your contacts to invite people via text message or email.
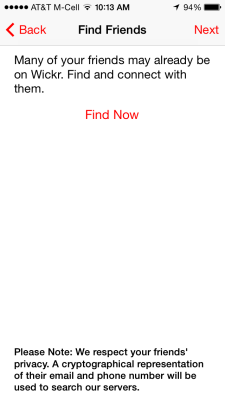
4. Start a conversation. Once you’ve established some contacts and want to start a conversation tap Inbox to go to your messages. In the bottom right corner tap New.
Sign up to get the BEST of Tom's Guide direct to your inbox.
Get instant access to breaking news, the hottest reviews, great deals and helpful tips.
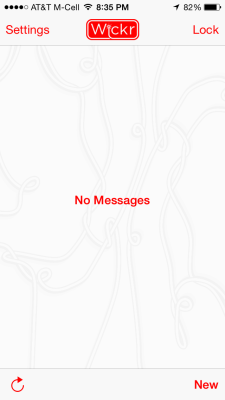
This will bring up a screen with all of your friends who use Wickr. Pick the contact you want to message and tap Go in the upper right corner. This will start a message thread with that person.
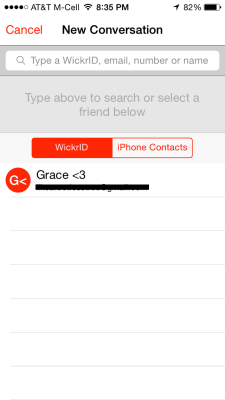
5. Select your messaging options. Wickr gives you, as the sender, several messaging options which are brought up by tapping the circular Wickr Logo in the bottom left corner.
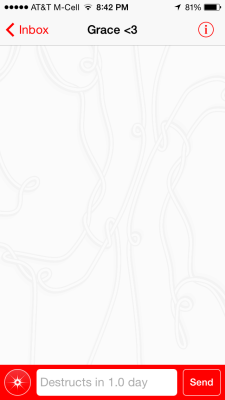
This will bring up a series of 5 red buttons. From the left, the first button allows you to set how long your messages will last before being automatically erased. By default, this is set at 1 day but can be adjusted as high as 6 days or as low as 3 seconds.
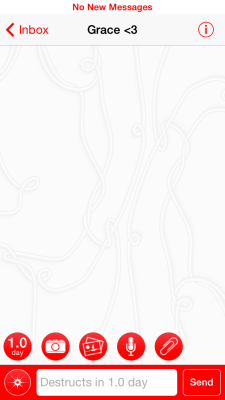
The next 4 options pertain to the type of message you want to send. One allows you to take a photo with your phone’s camera and send it. The next option allows you to choose an existing photo from your camera roll. The next one is for recording and sending voice messages and the last option is for attaching files which you can pull from other apps like Dropbox or Google Drive.
6. Send a message. If you’ve allowed notifications, the phone will alert you when your friends respond.
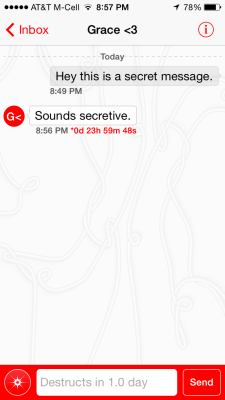
7. Tap “Settings” in the top right corner of the inbox to bring up the menu. You will see common options for changing your account, finding new friends, notifications, audio settings and others.
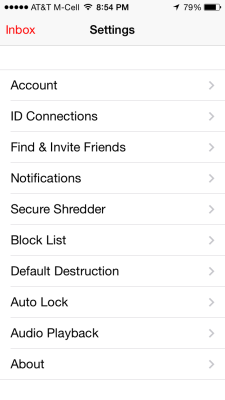
Of note, there is a setting called Secure Shredder. This is an extra level of security where you can choose to shred an already deleted file and completely erase the information from your phone. Wickr automatically does this periodically but if you need to get rid of the information immediately, you can choose to do it manually.
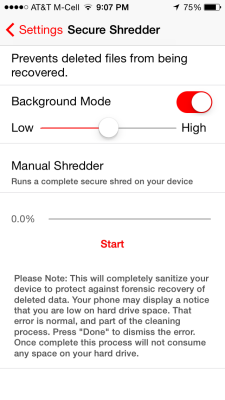
Wickr is all about security and peace of mind. If you want to avoid prying eyes and need to have control over as many aspects of the message as you possibly could, it is the app for you.
-
myWickr Hi Steven,Reply
Thanks for the great write up on Wickr. We are sorry that we updated our UI/UX for the Apple version on the same day you posted this article:(
If you have any questions or suggestions for the app or would like a copy of our reviewers guide please contact us at info@mywickr.com
Wickr On!,
Wickr Team
