How to use Tesla Autopilot
Get to grips with Tesla's autonomous driver assistance

Modern cars have a lot of great features to handle some of the burden of driving, in a way that almost feels like science fiction. But no autonomous driver assistance system is more well known than Tesla Autopilot, which has been pushing the boundaries of car autonomy for several years
Despite the fact there have been some Autopilot-induced Tesla recalls over the years, it remains one of the major benefits of owning a tesla — alongside access to the Tesla Supercharger network.
When you're driving with Autopilot, it almost feels like the car is driving itself. But it relies on you being able to know what it can do and, crucially, how to use everything correctly. So, whether you're already a Tesla driver or are thinking about braving the Tesla wait times to purchase one, here's how to use Tesla Autopilot.
How to use Tesla Autopilot

Once you're out on the road, activating and using Tesla Autopilot is incredibly easy. But it does differ depending on which kind of Tesla you have. Here's how to get things going.
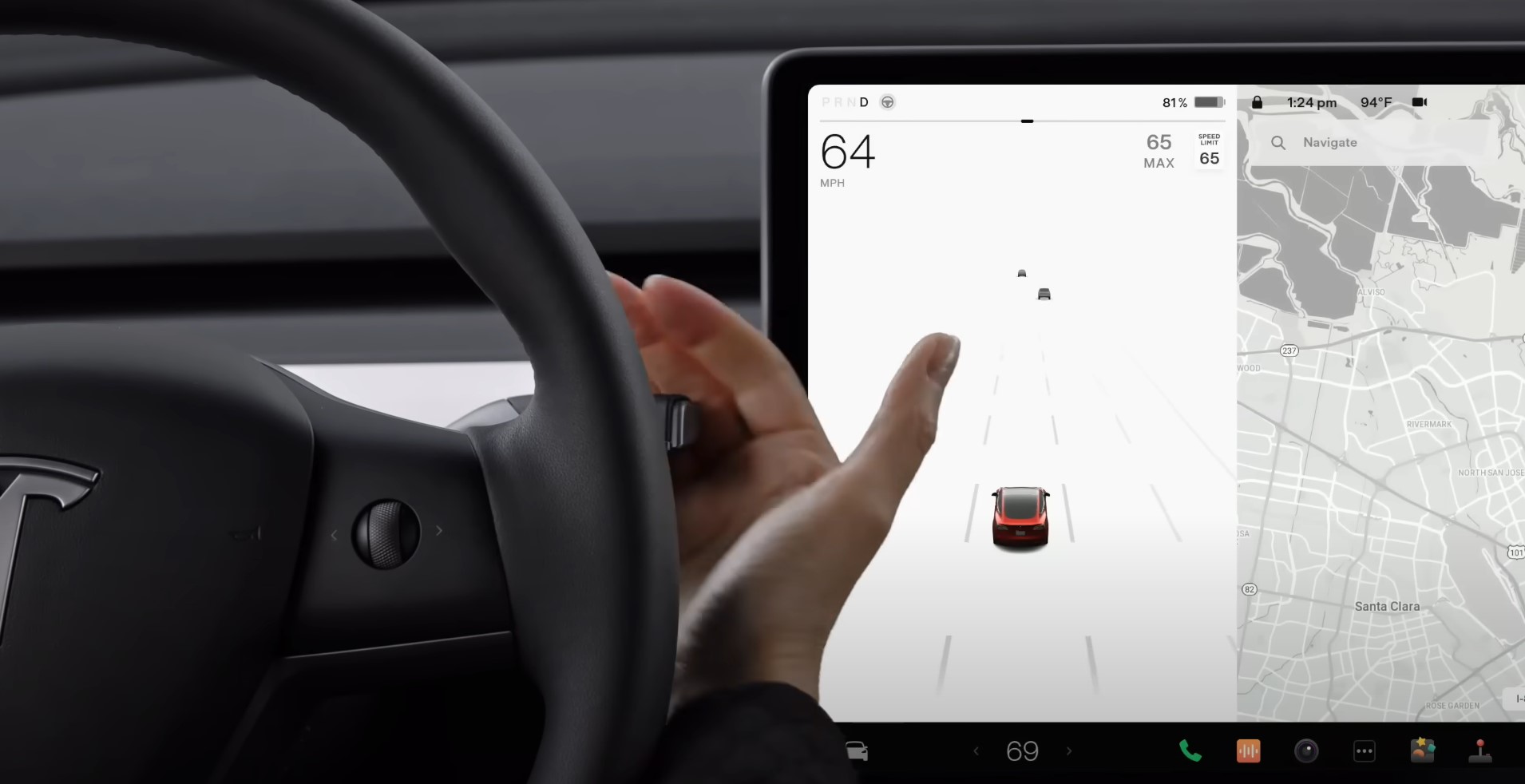
How to activate Tesla Autopilot on Tesla Model 3 and Model Y
1. Locate the gear stalk on the right-hand side of the steering wheel.
2. Pull the stalk down twice in quick succession.
Sign up to get the BEST of Tom's Guide direct to your inbox.
Get instant access to breaking news, the hottest reviews, great deals and helpful tips.
3. The car will beep at you twice, and both the gray steering wheel icon and lane markers on your center display will turn blue.
4. Turn the steering wheel's right scroll wheel up and down to adjust maximum speed, or left and right to adjust stopping distance.
5. To deactivate, gently press the brake pedal or push the gear stalk up. It's possible to disengage Autosteer, but not traffic aware cruise control, by gently turning the wheel.

How to activate Tesla Autopilot on Tesla Model S and Model X
1. Press in on the scroll wheel on the right side of the steering yoke. Press twice if the traffic aware cruise control option is enabled in the car's settings.
2. Older versions of both cars will have a dedicated stalk for cruise control to the left of the steering wheel. Pull this down twice in quick succession to activate Autopilot — as you would with a Model 3 or Model Y.
3. Once Autopilot engages, the car will beep twice at you, with both the steering wheel icon and lane markers on the driver display turning blue.
4. Maximum speed can be adjusted by turning the same scroll wheel up and down. Following distance can only be adjusted from the Autopilot menu on the central display
5. To disengage Autopilot by pressing the scroll wheel again, or gently press the brake pedal. If TACC is enabled in the settings, you can deactivate Autosteer and leave cruise control on by gently turning the yoke.
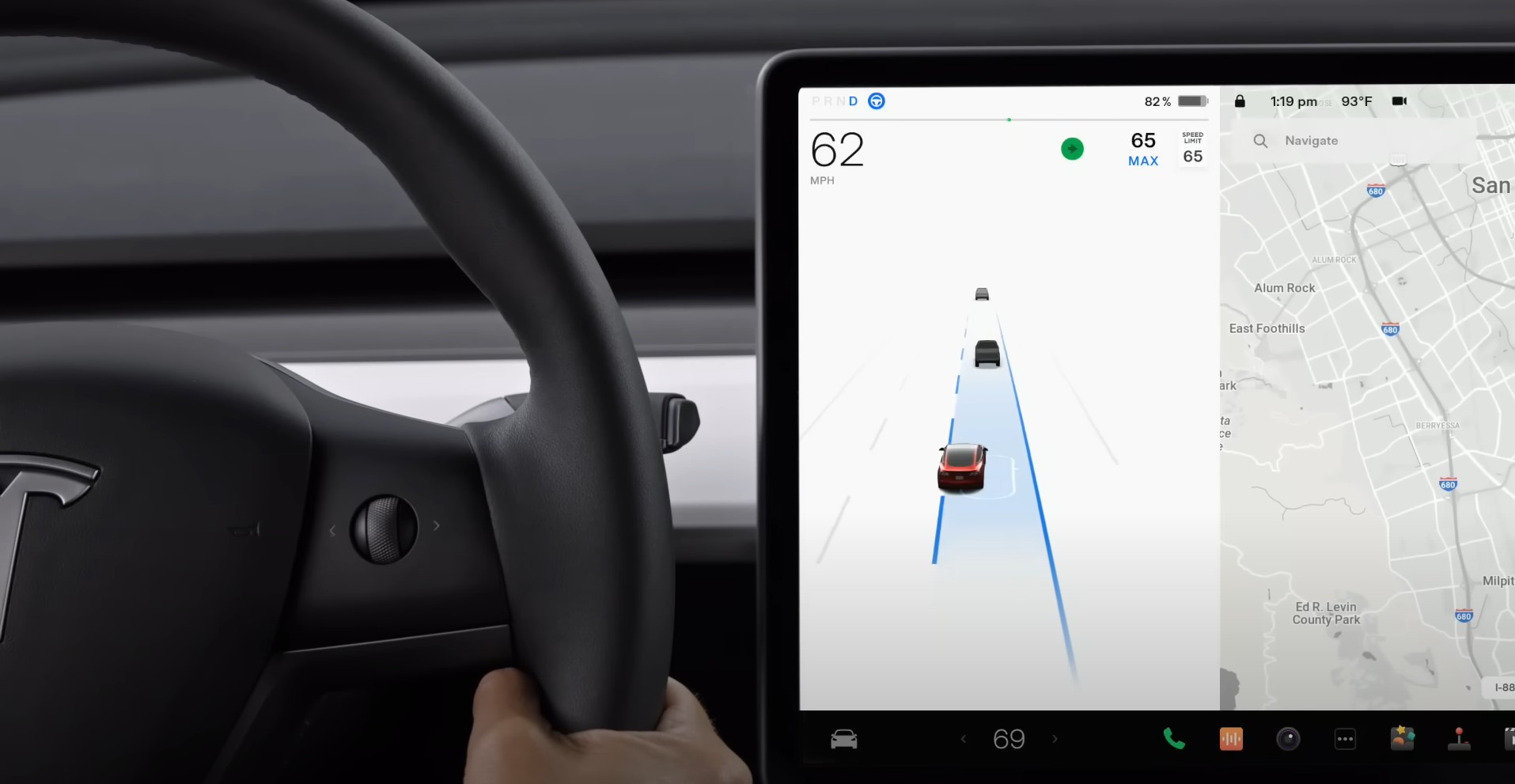
How to use Tesla Autopilot's Auto Lane Change
Unlike activating Autopilot, which differs slightly based on the Tesla model you're driving, Auto Lane Change is exactly the same across all four types of Tesla. Here's how to use it:
1. Go into the Autopilot settings and make sure the Auto Lane Change option is enabled.
2. Once driving, activate Autopilot and Autosteer.
3. Check your mirrors and blind spot, waiting for a gap in traffic.
4. Activate your turn signal as you normally would.
5. Allow your car to automatically switch lanes, but keep watch to ensure you don't need to retake control.

How to use Tesla Autopilot's Autopark and Summon features
Parking can be kind of a drag, but your Tesla Autopilot can handle most of the hard stuff for you — even going to far as to locate suitable parking spaces. Here's how:
1. Make sure you're driving slowly — under 15 mph for parallel parking and under 10 mph for perpendicular parking. This will cause the Tesla to automatically search for potential parking locations.
2. Look for the gray P icon on your instrument panel or center display. This appears when your car locates a suitable parking spot.
3. Press the brake and shift into reverse. Keep your foot on the brake.
4. Select "Start Autopark" when it appears on the center display.
5. Release the brake and steering wheel.

Summon essentially does this in reverse. Here's how to get your Tesla out of those awkward parking spaces:
1. Open the Tesla app.
2. Press "Summon" followed by the forward or reverse buttons, depending on how your car needs to pull out. Model S or Model X owners can also achieve this by holding the center of their key fob for three seconds, followed by the frunk (forwards) or trunk (backwards) button.
3. Get out of the way while your car maneuvers out of its parking space.
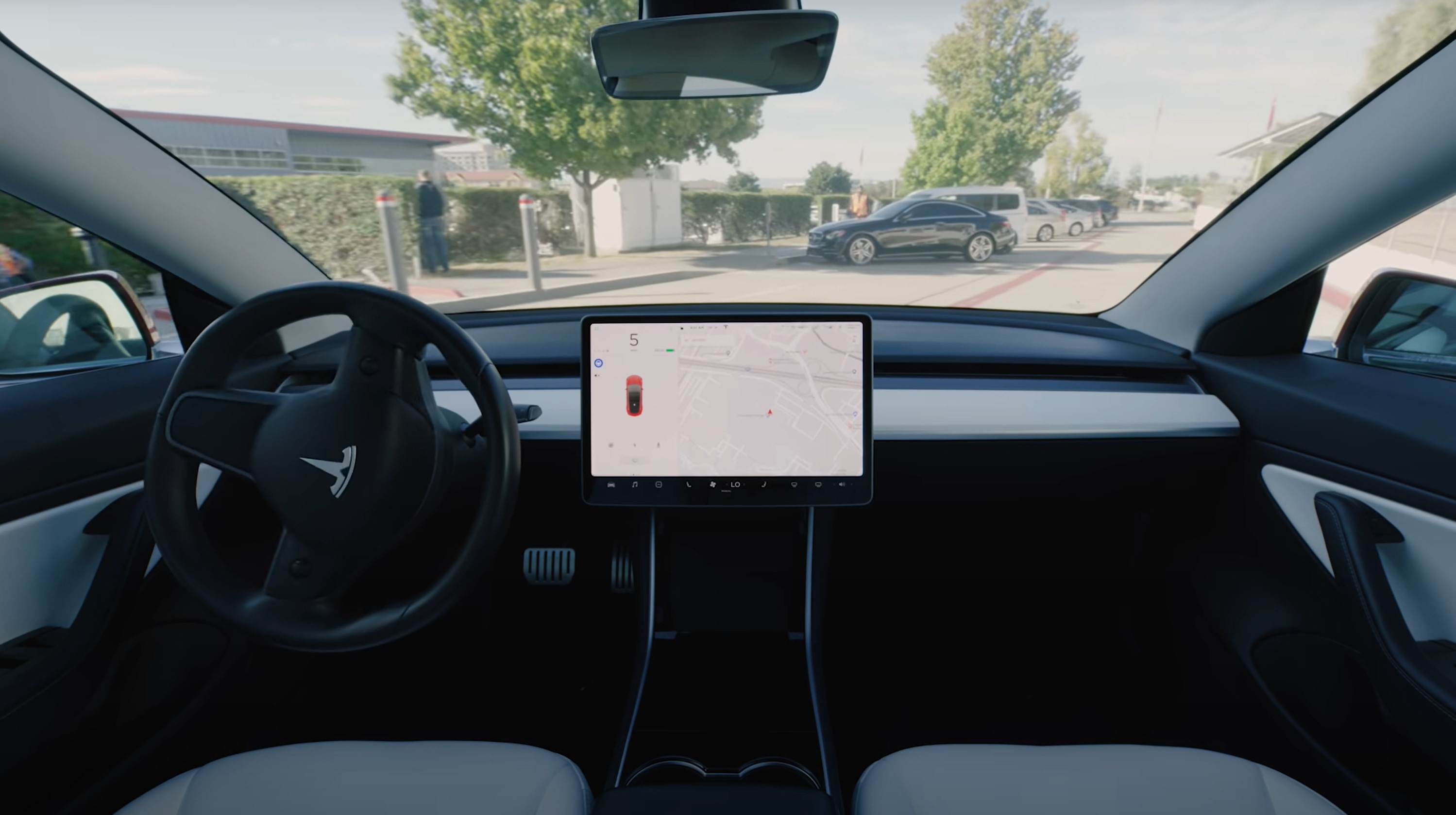
Smart Summon takes this a step further, allowing you to remotely summon your Tesla from its parking spot to your location. There are limits to the distance it will travel, but it saves you hunting down your car.
1. Open the Tesla app.
2. Press "Smart Summon"
3. Choose either "Come to Me" to summon the car to your location. Alternatively press the target button, choose a location on the map, and hold the "Go to Target" button. In both cases you will need to keep hold of the button until your car arrives at the right spot.
Tesla Autopilot vs Traffic Aware Cruise Control
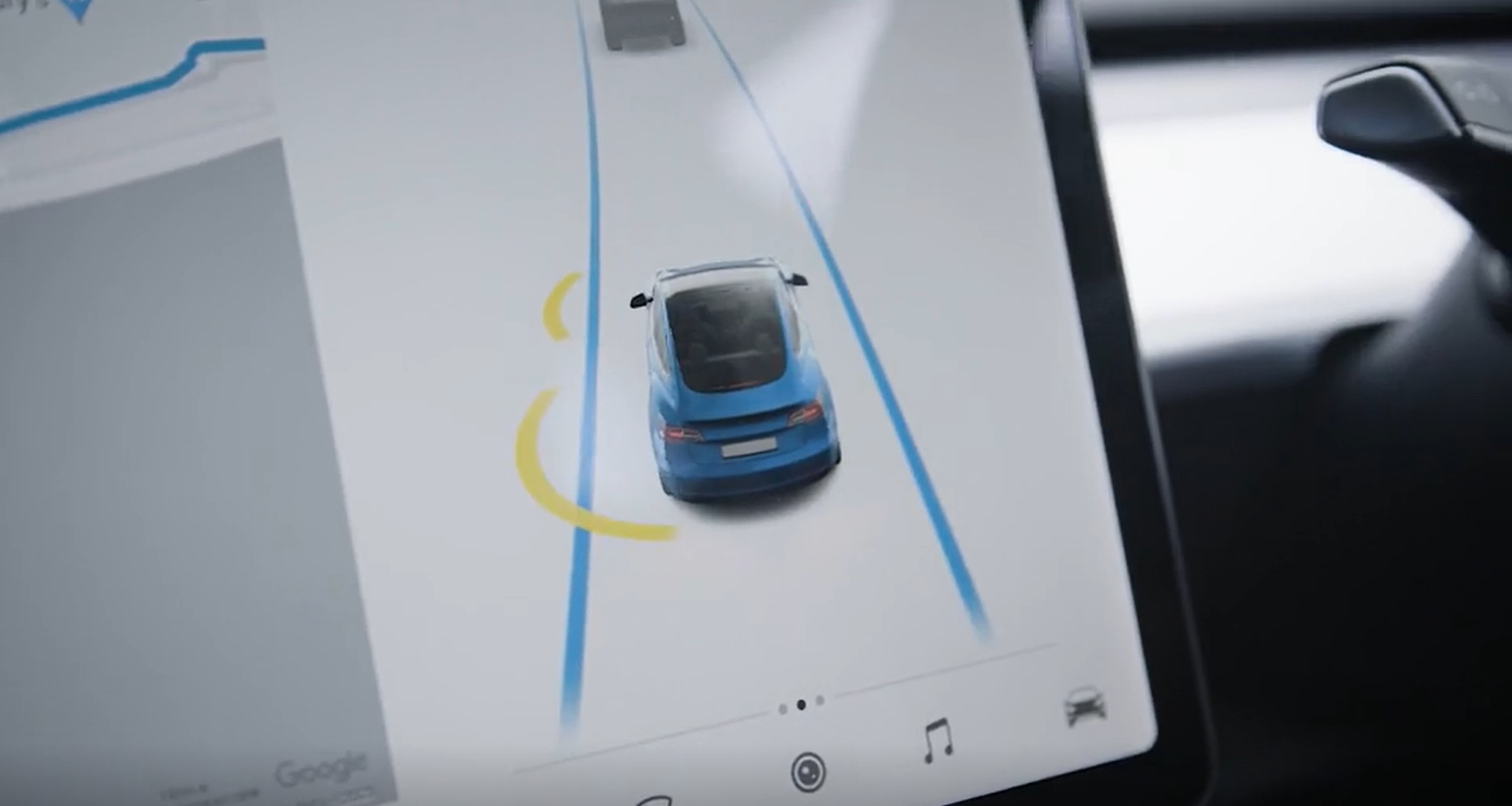
Tesla Autopilot in its current form is what's known as a Level 2 autonomous driving system. The broad definition of this is that the car is able to simultaneously control steering and acceleration without driver input — but not to the extent that the driver can stop paying attention. For a more detailed breakdown, here's what all the levels of autonomous driving mean.
Traffic Aware Cruise Control (TACC) is Tesla's name for adaptive cruise control — a level 1 autonomous system. The key difference here is that level 1 systems can control acceleration and steering, just not at the same time. But it differentiates itself from classic cruise control because it can react to other cars on the road.
On an empty road, TACC will accelerate to whatever maximum speed the driver has set. Should you find yourself behind a slower car, TACC will automatically brake and adjust that speed to avoid driving into the back of it. Should the car in front of you turn off the road, or if you overtake it, the system will automatically start accelerating to the previous top speed.
TACC is a crucial part of the Autopilot system, but on its own it still relies on the driver to control the car's position. It's only once Autosteer is engaged that the car is able to start doing that by itself. That way the car can keep itself between definite lane markings, even when the road itself isn't completely straight.
And no, you can't have Autosteer on without cruise control. That's not the way the system is set up.
When you can use Tesla Autopilot

The main thing to remember about Tesla Autopilot is that it won't engage if the right conditions aren't met. Generally speaking, the car will happily engage Autosteer features so long as it can detect clear lane markings — as you would on any highway or major road.
However the fact Autopilot can be engaged doesn't mean Autopilot should be engaged. Remember, despite its name the system is not truly autonomous, and in its basic form is little more than an advanced cruise control.
Autopilot is best suited to long stretches of relatively straight road, without lots of tight turns and bends.
Also be aware that some features are locked behind different Autopilot tiers. Auto Lane Change, for instance, is part of the $6,000 Enhanced Autopilot package. Meanwhile, Traffic light and stop sign controls are exclusive to the Full Self Driving Autopilot — which currently costs $15,000. Make sure you know the difference between the two before you drive.

If conditions are suitable for Autopilot, then you'll see a gray steering wheel appear on the driver information display. Meanwhile the TACC availability symbol takes the form of your set maximum speed, also in gray. Both of these will turn blue when their respective system is engaged.
On the Model S and Model X, you can find both symbols on the instrument cluster next to your speedometer. In the Model 3 and Model Y they can be found at the very top of the central display, on the driver's side.
TACC can be activated even if Autopilot isn't available, but if those symbols don't appear then the Autopilot system won't engage — no matter how many times you try.
Tesla Autopilot has its limits

Despite what Tesla's branding may suggest, there are no truly autonomous cars on the road by now. Instead, what we have are autonomous driver assistance systems (ADAS). To the casual observer it does appear as though the car is driving itself, but there are some serious limitations to what an ADAS system can actually do.
While they're really good at following pre-programmed instructions in optimal conditions, any variation can throw a wrench in the works. That's why all car companies, including Tesla, try to emphasize the fact that there has to be an alert driver behind the wheel and ready to take control at all times.
Because there will be situations where the car can't react correctly, or does something stupid that a regular human driver wouldn't dream of doing. The many reports of phantom braking in Teslas and non-Teslas alike are the perfect example of this.
So when the car tells you that you to keep your hands on the wheel, there's a very good reason for it. You absolutely should not try and trick the car into thinking otherwise, nor should you do anything than pay attention to the road ahead. That includes texting, playing games on the Tesla's screen or having a nap on the back seat.

Tom is the Tom's Guide's UK Phones Editor, tackling the latest smartphone news and vocally expressing his opinions about upcoming features or changes. It's long way from his days as editor of Gizmodo UK, when pretty much everything was on the table. He’s usually found trying to squeeze another giant Lego set onto the shelf, draining very large cups of coffee, or complaining about how terrible his Smart TV is.
