How to Use Steam Link on Android
Want to carry Steam games around in your pocket? Steam Link makes it possible.
If you want to take your Steam games around the house in the palm of your hand, there's only one way to make it happen: via the Steam Link mobile app.

With this app, PC gamers can stream their Steam games directly to their smartphones (provided they have a 5-GHz wireless network). This means that as long as your phone is on the same 5-GHz Wi-Fi network as your gaming PC, you'll be able to play any game in your Steam library with nothing but your cell-phone and a Bluetooth controller.
To use the Steam Link mobile app, you'll need three items: a gaming PC, a smartphone and a Bluetooth-capable controller. While you can test the app and navigate menus without the controller, playing games will necessitate one. Once you have these three items, you can set up your stream.
Here's how to get started.
1. Make sure streaming is enabled on your Steam account.

Once you've installed the Steam games on your PC that you'd like to stream, as well as the Steam Link mobile app on your phone, make sure your account is set for the task. Go to your PC Steam client's Settings menu, select In-Home Streaming and check the Enable Streaming box. On the same page, set up a Steam Link PIN to sign in with; you'll use this later on in the process.
2. Link your controller to your phone.

Create a Bluetooth pairing between your phone and your Bluetooth-capable controller. Bluetooth options can typically be found in your phone's settings menu. To pair a Bluetooth controller, you will likely need to input certain commands on it (refer to your specific controller's operating guide for details on this), then look for it under Available Devices on your phone's list of detected Bluetooth devices. Once the controller appears as a detected device, select it to pair your controller with your phone.
3. Launch the Steam Link app.
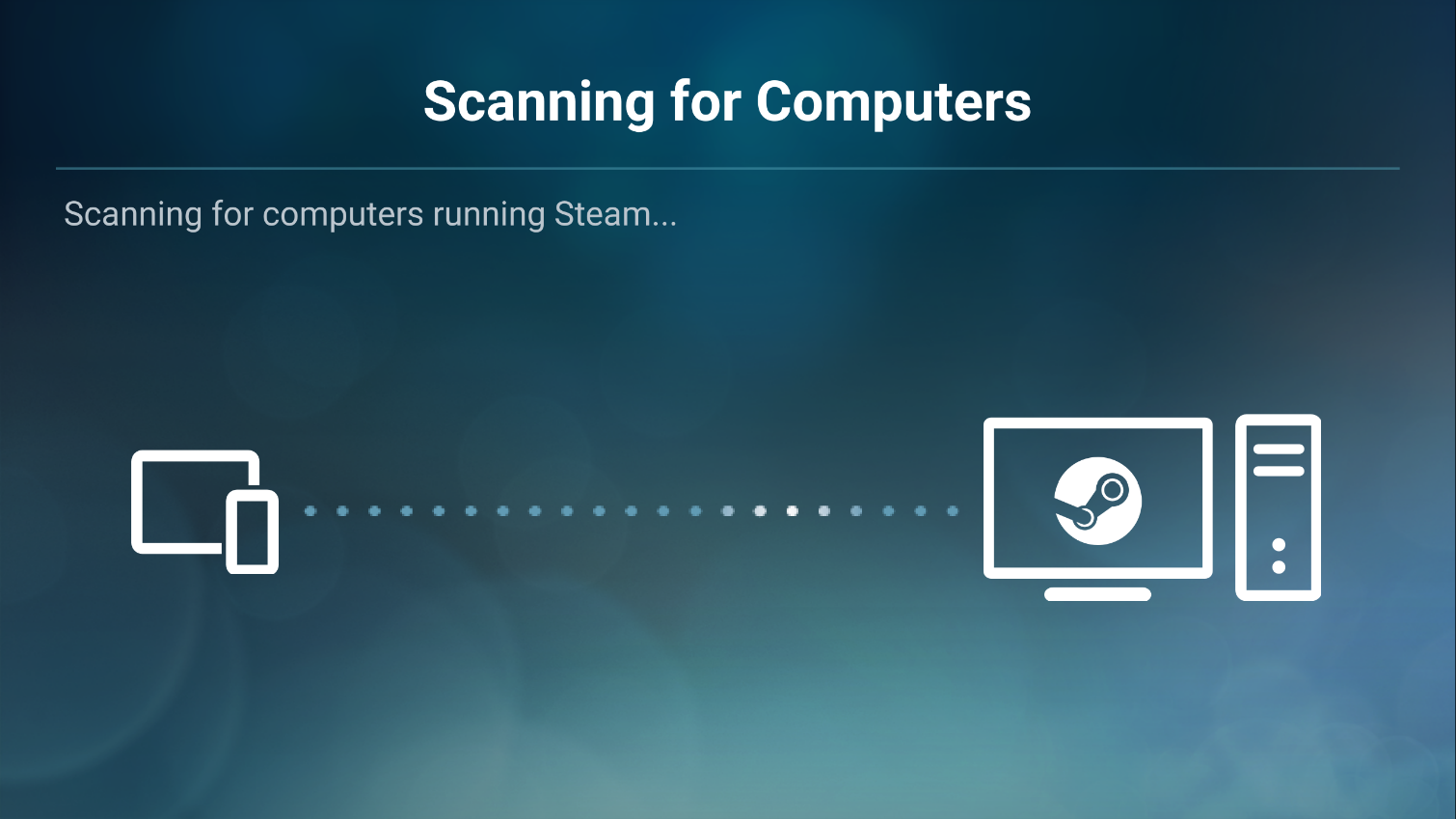
As long as your phone and PC are on the same network, the app should detect them both and, via your phone, prompt you to enter a code on your PC. This will install some drivers onto your PC.
4. Enter your PIN.
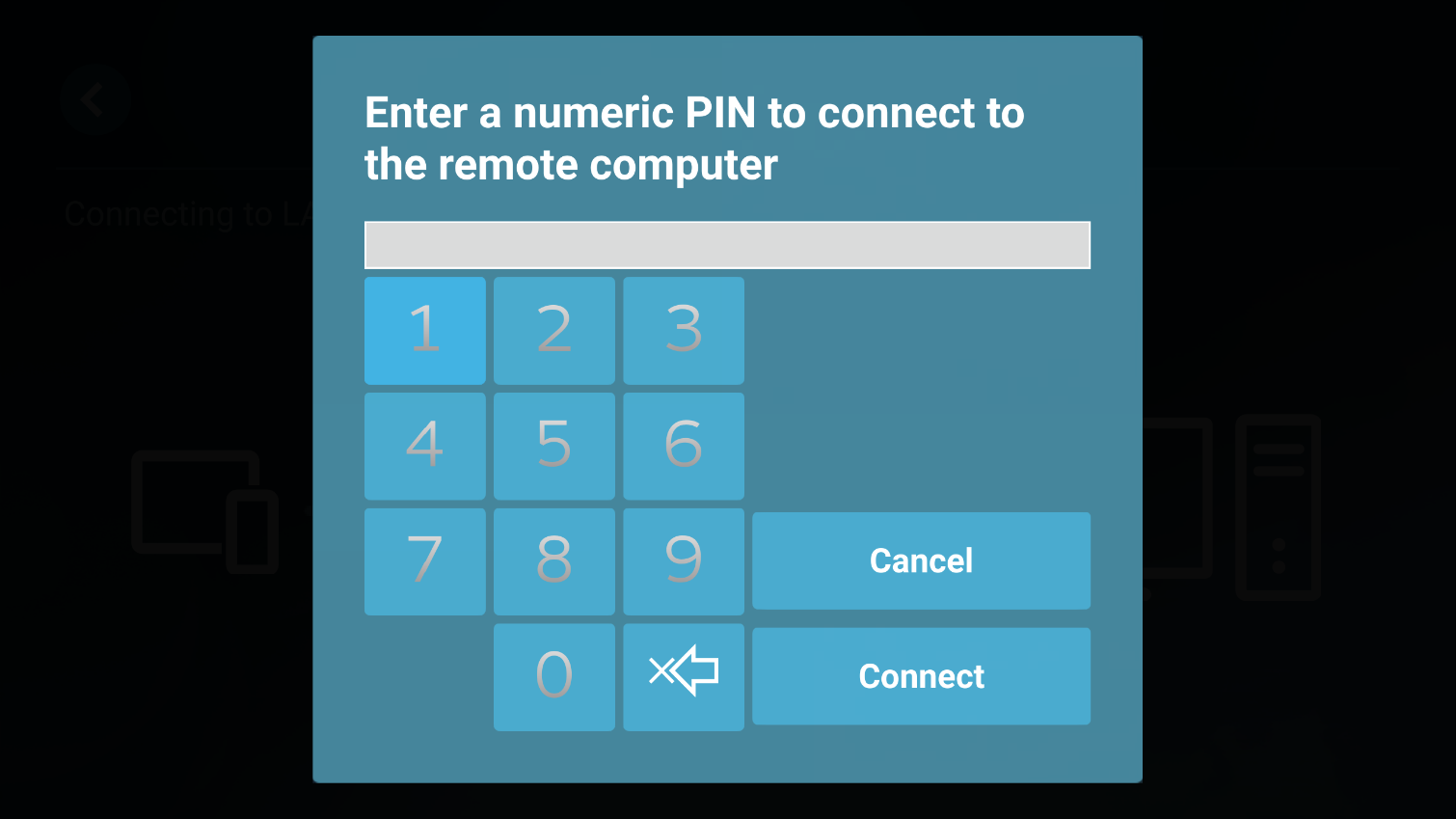
At this point, you will need to enter your custom PIN (the one you created in Step 1) on the app. Once that's done, the app should verify that your controller and PC are linked to your phone.
5. Start playing games.
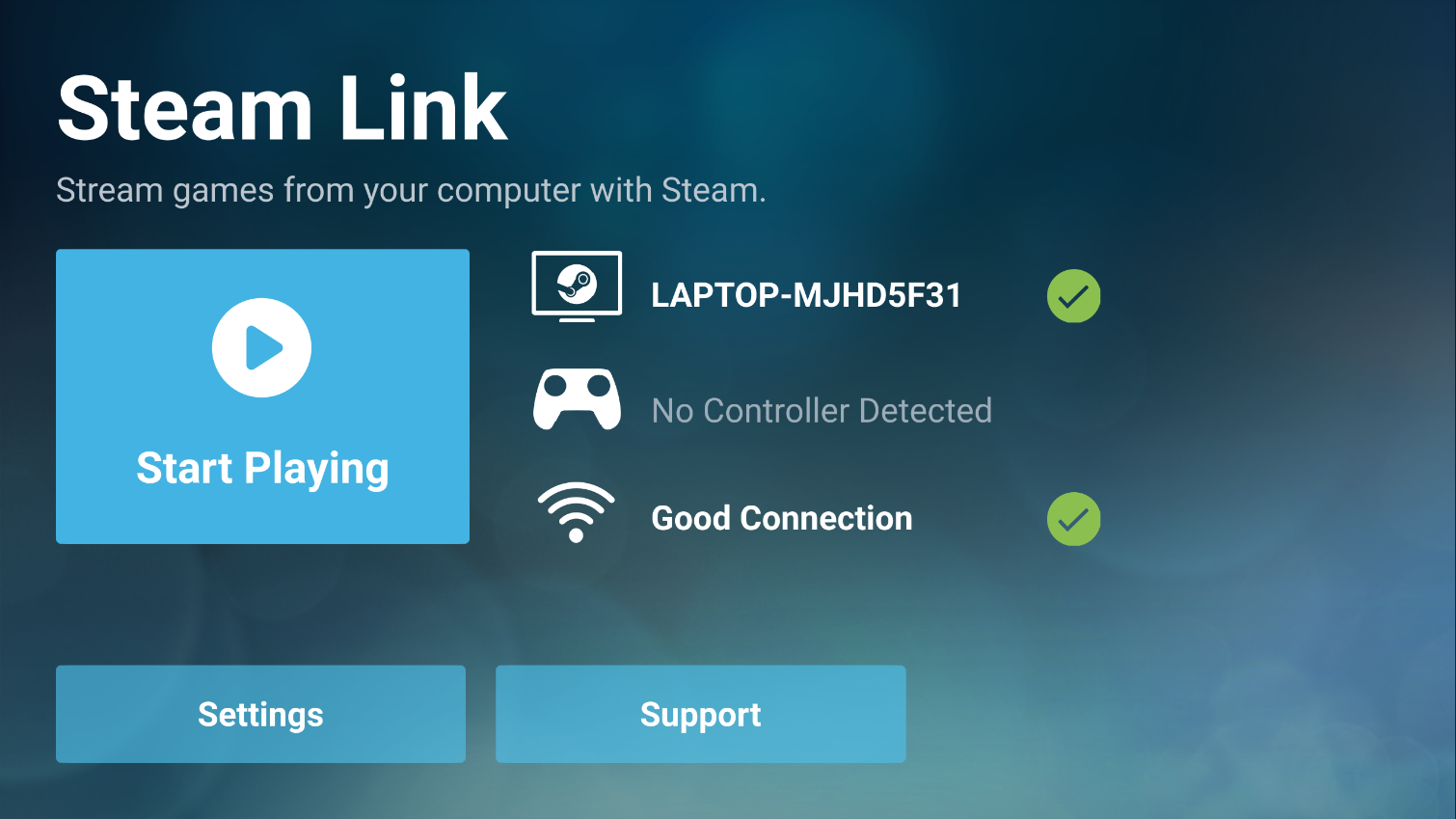
Once the Steam Link app confirms that your controller, PC and network are good to go, tap the app's Start Playing button. This will take you to a smartphone-size version of Steam Big Picture mode, from which you can select and play any Steam game already installed on your PC.
Sign up to get the BEST of Tom's Guide direct to your inbox.
Get instant access to breaking news, the hottest reviews, great deals and helpful tips.
Overall Impressions
The Steam Link mobile app is simple to set up, user-friendly in its design and more than capable of doing its job, provided you have a 5-GHz wireless network. It offers total access to your installed library of Steam games with minimal frame loss and input lag, and it generally lives up to its promise — aside from one fatal flaw.
When I tested Steam Link with multiple wireless DualShock 4 controllers, the app consistently refused to acknowledge them, even though the phone was paired with said controllers. Once in a blue moon, Steam Link would decide to recognize a DS4, but these moments of functionality were sporadic and brief. As Steam Link progresses and transitions out of its beta phase, we'll be conducting further tests of Bluetooth controller functionality and will update this guide accordingly.
With that in mind, Steam Link is great — when it works. It provides a useful service and makes PC gaming a more comfortable, mobile experience.
Credit: Valve
Robert Carnevale is a News Editor at Windows Central. In the past, his work has appeared on other sites, such as Tom's Guide, Tom's Hardware, Laptop Mag, MSN, Wired, Looper, and more. Also an author, he has written a novel, Cold War 2395. He loves Sci-Fi and Sonic The Hedgehog.
-
leojschroeder are there any good games that you could play with just the phone and no controller or is the controller pretty much requiered?Reply -
jsimenhoff Reply
You do need a gamepad of some kind to play Steam games on your phone since they are streaming from your PC. The app actually has a great walkthrough for connecting a gamepad to your phone, so it isn't too difficult.21000763 said:are there any good games that you could play with just the phone and no controller or is the controller pretty much requiered?
