How to use Miracast and WiDi
Once you've acquired the right equipment, using Miracast to screen-mirror your Android device or Windows PC is extremely simple.
Miracast is a streaming protocol that lets users mirror content from their Android mobile devices or Windows PCs to their TV screens. Unfortunately, Miracast-compatible receivers can be fickle. We've had the best results with the $70 Actiontec ScreenBeam Pro Wireless Display Receiver.
While every Miracast device functions a little differently, these are the basic steps you need to take.
1. Check to make sure your devices are Miracast-compatible. Although many Android phones and Windows 8.1 PCs support Miracast, not all of them do.The Wi-Fi Alliance website maintains a comprehensive list of compatible devices, although that list does not account for Miracast-compatible technologies like Samsung's AllCast Share.
To check whether your Android device is compatible with Miracast, swipe down from the top of the device's screen and click the icon in the upper right corner (the icon will vary depending on the brand of your device). Check for an icon labeled Screen Mirroring, or open Display and check for a Wireless Display or Wireless Mirroring option. If your phone or tablet has either one of these, you can use Miracast.
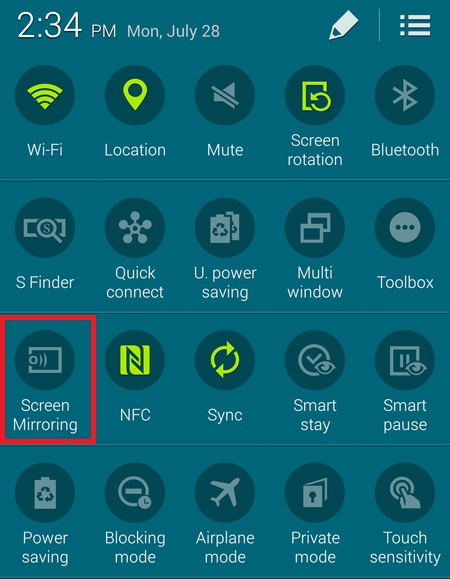
2. Connect your Miracast receiver to your TV. Most Miracast receivers plug into a TV's HDMI port and are ready to receive as soon as they turn on. If your Miracast device is also a fully functional set-top box or smart TV, you'll need to activate it first by accessing the settings menu and following its wireless display instructions.

From here, the instructions differ depending on whether you are streaming from an Android device or a Windows 8.1 PC.
For Android devices
3. Open the settings menu. Access your settings menu by swiping down from the top of the screen and tapping on a gear icon.
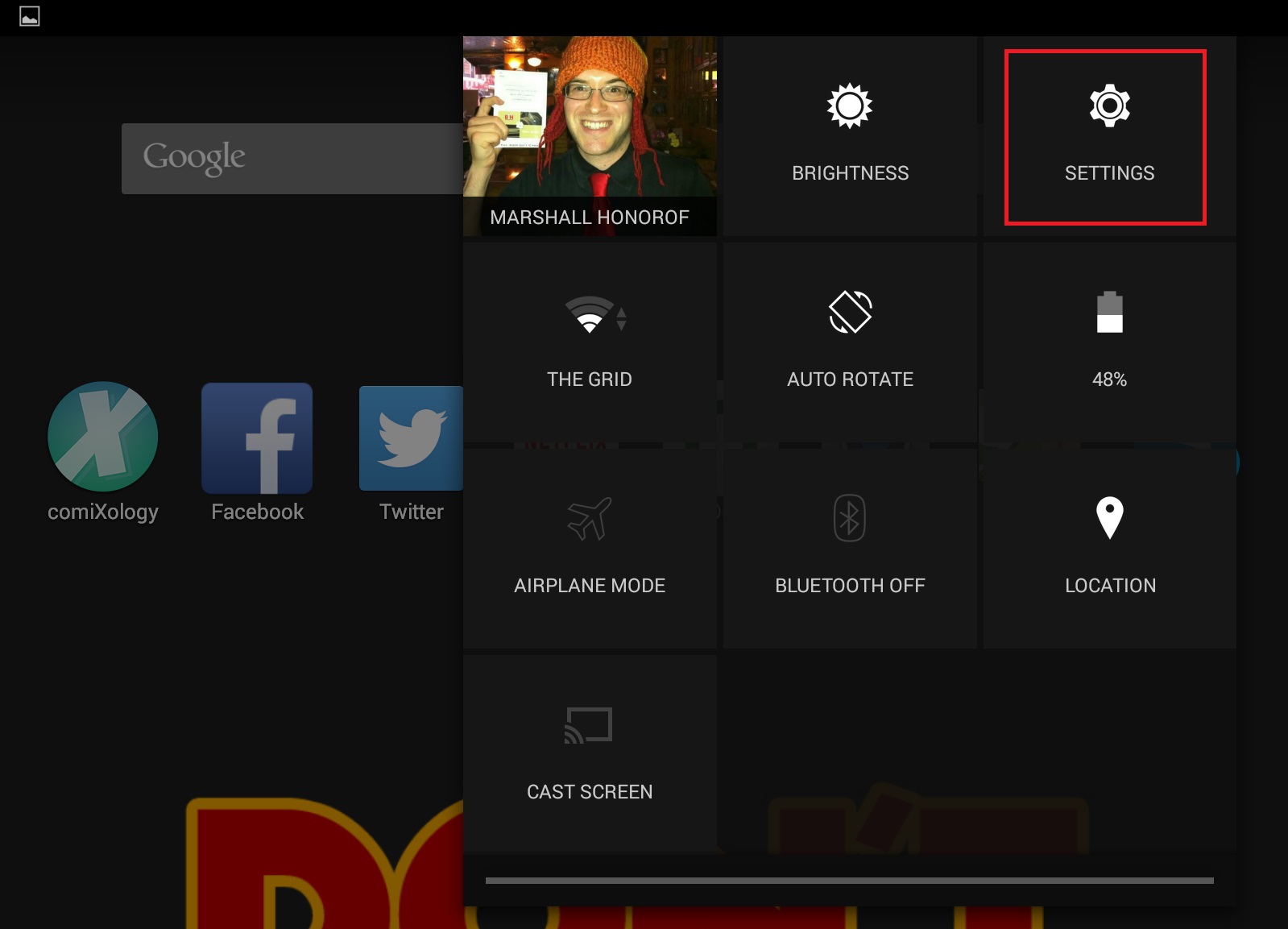
4. Access your display settings. On some devices, a screen-mirroring option will be one of the main choices in the settings menu. Other devices require users to open the display menu, then select "cast screen."
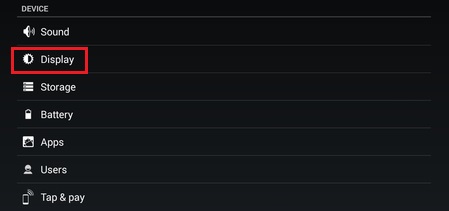
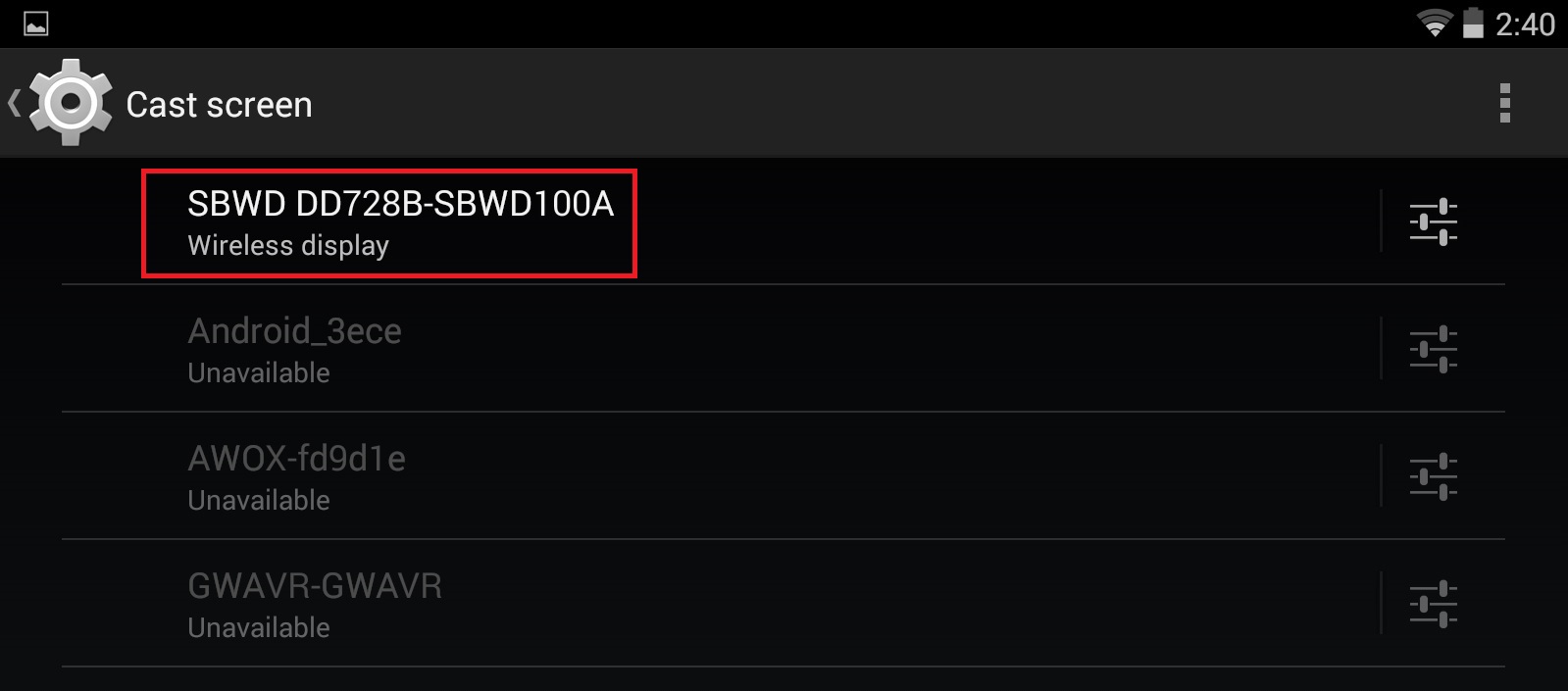

6. Disconnect when you've finished. Miracast can be hard on a device's battery, so be sure to break the connection once you're done mirroring. Access your phone or tablet's screen-mirroring menu the same way you did before, then tap on the receiver and select disconnect.
Sign up to get the BEST of Tom's Guide direct to your inbox.
Get instant access to breaking news, the hottest reviews, great deals and helpful tips.
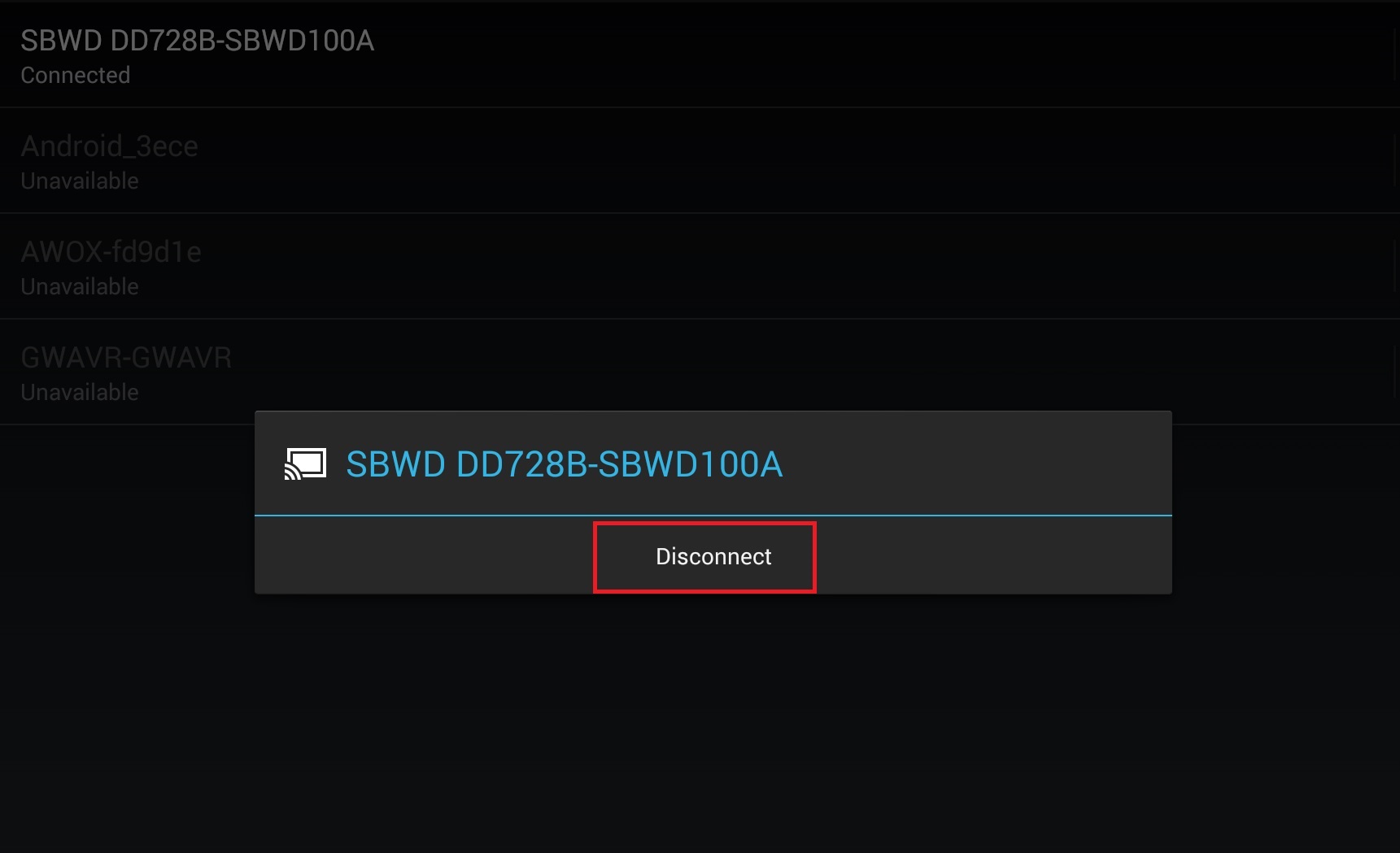
For Windows 8.1
3. Open the settings menu. Go to the Windows home screen (the screen with all the tiles). If your computer has a touch screen, swipe right. Otherwise, hover your mouse at the minus symbol at the bottom left corner of the screen. Either way, you should next click on Settings.
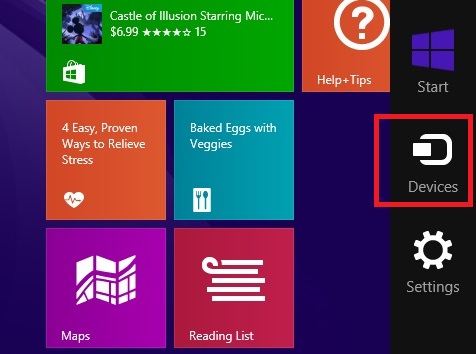
4. Select Project. This will open a menu that allows you to connect to other monitors.

5. Choose "Add a wireless display." Your computer will automatically search for nearby displays.
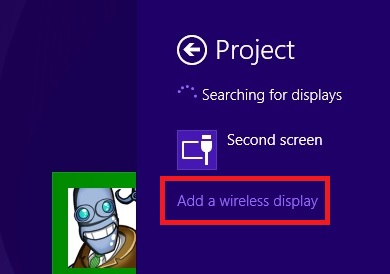
6. Click on the desired display. Screen mirroring will begin, and your content will show up on your TV.
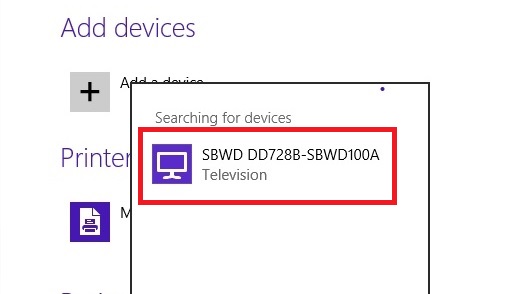
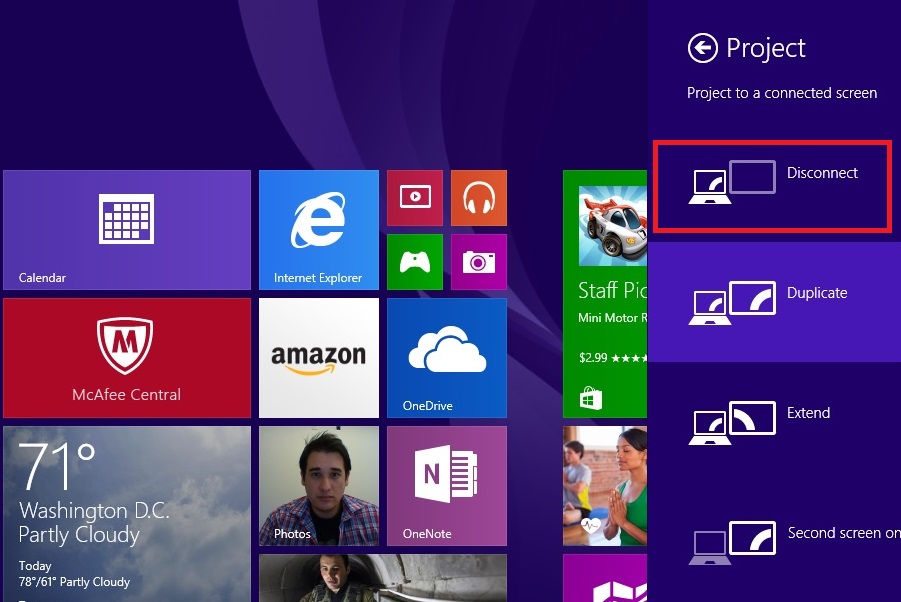
Miracast is only one possible method of screen mirroring. Android owners may want to investigate Google Chromecast's Screen Cast option, while iOS and Mac OS X users can check out AirPlay on Apple TV.
- How to stream video to a TV from a mobile device or computer
- The best streaming services in 2020
- Roku vs. Apple TV vs. Chromecast: Which device wins?
Marshall Honorof is a senior editor for Tom's Guide, overseeing the site's coverage of gaming hardware and software. He comes from a science writing background, having studied paleomammalogy, biological anthropology, and the history of science and technology. After hours, you can find him practicing taekwondo or doing deep dives on classic sci-fi.

