How to use Logitech G Hub
The Logitech G Hub peripheral management software is attractive and comprehensive, but it has a bit of a learning curve.
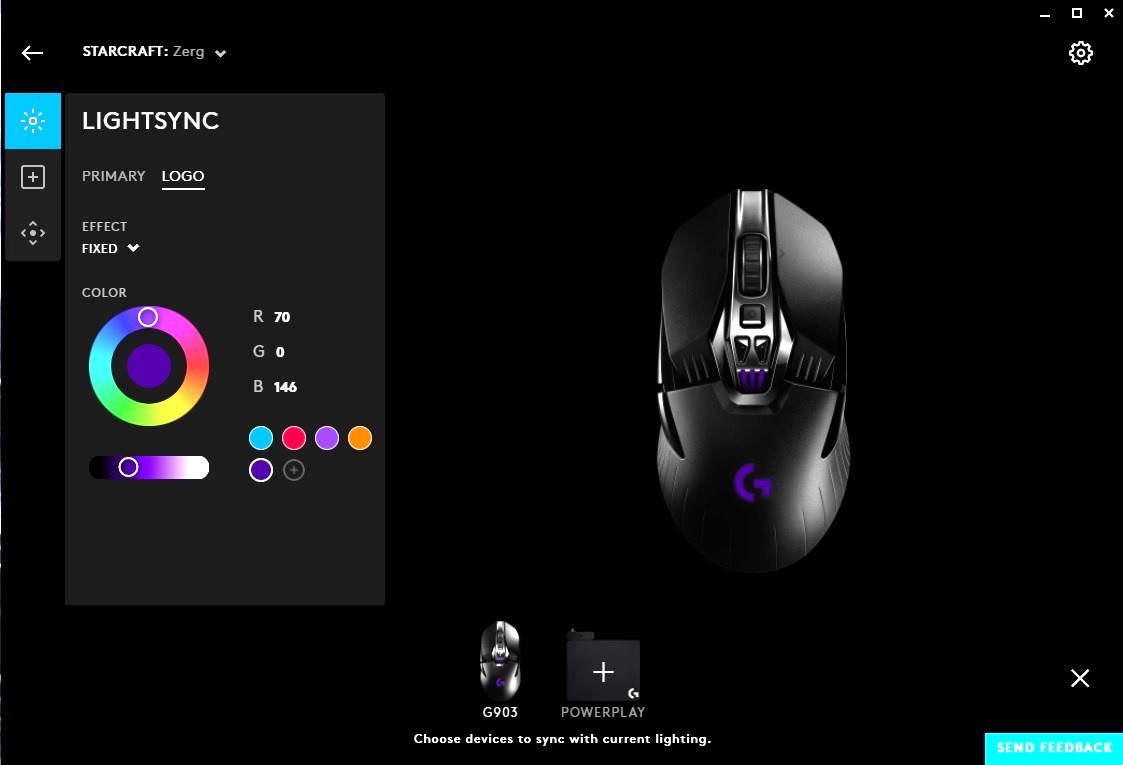
Logitech Gaming Software has generally been one of the best programs on the market to manage mice, keyboards and headsets. At the same time, the program has gone about five years without any significant UI or aesthetic changes. Sure, it works, but could it work better?
That's the question that Logitech G Hub attempts to answer. Logitech's brand-new peripheral management software is attractive and comprehensive, but it has a bit of a learning curve. Because the program is still in early access, you don't have to transition over just yet if you're used to the old-school LGS. But if you're ready to embrace the future, you're just a few simple steps away from controlling all of your Logitech gear in a snazzy new interface.
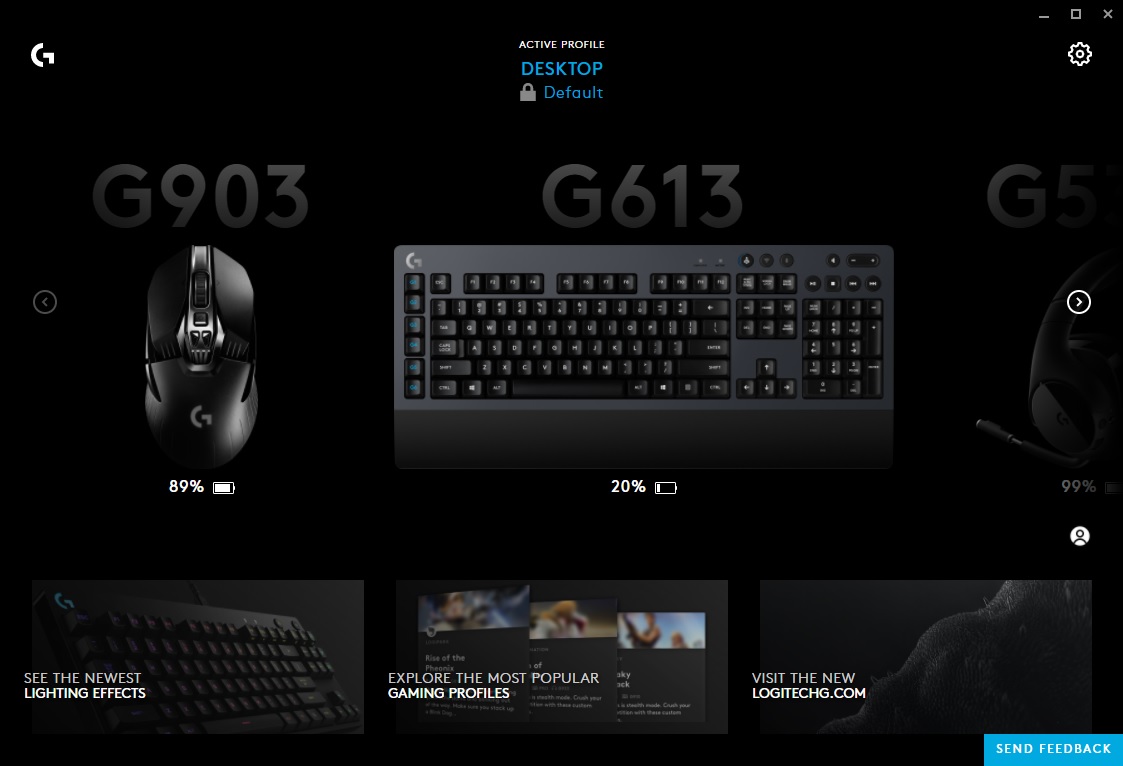
Getting started
The first thing you'll need is, unsurprisingly, the Logitech G Hub software. You can find it athttps://www.logitechg.com/en-us/microsite/ghub. Click Download, and install it like any other program.
MORE: Best Gaming Keyboards
There's only one caveat: Be sure to keep the Logitech Gaming Software installed during this process. When you first launch G Hub, it'll ask whether you want to import your settings from LGS. After that, feel free to uninstall LGS; G Hub doesn't require it, and because the two programs control the same hardware, running both at once can actually confuse your system.
If you didn't get the prompt for this, or you accidentally turned it down, don't worry. Once G Hub is up and running, just click on the gear icon to access the settings menu; then click Import All Profiles.
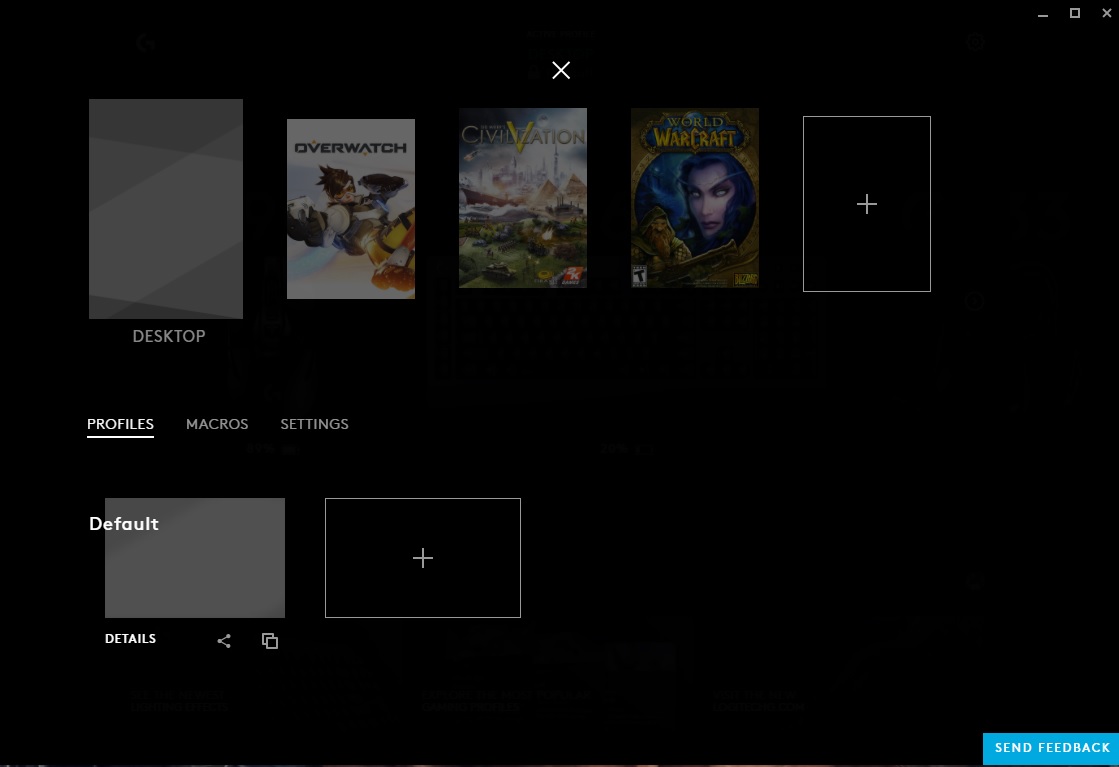
How to create profiles (and subprofiles)
Get instant access to breaking news, the hottest reviews, great deals and helpful tips.
The biggest difference between G Hub and its predecessor is the way it handles profiles. Rather than enabling individual profiles for each device separately, you create one profile per game (or other application) and then choose which devices you want to program for it. Furthermore, you can also create subprofiles for games — perfect for titles where you play as multiple characters, or different factions.
As an example, let's pretend that you've just installed StarCraft: Remastered and want to customize mouse, keyboard and headset parameters for your gear whenever you launch the program. Furthermore, you want three different color profiles for your mouse, depending on whether you're playing as Terrans, Zerg or Protoss.
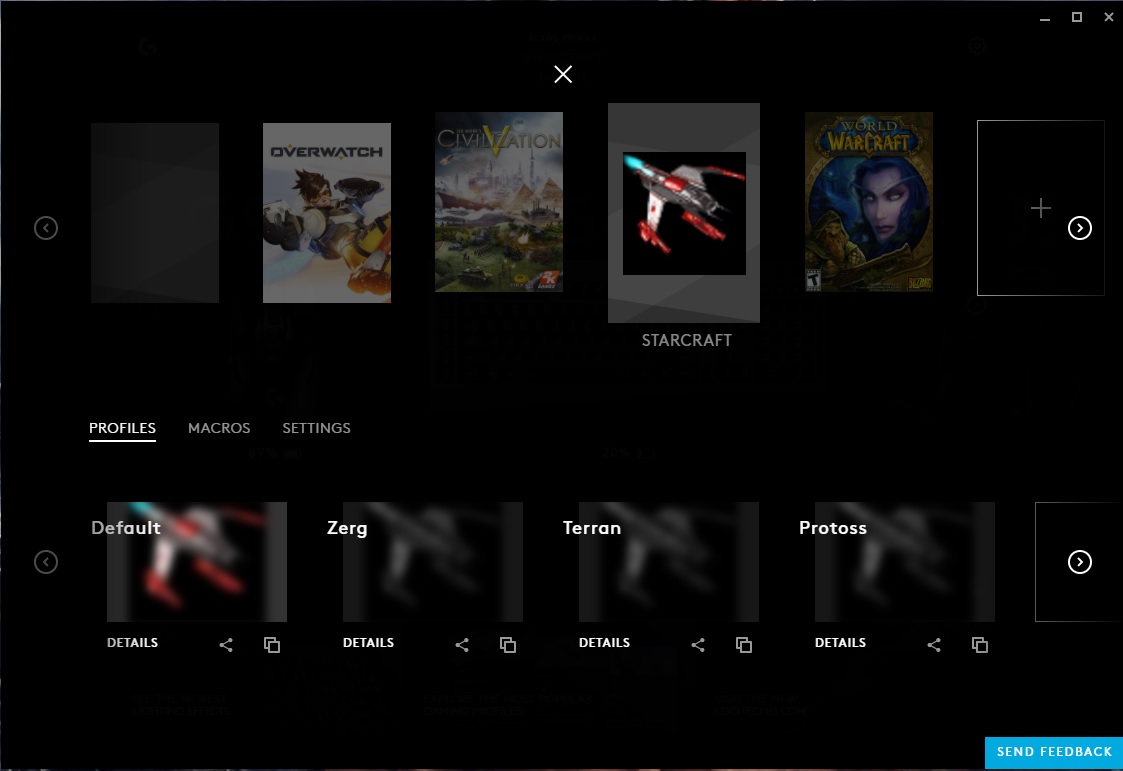
Start by clicking on the top of G Hub, where it says Active Profile. This will bring you to another screen, where you can create a brand-new profile or subprofile. Click the plus symbol on top to create a new profile (and link it with a program immediately); click the symbol on the bottom to create a subprofile within that program.
For my example, I created a profile that links with StarCraft: Remastered and then created three profiles underneath it, in addition to the default: Terran, Protoss and Zerg. That's all you need to do on this screen.
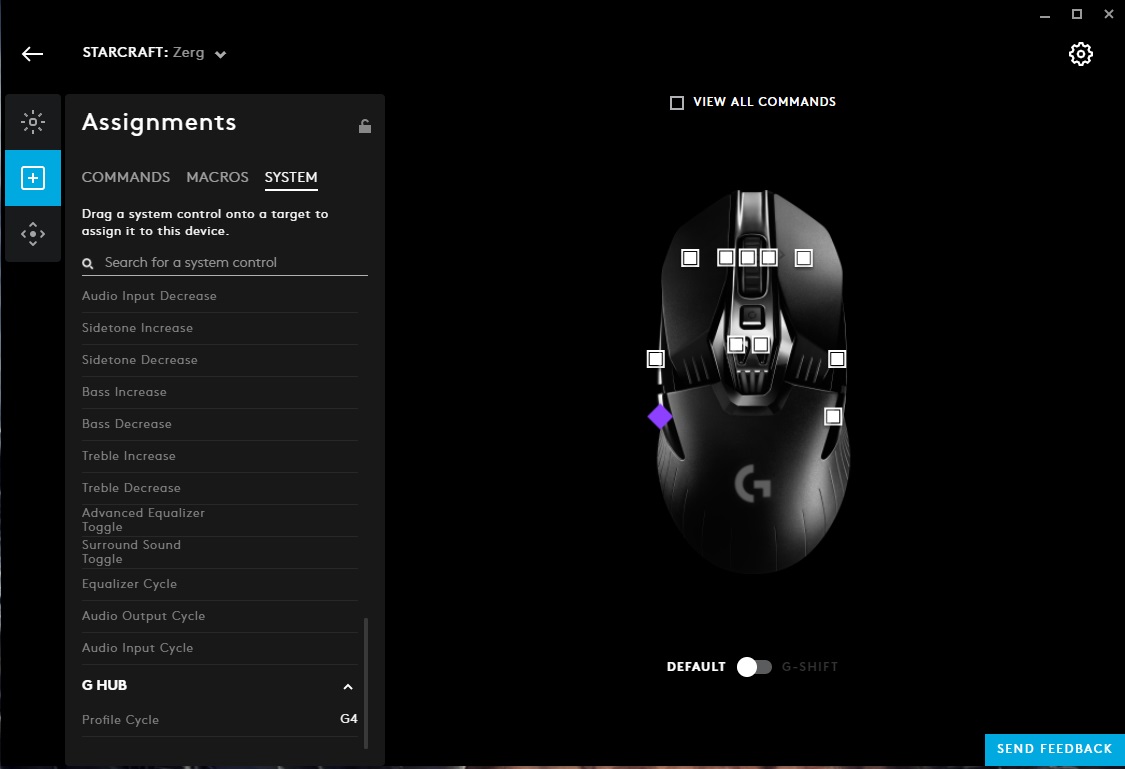
Button assignments and lighting
Once you've selected the profile or subprofile you want to alter, return to the main screen.
Then, click on the device you want to program. From here, the process is pretty self-explanatory. You can customize button assignments, alter lighting or select sensitivity settings for mice and keyboards, or switch between stereo and surround sound on headsets. Tinker to your satisfaction; G Hub will save all of your changes automatically.
There are only two caveats to keep in mind here. One is that if you click away from G Hub, it will automatically re-enable your desktop profile. When you return to G Hub, make sure you choose to keep editing your game profile, or else you may do some funny things to your hardware's productivity settings.
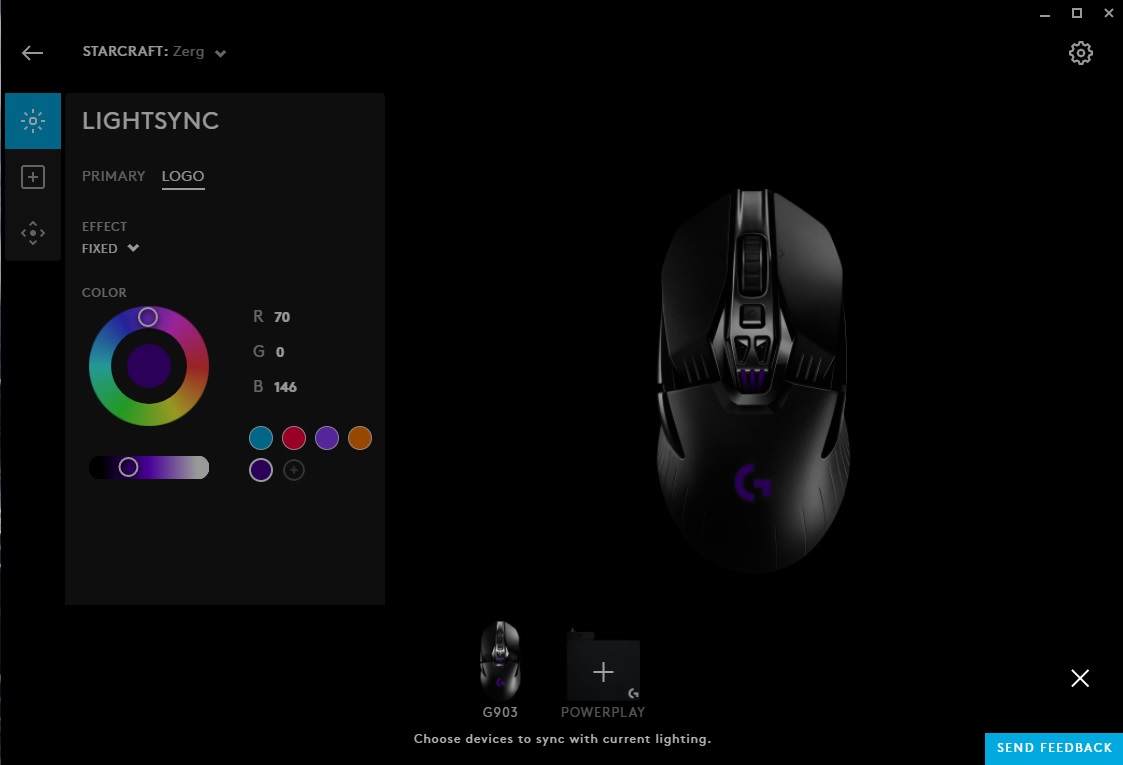
The second thing to remember is that you need to assign buttons to switch between subprofiles manually. (Thumb buttons on a mouse, macro buttons on a keyboard, or the G button on a headset make excellent candidates for this, but you can use whatever you want.) Look for the Profile Cycle option under the G Hub heading in the System tab.
Getting everything right requires a little trial and error, but using our example, I've now created three subprofiles for StarCraft, which change the mouse's color depending on the playable race.
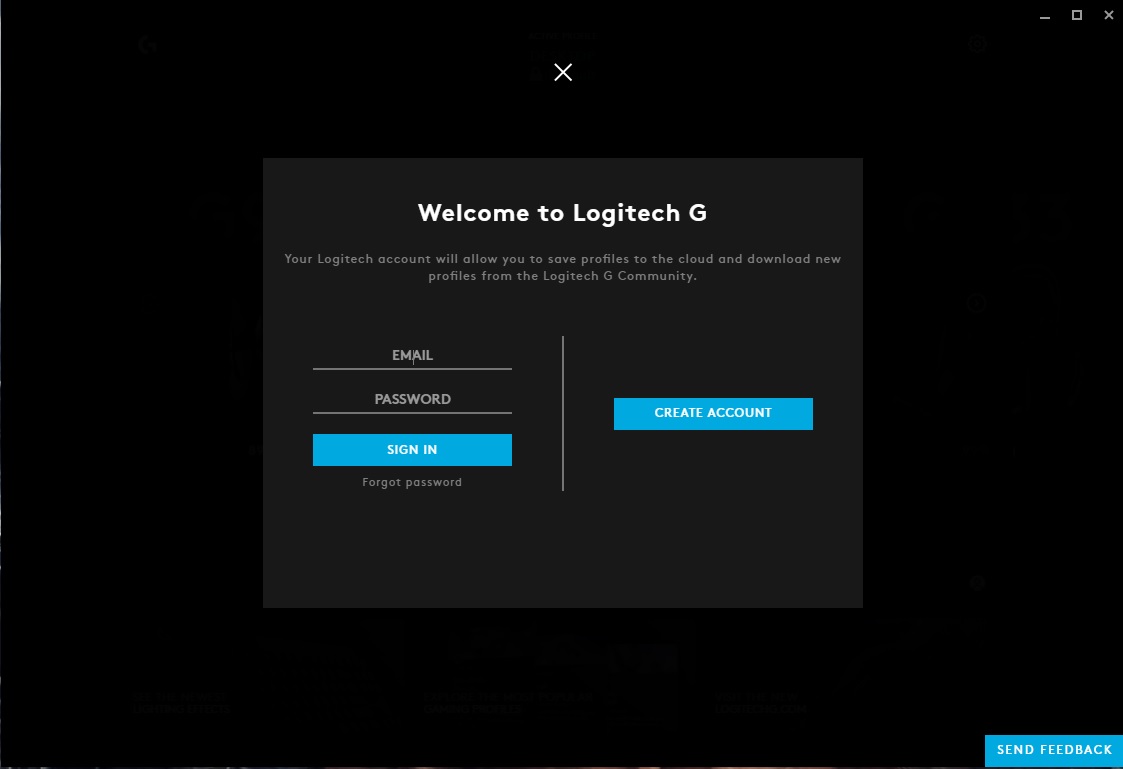
Sharing your content (optional)
The Logitech Gaming Software was a totally solo affair, but G Hub lets you share your creations with your friends and rivals — as well as total strangers on the internet. Use it wisely.
To create a user profile, click on the small person-shaped icon in the lower-right corner of the screen. From there, you'll have to enter a name, email address and password.
If you want to share a mouse, keyboard or headset profile you've created, simply access the profile selection menu (again, you can do this by clicking on the blue profile name in the top center of G Hub). Then, click the Share button below the profile you want to upload. Logitech will review it and upload it — somewhere. At present, it's not entirely clear how to search for and download content from other users. But if you take some time to set up these options now, you'll be able to take full advantage of them as the program evolves.
Is it any better?
G Hub is much prettier than the Logitech Gaming Software, and offers more nuanced options. It's also a little more difficult to use, and potentially more difficult to navigate. Although the program is still in early access, I'm both pleased with how well it's turned out so far and hopeful that Logitech continues to refine it before it replaces LGS entirely.
That, and I'm looking forward to seeing what kind of bizarre and borderline-obsessive lighting profiles the community comes up with.

Marshall Honorof was a senior editor for Tom's Guide, overseeing the site's coverage of gaming hardware and software. He comes from a science writing background, having studied paleomammalogy, biological anthropology, and the history of science and technology. After hours, you can find him practicing taekwondo or doing deep dives on classic sci-fi.
