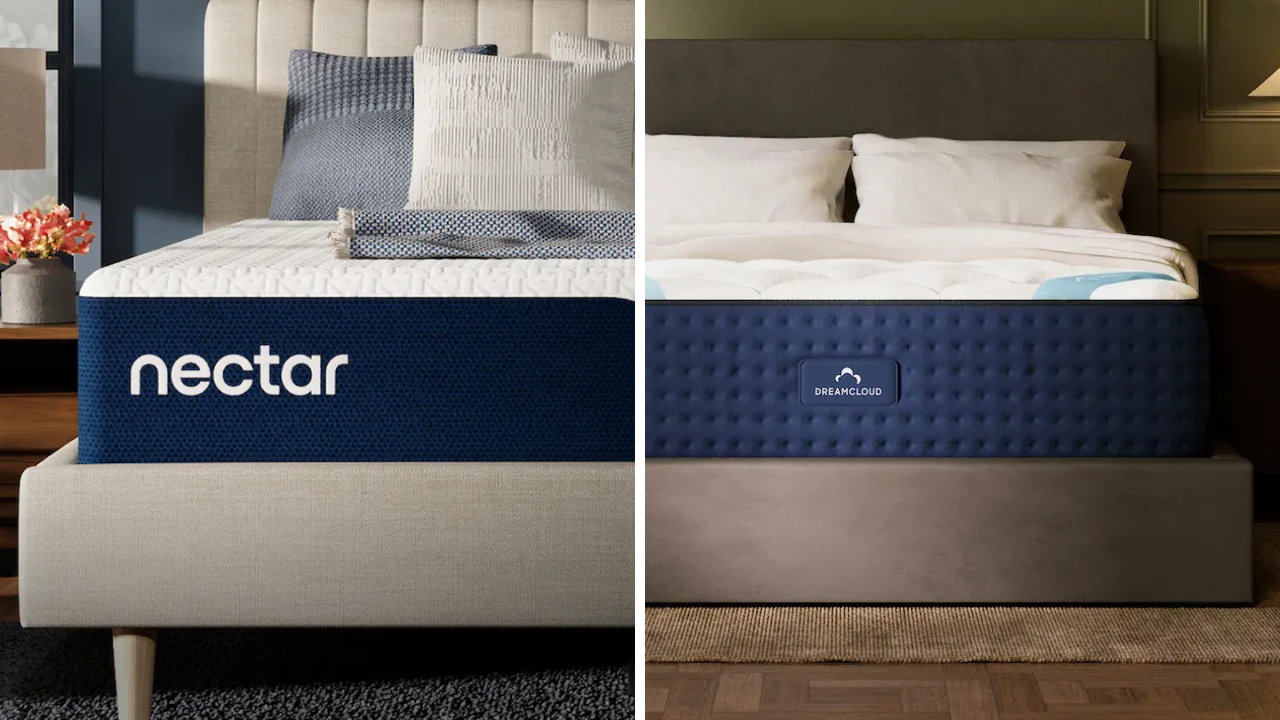How to Use Instagram Stories
Here's how to become a pro at decorating, streaming and sharing Instagram Stories.
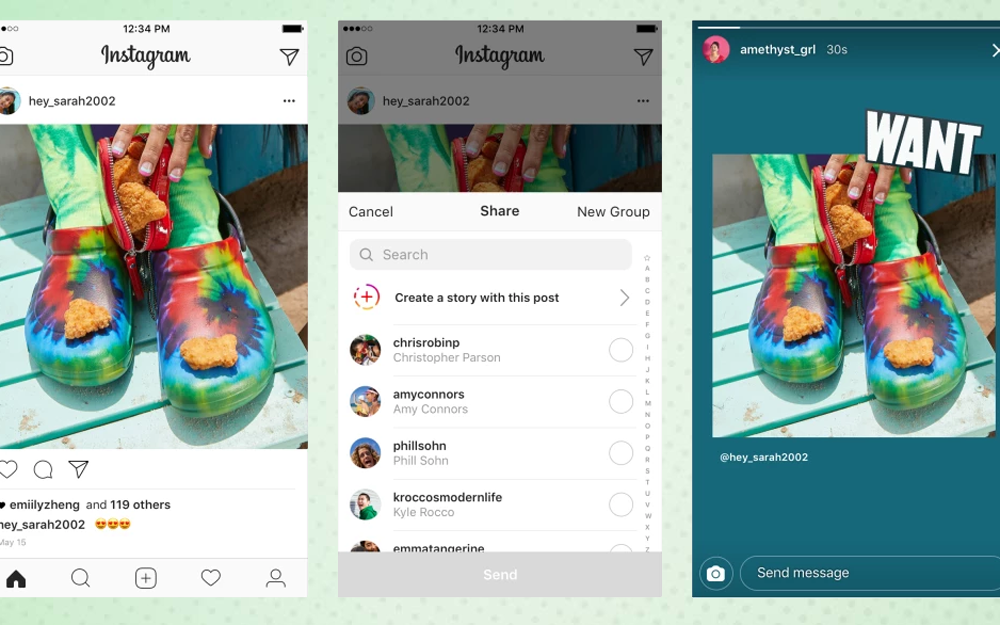
Instagram's Stories, which allows users to share photos and video for up to 24 hours, might be a Snapchat clone, but it's the most successful one to date.
In fact, Instagram Stories has already eclipsed its chief rival, with 300 million daily, beating Snapchat's 187 million daily active users.

So, how can you join in the fun of Instagram Stories? First, if you haven't already, you'll need to download Instagram (Android, iOS) and either sign-in (you can use your Facebook account) or sign up (tap the link at the bottom of the screen).
MORE: How to Turn on Instagram's Two-Factor Authentication
How to view Instagram Stories
At the top of the main screen, you'll see a row of Instagram Story icons from each person you follow who uses this feature. Tapping an icon plays a story, and you can tap on the left and right sides to move forward and backward in a user's posts. Swiping left or right inside of a story moves you to the previous or next user in your queue.
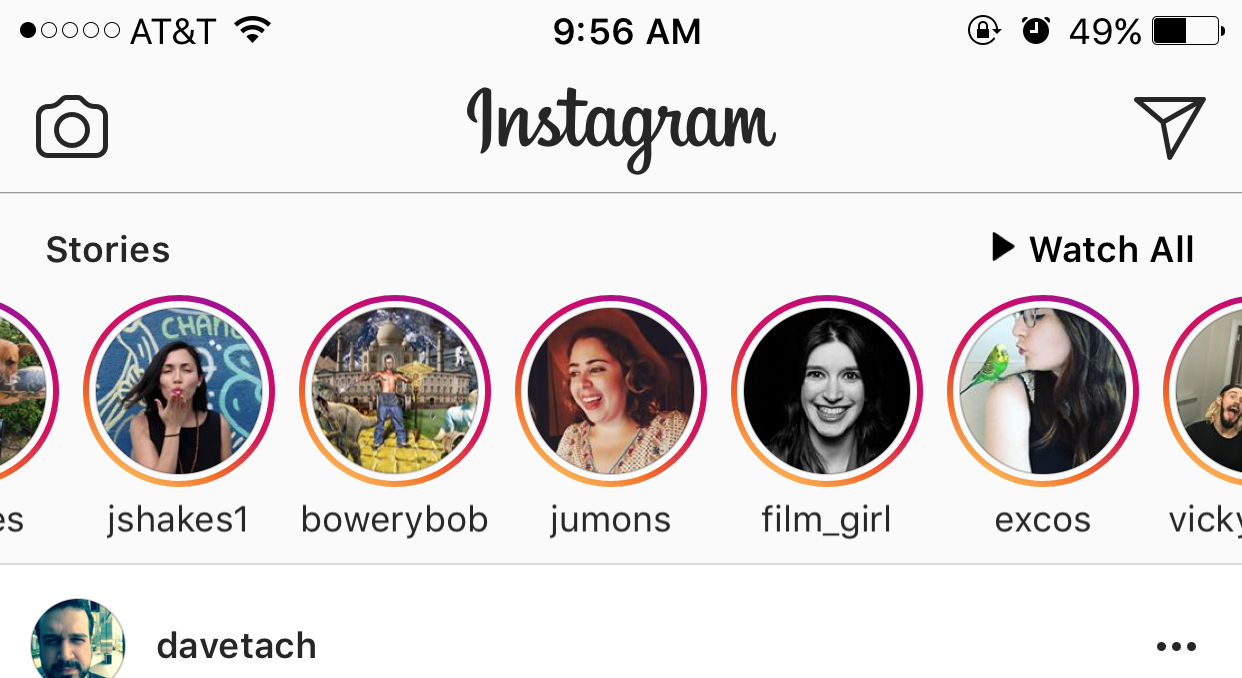
Holding your finger down on a story pauses it so you can get a better look.
Muting a user in Instagram Stories
If you don't want to see someone's stories anymore, it's easy to disable the feature. Find their icon in the row for Stories at the top of the home screen, hold down on their photo and select Mute.
Sign up to get the BEST of Tom's Guide direct to your inbox.
Get instant access to breaking news, the hottest reviews, great deals and helpful tips.
How to create an Instagram Story
Instagram gives you three different ways to start a story: you can either tap the Camera icon at the top left corner of the Instagram home screen, swipe the screen to the right or if you don't have an active story, tap your profile photo icon at the top of the home screen (which should have a + next to it).

Here, you can tap the shutter button to take a photo, or hold the button for up to 30 seconds to record video. If you shoot a photo or video that you don't like, tap the X in the top left corner to delete it.
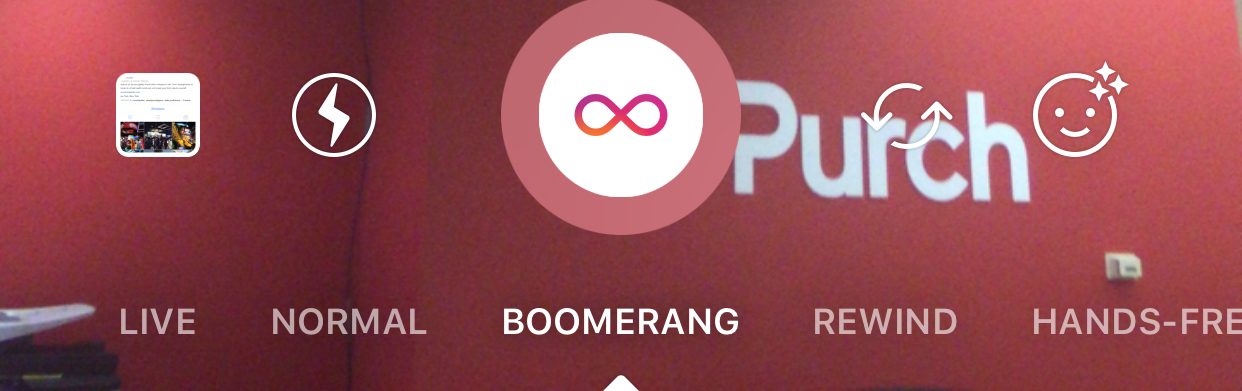
You get more options here than just those, as a slider on the bottom of the screen allows you to stream live to Instagram, record a looping GIF-like Boomerang and videos that playback in reverse. If you're on the move and need every hand you can get, a one-tap hands-free video option also exists.
Sharing Instagram Posts
Well, it's not re-gramming (automated sharing of Instagram timeline posts), but it's close. On May 17, Instagram added the ability to create a Story post from someone else's Instagram feed post. Just tap the paper airplane icon, select "Create a story with this post," edit the post with decorations and post.

According to the blog post announcing this feature, the "Create a story" option is "now available on Android and will be coming to iOS in the coming days."
Sharing Instagram Stories
After you've created a post, you can either tap + Your Story to post it directly to Your Story, which is visible to whomever can see your profile, or tap Next to get options to send it privately to specific friends.
Instagram is currently testing a new feature that allows users to post Instagram Stories directly to Facebook's Story section (which is essentially the same, but just in the Facebook app). The feature, which is still in testing, was discovered by Twitter user Mário Rui André (@mruiandre), and then confirmed by Instagram afterwards.
MORE: Best Camera Phone - Top-Rated Smartphone Cameras
How to decorate an Instagram Story
After you've recorded your story, you'll see three icons at the top right corner for stickers, doodles and text. The stickers button allows you to drop a digital decal on your post that shows the time, temperature, location or something else. You can also swipe left and right to apply different color-based filters
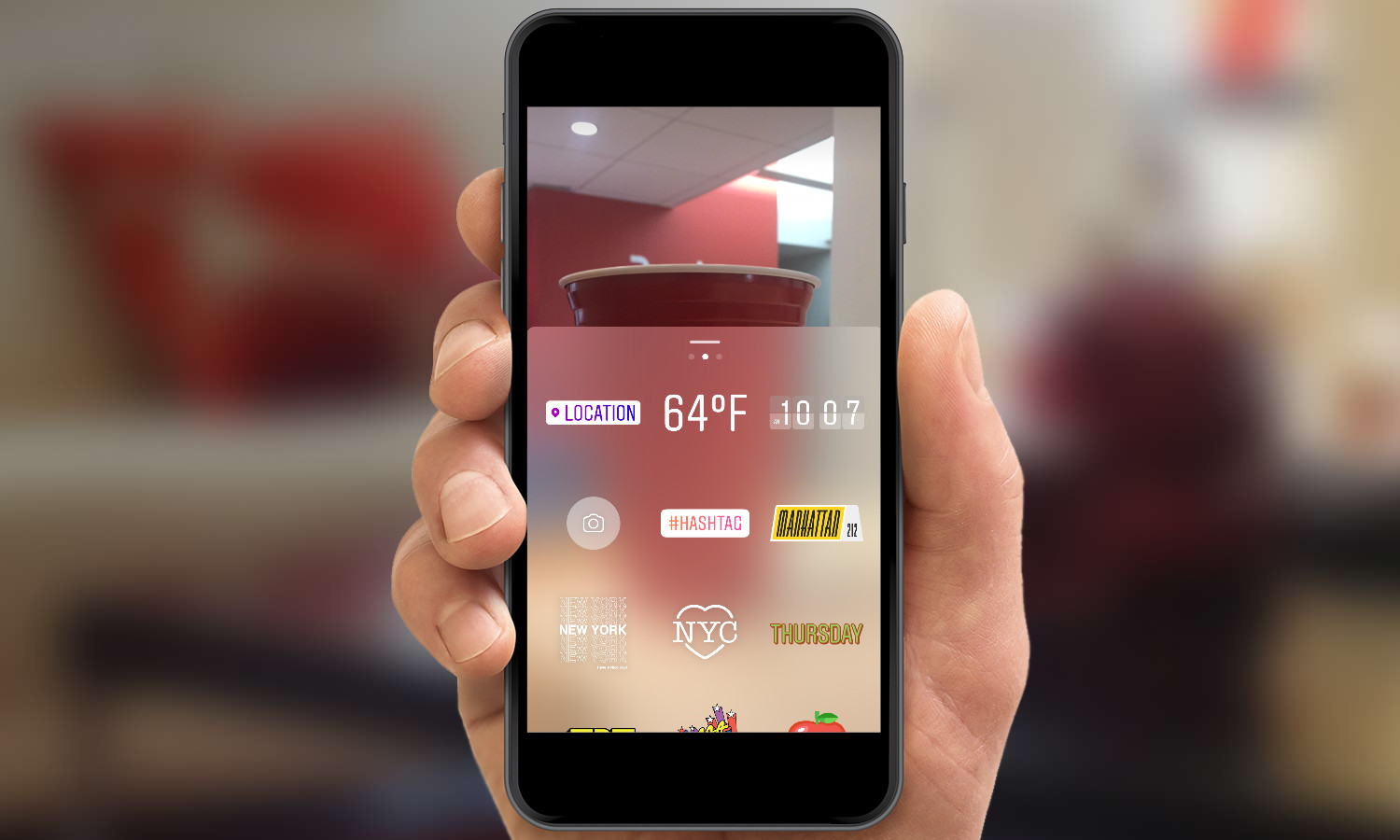
Not only does Instagram provide location-sensitive stickers (from our NYC office, we get one that looks like a taxi top that says Manhattan), but you can also turn yourself into a sticker. Just tap the sticker of a camera icon, and then smile (or not) for the camera. Now you've got a sticker of your face to drag and drop onto your posts.
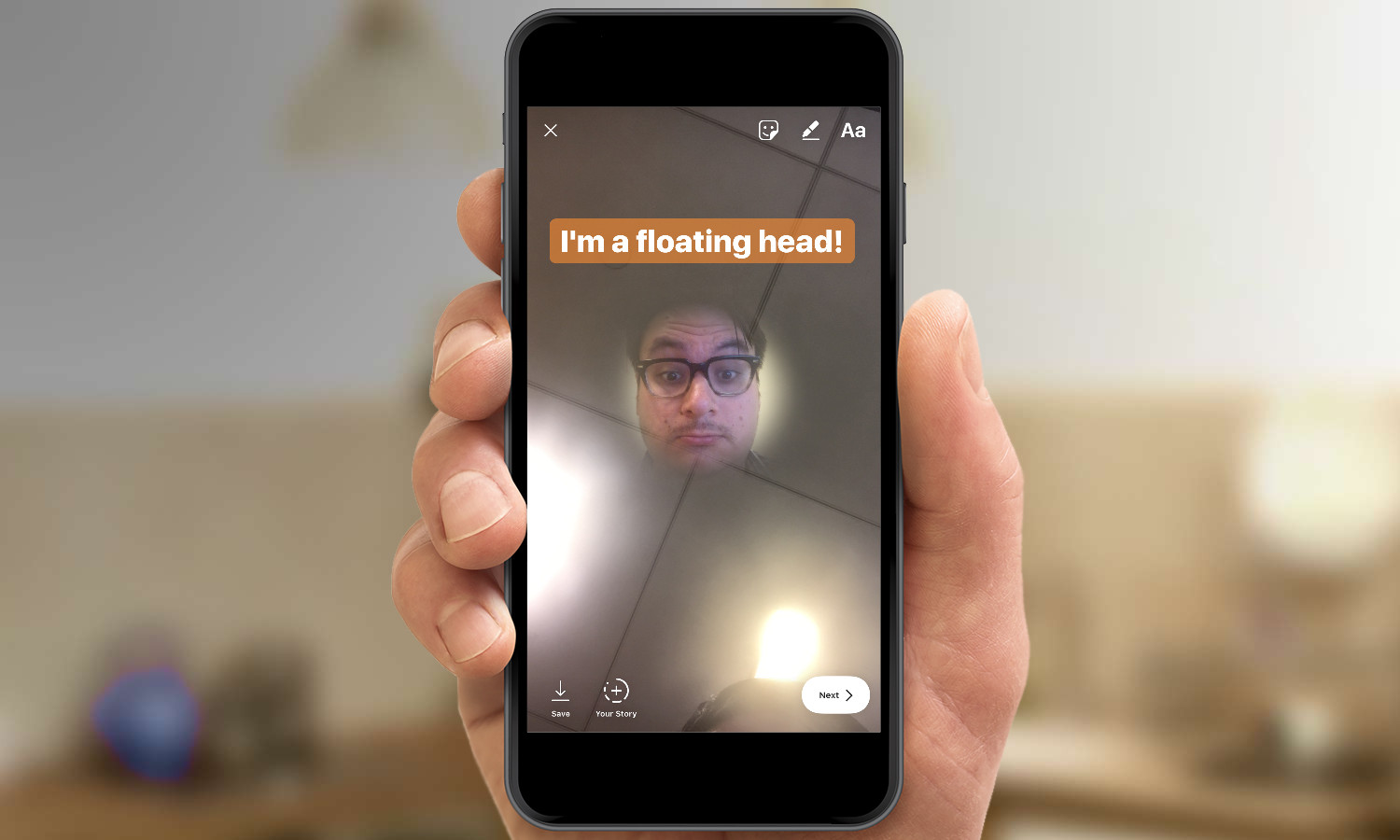
While the doodle button is rather simple (allowing you to draw on top of posts), the text tool gives a little more power. While writing, tap the A button at the top of the screen to change how it formats the text. The first tap gives your text a background color, and a second tap makes that background opaque.
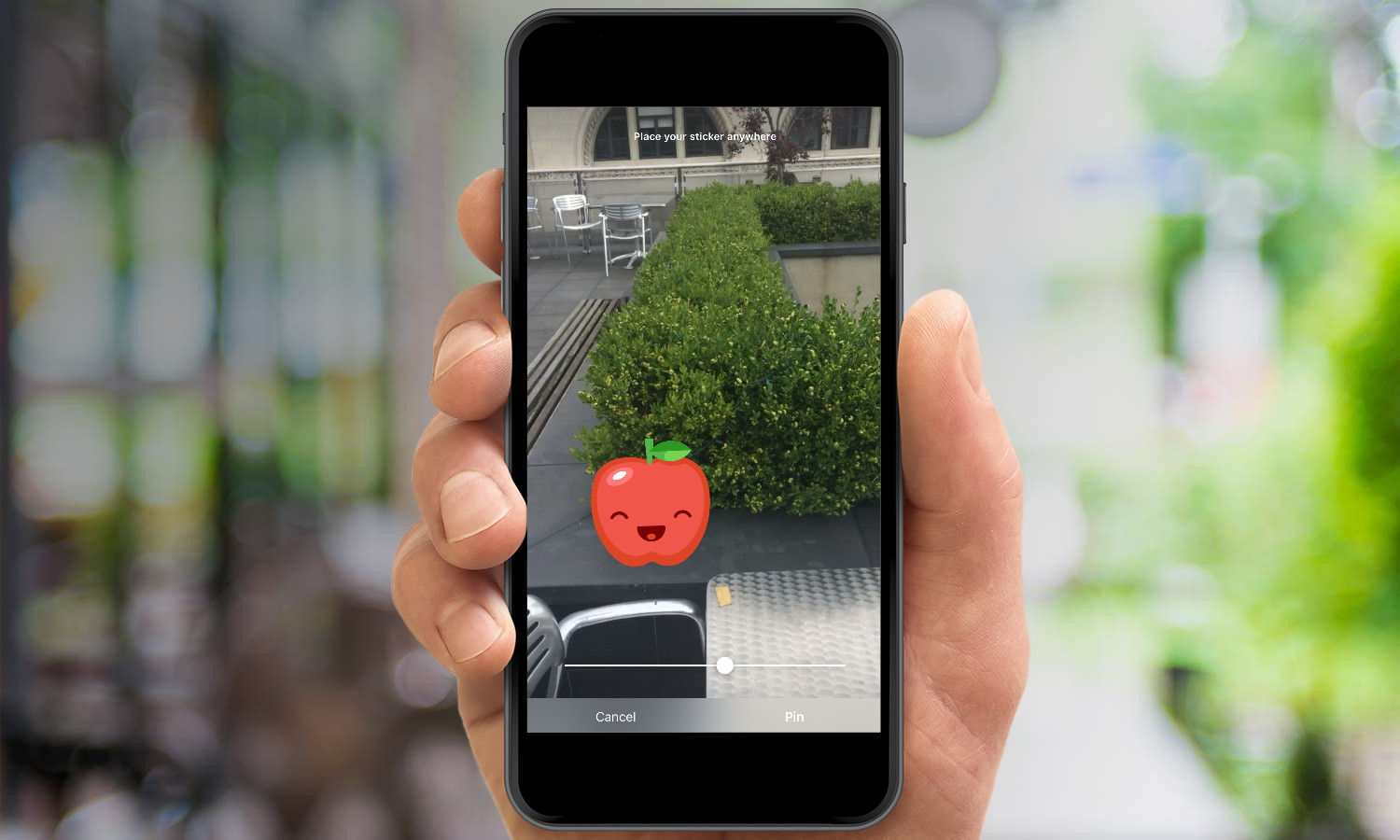
Instagram Stories even offers an augmented reality-esque feature, where you virtually pin stickers and emoji to objects in a video. After dropping the item into your video, just hold down on it until the interface changes to show a slider and buttons. Move the slider left and right to navigate the video and find the object you want to pin something to. Then tap Pin, and you've affixed the item!
How to add GIFs to Instagram story posts
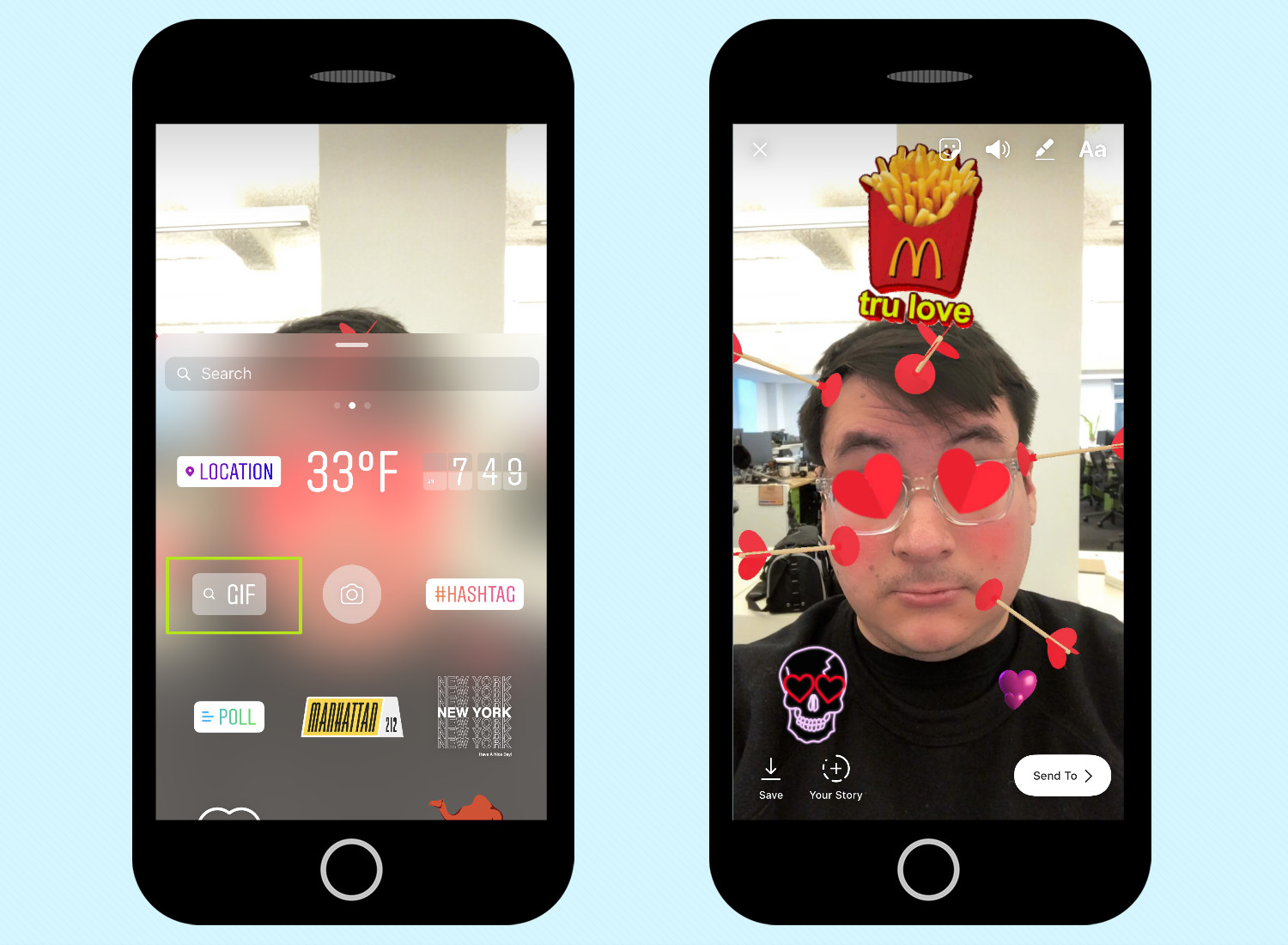
Okay, dear reader, this is some next-level fun. Tap the sticker icon, and then tap the GIF button to bring up a searchable GIF sticker index that draws those delightful moving images from GIPHY. Then, you can drag and pin them in your Instagram Story posts, as you would regular stickers.
How to use Instagram Stories Superzoom
Remember Dramatic Chipmunk? While that meme seemed to peak in the mid-aughts, the spirit of that hyper-serious furry friend lives on in Instagram Superzoom, which adds zooms and music to your Stories. Open Stories mode, and swipe the slider on the bottom of the screen to Superzoom. Now, if you tap on the shutter button, the fun begins as the camera will start to zoom in on you.
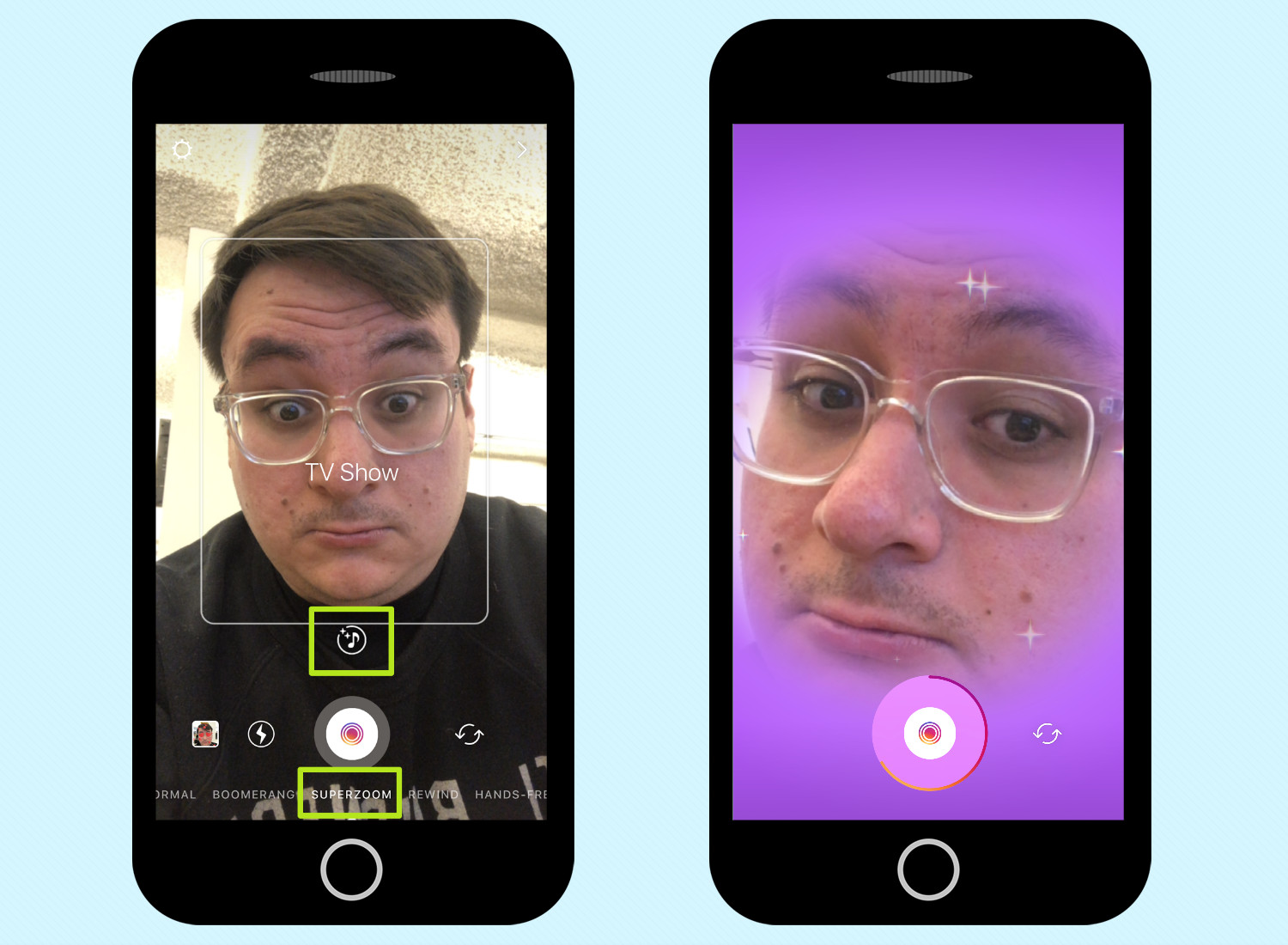
Tap the musical note button with the plus sign to switch between the wholesome TV Show mode, the springy Bounce mode, Beats (which looks and feels like a nightclub took over your screen) and Dramatic, which apes the aforementioned Chipmunk.
How to use Type Mode in Instagram Stories
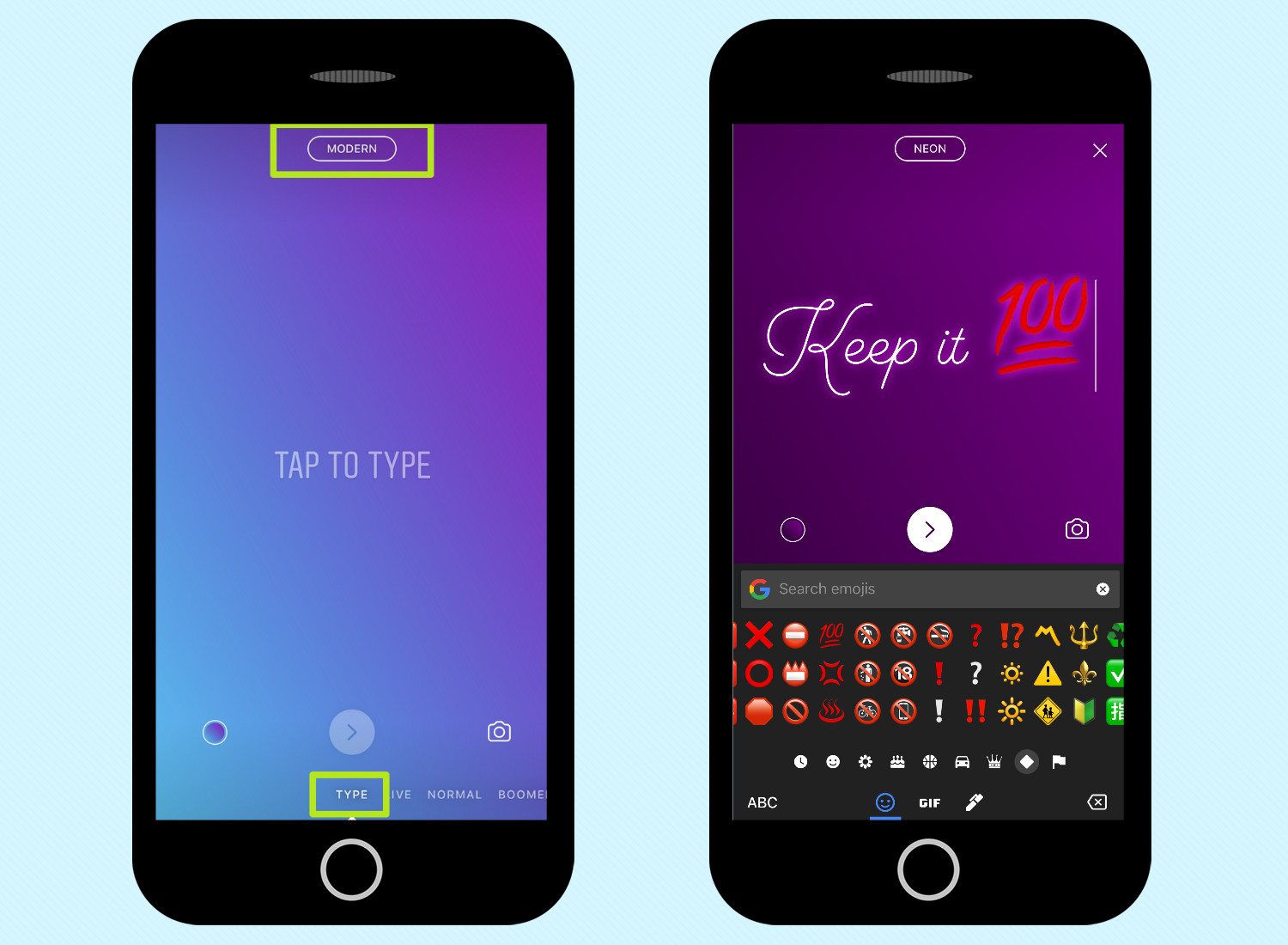
Instagram's making text a biggest part of its Stories, with a new Type mode activated by swiping the dial at the bottom of Stories to Type on the far left. Then, you'll get to write in text, tap the text style button at the top (which defaults to Modern) and play with a series of colorways by tapping the circle in the bottom left corner. Tapping the Camera icon in the bottom right corner allows you to shoot a photo or video that your text graphic will be overlaid on top of.
How to use face-filters in Instagram Stories
Instagram Stories wouldn't be a Snapchat competitor if it didn't provide face-adjusting filters. To try them out, tap the switch cameras mode to use the front-facing camera and tap the twinkling face icon in the bottom right corner. Now, tap the available designs to see which fit your face the best.
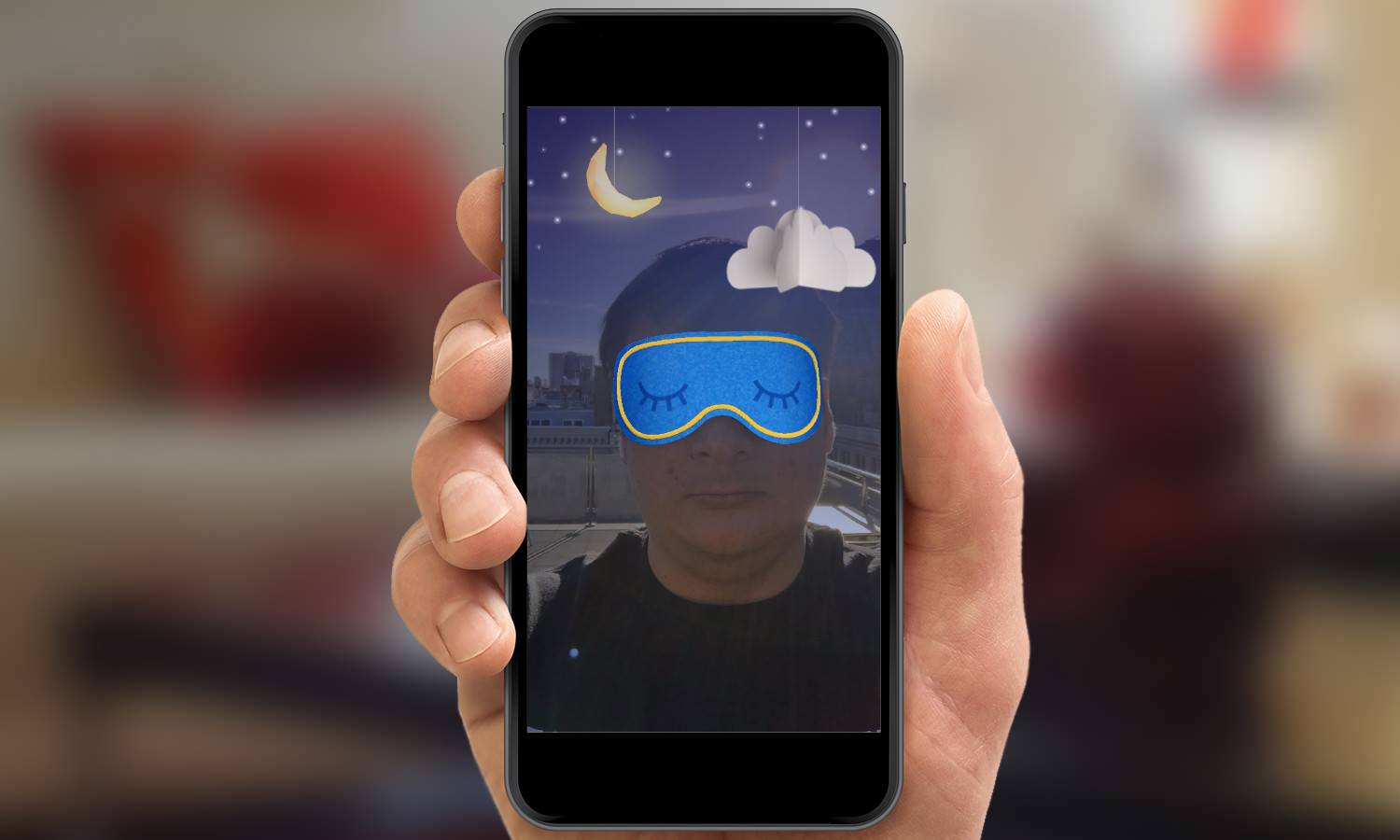
How to live stream an Instagram Story
Sliding the Instagram Story dial to the right opens up the option to live stream. After you click Start Live Video, it shows a 3-2-1 countdown before you're broadcasting. It will then send push notifications to your friends, telling them that you're live.
How To Keep Live Videos Up Afterwards
At first, you could only see Instagram Live Video as it was being streamed live. Fortunately for those who don't stay glued to their phone for notifications, users can now save live streams to be viewed for the 24 hours after they're up.
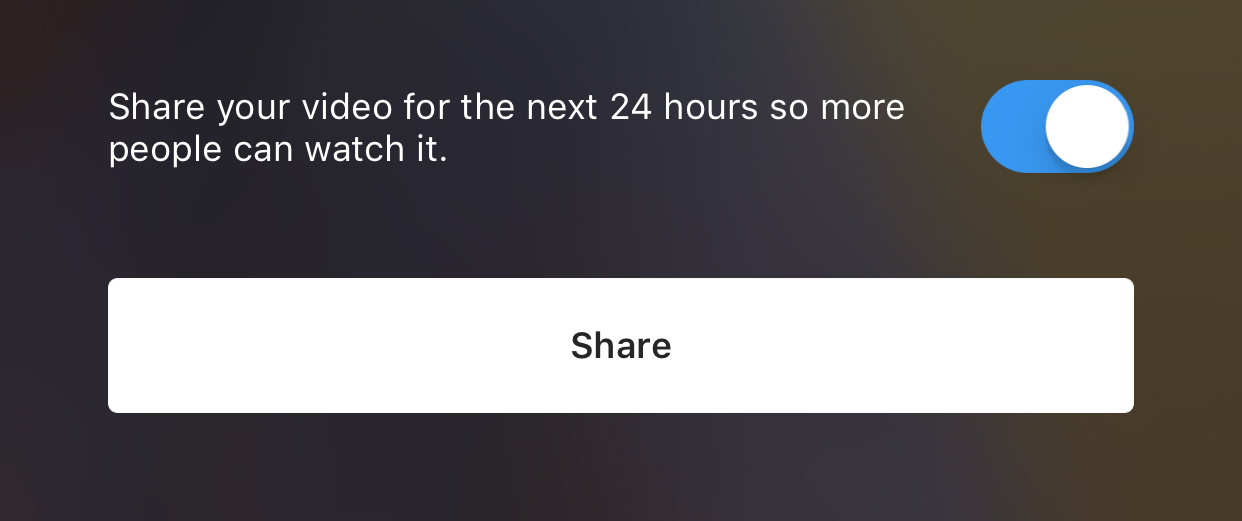
Once you're done streaming, you'll see a toggle labelled "Share your video for the next 24 hours," which should be turned on. Tap Share to post the video for the next day. Hit the Save button in the top right corner to save the post to your camera roll, for future viewing and sharing.
More Instagram tips
- How to change your Instagram password or reset it
- How to save photos from Instagram
- 8 hidden Instagram features you need to know about
- How to download Instagram
- How to turn on Instagram’s Dark Mode on iOS and Android
- How to use Instagram Co-Watching
- How to deactivate your Instagram account
- How to mute people on Instagram
- How to download all your Instagram posts

Henry is a managing editor at Tom’s Guide covering streaming media, laptops and all things Apple, reviewing devices and services for the past seven years. Prior to joining Tom's Guide, he reviewed software and hardware for TechRadar Pro, and interviewed artists for Patek Philippe International Magazine. He's also covered the wild world of professional wrestling for Cageside Seats, interviewing athletes and other industry veterans.