How to Use the iPhone XS, iPhone XS Max and iPhone XR
Use these tips to help you master the iPhone XS, iPhone XR and iPhone X — from how to navigate the devices to getting the most out of their new features.
How to Use Face ID on the iPhone XR and XS
One of the banner features of the iPhone XS and other X-series iPhones is Face ID. Powered by an array of tiny sensing hardware tucked into the "notch" at the top of the screen, Face ID paints your face with invisible, infrared light and scans it with an infrared sensor to determine if you are the person who is allowed to unlock this particular phone.
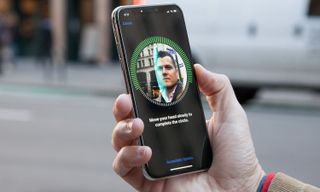
When Face ID works, it's almost invisible. Here's how to set up and use this feature. —Jason Snell
Setting Up Face ID
By default, when you set up your iPhone for the first time, you'll be asked if you want to set up Face ID. If you don't feel comfortable doing it then, though, don't worry — you can always set up Face ID later by going to the Settings app, tapping on Face ID & Passcode, and then tapping on Set Up Face ID. (This is also where you can go later to remove Face ID, in case you want to re-train the phone to recognize a different person. Keep in mind, Face ID can only memorize a single face.) The enrollment process is the same no matter when you choose to set up face ID.
1. Get ready for some neck rolls
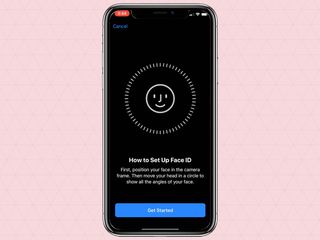
Setting up Face ID is a fast, easy process. After tapping Get Started, you'll see an image of yourself, taken by the front-facing camera of the iPhone X. This is actually the only part of Face ID that uses that camera — everything else is done using infrared sensors, not the regular camera.
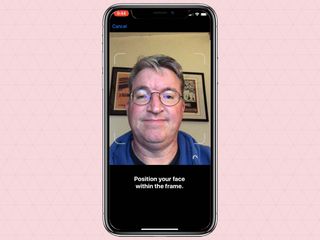
Position your face in the on-screen frame and when the sensors recognize that there's a face there, you'll see the display narrow to a circle and begin to hear some exciting background sounds to make you feel as if some sort of supercomputer is going to scan your face.
Sign up to get the BEST of Tom's Guide direct to your inbox.
Get instant access to breaking news, the hottest reviews, great deals and helpful tips.

You'll be asked to "move your head slowly to complete the circle." Basically, do a slow neck roll while holding your iPhone still, so that it can map all the different angles and corners of your face. As you do this, some animations will move over your face (like the sound effects, this makes you feel the excitement of getting your face scanned) and the circle around your face will fill in with green lines.
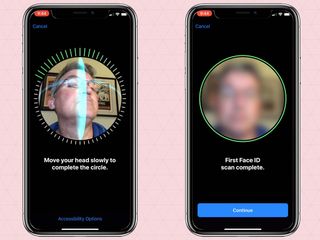
You'll be asked to repeat the process a second time, again filling the circle while rolling your head around to give the iPhone a good view of your whole face. That's it.

As soon as you fill the circle a second time, Face ID is set up and you're ready to go. It takes no time at all. It took me 18 seconds total to set up Face ID.
2. Set your Face ID options
Now that Face ID is turned on, you can choose when it gets applied. By default, Face ID requires your attention to unlock the device. This means you must be looking at the phone directly, which is helpful, because it means someone can't hold your phone up to your face while you're not paying attention and then run away with all your data.

For some people with disabilities (or if you've got sunglasses that block the Face ID sensor), attention detection won't work so you can turn off the Require Attention for Face ID setting in the Face ID & Passcode section of the Settings app.

Face ID also checks to see if you're paying attention while you're using your phone, for a few particular situations. It won't dim the screen or play alert sounds at loud volumes if it knows you're looking at your phone. (That's awfully polite, don't you think?) You can turn these features off separately via the Attention Aware Features option.
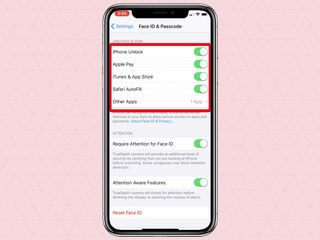
This section also lets you choose what to use Face ID for. If you're not comfortable using Face ID for Apple Pay, iTunes and the App Store, Safari password autofill, or third-party apps, you can turn any or all of those uses off from here.
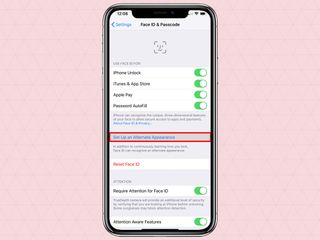
With iOS 12, Apple has added the ability to add a second face to Face ID, in case your iPhone has trouble recognizing you in certain situations (say, when wearing a hat and sunglasses) or in the event a family member also frequently uses your device. This feature can be accessed in much the same way as the above settings, through the Face ID & Passcode section of the Settings app.
3. Make yourself a better passcode, if you haven't
Once you turn on Face ID, the number of times you'll need to enter in your passcode will be dramatically reduced. You'll still need to type it in after your phone restarts, after a long period of inactivity, or after a failure to authenticate with Face ID. Because the number of times you'll enter it in will be dramatically lower, you should increase your security by moving from a digit-only password to one with letters and numbers.
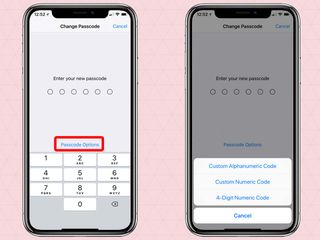
Even better, if you're planning on unlocking the phone (rather than looking at notifications on the lock screen), just pick up your phone and flip up from the bottom of the screen. You can perform this gesture before Face ID even completes its scan of your face, and the iPhone is smart enough to know you want to open the phone as soon as the scan is complete.
If you don't use the Raise to Wake feature (which you can enable in the Display & Brightness section of Settings), you can also wake up your iPhone by tapping on the screen, or by tapping the Sleep/Wake button on the right side.
1. Move closer or take off your sunglasses
I've found Face ID to be remarkably accurate, but there are a few cases where it may struggle. In bright sunlight, you may need to bring your face closer to the camera for it to get an accurate read
If you're unlucky enough to own a pair of sunglasses that blocks infrared light with a 940nm wavelength, you may find that your phone won't unlock because the Face ID sensor can't see your eyes. Most sunglasses work fine — mine definitely do— but if yours don't, you may need to turn off attention detection or get a new pair of sunglasses. (Bring your iPhone when you go shopping.)
2. Don't step through the looking glass
Apple says that Face ID is highly accurate, but it does have one weakness: people whose faces are remarkably similar to yours. If you have a very similar looking sibling, it's possible (though still not entirely likely) that they will be able to unlock your phone.
MORE: iOS 12's Security Features — The Good and the Bad
If you fall through a portal into a parallel dimension, your evil twin may very well be able to unlock your phone. If you have an untrustworthy person whose face is very similar to yours, Face ID might be risky.
3. Keep using Face ID as your appearance changes
Face ID isn't a static system. It learns as you use it. If you start to grow a beard, it will notice and continue to train itself. If you gain or lose weight, it will similarly learn that your appearance has changed.
Face ID also learns from failures: If Face ID isn't quite confident enough in what it sees to unlock, it will ask you for your password — and when you enter the password accurately, it will use your current appearance to train itself for next time. Apple says that this means Face ID should be resilient to the changes we go through as we age, change hair or makeup, and other ways that our appearances vary from day to day.
Current page: How to Use the iPhone XS, iPhone XS Max and iPhone XR
Prev Page How to Use the iPhone XS, iPhone XS Max and iPhone XR Next Page How to Use the iPhone XS, iPhone XS Max and iPhone XRTom's Guide upgrades your life by helping you decide what products to buy, finding the best deals and showing you how to get the most out of them and solving problems as they arise. Tom's Guide is here to help you accomplish your goals, find great products without the hassle, get the best deals, discover things others don’t want you to know and save time when problems arise. Visit the About Tom's Guide page for more information and to find out how we test products.
-
doduyvuong If i switch the Control USB Restricted Mode on iPhone XS and i forget it for so longtime, untill the batterie is running out, can i still be able to recharge it to use t again?Reply -
webgtlnbrgrs Gee, it asked me if I wanted to up load all the info from my iPhone 7 , I clicked yes, and it said put both phones close together and it did it all on it's own, I don't understand why you even wrote this article ..Reply -
dittodan I tried several times and this only brings up a screen to let you "slide" to make it go off. What am I doing wrong?Reply -
dittodan Tried adding an Amazon and and PayPal CC and it denied me. Before I got this phone, both of the cards were signed up and working fine.Reply -
powerharp After years of using Android, I changed to an iPhone ONLY because iPhone can stream audio to my hearing aids. After 2 weeks with the iPhone there are several clearly inferior characteristics. Most annoying is that you cannot close all open apps at once. The requirement to swipe each open app up or possibly do three at once is garbage. it is extremely difficult to switch between apps as will, something I did frequently on my clearly superior Android phones. Also, Android has apps that allow you to record phone calls but Apple doesn't, claiming that it is illegal in a lot of places. It's also legal in a lot of places. The iPhone function to swipe to get to the open apps is a joke (Android just requires a touch) and the procedure to get to the previous screen when browsing is also laughable compared to Android.Reply
