How to Send Android Texts on a PC
Setting up and using Android Messages on a PC is simple, but it's still missing a few features that make its mobile counterpart so fun.
Back in June, Google introduced its Android Messages platform on the web, which is exactly what it sounds like.

Although Android users have employed a variety of workarounds to read and send text messages on a computer, Messages for Web marked the first time that they had an honest-to-goodness iMessages competitor, which let them seamlessly integrate their SMS messages with their PCs.
MORE: 7 Things You Need to Know About Google's SMS Killer
Setting up and using the program is trivially simple, although it's still missing a few features that make its mobile counterpart such a delight. However, if you stay tuned until the end of the article, we'll share a handy tip that will let users recreate one of their favorite features of Google Messages on Android: sending GIFs.
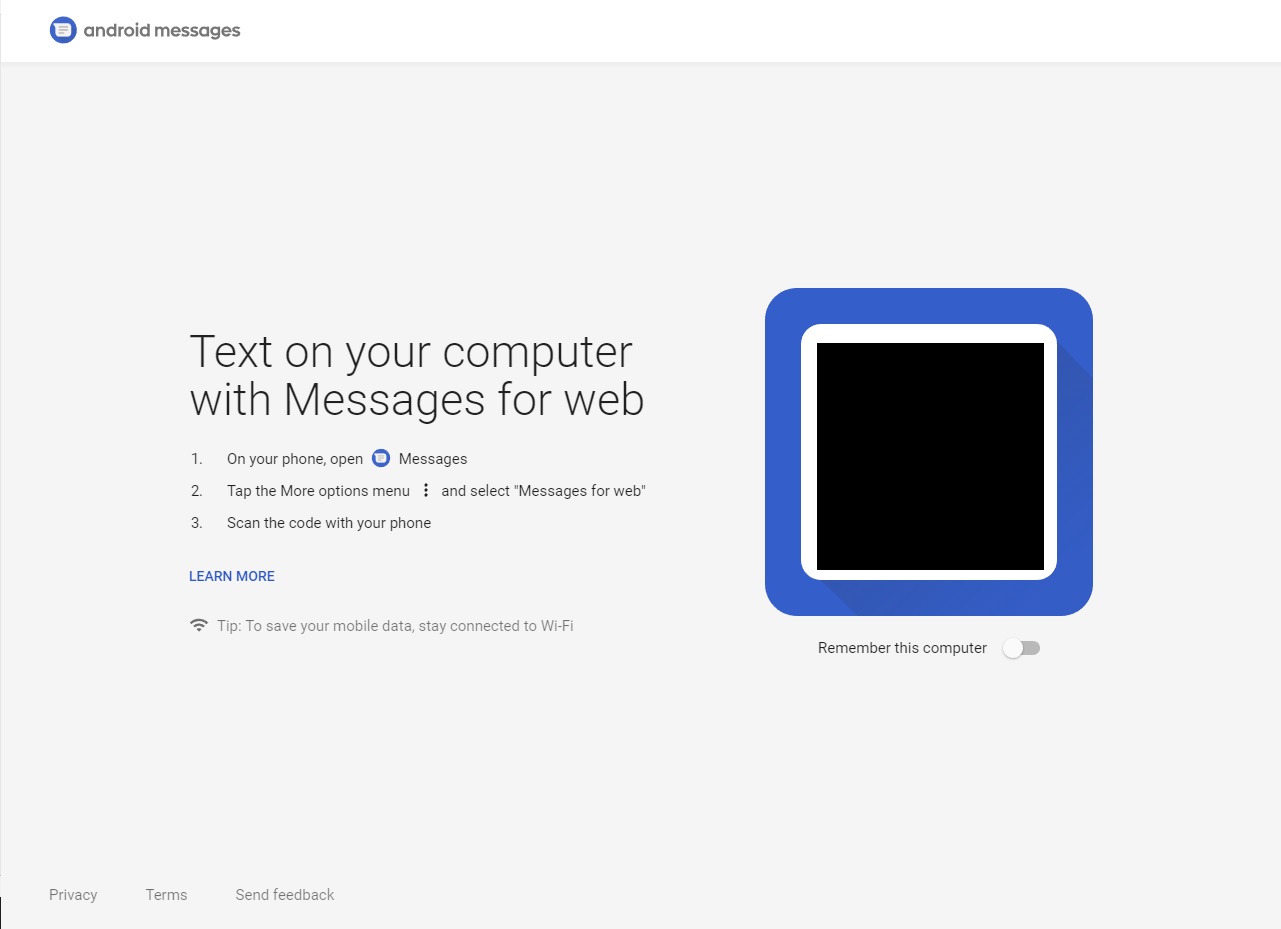
1. Visit the Android Messages website.
To start the Android Messages process on the web, simply visit https://messages.android.com/. You'll see a QR code show up on your screen; don't scan it just yet.
(It's worth making sure that Google Messages is your phone's default app, rather than something like Message+ from Verizon. You can change this by tapping Settings, Apps, the gear icon and Default messaging app.)
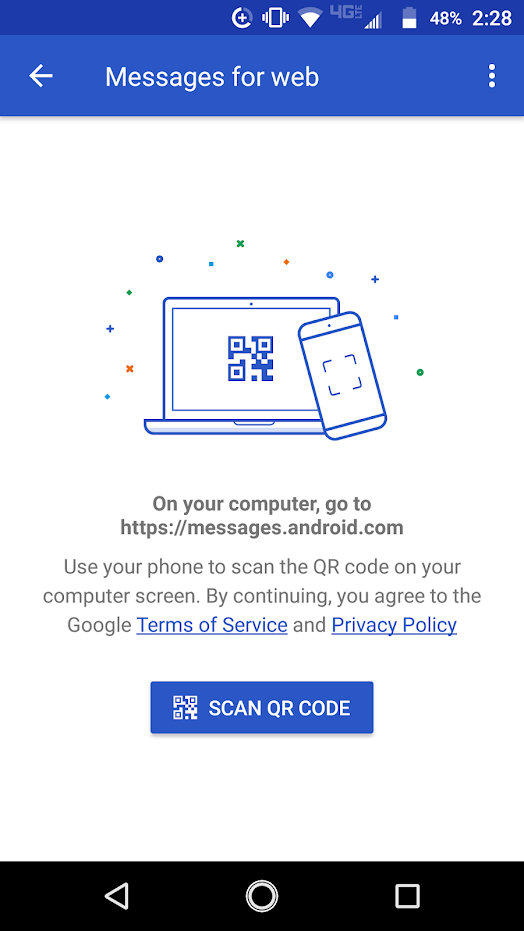
2. Sync it with your phone.
Sign up to get the BEST of Tom's Guide direct to your inbox.
Get instant access to breaking news, the hottest reviews, great deals and helpful tips.
As the Android Messages page instructs you, go to the Messages app on your phone, then tap the options menu (the three vertical periods in the upper-right corner). From there, select Messages for web.
The app will now prompt you to scan the QR code on your computer screen. If you want your browser to remember this process, so that you don't have to go through it every time you boot up Chrome, now would be a good time to toggle the option. (It's right below the QR code.)
Once you scan the code, your computer should automatically load your conversations.
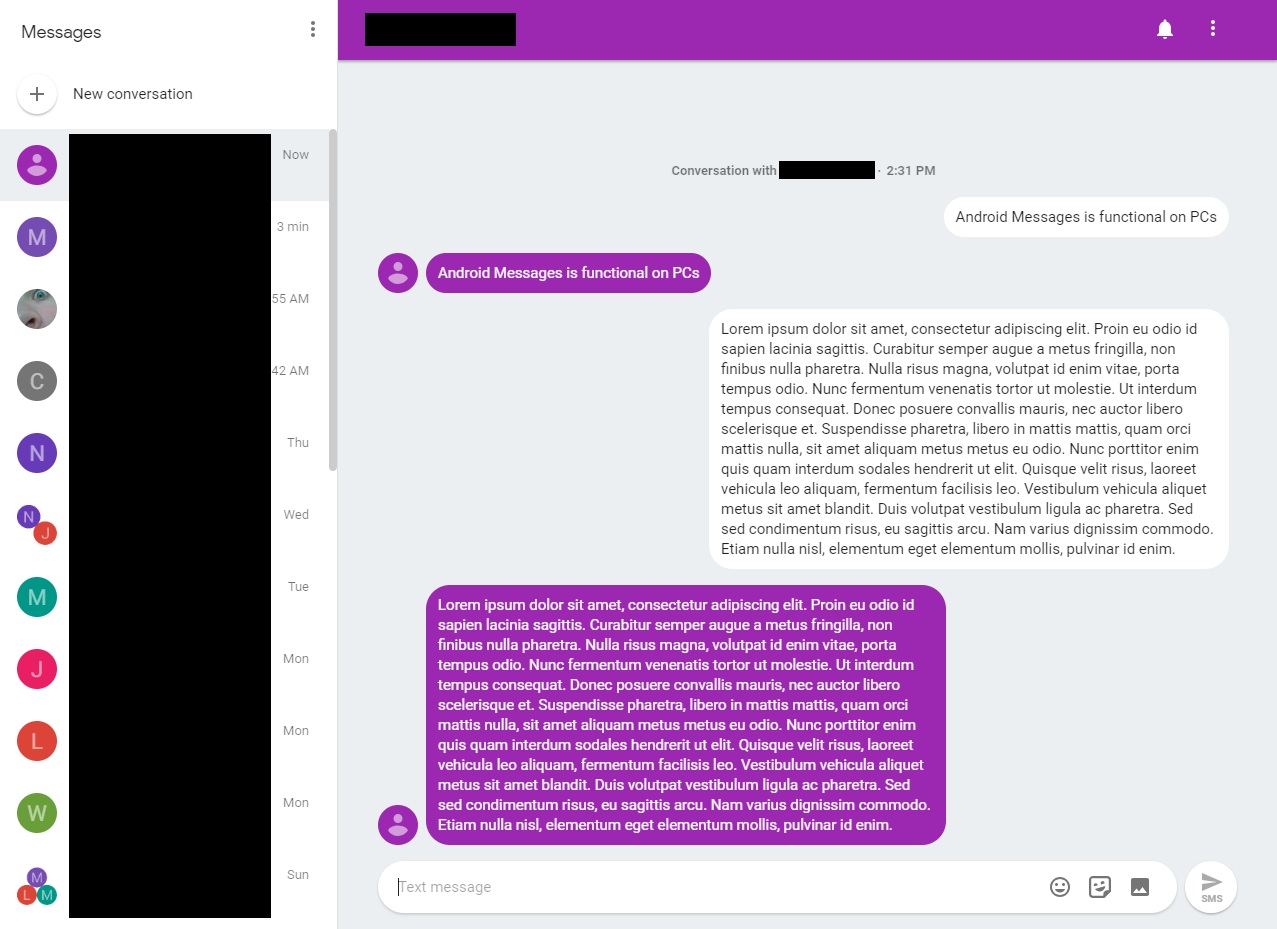
3. Converse as usual
The controls in Android Messages on the web are pretty much the same as they are on your phone. Type out what you want to say, click send to send it. You can also add emojis, stickers and attached files.
Just be aware that your phone has to be on and connected to either Wi-Fi or a mobile network in order for the program to function. (Since your text messages are inherently tied to your phone number, this limitation makes sense; just don't expect to use Android Messages on your PC as a backup when your phone is out of juice.)
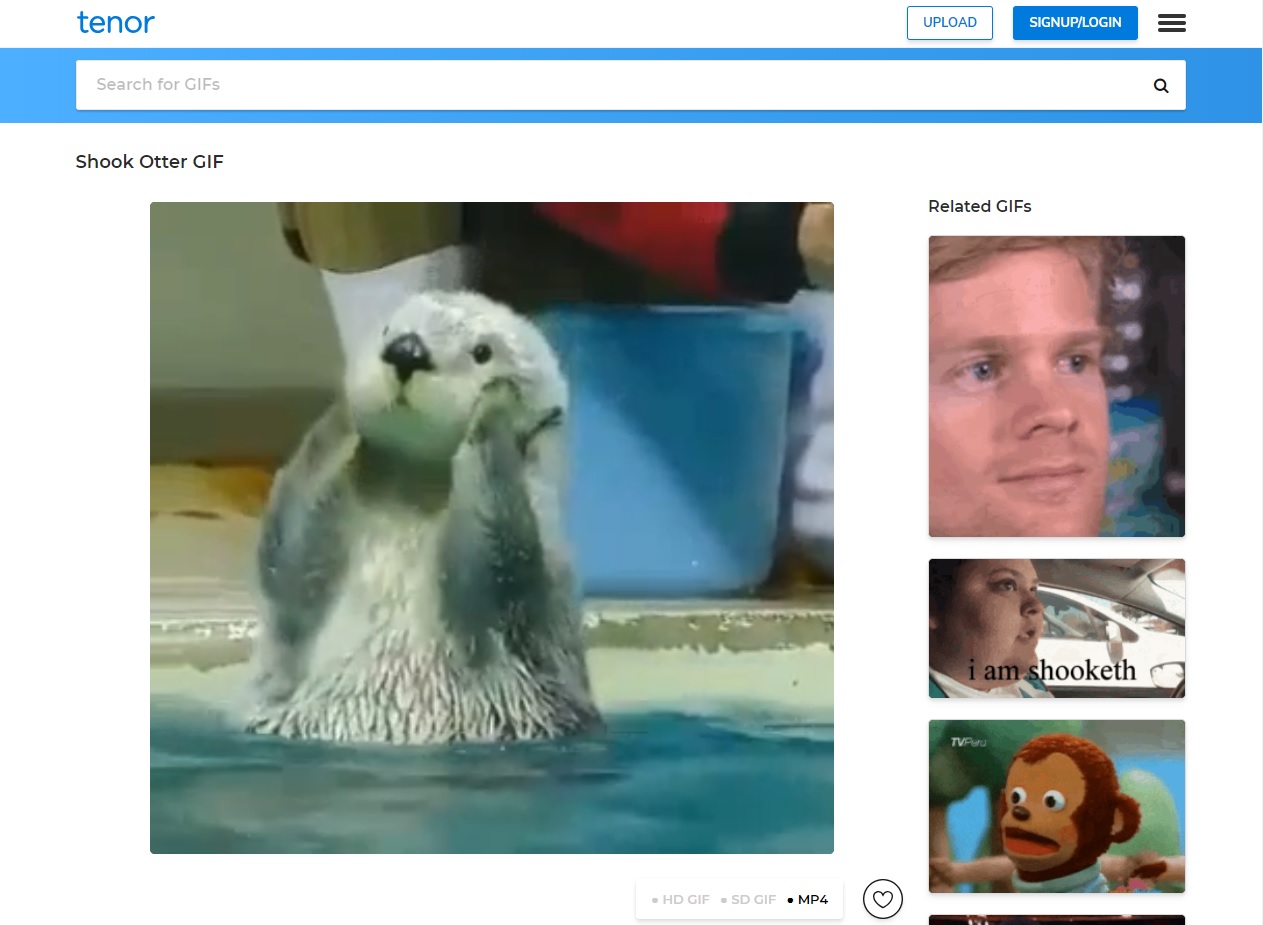
BONUS: How to send GIFs on Android Messages for PC
The Messages phone app got a helpful addition a few updates ago, in which users could hit the emoji button, scroll over a tab and then search for GIFs without having to copy and paste them from a Google search. Unfortunately, Android messages doesn't have this feature yet, but there is a very simple workaround.
Simply find a GIF however you'd normally find one (Google Image search, Giphy, Frinkiac; I'm not going to tell you how to live your life). Then, right click and save the image somewhere on your hard drive.
From there, go back to Android Messages, click on the Attachments button (right next to Send) and upload the file. It's a little cumbersome, but if you remember correctly, this is how we had to send GIFs by e-mail back in the Stone Age, and we still somehow got our fix of cats playing keyboards.
Still, let's hope that Google adds a more convenient GIF search bar in a future update. Otherwise, we might start having to think of actual responses to situations, rather than letting cute animals do all the talking for us.
Marshall Honorof is a senior editor for Tom's Guide, overseeing the site's coverage of gaming hardware and software. He comes from a science writing background, having studied paleomammalogy, biological anthropology, and the history of science and technology. After hours, you can find him practicing taekwondo or doing deep dives on classic sci-fi.
-
kellyrei Tried it... It's frustrating that I have to continually scan the code each time I want to reopen it on my PC. MightyText seems like a much easier and robust solution.Reply -
webworkings You do know you can send texts to email right? SMS and MMS should go through. As long as they are under the standard character length. You can also send them from email.Reply -
Jeepnmon Reply21123934 said:Tried it... It's frustrating that I have to continually scan the code each time I want to reopen it on my PC. MightyText seems like a much easier and robust solution.
When you first open up the messages.android.com web page, look just under the QR Code image and you'll see a toggle that allows you to let Android Messages remember you on this computer. This has worked great for me so far!
-
webgtlnbrgrs What's wrong with picking up your damn phone and sending a text ? your phones are glued to the Palm of you hand 24/7 aren't they ?? Duhhhh!!!!!!Reply

