Navigating a touchscreen used to be an easy proposition: tap, swipe, occasionally pinch. But on the iPhone 6s and 6s Plus, Apple has added a new dimension: 3D Touch. Now there's peeking, popping and pressing added to the mix. Here's a quick primer on where and when to press the issue, if you will.
How to Press
In order to take advantage of all that 3D Touch has to offer, you first have to master the "press" action.
The key is force. To date, your iPhone's touchscreen responds to the barest of taps, because it relies on the conductivity of your finger. But now you need to put some oomph behind that press, just as you might if you used a pressure-sensitive touchscreen at, say, a bank ATM.
MORE: iPhone 6s and 6s Plus Reviewed
Both visual and haptic feedback alert you when you've pressed hard enough. Visually, for example, you'll see the rest of the screen start to blur slightly, while the part that you're pressing will remain in focus. As for haptic feedback, you'll feel a vibration when the phone recognizes your press.
How to Take Quick Actions
Perhaps the most prominent use of 3D Touch is in the the new Quick Actions feature on the iPhone's Home screen. Think of it a bit like right-clicking on your PC or Mac — you get speedy access to certain features of an app right from its icon.
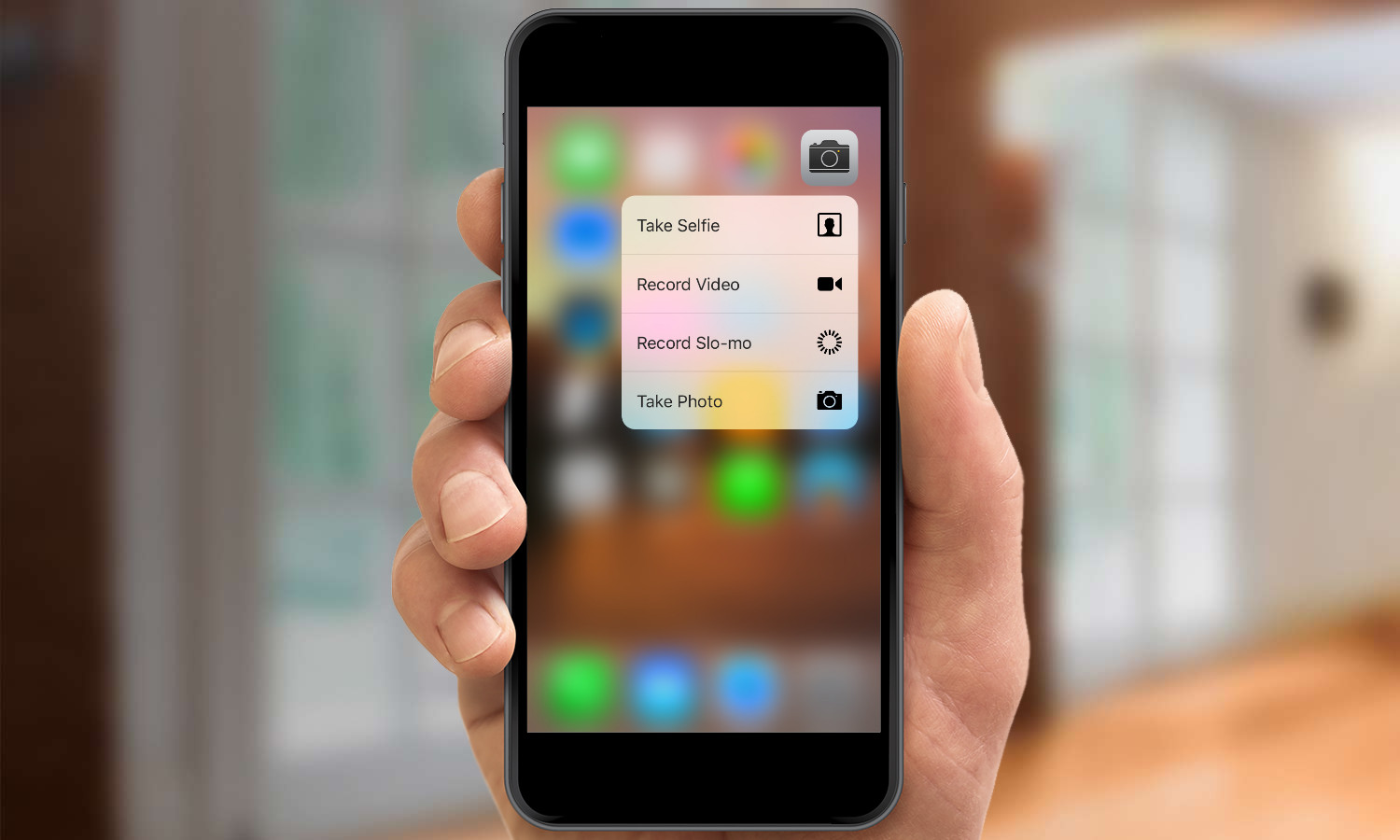
Say, for example, that you're in a perfect selfie scenario. You could tap the Camera app to launch it, then tap the swap button to make sure you're on the front-facing camera, then take your photo. Or you could simply press on the Camera app to bring up the Quick Action menu and then tap Take Selfie.
The trick with Quick Actions is to make sure that you don't simply press and hold — that will trigger the mode where you can rearrange the home screen icons. Instead apply more pressure until you start to see a white "halo" appear around the icon you're pressing on. You'll feel a single "blip" of haptic feedback when the menu appears, or a double blip when there aren't any Quick Action options for that app.
Sign up to get the BEST of Tom's Guide direct to your inbox.
Get instant access to breaking news, the hottest reviews, great deals and helpful tips.
How to Peek and Pop
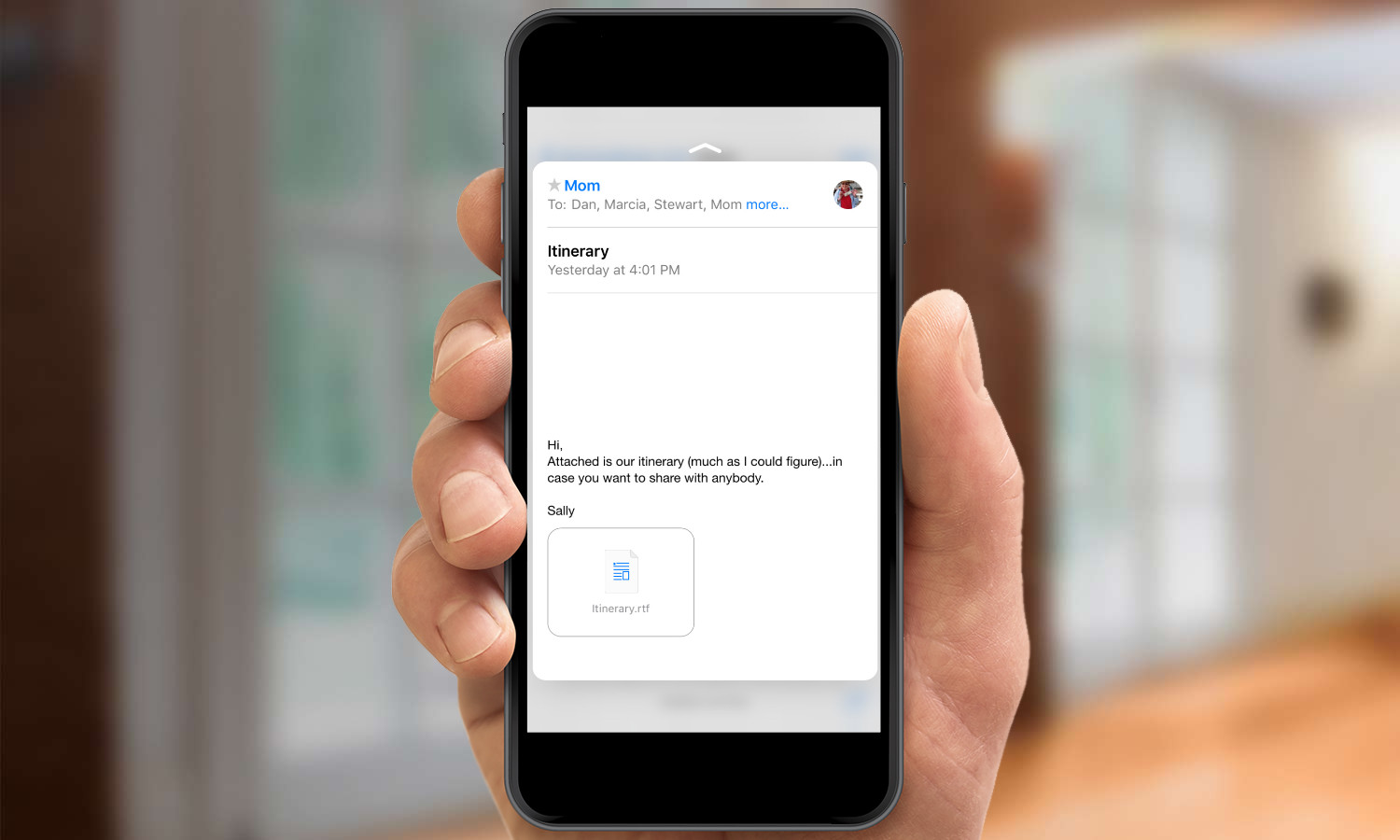
A "peek" lets you quickly glance at a message, email, photo, link, or other content without actually opening it. If you're in Mail, for example, you can press on a message in your Inbox and a floating preview window will appear. A single haptic "blip" will trigger along with the window's appearance.
In some cases, you can even trigger actions right from the peek: for example, in Mail, swipe left or right while still holding the press in order to trigger the actions you'd normally access from your message list, such as mark as read or delete. You can also swipe up from the peek to bring up a menu of further options, like replying or forwarding.

You can "pop" into the resulting preview window by pressing even further on the screen. That lets you open the message, or link, or photo fullscreen, just as if you'd tapped on it in the first place. Another single haptic vibration announces a successful pop.
MORE: Best 3D Touch Apps for the iPhone 6s and 6s Plus
Right now, peek and pop are supported by most of Apple's built-in apps, but support is coming to third-party apps, including such heavy iOS hitters like Tweetbot, PCalc and Dropbox. The only way to know for sure if an app has added peek and pop functionality is to try it out.
Other 3D Touch Tips
Ultimately, that's the best way to use 3D Touch — simply experiment. Try pressing on things and see what happens. There are a few other hidden 3D Touch actions here and there. For example, press on the left side of the screen and swipe to the right to quickly jump to your most recent app. With a little more exploration, you may find 3D Touch quickly becoming an indispensable part of your iPhone experience.
Dan Moren is the author of multiple sci-fi books including The Caledonian Gamibt and The Aleph Extraction. He's also a long-time Mac writer, having worked for Macworld and contributed to the Six Colors blog, where he writes about all things Apple. His work has also appeared in Popular Science, Fast Company, and more
