How to Update Your Vizio TV
Vizio's SmartCast TVs keep getting better and better, but if you haven't updated your TV, you're missing out. Here's a quick seven-step guide to get you up to speed.
If you haven't updated your Vizio SmartCast TV in the past few months (or ever), you're definitely missing out. Waiting to update your TV's firmware will leave you out of the loop on several new capabilities for your TV, ranging from better picture quality to expanded compatibility with smart home devices. Consider it a free upgrade that will give you a better, more capable TV after just a few minutes of work.
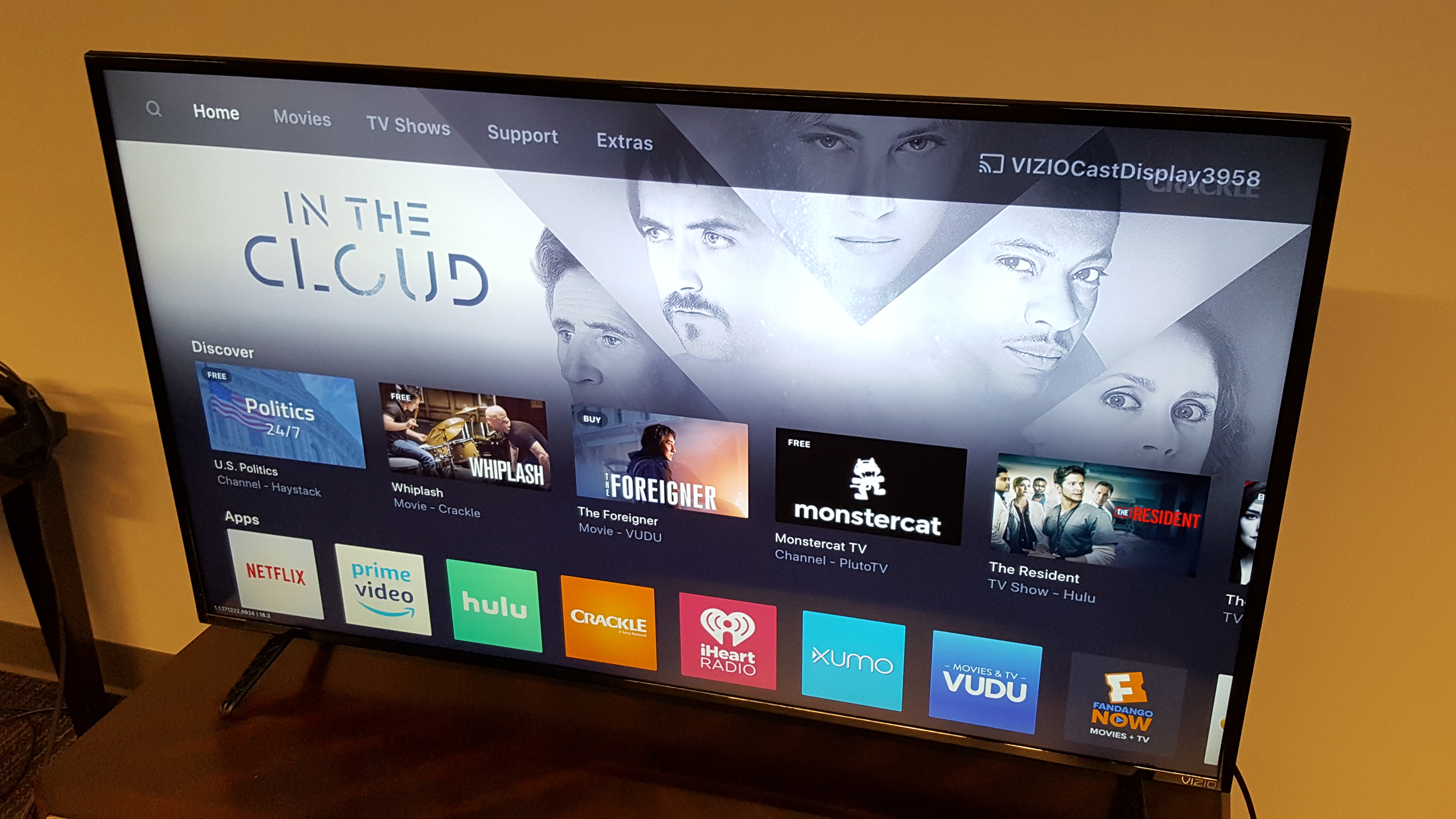
Vizio's SmartCast TVs have received several updates in the past year, adding more streaming options, HDR support and skills for Amazon Alexa. Newly announced updates bring more functionality to Vizio's SmartCast TVs, adding local app support and expanding features to include things like Google Assistant and smart-speaker integration.
Updating your SmartCast TV takes only a few minutes. So grab your remote, and follow along to get your out-of-date TV back up to speed. Though we're showing the steps taken to update a Vizio SmartCast E50-E1, the same steps should apply to most Vizio 4K TVs from 2016 and 2017.
1. Turn on the TV.
Start by powering on the TV. There's a good chance that you will be prompted to check for and install updates right away. If so, follow the on-screen instructions to complete your update.
If you are not prompted to update right away, follow the instructions below to walk you through the process of finding and installing the necessary firmware updates.
2. Connect to Wi-Fi.
If you still haven't gotten Vizio's automatic updates yet, chances are, it's because you don't have your set connected to the internet. To connect to your home network, press the Menu button to go to the TV's main menu, and navigate down to the Network option.

The Network Settings menu will give you the option of selecting your Wi-Fi network or connecting via Ethernet, and then will prompt you to enter your network password.
Sign up to get the BEST of Tom's Guide direct to your inbox.
Get instant access to breaking news, the hottest reviews, great deals and helpful tips.
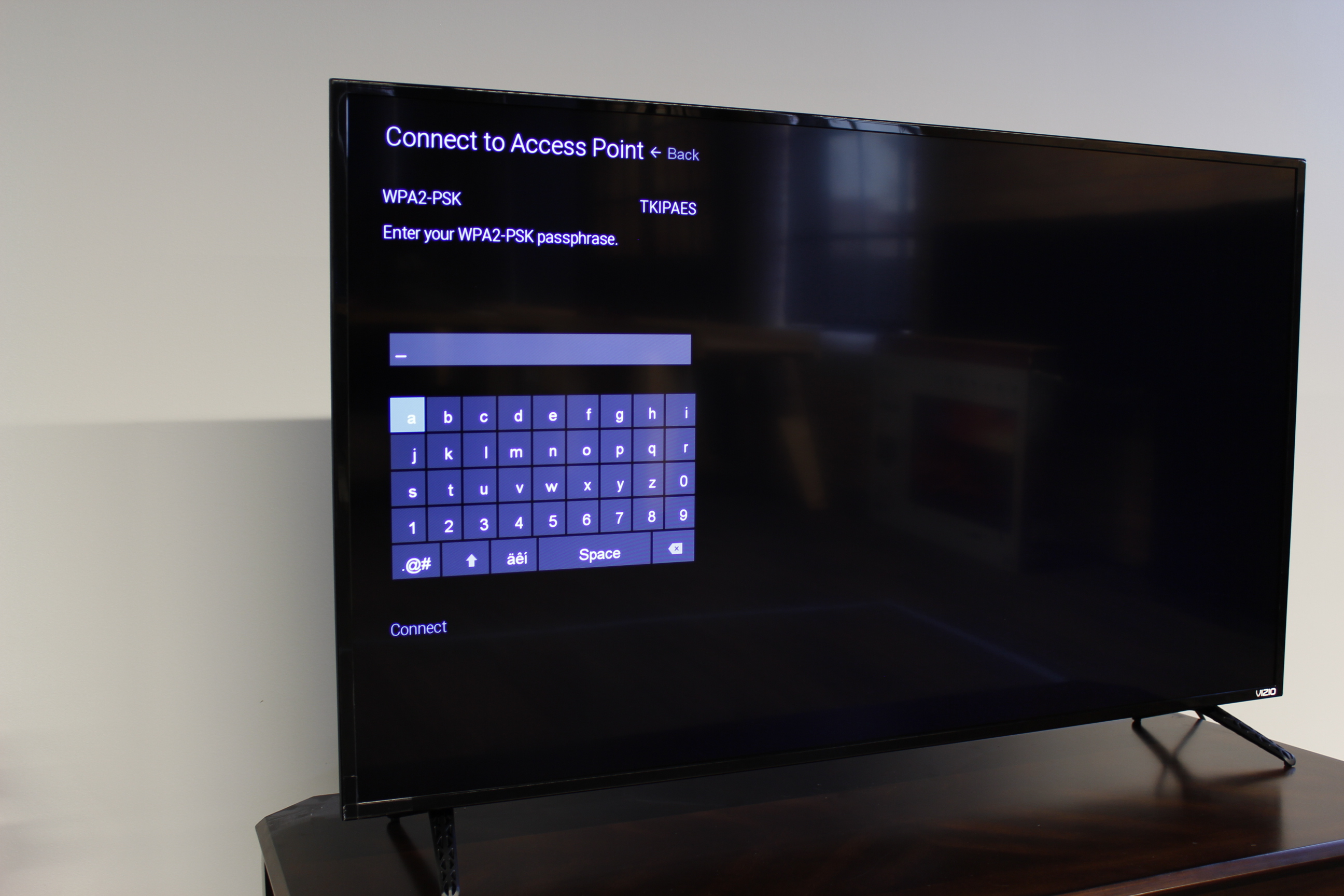
Once you're logged in to your home network, you can test the connection to ensure there are no additional connectivity issues that might prevent a straightforward update. Once any networking issues have been solved and you are successfully connected, return to the main menu to begin the update process.
MORE: What is HLG HDR?
3. Open the Settings menu.
From the main menu, navigate down to the System menu.
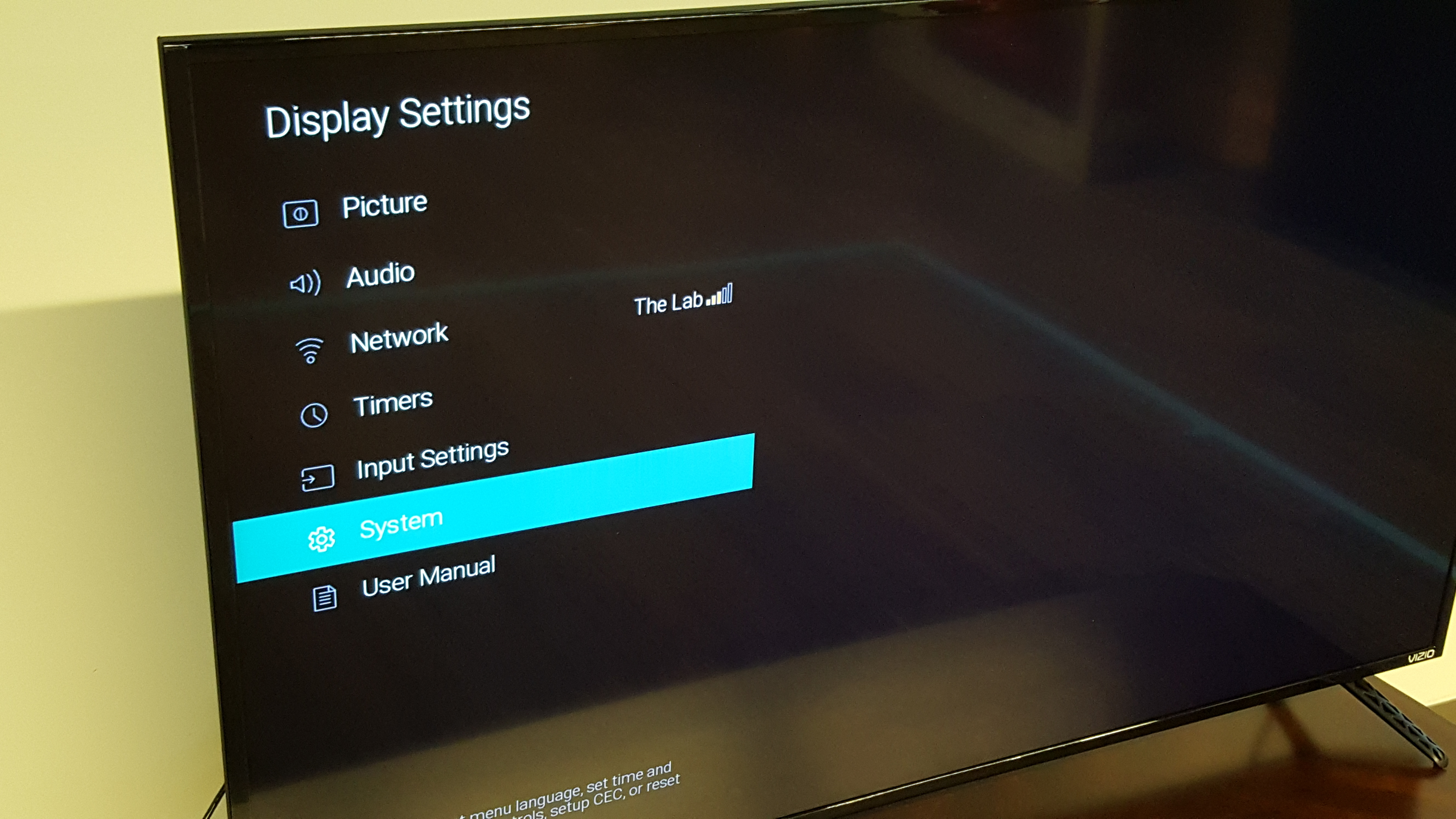
In the System menu, you have two relevant options: Check for System Updates, and System Information.
If you want to jump straight to installing the latest update, select the first option, and jump down to step 5. If you want to get a little more information before installing anything, proceed to step 4.
4. Check the version number.
If you aren't sure which version of the operating system you're currently running, you can check this in the System Information menu.
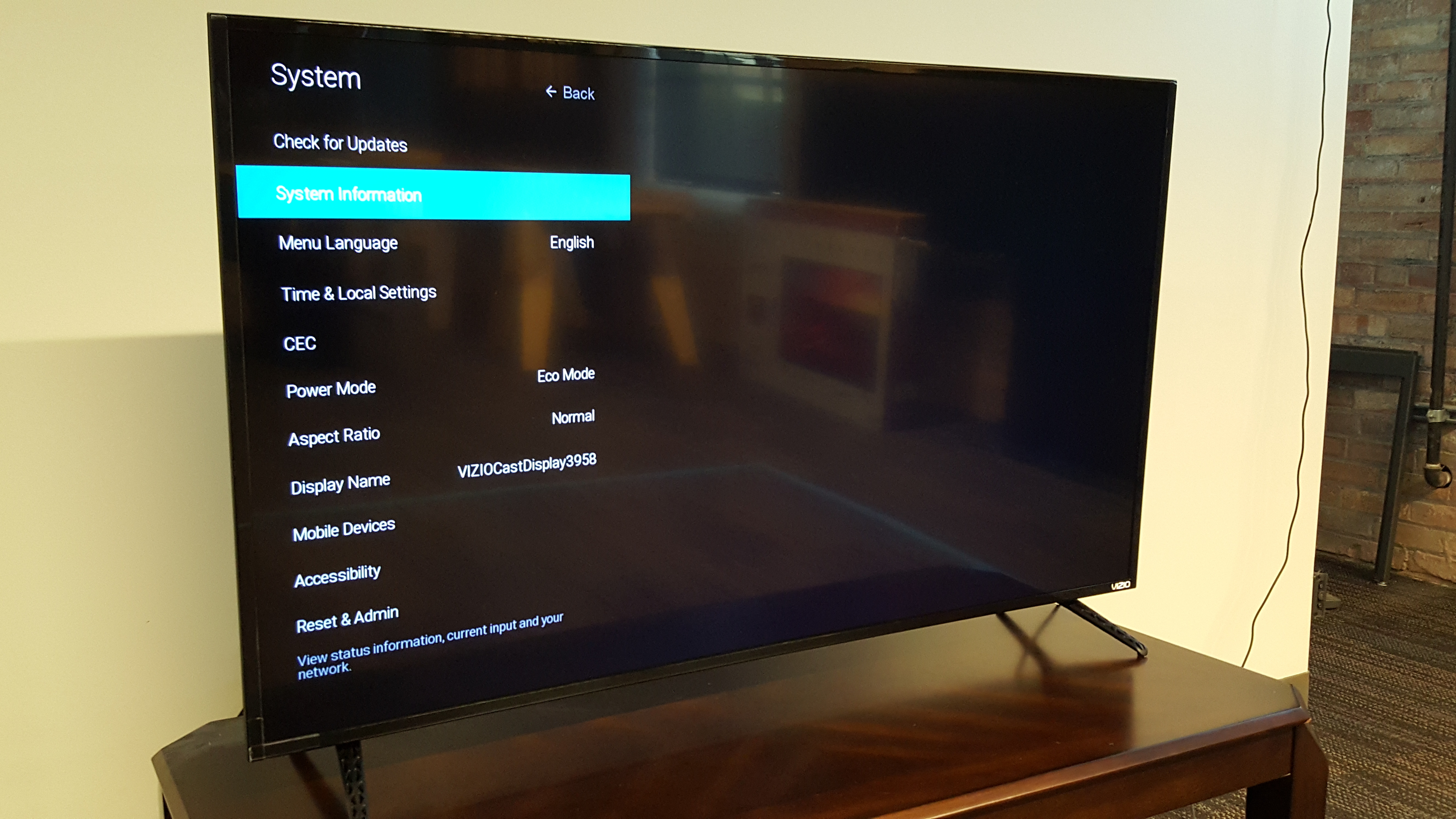
Right below the model name, you will see an important bit of information, labeled "Version," which refers to the firmware version installed on the TV.
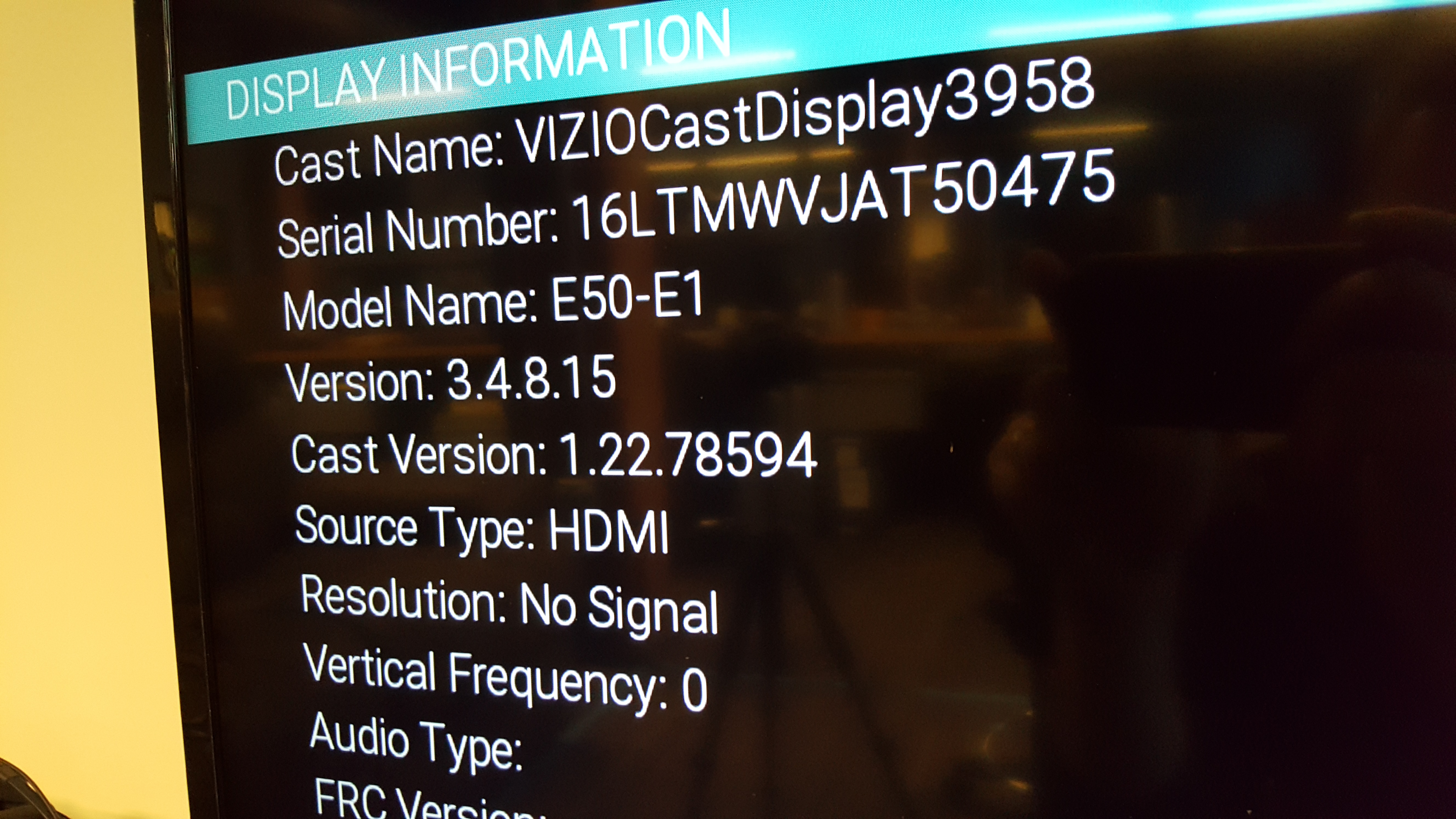
As of early February 2018, the most current version is 3.4.8.15. If your set has a version earlier than that, you'll want to manually check for an update.
5. Check for available updates.
If you're ready to push the newest version of the software to your SmartCast TV, simply select the top option under the System menu, labeled "Check for Updates."
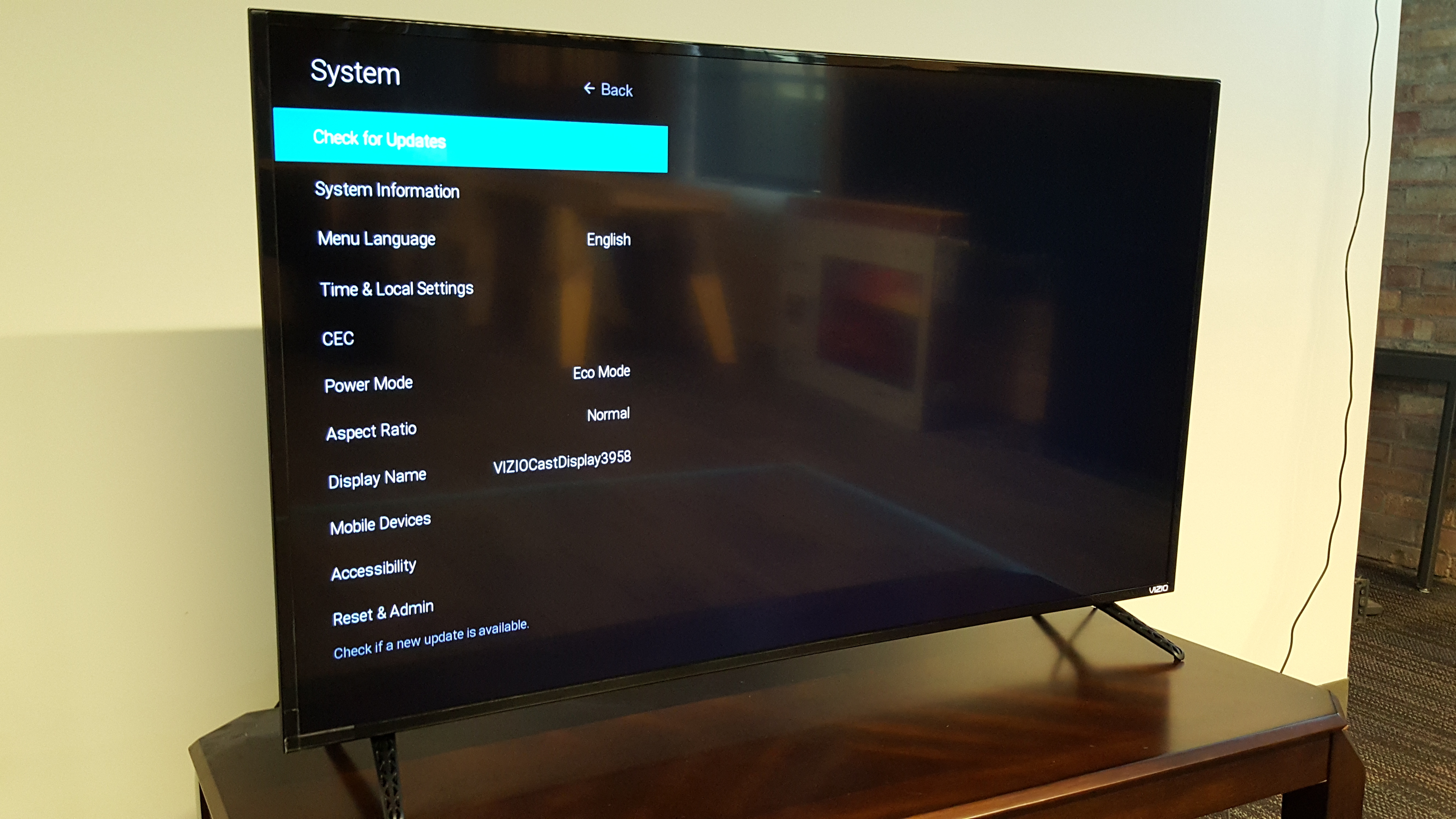
Once you've selected this option, you'll get an on-screen prompt asking you to confirm that you want to check for updates.

6. Begin installing the update.
Once you've confirmed, the system will begin downloading the latest version of the software. An on-screen message will show you the version number for both the currently installed software and the downloading update. This should match the information seen in step 4.
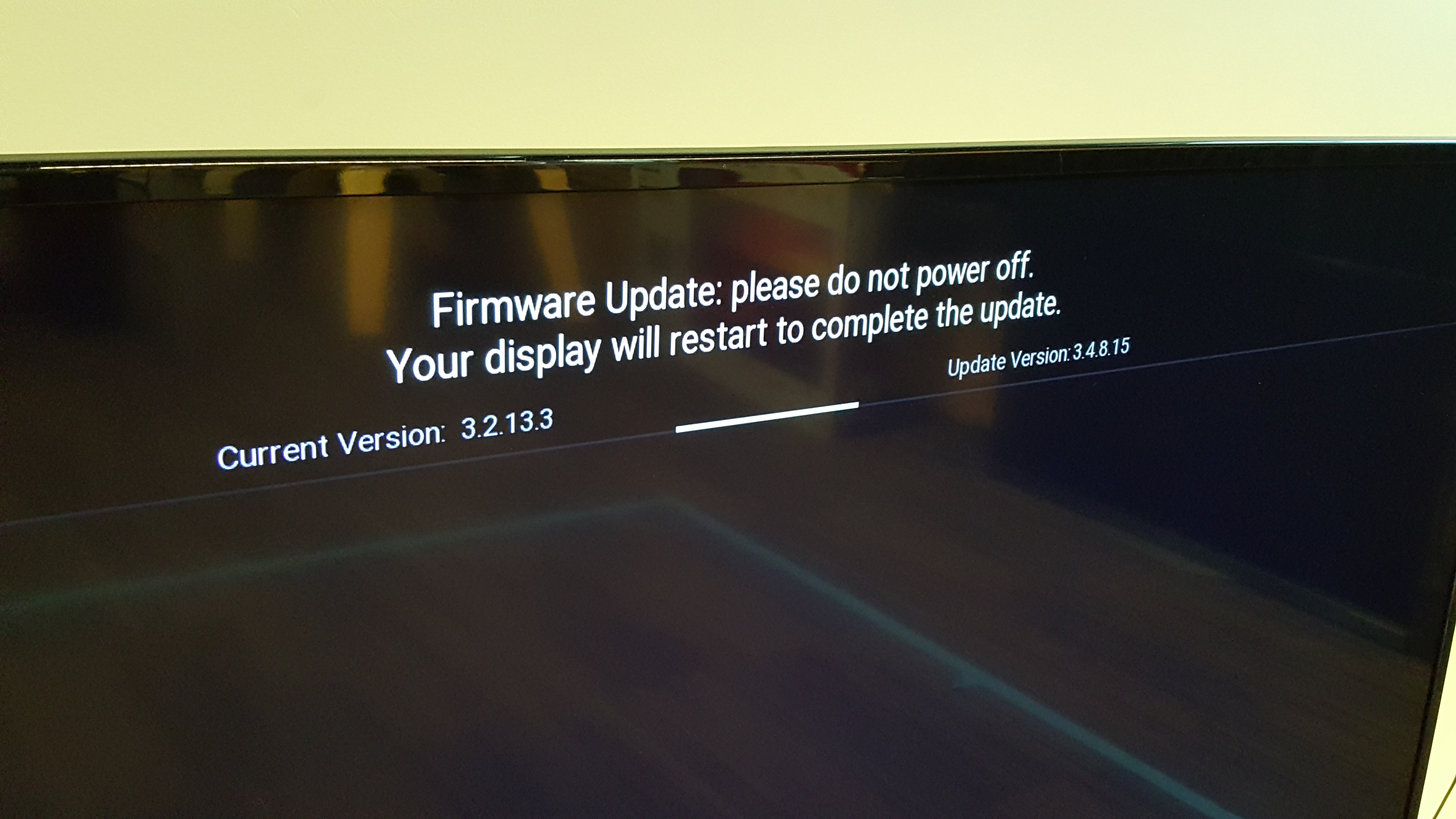
Once the update has downloaded, the TV will restart to begin installing the update. You will also get a splash screen that shows you the installation progress.
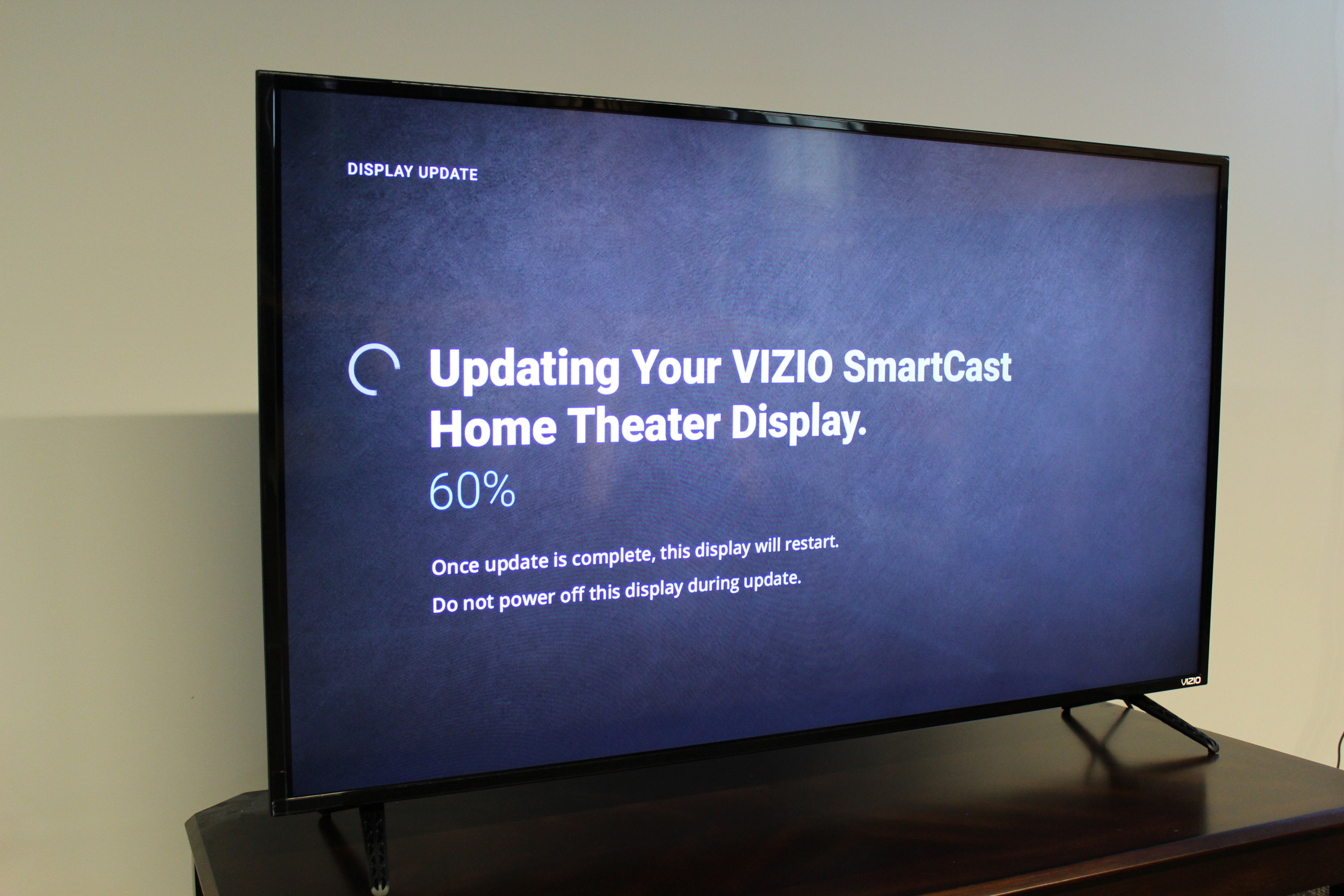
Once that step is finished, the TV will restart. You will also get a message that tells you the update has successfully been installed and mentions some of the new features enabled on your SmartCast TV.
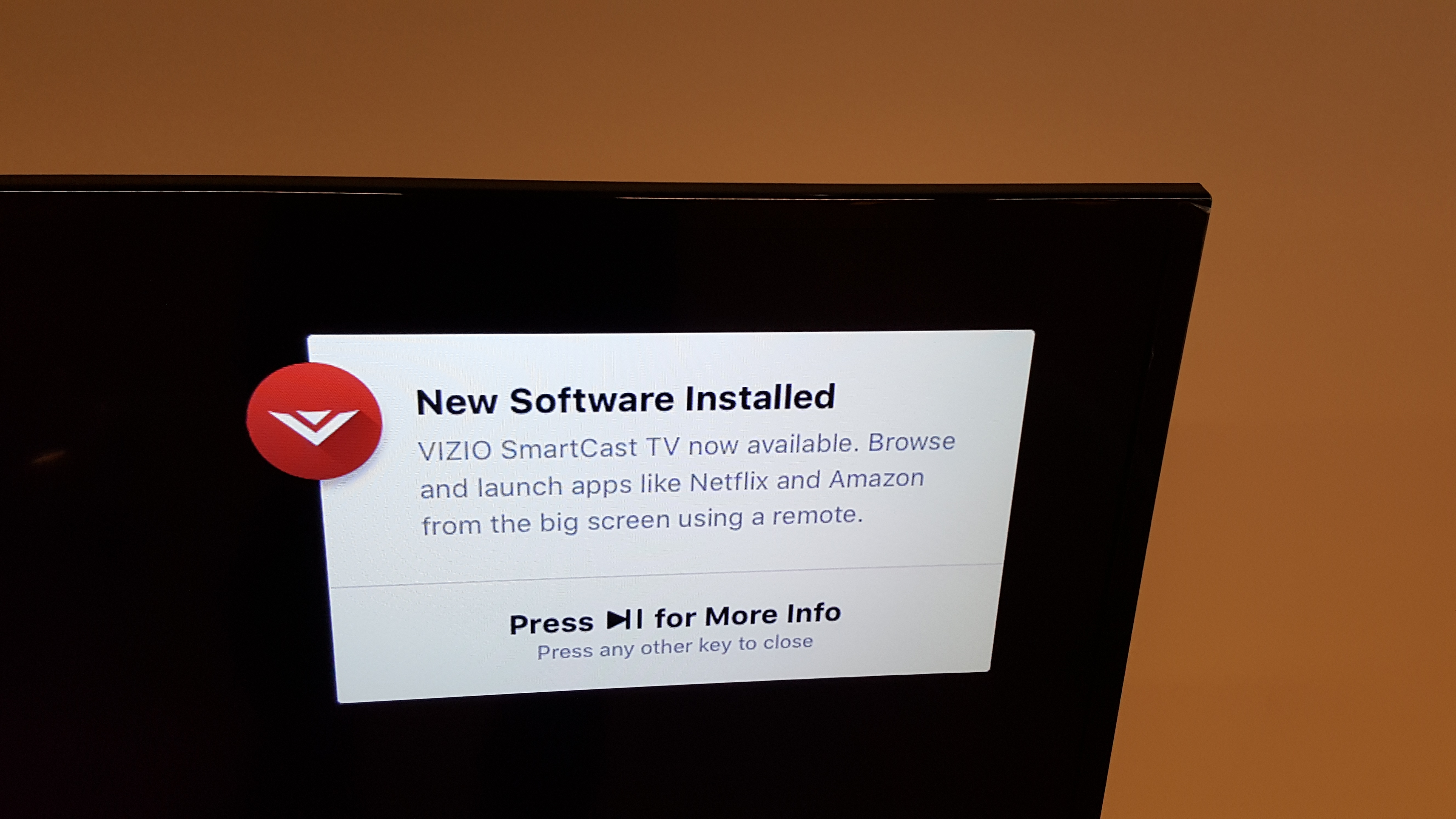
Press the Play/Pause button on the remote for more details, or any other button to close the message and experience the newly updated TV.
MORE: Internet Throttling: What Is It and What You Can Do About It
7. Enjoy your new features.
With the latest software installed, you'll be able to enjoy all of the new capabilities Vizio has been adding to its SmartCast TVs. Some of these will be obvious, like the addition of local apps and content recommendations.
Other features may not be so easy to see. When in doubt, you can find the version number of your update and search for details about the update on Vizio's website.
Credit: Tom's Guide
Brian Westover is currently Lead Analyst, PCs and Hardware at PCMag. Until recently, however, he was Senior Editor at Tom's Guide, where he led the site's TV coverage for several years, reviewing scores of sets and writing about everything from 8K to HDR to HDMI 2.1. He also put his computing knowledge to good use by reviewing many PCs and Mac devices, and also led our router and home networking coverage. Prior to joining Tom's Guide, he wrote for TopTenReviews and PCMag.
-
mark.mox Tom,Reply
My M65_D0 is acting up. Netflix app is not working, just gives me a black screen and does not even show the progress circle. I need to exit with back or input buttons. That just started last week. Since I apparently have the latest firmware, Vizio tech people tell me even if there is a problem with the app in the software, it won't attempt to update because it is the latest.
Is there a way to force a complete wipe of the firmware so it "HAS TO" do the firmware update? I'm stuck and would appreciate your reply.
Mark Mox
-
dstahl1001 I have a Model E390i-A1 I use in my school, it is using version 2.05.12 It does not offer the upgrade feature. Any other way to upgrade it? Thanks, DavidReply

