How to Update Your Router's Firmware
These instructions should help you update your router, which is vital to securing every internet-connected device in your home.
Tom's Guide has said it again and again: Your router is the most important part of your home internet setup. It's also probably the most vulnerable. Security researchers have become quite proficient at finding flaws in some of the most popular routers on the market, but home users generally aren't as quick to update their devices in response to those findings.

This is partially due to poor security practices on the users' parts, but to be fair, router manufacturers don't always make it easy to update. Few routers update their firmware automatically, and even just accessing your router's web interface requires toying around with arcane IP addresses, usernames and passwords. You may have to manually download software; you may have to flip your router over and read teeny, tiny serial numbers.
In short, updating your router's firmware is a pain, but you've got to do it. While we can't give specific instructions on how to update every single model from every single manufacturer, we've scoured manufacturer websites to at least give you an easy starting point.
These instructions should help you update your router — and if not, they'll at least tell you where you can go next for more-detailed steps. Grab a magnifying glass, and let's go.
Amped Wireless
Amped Wireless makes some of our favorite routers for gamers. That's convenient, because updating Amped Wireless firmware takes a little tech know-how that should sound familiar to anyone who's built a PC. While some of the company's routers can update their firmware automatically, the company website provides comprehensive details on how to do it if all else fails.
Briefly, go to the Amped Wireless website and visit its support section. Click on the drop-down menu and select your router's model number. (If you're not sure what that is, it's physically written on your router somewhere — probably the underside.) Click the Downloads section and select Firmware.
MORE: Don't Rent Your Router: Here Are the Best to Buy
Sign up to get the BEST of Tom's Guide direct to your inbox.
Get instant access to breaking news, the hottest reviews, great deals and helpful tips.
After you've downloaded and unzipped the file (I like to use 7-Zip, but your preferences may vary), connect your computer to your router with an Ethernet cable and enter "setup.ampedwireless.com" into a browser. Click More Settings on the site’s left panel, then Management, then Upgrade Firmware. Upload your unzipped file, and you're good to go. The router will take care of the rest.
Asus
Newer Asus routers may have an option in the web interface to update firmware. Otherwise, you'll have to do it the old-fashioned way. First, visit the Asus website, then click Support, then Consumer and then search for your router. (Be warned that the Asus search is very, very particular; don't allow any errant spaces or missing hyphens.)
When you've reached the product page, click Support and Driver & Tools, then select your OS. Scroll down to firmware and download the latest version. Once it's on your hard drive, unzip it.
In a web browser connected to the router's local network, enter "192.168.1.1" into the URL field and access the router's interface. (If you never specified a username and password, they're both "admin.") Go to the Configuration Page and select Firmware Version. Then, upload your unzipped file and let the router install the update. Asus also recommends you reset the router after the installation is complete by pressing the reset button on the router's underside for 5 seconds.
D-Link
D-Link routers have been somewhat notorious for security holes as of late. So, it's in your best interest to keep your firmware patched — even more so than with other routers. The good news is that updating D-Link routers is simple, even though it does require a little manual input.

First, ensure that you're on the same network as your router. Then, visit either "dlinkrouter.local" or "192.168.0.1" in a web browser. Enter your password (if you never set one up, just leave the field blank) and log in.
Once you're in the interface, click on Management, then Upgrade. Click the "Check for new firmware" button, and the router will handle the rest.
Updating a Google router could not be easier — for better or worse. The system updates automatically, whether you want it to or not. You can get notifications about firmware updates, but you can't decide whether to install one.
Generally speaking, this is a good thing, since you'll never have to worry about your router being out-of-date. On the other hand, if Google were ever to introduce an exploitable update (this really does happen), you wouldn't have any choice about applying it.
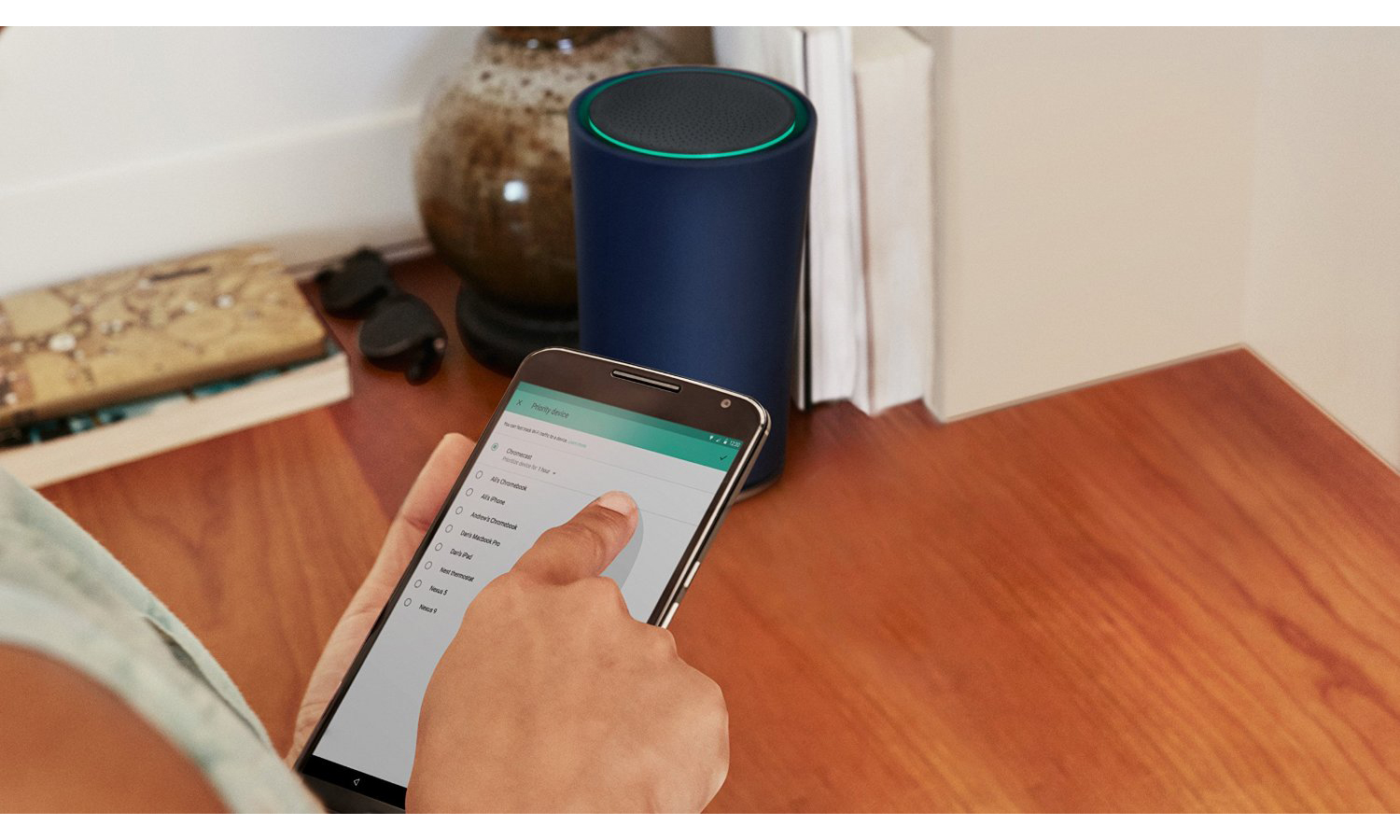
If you have a Google router, just try to stay abreast of security news and reassure yourself that automatic firmware updates are the safer option 99 percent of the time.
Linksys
Newer Linksys routers update their firmware automatically, but it never hurts to double-check. To access the Linksys interface, enter "www.linksyssmartwifi.com" or "192.168.1.1" into your web browser. Under Router Settings, click on Connectivity.
MORE: Top-Rated Wi-Fi Extenders to Boost Your Signal
From here, ensure you're on the Basic tab. (It's the leftmost tab; you should be there by default.) Firmware Update will be the first option you see on the right side of the screen. Just click Check for Updates, and you're good to go.
You can also check a box that says Automatic in order to enable automatic firmware updates. We recommend that you do so.
Netgear
Some Netgear routers offer automatic firmware updates, but most don't. Luckily, updating the router yourself should take only a few minutes. Just remember to do it regularly.

Go to a Web browser and enter either "www.routerlogin.net" or "192.168.1.1." Enter your username and password ("admin" and "password" for most models, if you haven't changed them — although some older models don’t have usernames), then click on the Advanced tab on the top of the screen. Then select Administration from the left-hand menu, and Router Update.
From there, just click on the Check button, and your router will scour Netgear's servers for an upgrade. And if your administrative credentials are still the factory defaults, change them as soon as you're done.
TP-Link
Since TP-Link routers don't update their firmware automatically, you'll have to dive into your router's browser interface and do some legwork yourself. Thanks to an unoptimized interface, you'll have to take quite a few steps that most other routers don't make you go through.
When connected to the same network as the router (either wired or wirelessly), visit "tplinkwifi.net," "192.168.1.1" or "192.168.0.1."
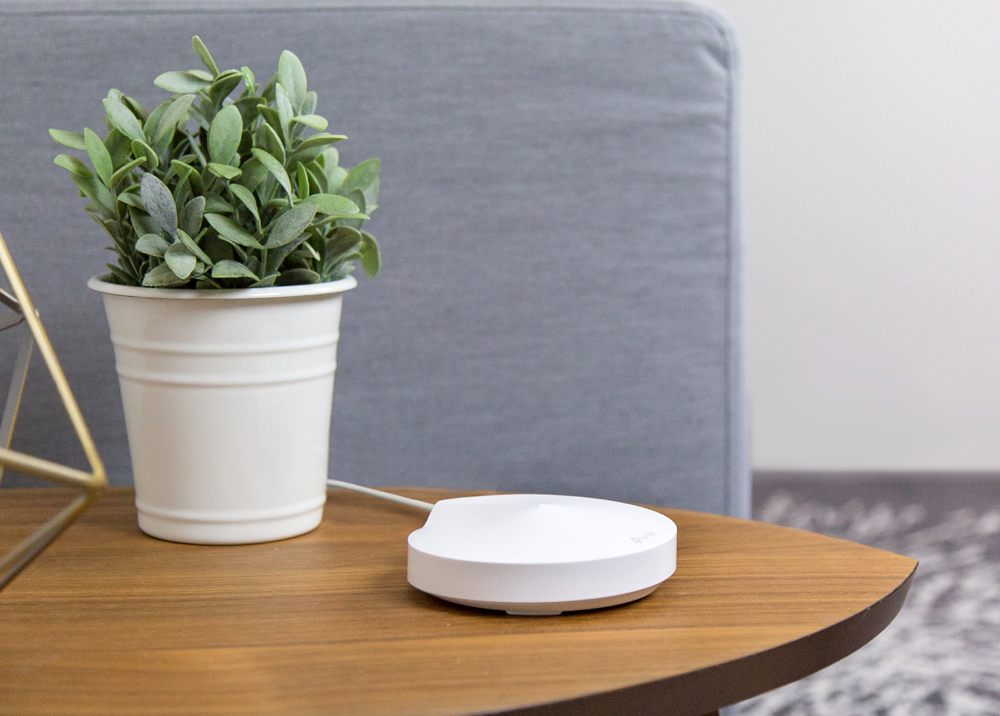
TP-Link routers have a design flaw not present in other manufacturers' devices: firmware updates wipe your settings. As such, you'll want to make a backup first. Do so by clicking the Advanced tab at the top of the screen, then System Tools, and Backup & Restore.
When that's done, return to System Tools and click on Firmware Upgrade. Under the Online Upgrade heading, you'll find a button that says, "Check for upgrade." Click it, and follow the router's instructions.
After the installation, TP-Link recommends that you perform a factory reset to ensure that the device registers the update properly. Under System Tools and Backup & Restore, click Factory Restore.
After that, there's still the matter of restoring your settings. In the Backup & Restore menu, find the Restore heading. Then click Browse, find your saved file and select Restore. Yes, it's a pain, and yes, you really have to do that every time.
Marshall Honorof is a senior editor for Tom's Guide, overseeing the site's coverage of gaming hardware and software. He comes from a science writing background, having studied paleomammalogy, biological anthropology, and the history of science and technology. After hours, you can find him practicing taekwondo or doing deep dives on classic sci-fi.
-
SumTingW0ng Reply20282363 said:These instructions should help you update your router, which is vital to securing every internet-connected device in your home.
How to Update Your Router's Firmware : Read more
What if you have Verizon router or AT&T router?

