How to Update Google Chrome on iOS, Android, Mac and Windows
Here is a simple guide on how to update the Chrome web browser on Mac, Windows, Android and iOS.
More people use Google Chrome to navigate the web than competing web browsers, like Safari, Edge or Firefox. Along with the conveniences of Google's search engine, Chrome provides internet goers with a clean interface, fast speeds and crucial security features.
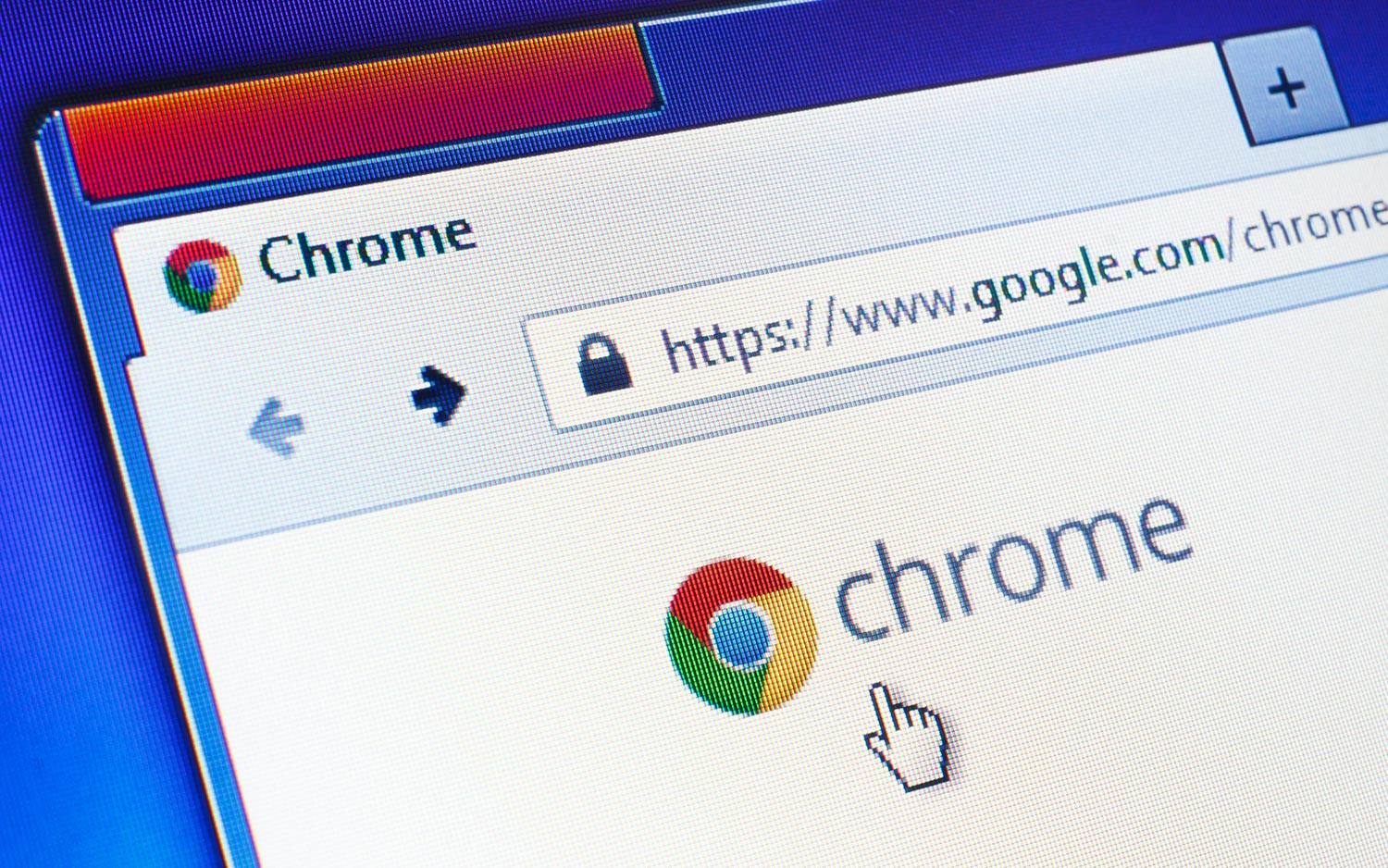
If you want to get the most out of Chrome, then it's crucial you keep the browser up-to-date. By updating Chrome to its latest version, you not only ensure that you're getting the newest features and UI tweaks, but that crucial security patches keep you protected from malicious attacks.
A word of warning: sometimes updating Chrome early can have disastrous effects, as it did for users running Chrome 79. We recommend waiting a day or two to see if the latest browser versions are stable and bug-free.
The good news is that once a new version is safe to install, even less tech-savvy people should find the process of updating Chrome to be fairly straightforward. These simple steps will walk you through updating Chrome on your iPhone, Android smartphone, Windows 10 PC and macOS devices. They can also help update the best Chromebooks too.
How to Update Google Chrome on Mac and Windows
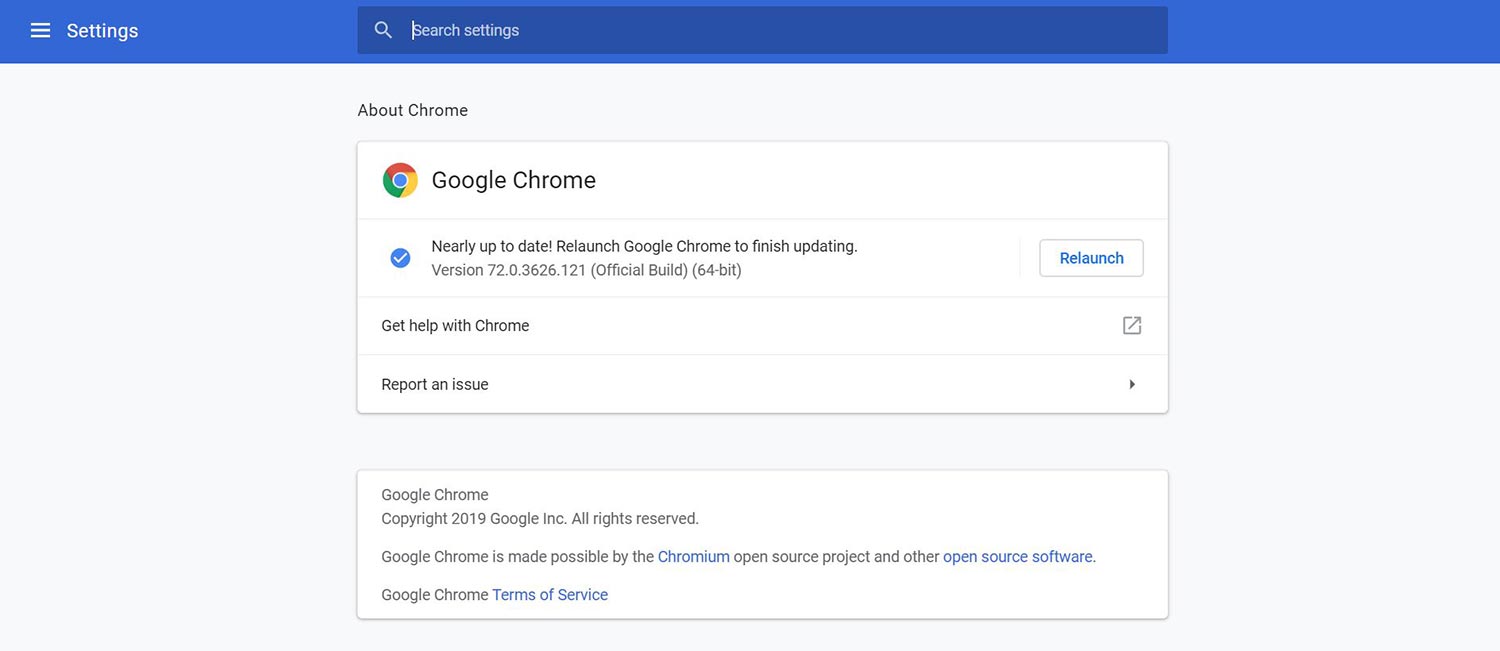
- Whether you're a Mac or Windows user, the first step is to select the More icon (a vertical line of circles) from the top-right corner of Chrome.
- When an update is available, an arrow will appear in a colored circle next to "Update Google Chrome." If the icon is green, then an update has been pending for 48 hours. Orange means the update has been available for four days and red means its been at least a week since the update became available.
- To update Chrome, select the "Update Google Chrome" option in the More menu, then relaunch the browser.
The tabs open when you updated the browser will relaunch as soon as the browser restarts. Alternatively, you can select Note Now to restart Chrome at a late time.
If you don't see Update Google Chrome then you're either using the latest version or the newest update hasn't yet rolled out to your device (this can take up to a week). - Chrome regularly scans for updates and will notify you when one is available. However, you can also manually check for new versions.
- To do so, select the More icon, hover over Help and press About Google Chrome. A scan will automatically initiate once the webpage loads. This page also tells you which version of Chrome you're using.
How to Update Chrome on iPhone and iPad
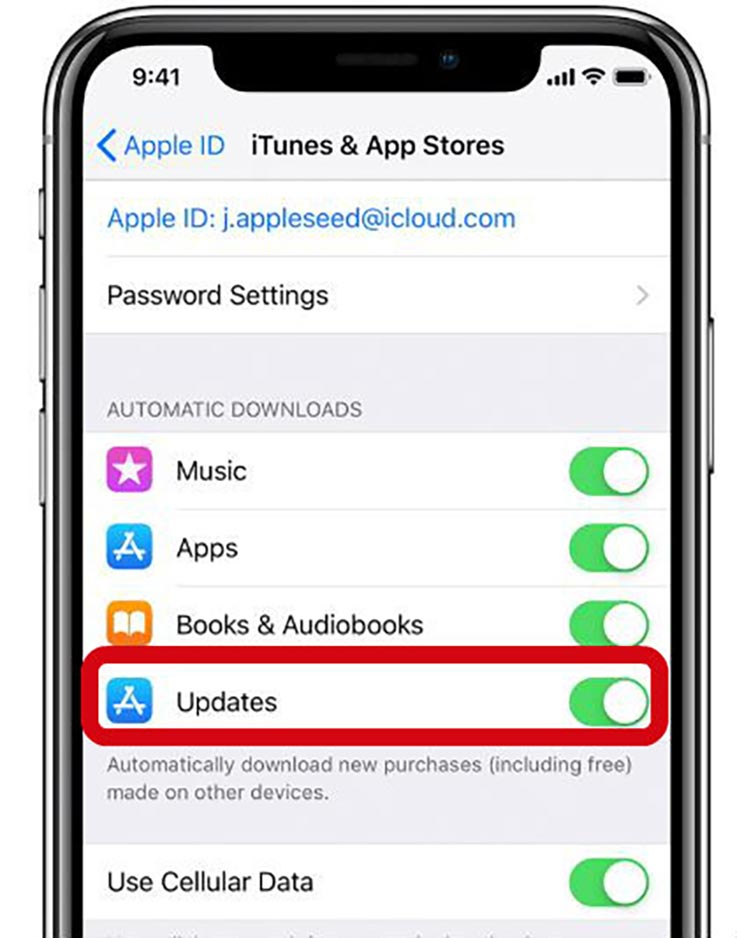
- Make sure automatic app updates are enabled on your iPhone or iPad if you don't want to manually update Chrome.
- To do so, open Settings, select your Apple ID and tap iTunes and App Store.
- At the bottom of the Automatic Downloads list, move the slider next to Updates to the right. Once you've enabled this setting, new versions of apps on your device will automatically download when available.
- To manually check for an update, open the App Store on your iPad or iPhone.
- Select Updates from the bottom and search for the Chrome logo in the pending updates.
- Tap update to install and enter your Apple ID and password.
How to Update Chrome on Android
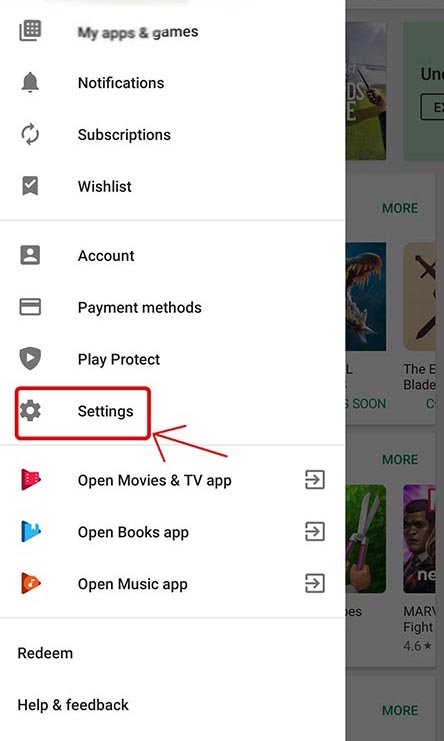
- Android users can also set apps to update automatically. Select the Menu setting from the top-left corner (three horizontal lines) of the Google Play Store.
- Tap Settings and press Auto-update apps under the General tab.
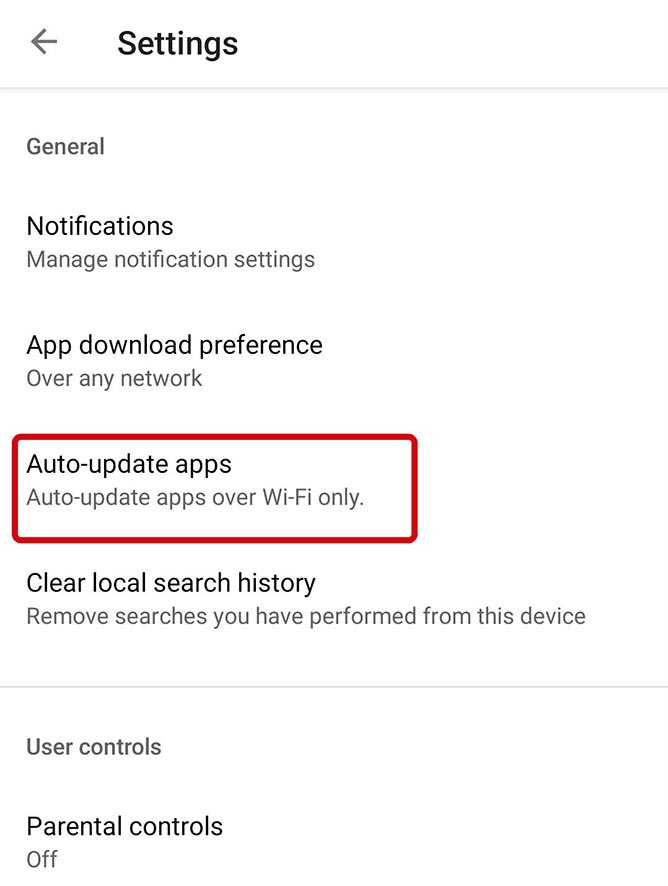
Credit: Google
- 40 Best Google Chrome Extensions
- How to Get Chrome's New Themes (Including Dark Mode)
- How to Use Chrome Browser: Tips, Tutorials and Hacks
Sign up to get the BEST of Tom's Guide direct to your inbox.
Get instant access to breaking news, the hottest reviews, great deals and helpful tips.
Phillip Tracy is the assistant managing editor at Laptop Mag where he reviews laptops, phones and other gadgets while covering the latest industry news. Previously, he was a Senior Writer at Tom's Guide and has also been a tech reporter at the Daily Dot. There, he wrote reviews for a range of gadgets and covered everything from social media trends to cybersecurity. Prior to that, he wrote for RCR Wireless News covering 5G and IoT. When he's not tinkering with devices, you can find Phillip playing video games, reading, traveling or watching soccer.
