How to Use the Galaxy Note 8’s S Pen to Translate Text
One of the killer features for the Galaxy Note 8’s S Pen is its ability to easily translate text. Here’s how to master that translation feature.
The S Pen on the Galaxy Note 8 lets you do more than just scribble down notes. One of its top features is the ability to translate text — not just words, but entire phrases — just by hovering the stylus over the Note 8’s screen. That saves you from copying and pasting links into an app like Google Translate whenever you need to decipher something.
Here’s how to use the Note 8’s built-in translation feature.
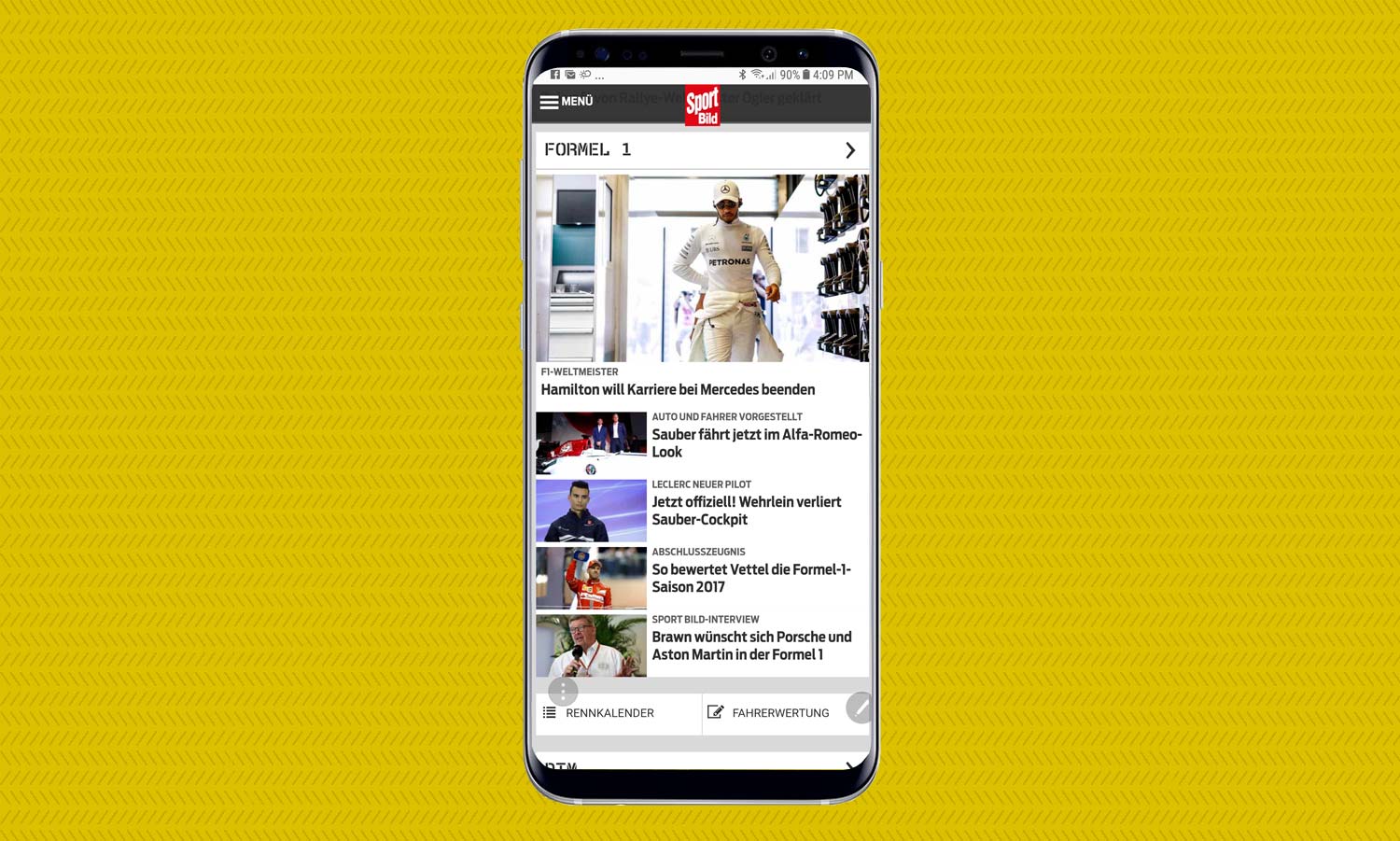
1. Navigate to the content on your Note 8 you wish to translate.
The great thing about the S Pen’s translation feature is that it isn’t tied to certain apps. Any word you see anywhere, even in an image or PDF, can be translated provided it is clear enough for the system to recognize.
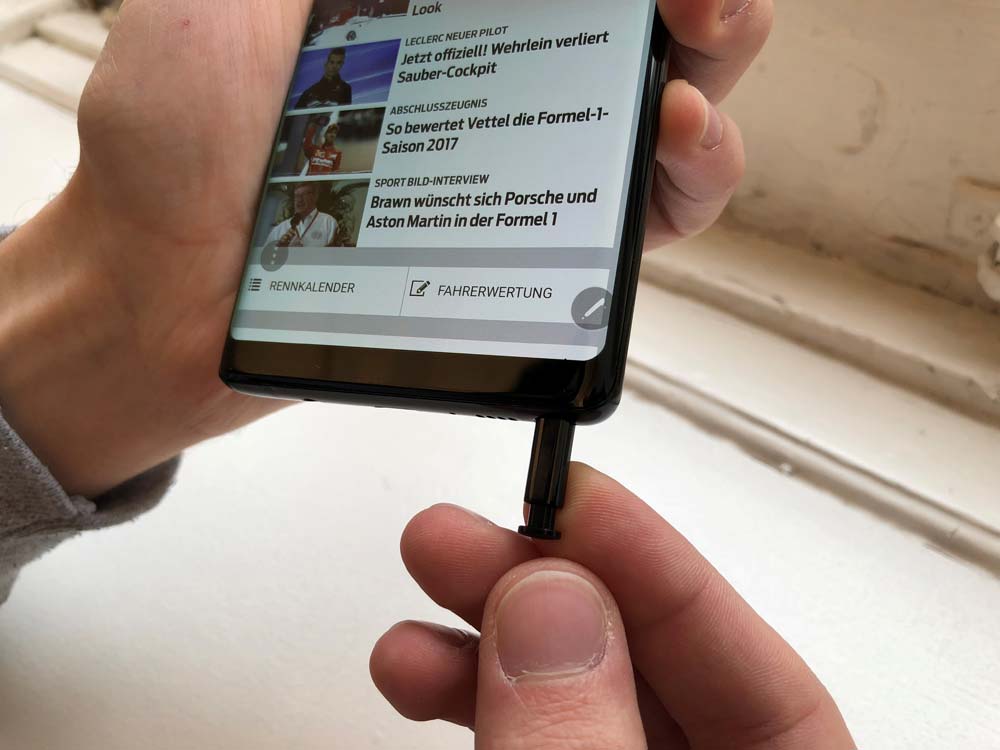
2. Wake your Note 8 and remove the S-Pen.This will call up the S-Pen’s Air Command menu, which offers shortcuts to its various functions.
If the S-Pen is already removed, access the Air Command menu by tapping the floating S-Pen button on your screen with the S-Pen itself.
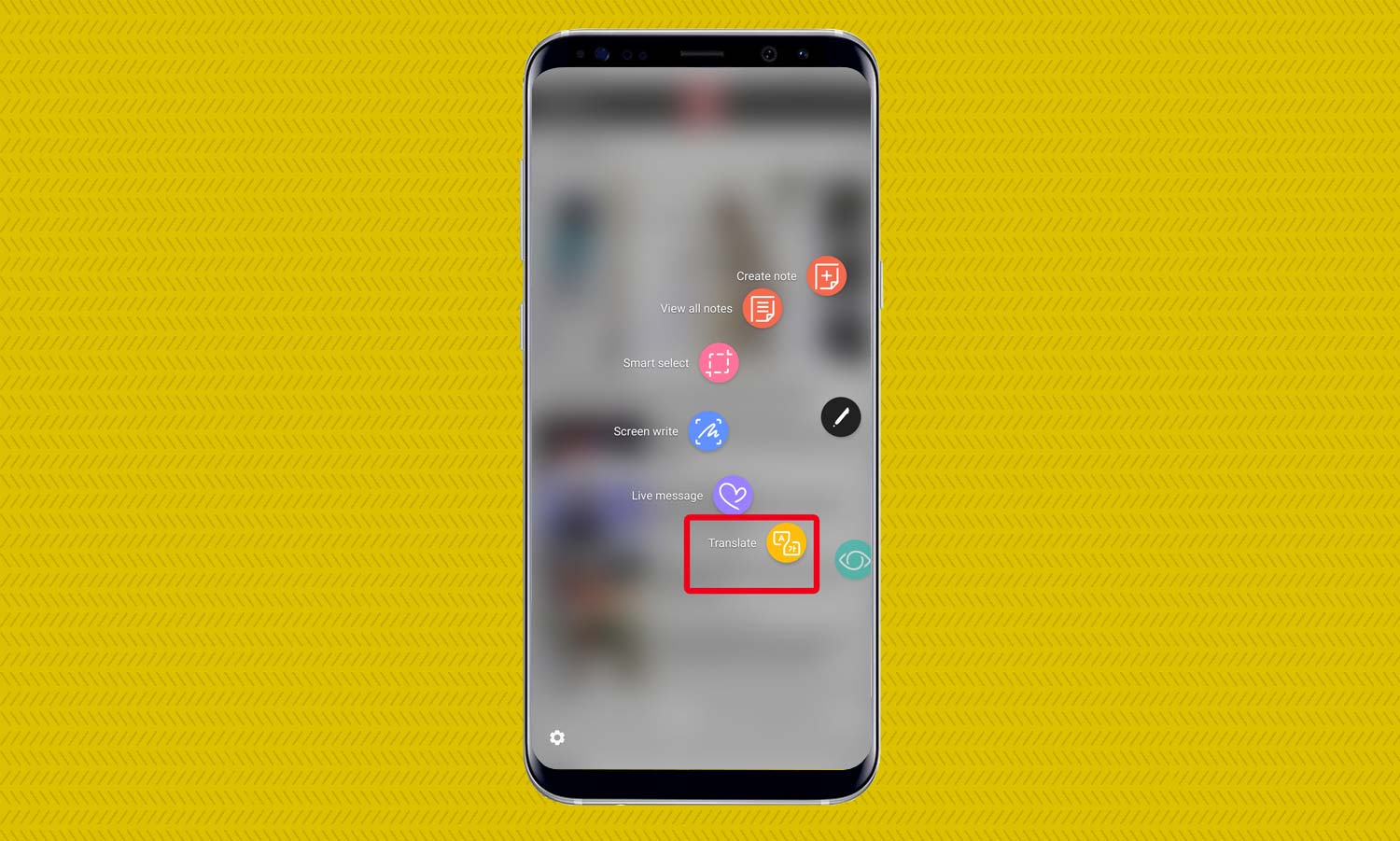
3. Open Translate, which appears appears as a yellow icon. Tap it with the S-Pen to get started.
Sign up to get the BEST of Tom's Guide direct to your inbox.
Get instant access to breaking news, the hottest reviews, great deals and helpful tips.

4. Select the languages you wish to translate. After activating Translate, you’ll see a box appear toward the top of the screen showing the languages you are translating from and to.
The Note 8 cannot auto-detect the source language in this mode, so you’ll have to select both languages manually. If you wish to switch the order, press the bidirectional arrows in the center.
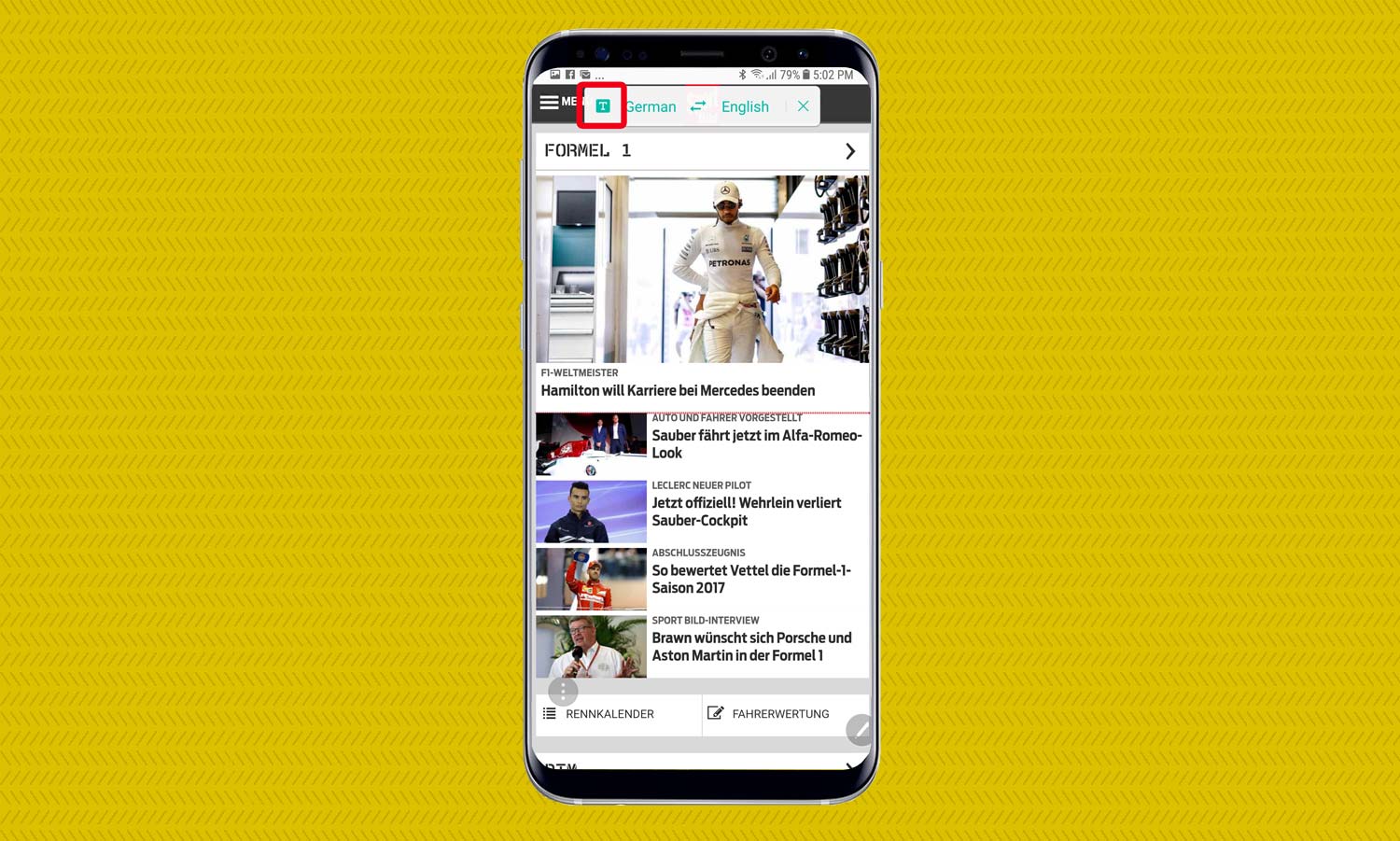
5. Select whether you wish to translate a single word or a block of text by adjusting the icon next to the source language on the left. The icon will either show a “T” for single text, or a document icon for a larger selection.
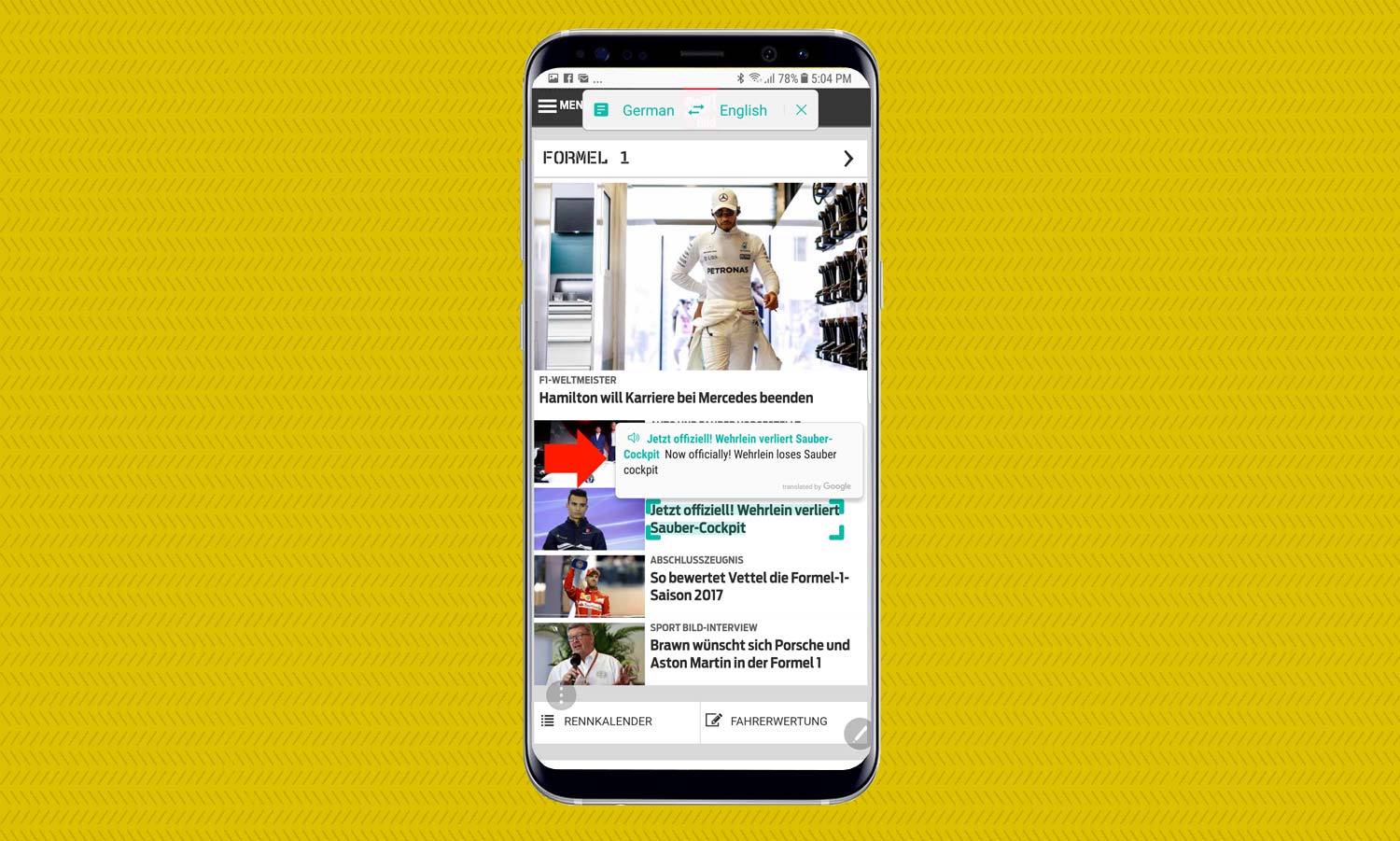
6. Hover over a word to translate.Hold the S-Pen just close enough to the display that you can see a cursor appear, followed by a spinning blue-and-green circle.
If you’re translating a single word, the result will appear above the selection. If you’re translating a block of text, the phone will extrapolate just a portion of what you’re hovering over. Use the handles of the selection box to adjust your selection and translate more or less text.
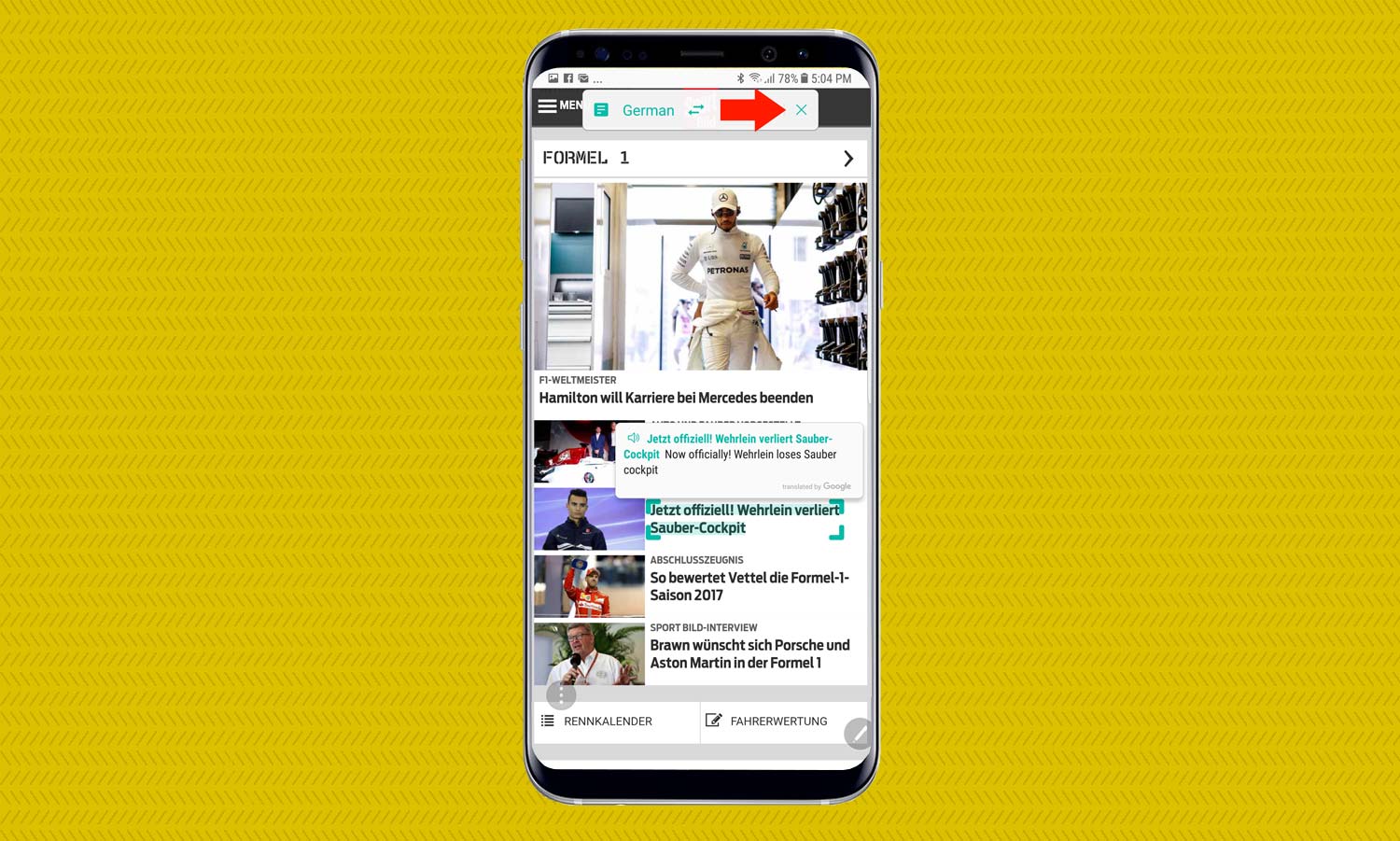
7. When you’re done, tap the X (or close button) to exit Translate. Translate will remain active either until you put the S-Pen away or you close the language selection box.
Adam Ismail is a staff writer at Jalopnik and previously worked on Tom's Guide covering smartphones, car tech and gaming. His love for all things mobile began with the original Motorola Droid; since then he’s owned a variety of Android and iOS-powered handsets, refusing to stay loyal to one platform. His work has also appeared on Digital Trends and GTPlanet. When he’s not fiddling with the latest devices, he’s at an indie pop show, recording a podcast or playing Sega Dreamcast.
