How to Use TextSecure to Send Encrypted Text Messages
TextSecure is an easy way for Android users to add extra security to SMS and MMS messages. Here's how to use the app.

Most encrypted messaging services require both parties to use the same Internet-based app. The Android-only TextSecure, however, works with standard SMS and MMS messages, so it's an easy way to add some protection to your text messaging without having to change your friends' behavior.
1. Download TextSecure from the Google Play store.
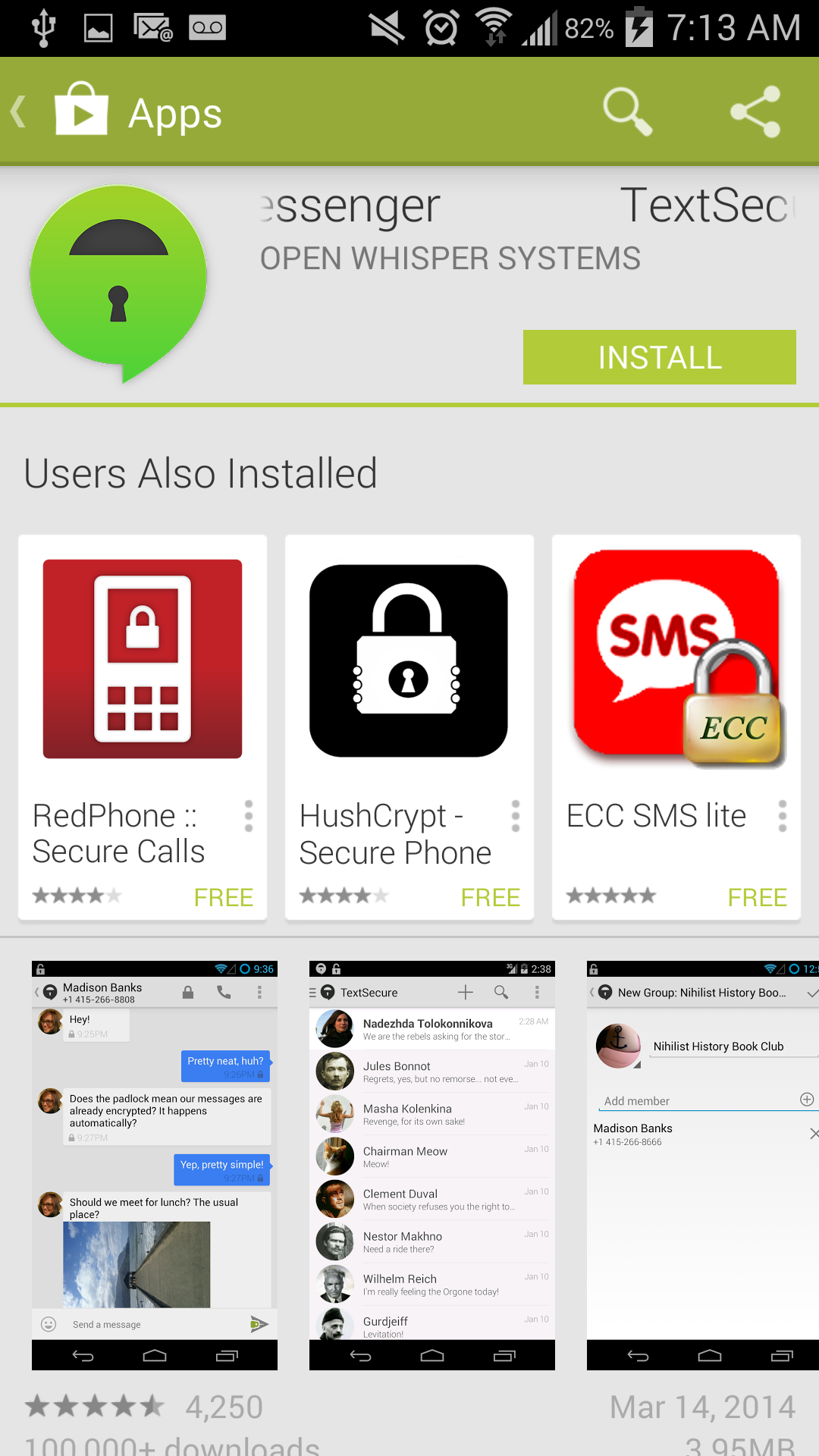
2. Choose an encryption passphrase (optional). When you first open TextSecure, you'll be prompted to set a password for encrypting the TextSecure data stored on your phone. You can skip this step, or enter a password and tap "Create." For additional information, see our article on how to encrypt an Android device.
MORE: 40 Best Free Android Apps
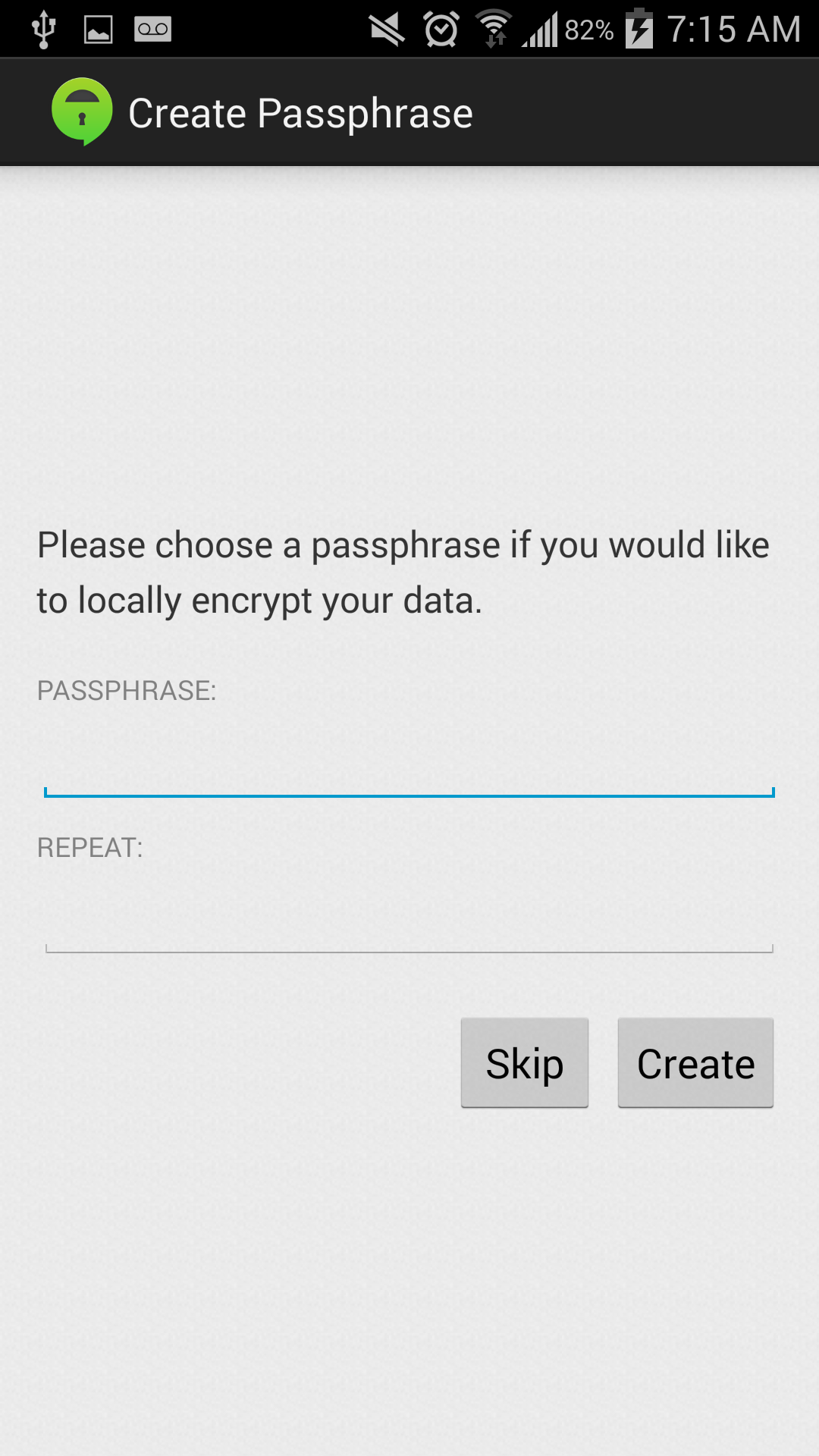
3. Choose whether to encrypt archived text messages. If you chose to encrypt local TextSecure data, you'll also be asked if you want to import your existing text messages into TextSecure's encrypted database. Choose yes, and your messages will be stored securely on your phone.
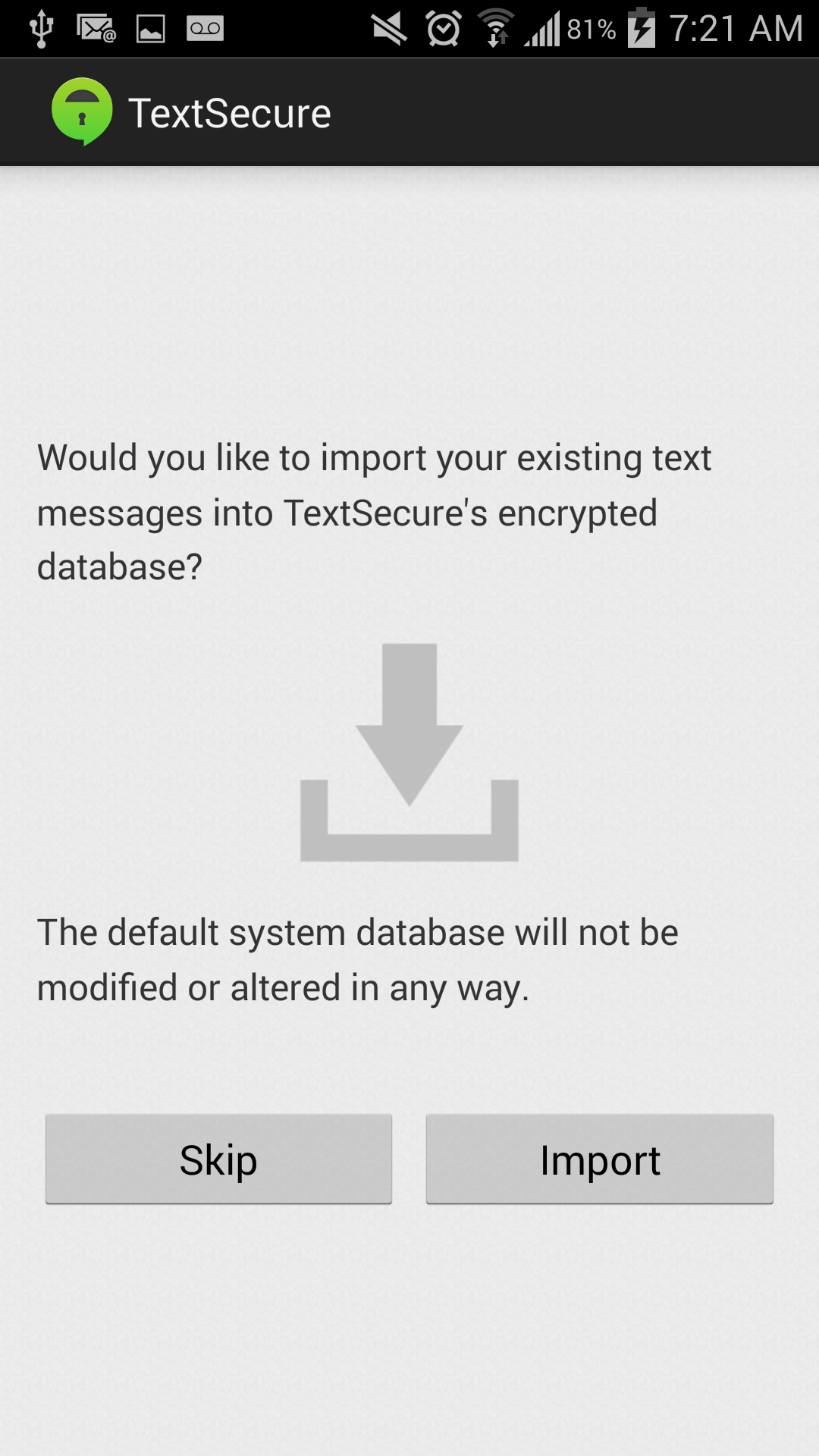
4. Verify your device phone number. TextSecure will send you a confirmation text message. After this point, you won't be able to take screenshots within TextSecure, giving your text messages another layer of protection.
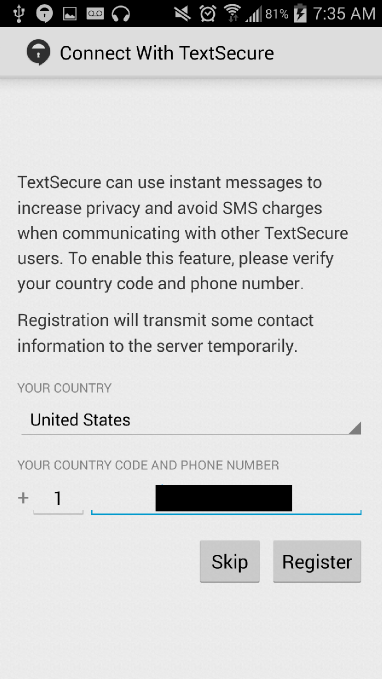
4. Tap 'yes' to make TextSecure your default messaging app. If you had another messaging app set to default, such as Google Hangouts, TextSecure will now supercede it as the default.
Sign up to get the BEST of Tom's Guide direct to your inbox.
Get instant access to breaking news, the hottest reviews, great deals and helpful tips.
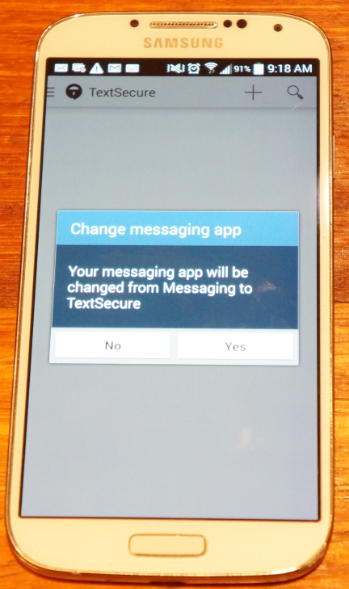
5. Send and receive SMS and MMS messages just as before. TextSecure stores SMS and MMS messages in an encrypted form on your phone. However, if you access the contents of a MMS message from another app, such as a photo viewer, it becomes unencrypted. If you're texting with someone who also has TextSecure, your entire conversation will be encrypted in transit.

6. Set a passphrase timeout by tapping the app's menu button, then tapping Settings. By default, every time you close and reopen TextSecure, you'll need to re-enter your passphrase. In the app's settings, however, you can add a "timeout" function so that TextSecure will also require you to re-enter the passphrase after a specific interval of time.
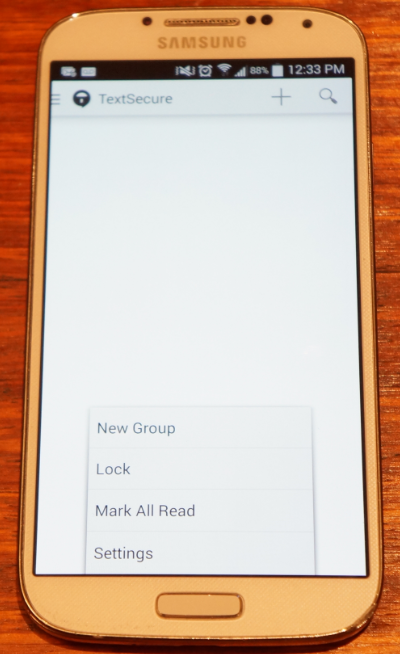
7. Scroll down to Passphrase settings and check "Timeout Passphrase."
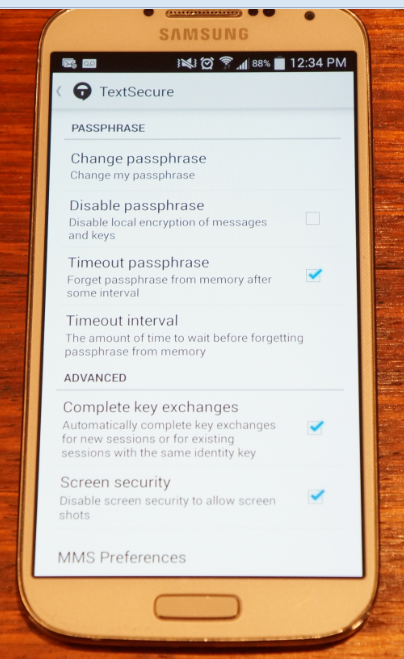
8. Tap "Timeout Interval" and choose how often you want TextSecure to require you to re-enter your passphrase.

Email jscharr@techmedianetwork.com or follow her @JillScharr and Google+. Follow us @TomsGuide, on Facebook and on Google+.
Jill Scharr is a creative writer and narrative designer in the videogame industry. She's currently Project Lead Writer at the games studio Harebrained Schemes, and has also worked at Bungie. Prior to that she worked as a Staff Writer for Tom's Guide, covering video games, online security, 3D printing and tech innovation among many subjects.
-
Glorified disk encryption? It doesn't look like outbound texts would be encrypted at all if the receiver doesn't have the App. Thus, there would be no real encryption the moment anything leaves your disk, which means you have to get your friends to use it, which means you are back where you were to begin with, but with disk encryption on the SMSs located on your phone?Reply
-
antilycus the only beneifit is that if someone tries to read your texts directly they won't be able to...unless of course they have the other person's phone you sent your text toReply
