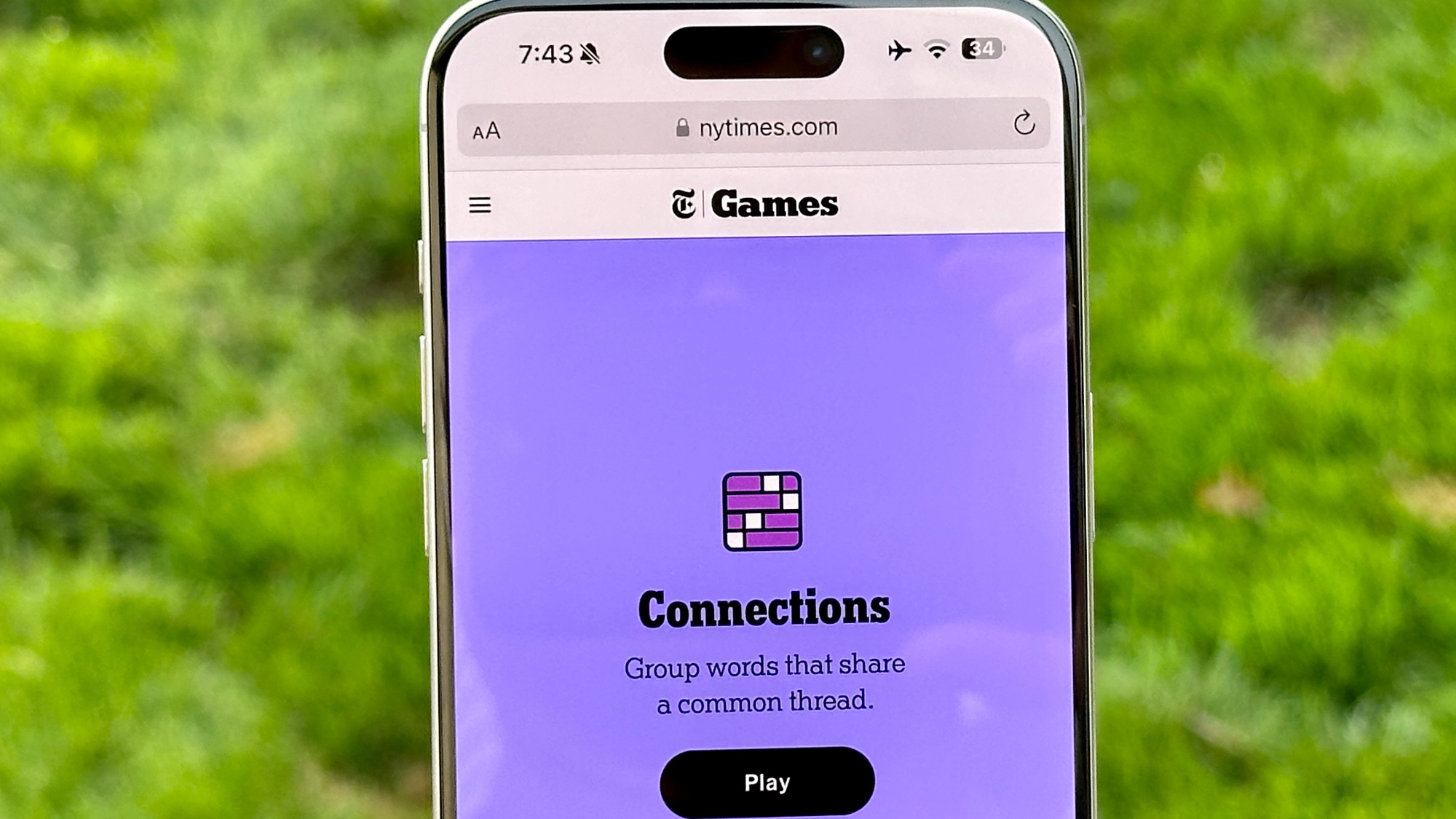How to Tabcast with Google Chromecast
Learn how Google Chromecast's experimental tabcasting feature allows you to broadcast any tab from Chrome to your TV.
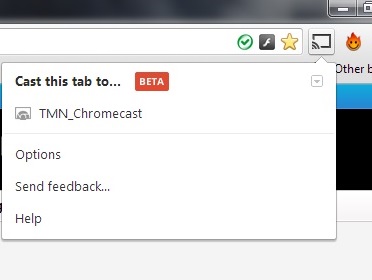
One of Google Chromecast's experimental features is Google Cast, which allows you to broadcast any tab from Chrome to your TV. This functionality is still in beta, and its quality is variable — especially where video is concerned. Still, if you want to display just about anything from the Internet on your TV, read on to find out how Google Casting — dubbed tabcasting — works. By tabcasting, you can also view locally stored photos or videos, as long as you open them in your Chrome browser.
(You can now also mirror your Android screen to your TV using Chromecast. For step by step instructions, see How to Screen Cast to Chromecast.)
Ensure that your Chromecast is hooked up to your TV and that your Chromecast and your computer are connected to the same Wi-Fi network before beginning.
1. Open Chrome on your computer. As with other Chromecast features, Chrome is the only supported browser.
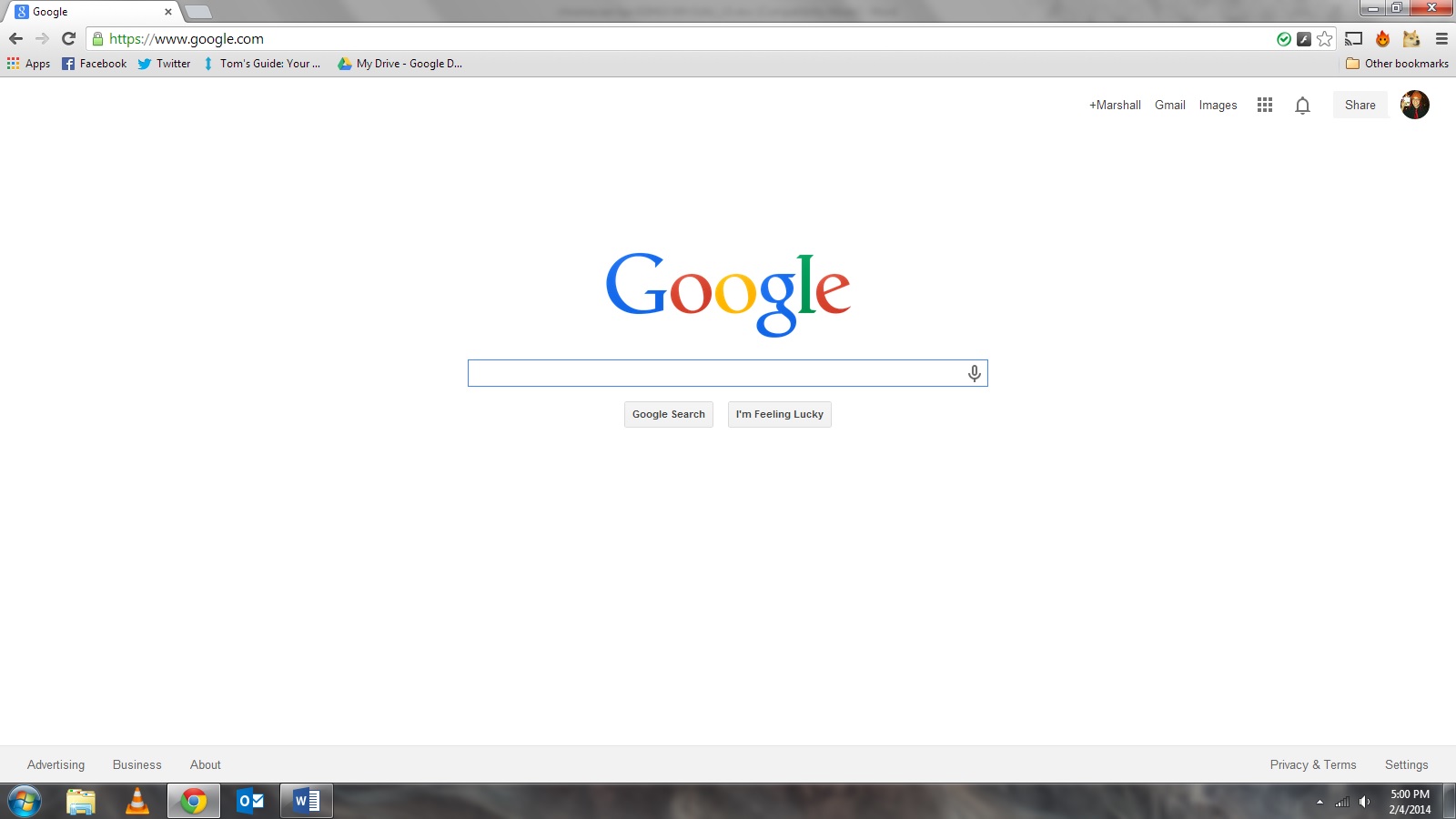
2. Ensure that the Google Cast extension is installed. If you followed Chromecast's instructions during installation, you should already have the Google Cast extension for Chrome installed. If not, visit the feature's page on the Chrome Web Store, and click on the +Free button.
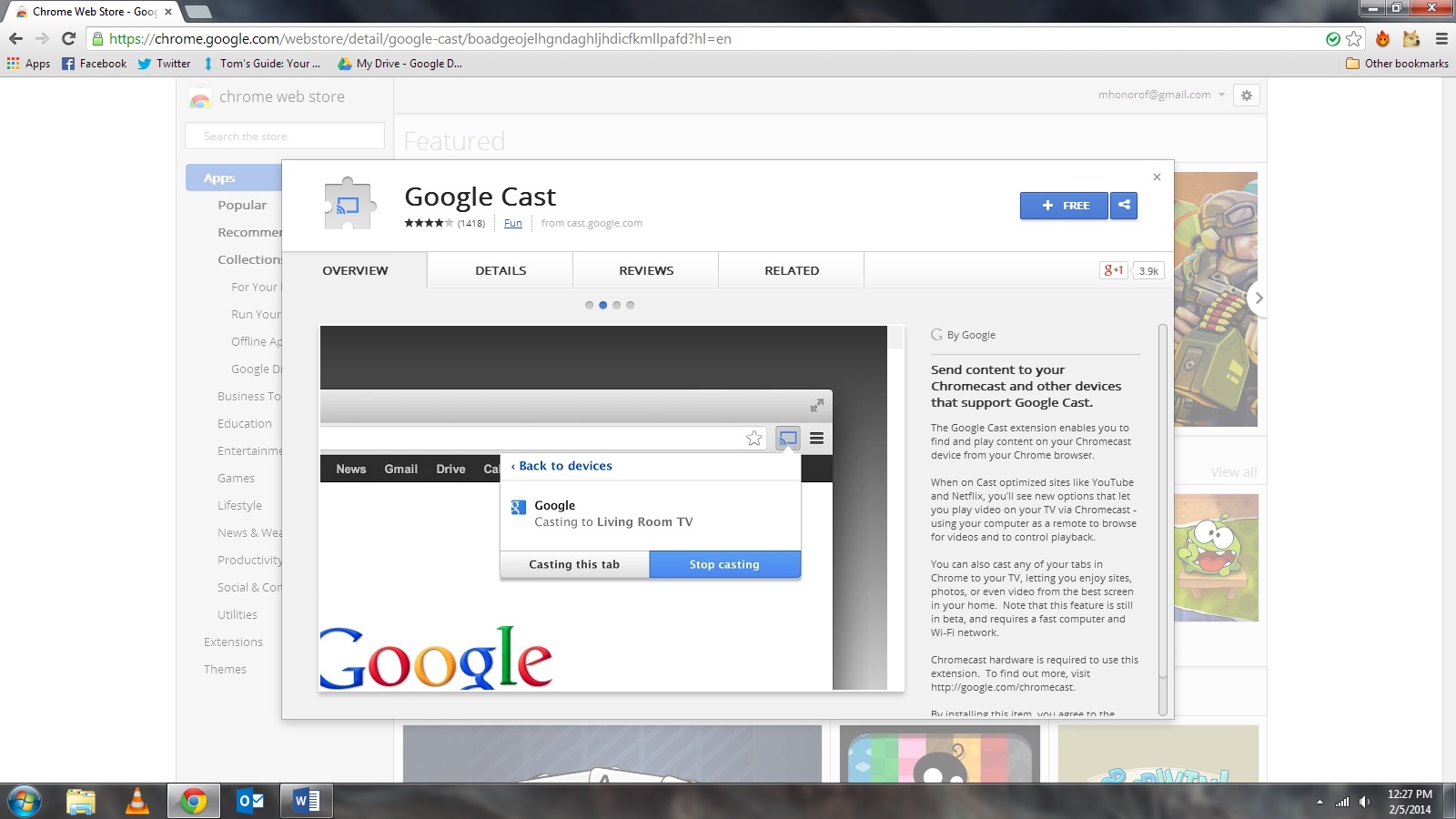
Once Google Cast is installed, you will see a Broadcast button on the upper-right corner of your screen.
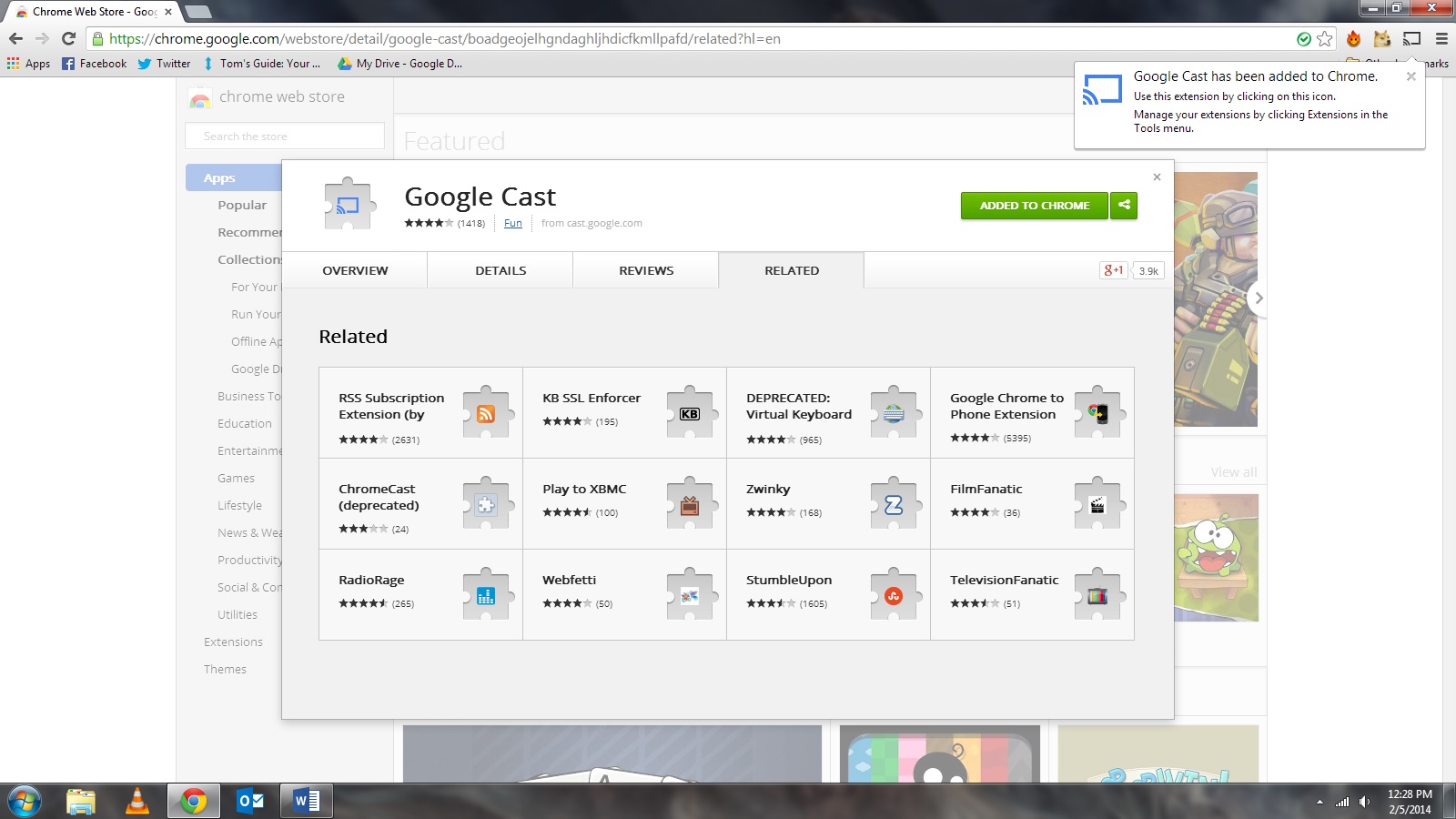
3. Navigate to the website you want to tabcast. Select a website that you want to see on your TV. Websites with text and pictures tend to be better for tabcasting than video-based websites, although video will generally still work.
Sign up to get the BEST of Tom's Guide direct to your inbox.
Get instant access to breaking news, the hottest reviews, great deals and helpful tips.
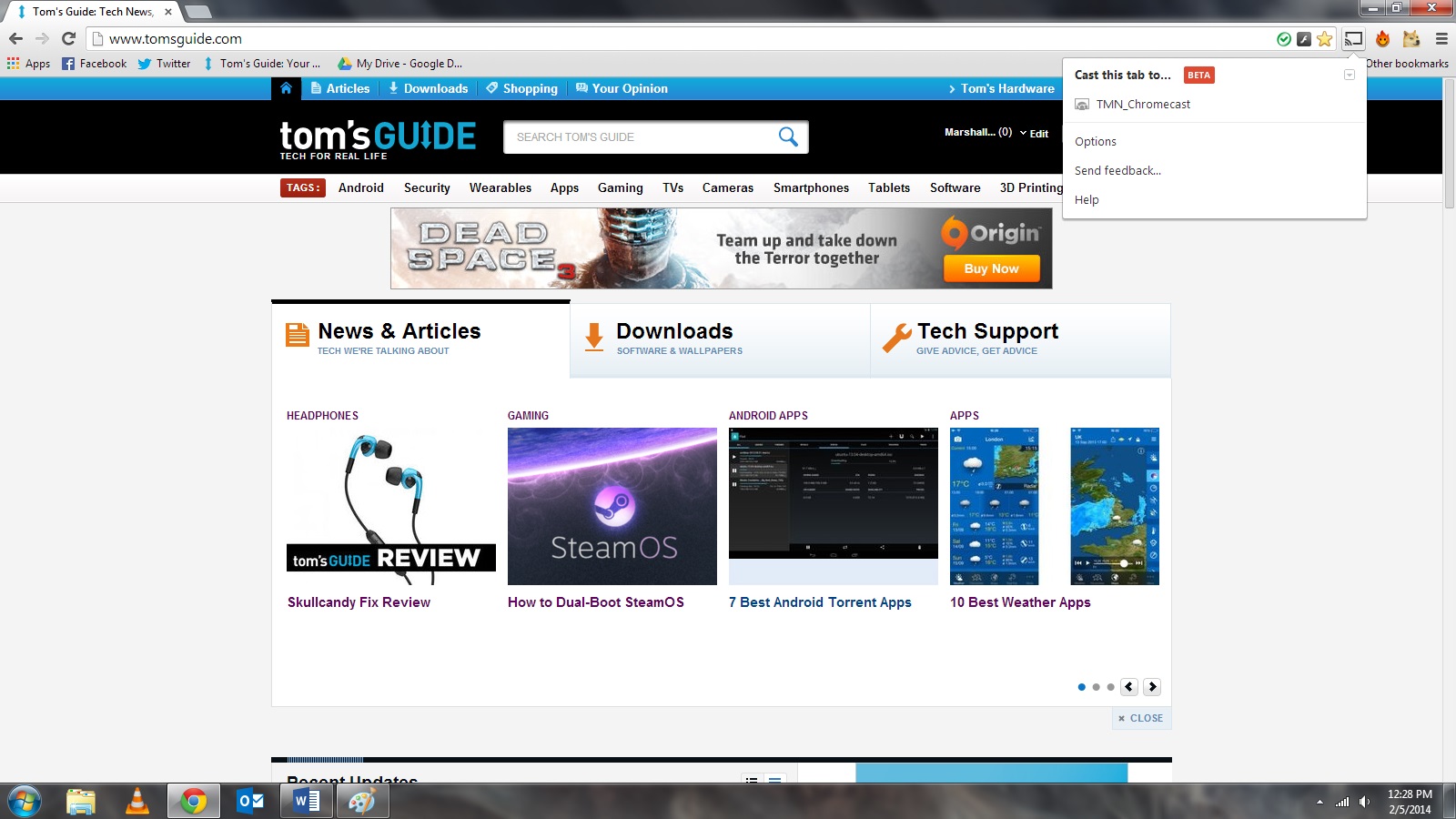
4. Click on the Google Cast icon. Click the Broadcast button in the upper-right corner of Chrome, then select your Chromecast from the menu. The website should now appear on your TV, and will respond (with a bit of lag) to the actions you take on your computer. If you want to deactivate the display, simply click on the Broadcast button again and select Stop Casting.
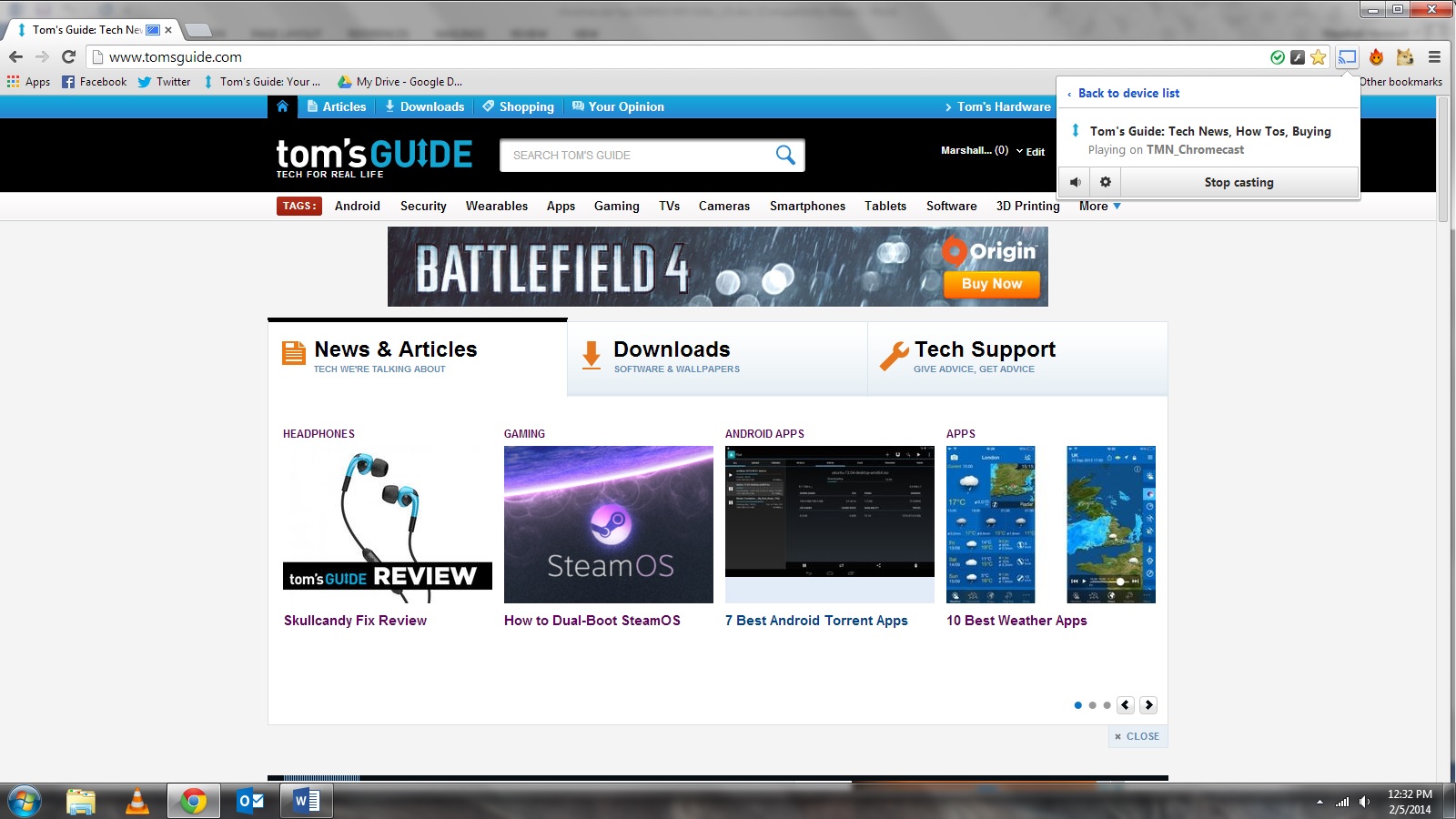
Follow Marshall Honorof @marshallhonorofand on Google+. Follow us @tomsguide, on Facebook and on Google+.
Marshall Honorof is a senior editor for Tom's Guide, overseeing the site's coverage of gaming hardware and software. He comes from a science writing background, having studied paleomammalogy, biological anthropology, and the history of science and technology. After hours, you can find him practicing taekwondo or doing deep dives on classic sci-fi.