How to stream Nintendo Switch to Twitch
Want to share your gameplay with the world? Here's how to stream your Nintendo Switch games to Twitch.

EDITOR'S NOTE: This piece was originally published on December 21, 2017. To the best of our knowledge, the following steps are still accurate.
It seems like every console today lets you share your gameplay live by streaming to services like Twitch. Both PS4 and Xbox One give you all the tools you need to livestream right in the box, but if you want to stream with a Nintendo Switch, you’re going to have to do things the old-fashioned way and get a capture card.
In this How-To guide, we’ll walk you through the steps of hooking up an external capture card and getting up and running on Twitch so you can start livestreaming gameplay as soon as possible.
1. Buy a capture card. The Switch doesn’t support internal streaming like other current-gen consoles, so you’ll need to rely on an external capture device. A popular choice is the Elgato HD60, which lists for $179.95. Other versions of this capture card exist that allow you to stream at higher resolutions, but the added expense would be lost on the Switch which maxes out at 1080p. We’ll be using this specific card as our example in this guide.
2. Hook up the Elgato to your Switch dock and your TV. You’ll only be able to stream video while your Switch is docked because the capture card needs to connect to the Switch through the dock’s HDMI-out port. Once the card is connected to your docked Switch, another HDMI cable will need to be connected to your TV so you can see what you’re doing while streaming.
3. Connect the Elgato to a PC. You’ll need to have a PC reasonably close by for this next step. Connect the included USB cable to the mini USB 2.0 port on the Elgato and the other end to your PC. You can monitor your gameplay and control your streaming software on your PC, but gameplay shown here will be slightly delayed.
The HDMI pass-through going to your TV will display lag-free gameplay. To download the capture software for an Elgato capture card, click here. Your PC won’t need to be a powerhouse since the Elgato hardware is doing most of the work, but having a stable internet connection is always a must when streaming. We recommend using a wired internet connection, if possible.
Sign up to get the BEST of Tom's Guide direct to your inbox.
Get instant access to breaking news, the hottest reviews, great deals and helpful tips.
4. Create a Twitch account. If you already have a Twitch account, you’re one step ahead of the game. But if not, simply sign up for free at Twitch.tv.
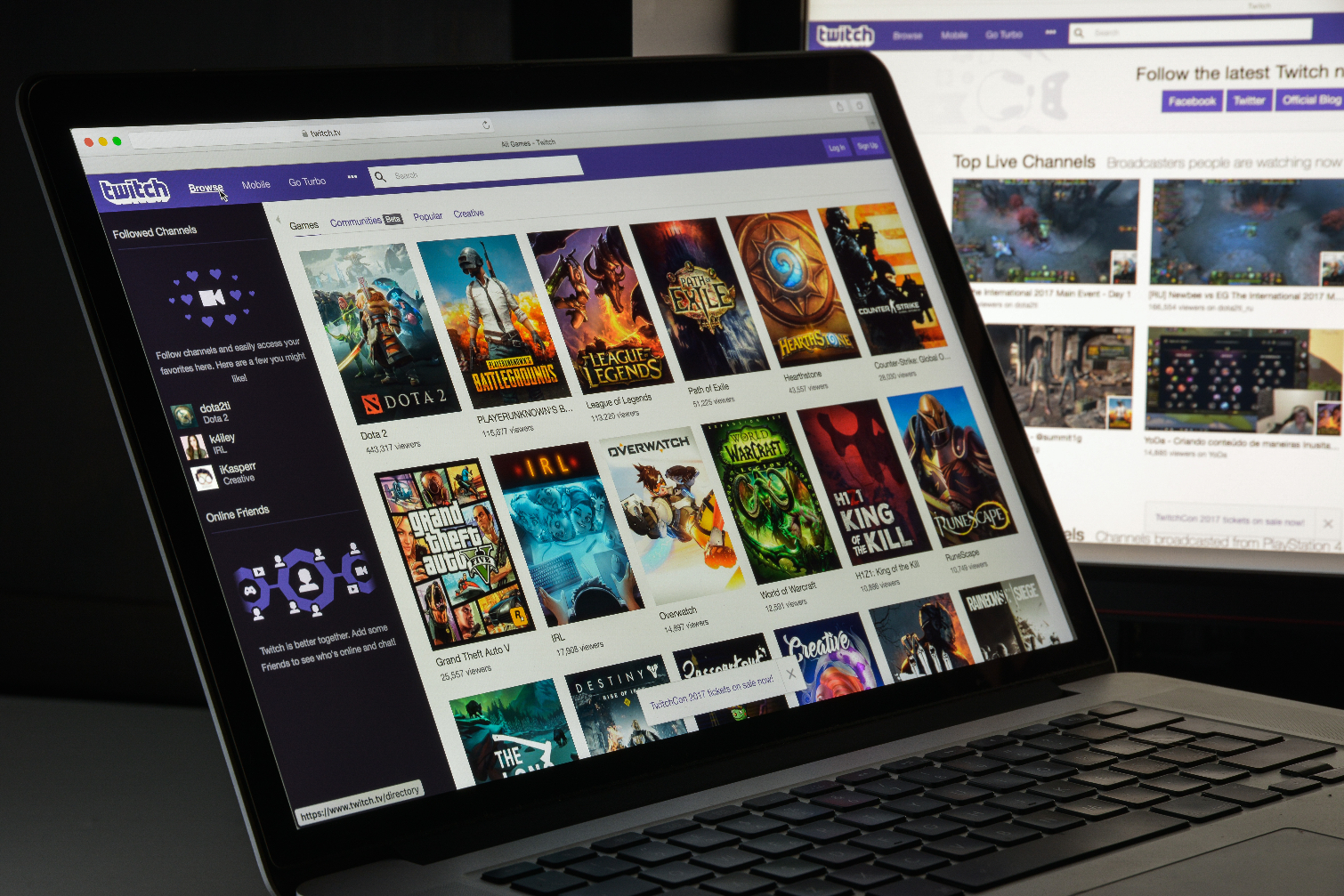
5. Link your account to the Elgato software. Choose Twitch as your streaming platform in the Live Streaming section of Elgato’s software, then login and authorize the software to access your account. The included Elgato software is all you’ll need to get streaming right away, but the available functions are a little basic.

6. Get third-party streaming software. If you want more control over your streaming, you can use free services like OBS or XSplit to pick up the Elgato video capture for even more options while streaming or recording video.
For more on how to use these services, check out our Twitch streaming tutorial.
Next: I’m loving Persona 5 Royal on Switch — even after playing the original for 100 hours.
Andrew Melcon is a freelance writer who specializes in covering games and gaming hardware. He's tackled everything from PC game controllers to Pokémon and PUBG and his work has appeared on sites including Tom's Guide, Tom's Hardware, Laptop Mag, and more.
