How to set up your Nintendo Switch
Here's how to get your Nintendo Switch up and running.

UPDATE, 12/21: Nintendo is warning of a server overload this Christmas, so be sure to set up your console early.
Do you need a little help setting up a new Nintendo Switch, Nintendo Switch Lite or Nintendo Switch OLED console? (If you're still trying to find one, learn where to buy the Nintendo Switch online.)
Maybe your Switch is a gift for a child and you want to get any boring setup process out of the way for them to start playing as soon as possible. Or perhaps you want to read ahead to see what the setup process looks like before your system arrives. Whatever your situation, we’ve got you covered.
In this how-to, we’ll go over the initial setup process so you’ll know what you need to do and what to expect to help get to the games quicker.
What comes in the Nintendo Switch box
In the box you’ll find the Switch console, which is a slim tablet device, and two small Joy-Con controllers. Also included is the console dock, an AC power cable, an HDMI cable, two Joy-Con straps and a Joy-Con Grip.
The Joy-Con controllers can slot onto the sides of the Switch console or into the Joy-Con grip, giving you some options of how to play. The Joy-Con straps are designed for sliding onto the sides of each Joy-Con controller for games that use them independently. The Switch console can also be slotted into the dock for use with a TV.
You can perform first-time system setup with or without a TV, but the first steps will be done using only the console. Simply turn the system on with the power button located along the top edge of the console.
Sign up to get the BEST of Tom's Guide direct to your inbox.
Get instant access to breaking news, the hottest reviews, great deals and helpful tips.
How to Set Up Your Switch
1. Attach the Joy-Con controllers. The screen will indicate which Joy-Con goes on which side, but even if you try it shouldn’t be possible to put them on the wrong way around. Minus goes on the left, Plus goes on the right.

2. Select your language and region.
3. Connect to a wireless network. If you’re in range and know the name and password of your network, you can connect to it now or press X to connect to it later.
4. Choose your time zone.
5. Connect to your TV. You can skip this step if you wish, but if you proceed you’ll be asked to disconnect your Joy-Con controllers and hook up your Switch dock to your TV. Our guide to connecting a Switch to a TV will tell you exactly how to get that done.
6. Choose an icon and nickname. The icon and name will be part of your public-facing profile for online friends and to distinguish yourself from other users on the same Switch. Names can only be 10 characters long, and 7 other profiles can be assigned to a single Switch. You can create the other profiles now or skip to the next step.
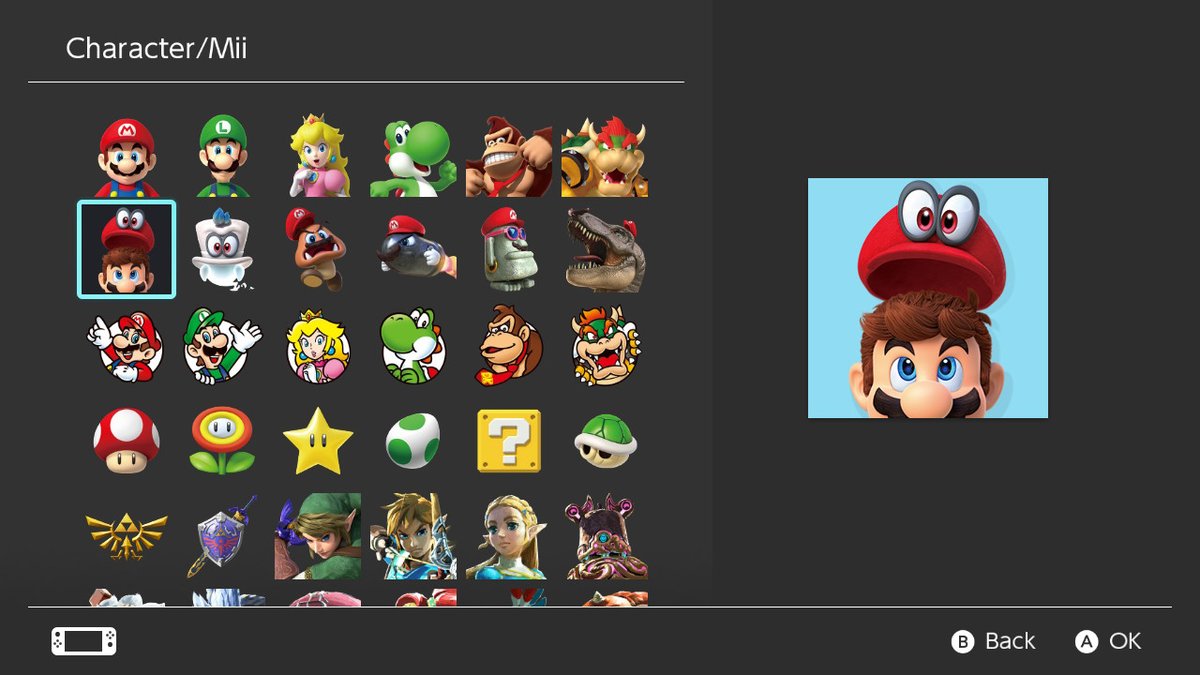
7. Set up Parental Controls. If the console will be used by a child, you can monitor their play time, restrict their access to certain features and receive remote notification on your smart device. Check out our how to set up parental controls on Nintendo Switch guide for step-by-step directions on how to set this up. After this step, you’ll be brought to the home screen.
8. Connect additional controllers. Once on the home screen you can now sync any additional controllers you may have. If you have additional Joy-Con controllers, simply slotting them onto the Switch console will automatically sync them. Alternatively, you can navigate to the Controllers menu on the bottom of the screen and choose Pair New Controllers, to add additional Joy-Con or Pro Controllers. Press the Sync button along the flat edge of the Joy-Con or on the top of a Pro Controller to pair the devices to your Switch. Up to 4 controller configurations can be paired at a time.
9. Choose a wired network connection. If you are unable to connect to a wireless network or if you prefer a wired connection, you can choose to use a wired LAN adapter instead of Wi-Fi. In the System Settings menu, choose the Internet tab and then choose Wired Connection to have your system recognize an ethernet cable. LAN adapters are sold separately and use a USB plug which can be inserted in any of Switch’s 3 available USB ports.
10. Perform a system update. Before you can do things like access the eShop or play games with online features, you’ll need to download and install the latest system firmware. If you’re already connected to the internet, you can open the e-shop or navigate to the System Settings menu and scroll to the very bottom System tab to prompt an update check.
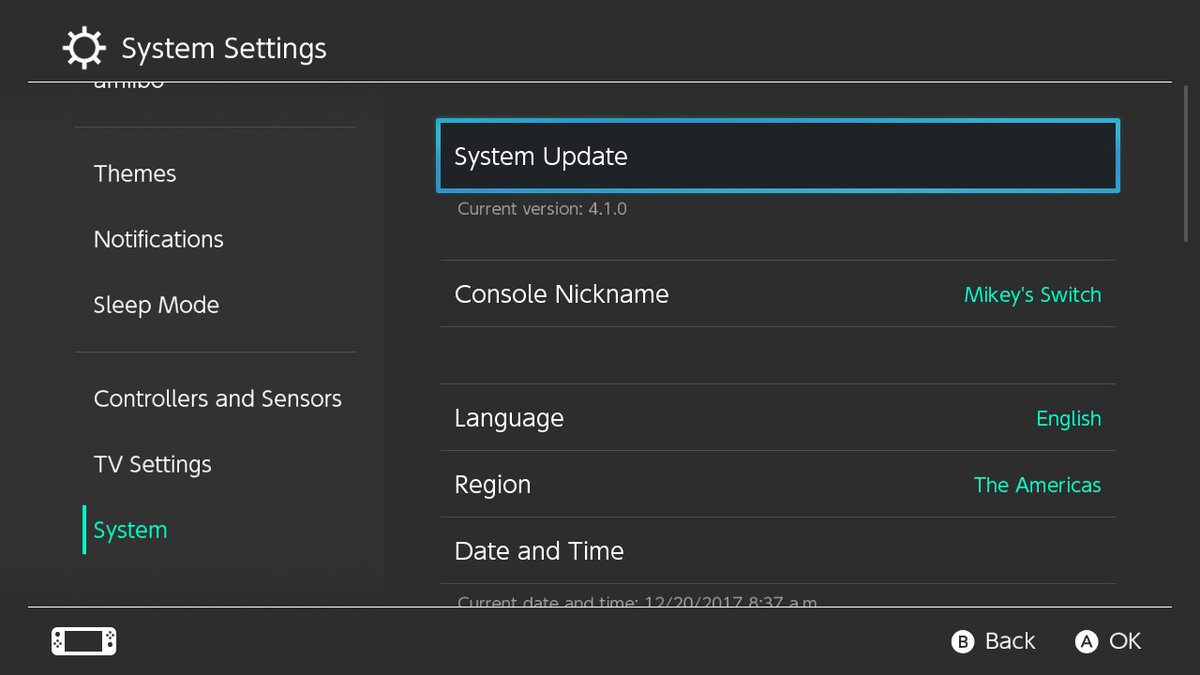
11. Create or sign in to a Nintendo Account. If you want to have access to online features the Switch will need to be linked to a Nintendo Account, which needs to be created through a PC or smart device at this web address, and cannot be created on the system.
Andrew Melcon is a freelance writer who specializes in covering games and gaming hardware. He's tackled everything from PC game controllers to Pokémon and PUBG and his work has appeared on sites including Tom's Guide, Tom's Hardware, Laptop Mag, and more.
