How to set up an Android phone
Setting up Android is super simple

Android is the most popular operating system for smartphones worldwide, and that's unlikely to change anytime soon. Android is one of the most versatile and intuitive mobile OS options on the market. At the same time, Android’s open-ended nature means that setting up your phone isn't always the foolproof affair it can be with the iPhone.
Bear in mind that every Android phone is slightly different from all the others, and manufacturers often add their own steps to the setup. The setup process on Android is pretty straightforward, but if you're wondering how to narrow down the options at your disposal, follow our step-by-step guide. And remember: You can always reset and try again.
How to set up an Android phone
1. Insert your SIM card into your new phone.
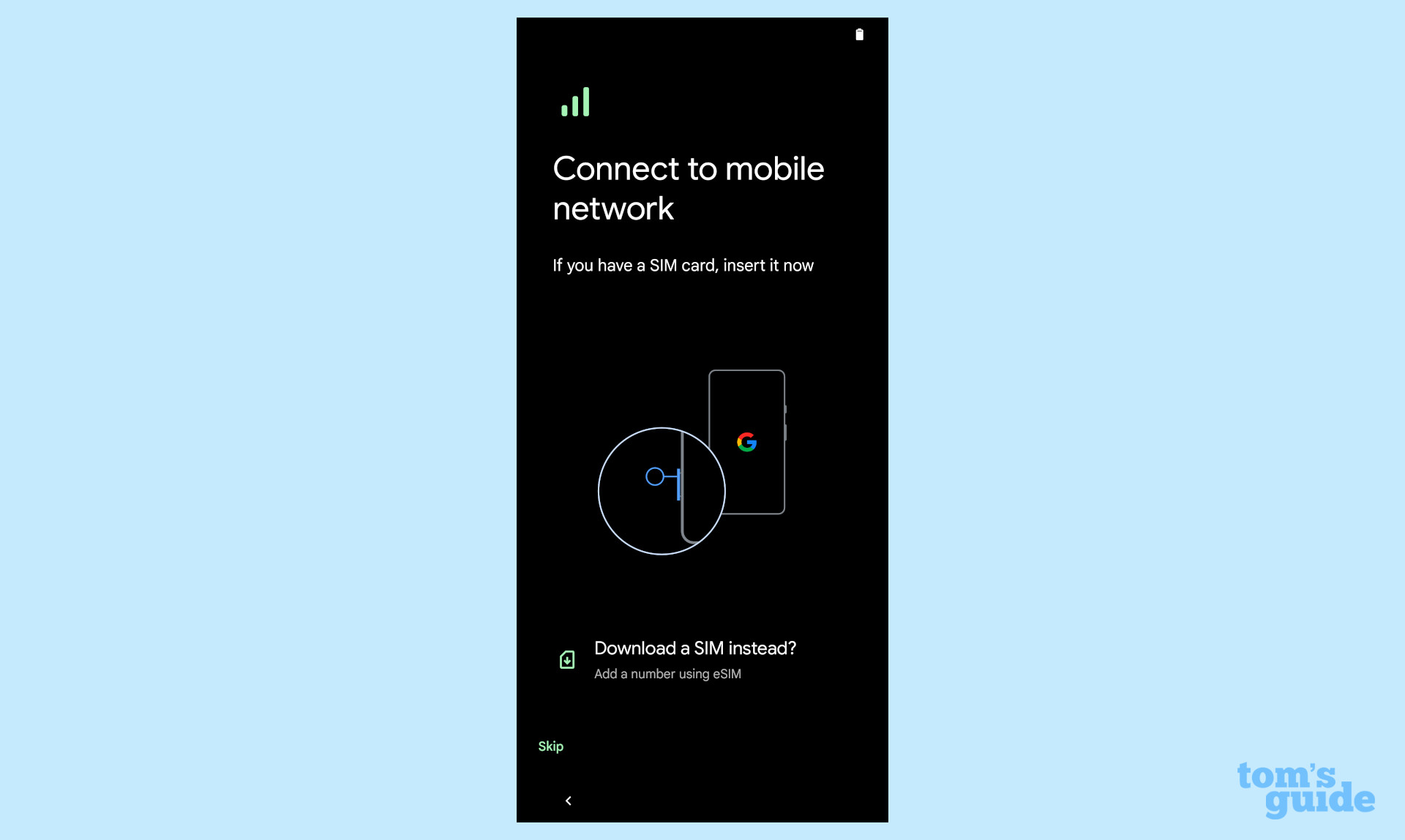
2. Connect to a Wi-Fi network.
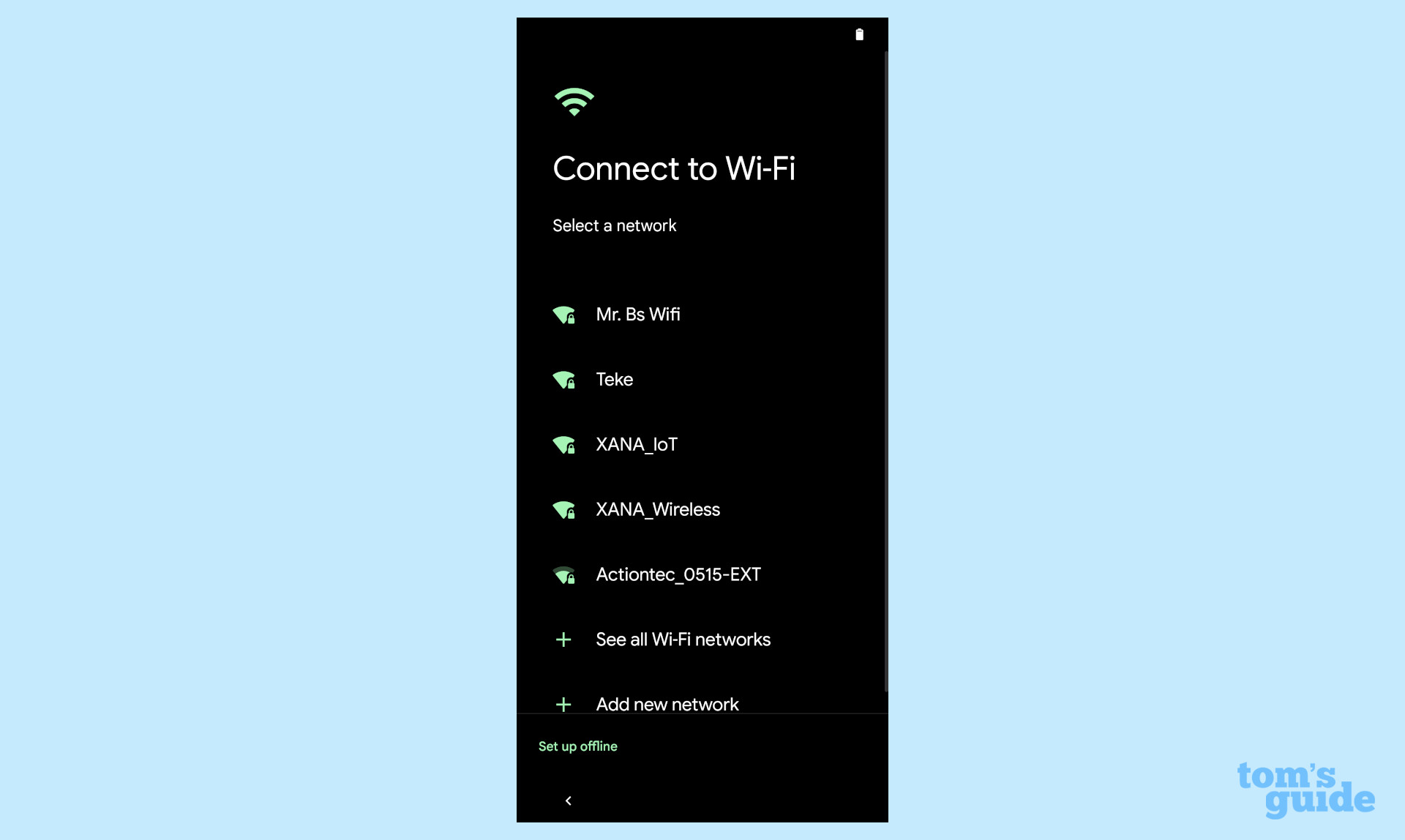
3. Choose if you want to restore the backup data from your old phone.
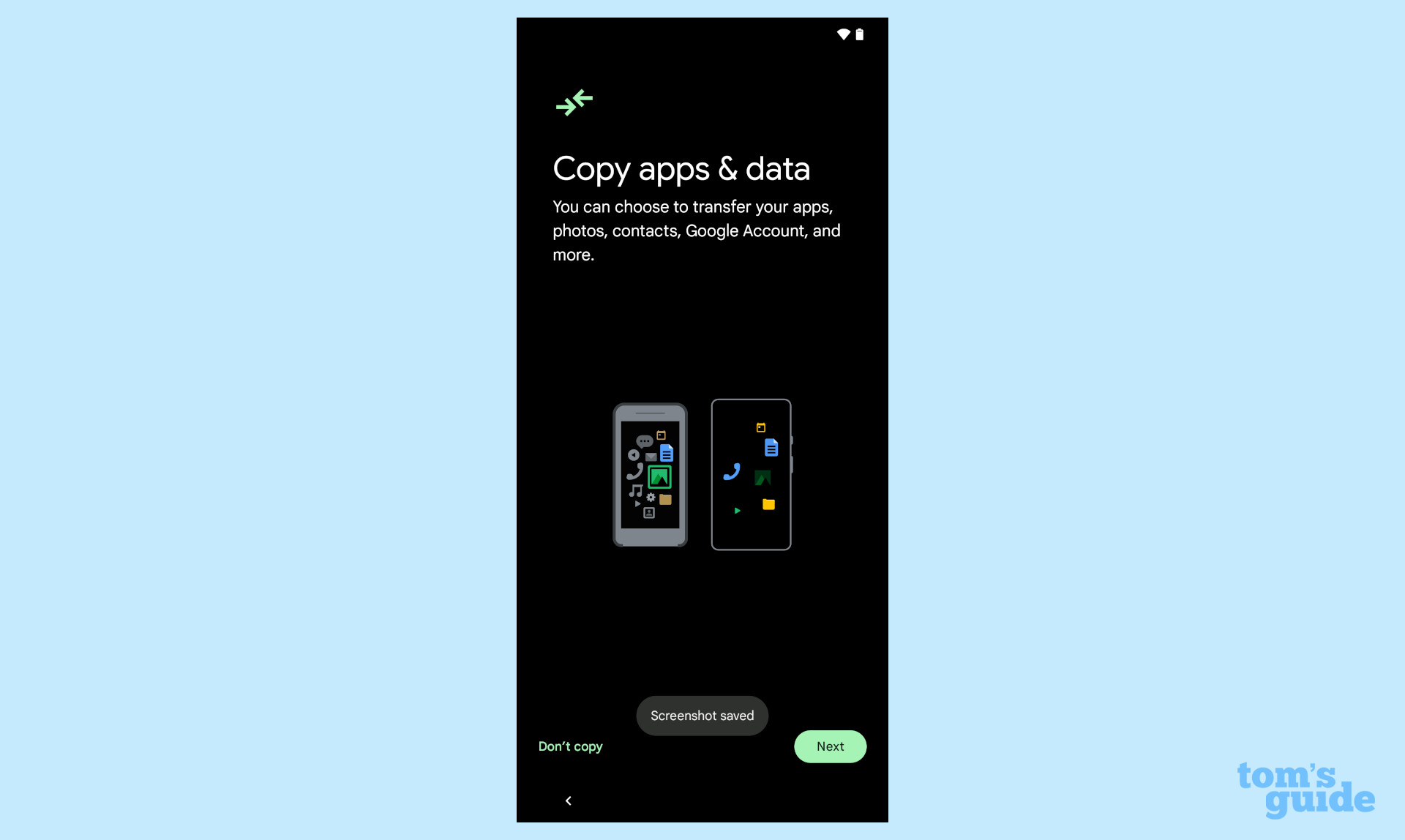
4. Sign in to your Google account.
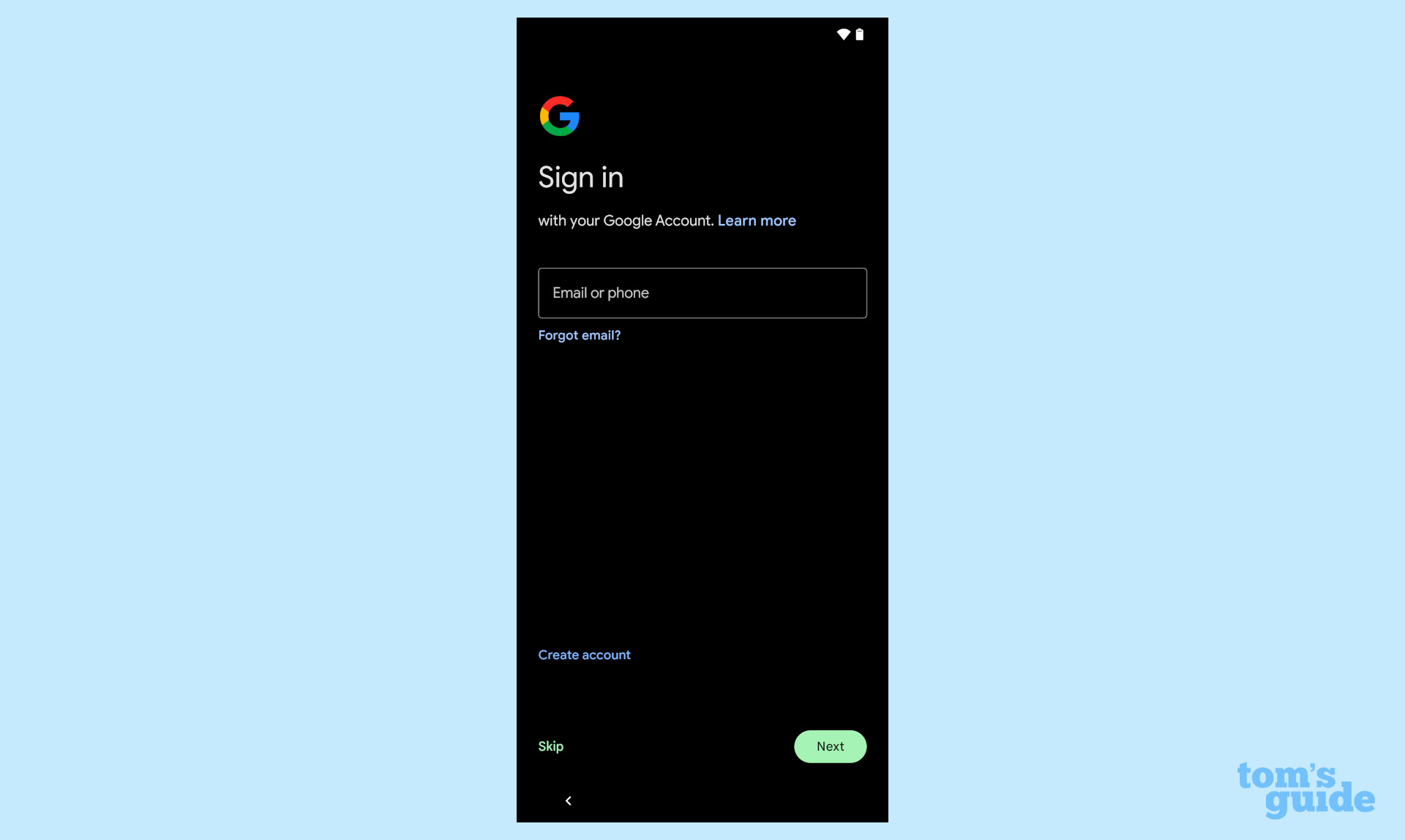
5. Agree to additional features if you wish.
Sign up to get the BEST of Tom's Guide direct to your inbox.
Get instant access to breaking news, the hottest reviews, great deals and helpful tips.
These include backup your phone to Google Drive, location, and more.
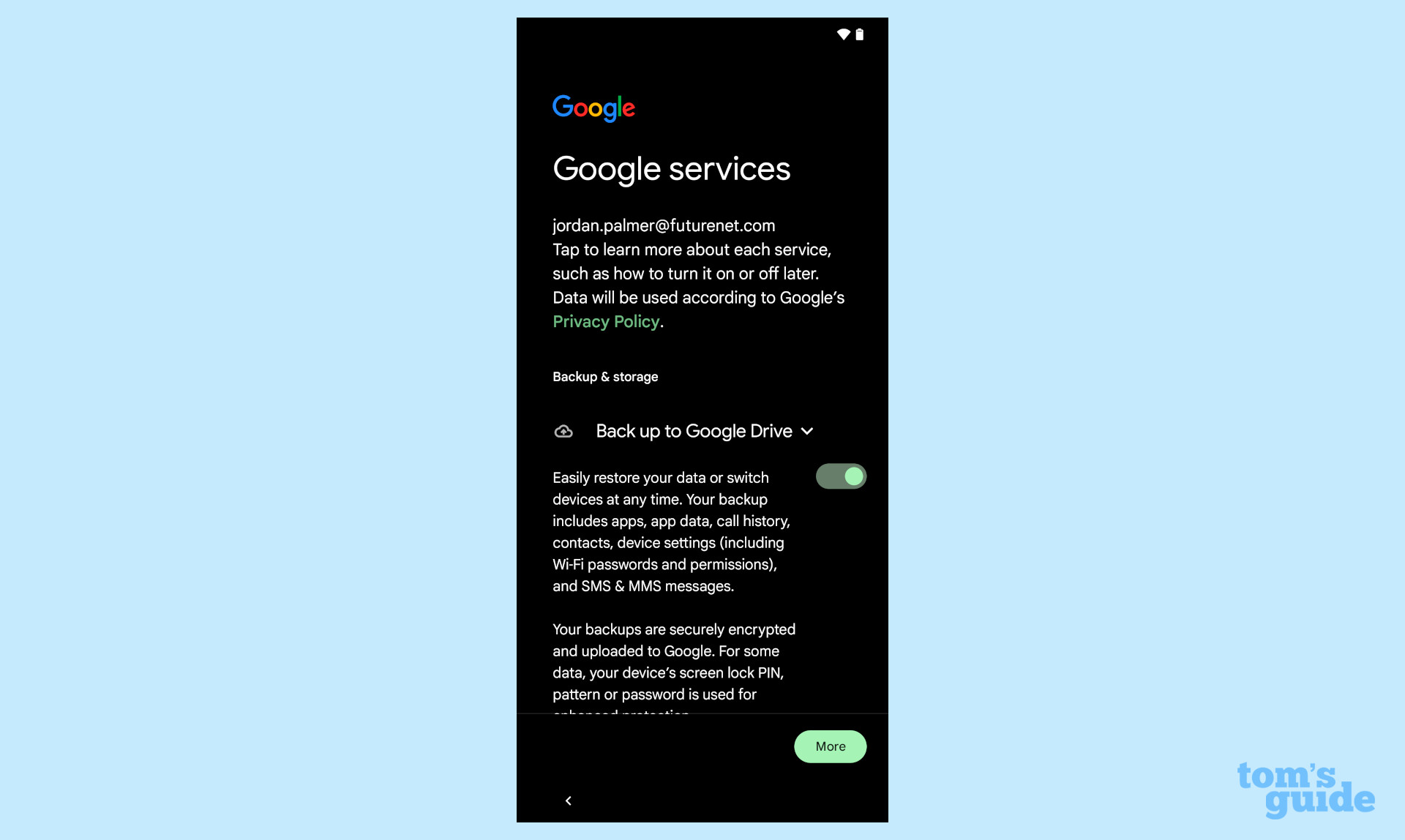
6. Set up your login security. This is your PIN/password/pattern, fingerprint, and face unlock (if supported).
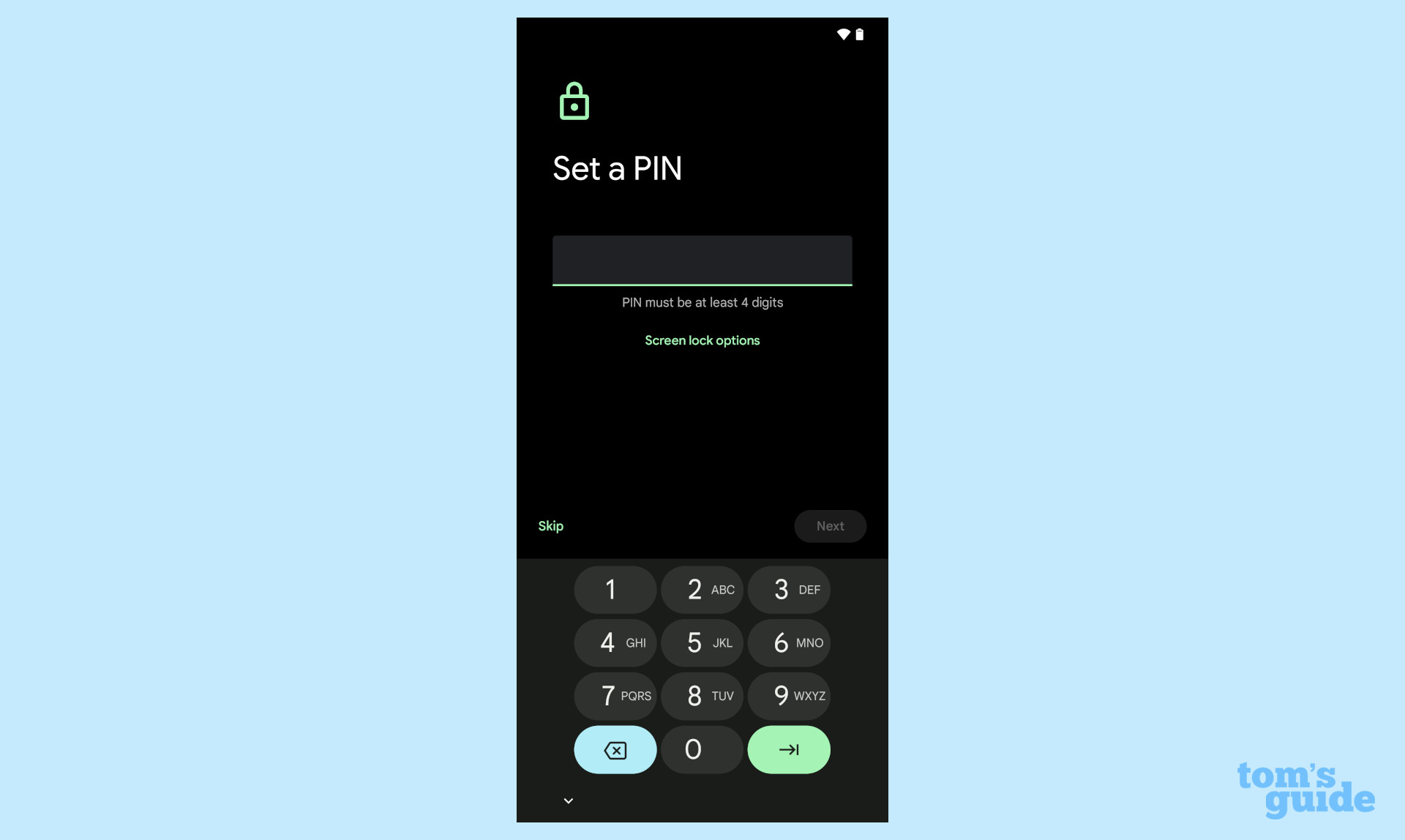
7. Go through additional manufacturer setup steps.
This will be especially relevant to Samsung phones.
More Android help
First you should make sure you know how to find your number on Android and then, you'll want to figure out all of the things your phone can do, so make sure you check out our guides to multitude of Android hidden features. Start with how to use finger sensor gestures on Samsung phones. Don't know about Google Lens yet? Start with how to translate any text instantly on Android, how to identify any landmark on Android and how to identify any plant on Android. Need to share data? You'll want how to set up a Wi-Fi hotspot on Android. Gotta get that paper document turned into a PDF? Read how to scan documents on Samsung phones and tablets.
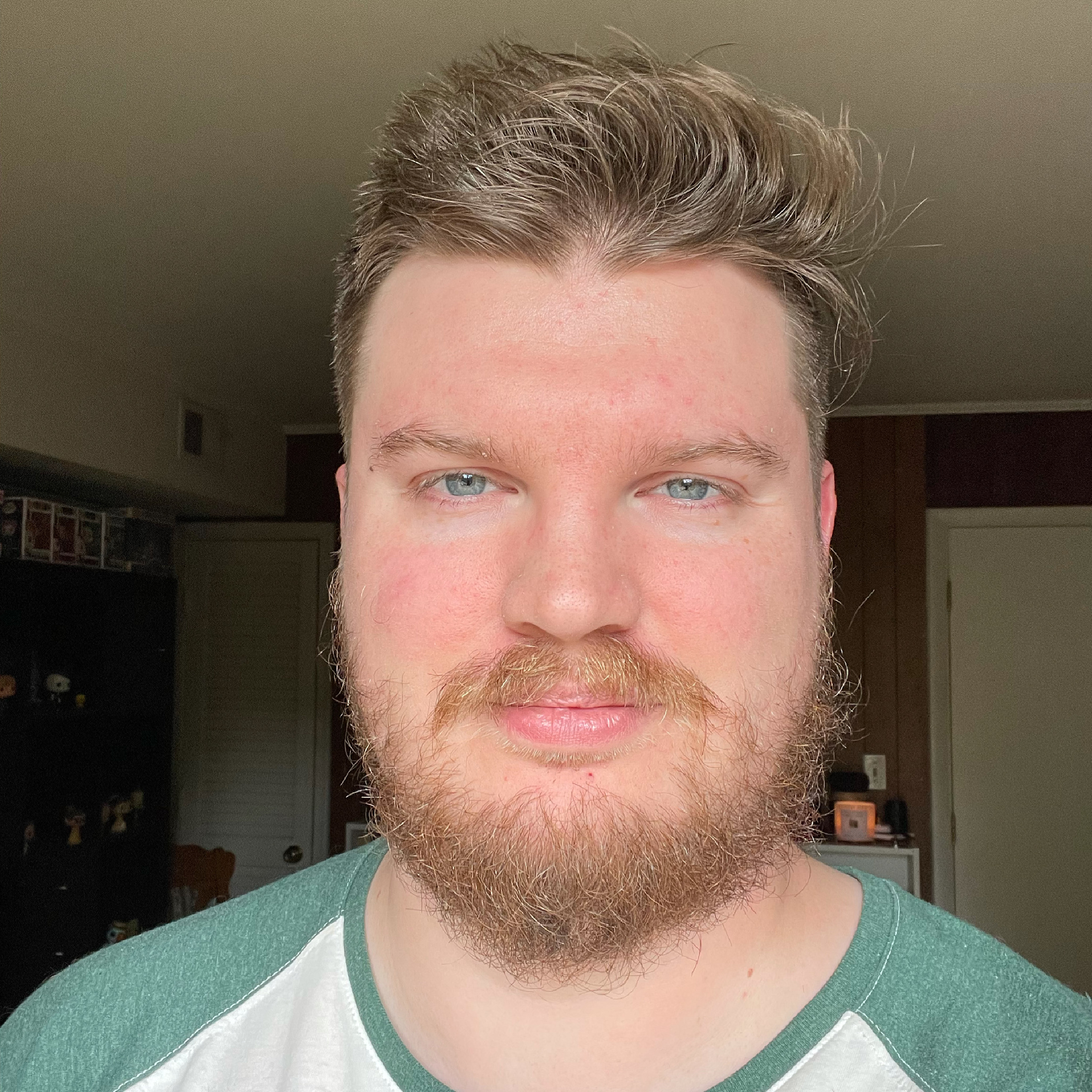
Jordan is the Phones Editor for Tom's Guide, covering all things phone-related. He's written about phones for over six years and plans to continue for a long while to come. He loves nothing more than relaxing in his home with a book, game, or his latest personal writing project. Jordan likes finding new things to dive into, from books and games to new mechanical keyboard switches and fun keycap sets. Outside of work, you can find him poring over open-source software and his studies.
