How to Remap the Bixby Key on the Galaxy S10
Want the Bixby button on your Galaxy S10 to trigger other apps and commands? Here's how to remap it.
The Galaxy S10 does more than just deliver a new Infinity O panel, give you the ability to wirelessly charge other devices and (on the S10 and S10 Plus at least) unlock the phone with an in-display fingerprint sensor. It also lets you do what you want with the Bixby button on the side of the phone.

Thanks to the OneUI interface that’s included on the Galaxy S10, you can remap the button dedicated to Samsung’s digital assistance. (Since this capability is tied to the latest version of Samsung’s software, the feature isn’t limited to the S10, either — if you have a Galaxy S8 or S9 that’s been upgraded to OneUI, you can remap the Bixby button, too.)
You can’t alter the key to trigger Google Assistant, but otherwise, the Bixby button can now support a variety of different apps and actions. Here’s how to reconfigure the button to point to one of your choosing:
1. Press the Bixby key on the left side of the S10 to call up Bixby voice

2. Tap the on-screen menu, represented by three vertical dots.
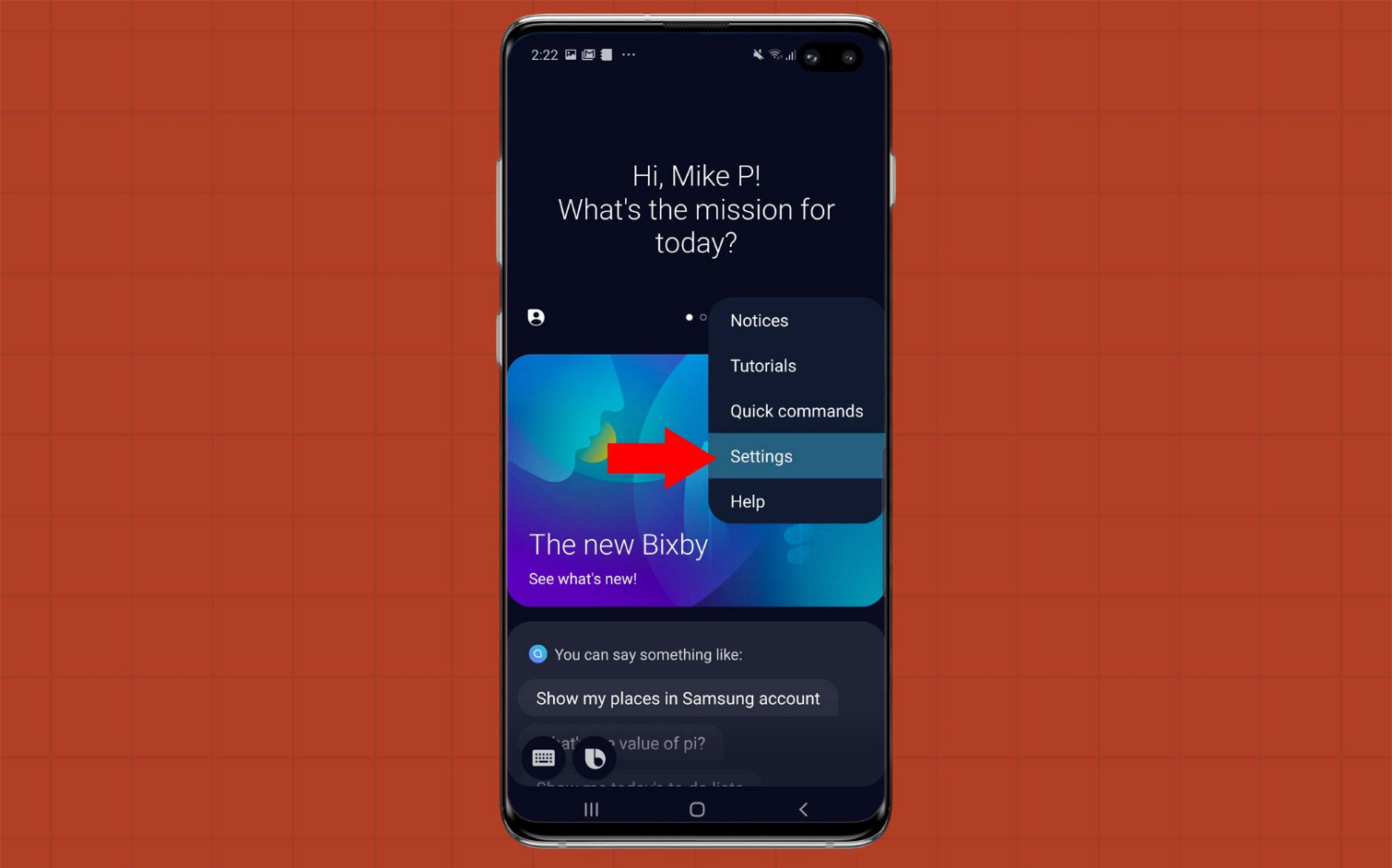
3. Tap Settings.
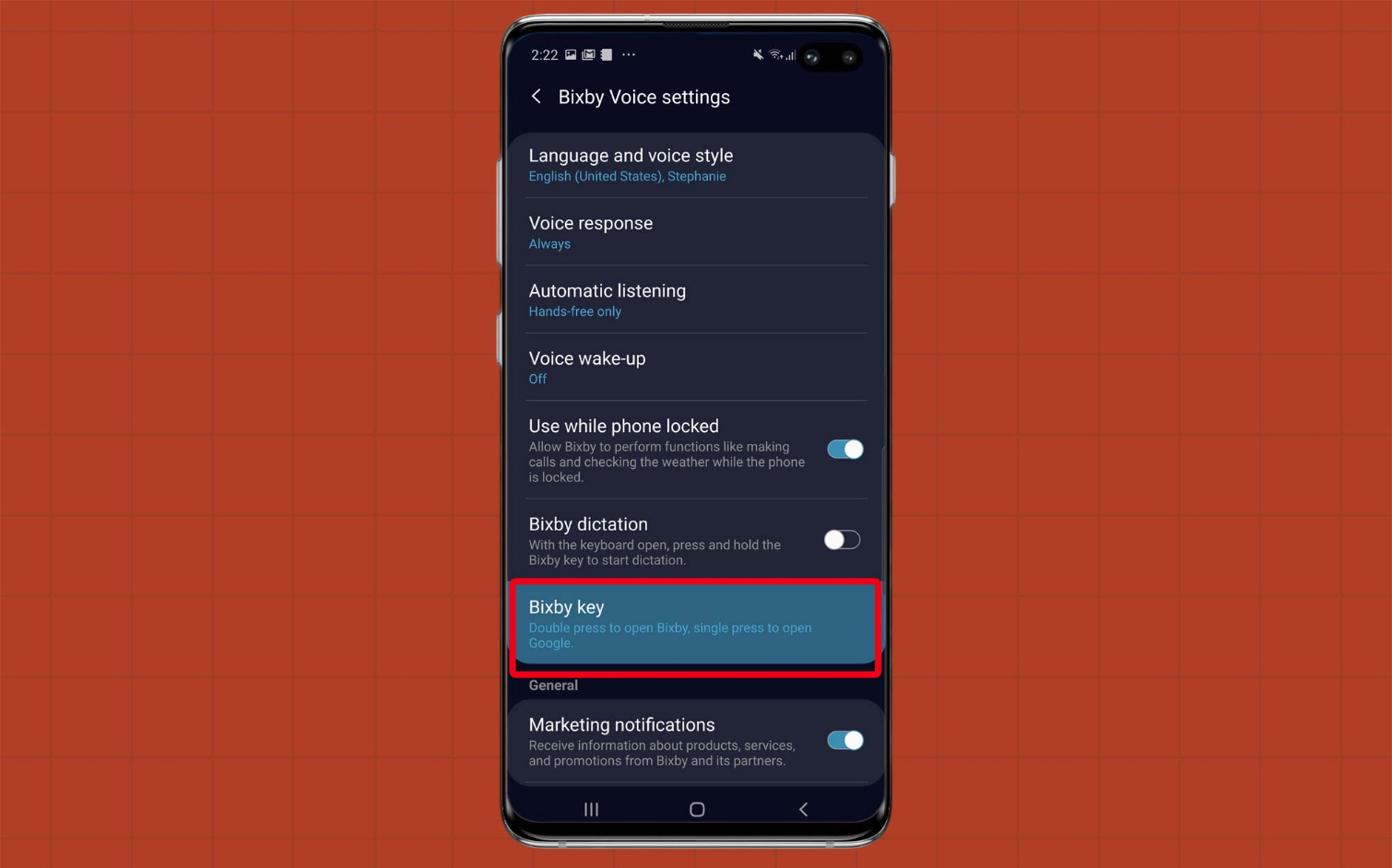
4. Scroll down to the Bixby Key menu item and tap it.
Sign up to get the BEST of Tom's Guide direct to your inbox.
Get instant access to breaking news, the hottest reviews, great deals and helpful tips.
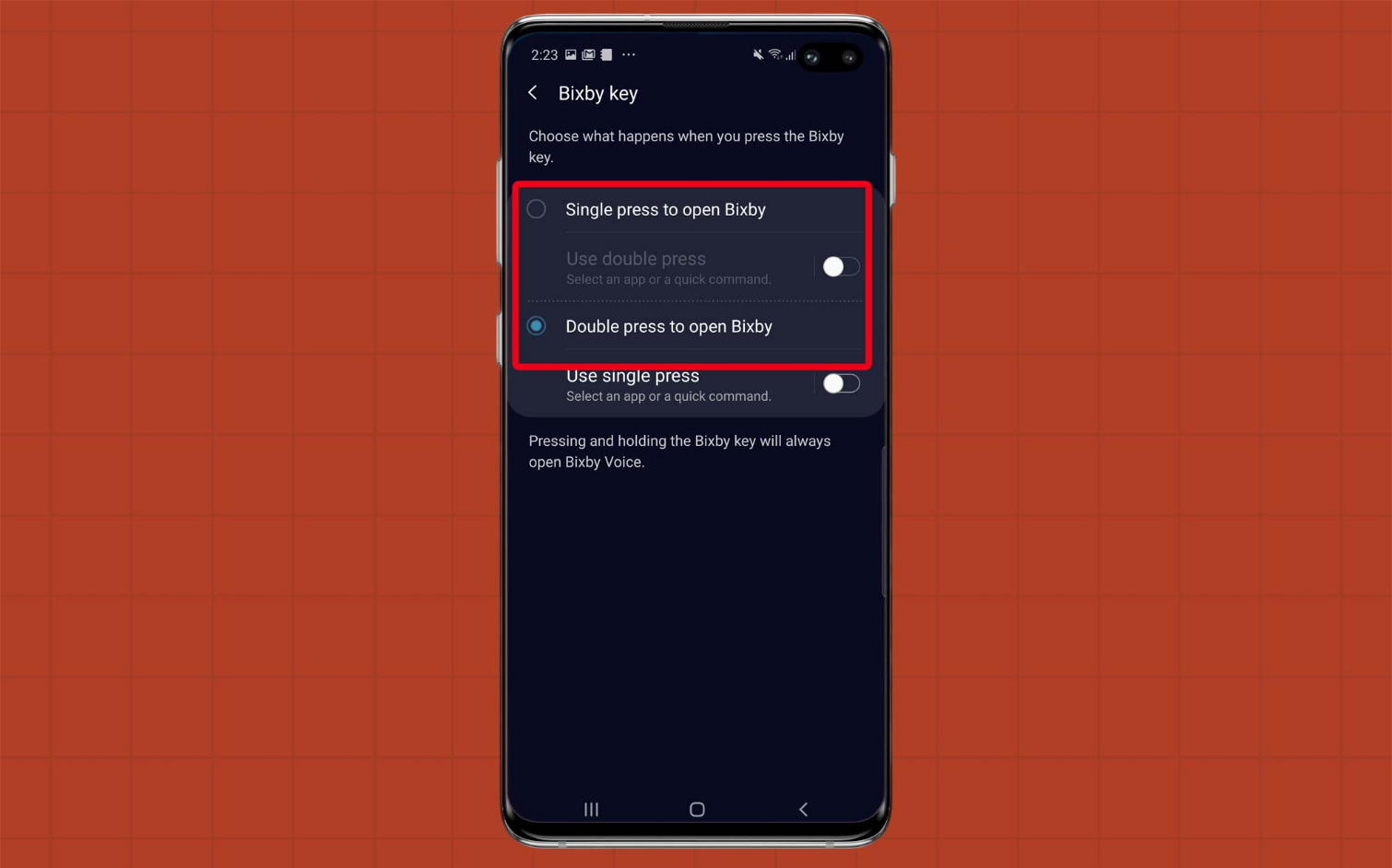
5. Select either Single Press to Open Bixby or Double Press to Open Bixby. Whichever shortcut you select, the other will be open to be mapped to an app or command other than Bixby. For the sake of this how-to, let’s select Double press to open Bixby.

6. Below Double press to open Bixby, tap the Use Single Press toggle to turn on a single-press shortcut for an app or quick command.
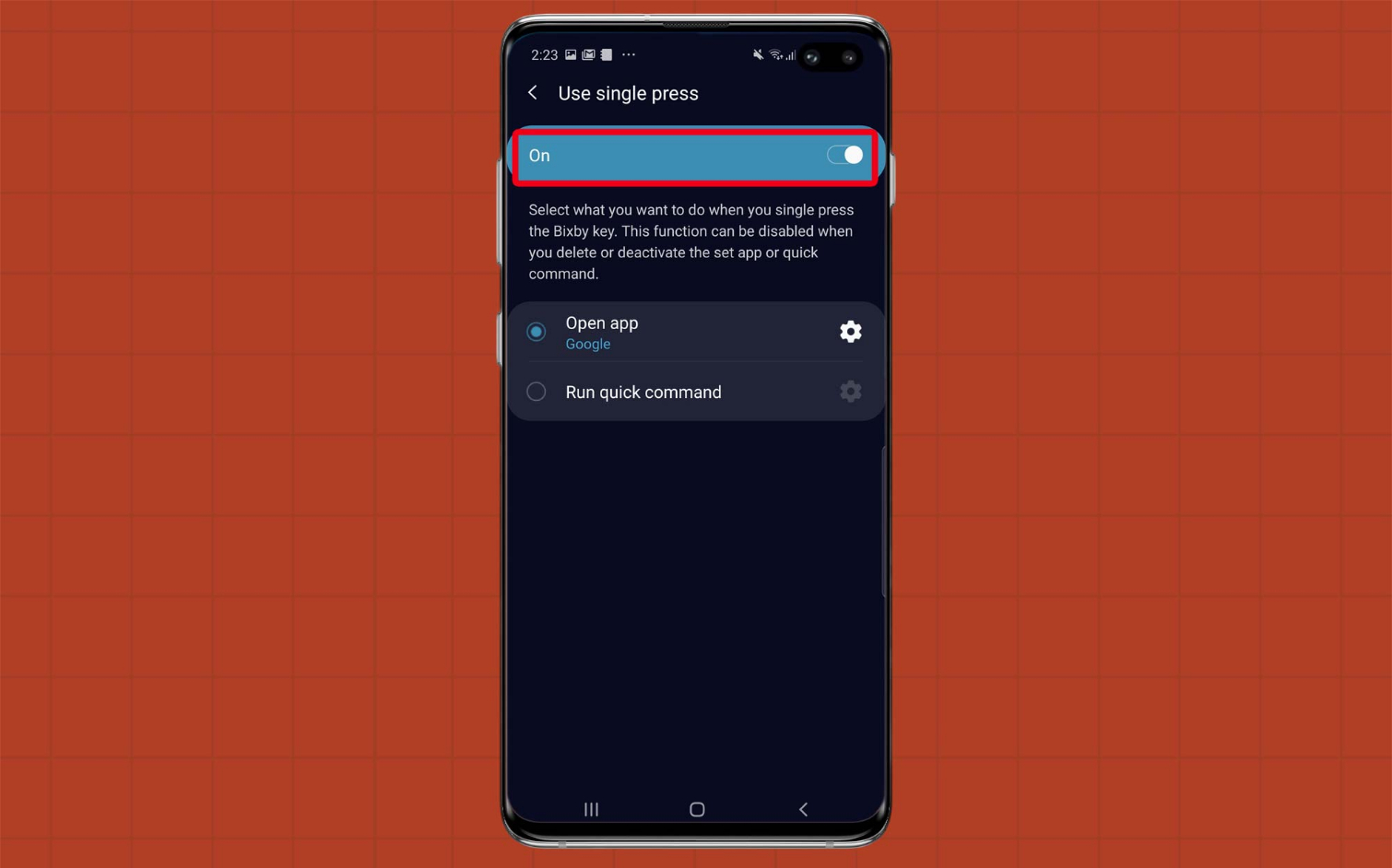
7. Toggle the setting on.
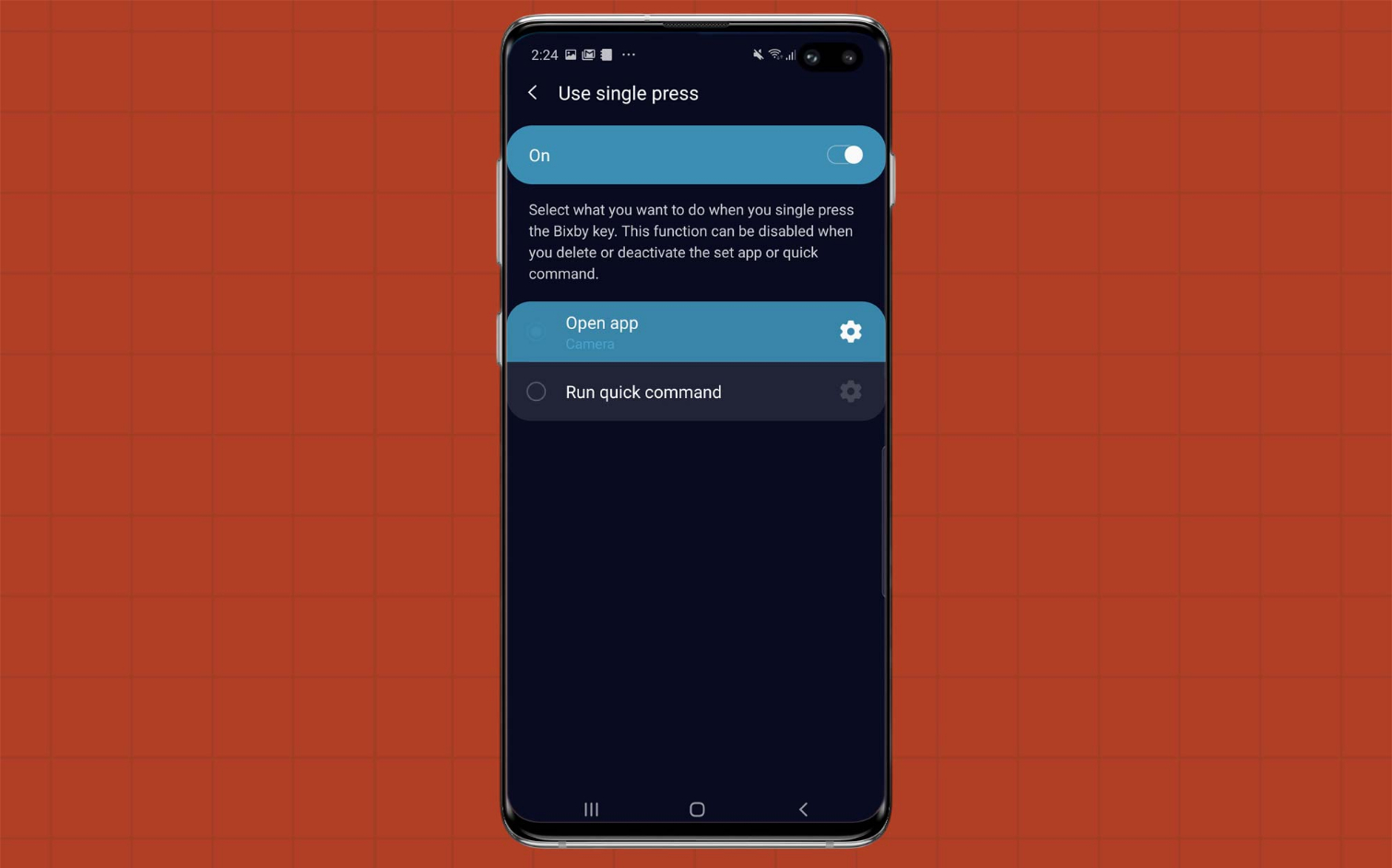
8. Tap either Open App or Run Quick Command, depending on what you want to make the shortcut.
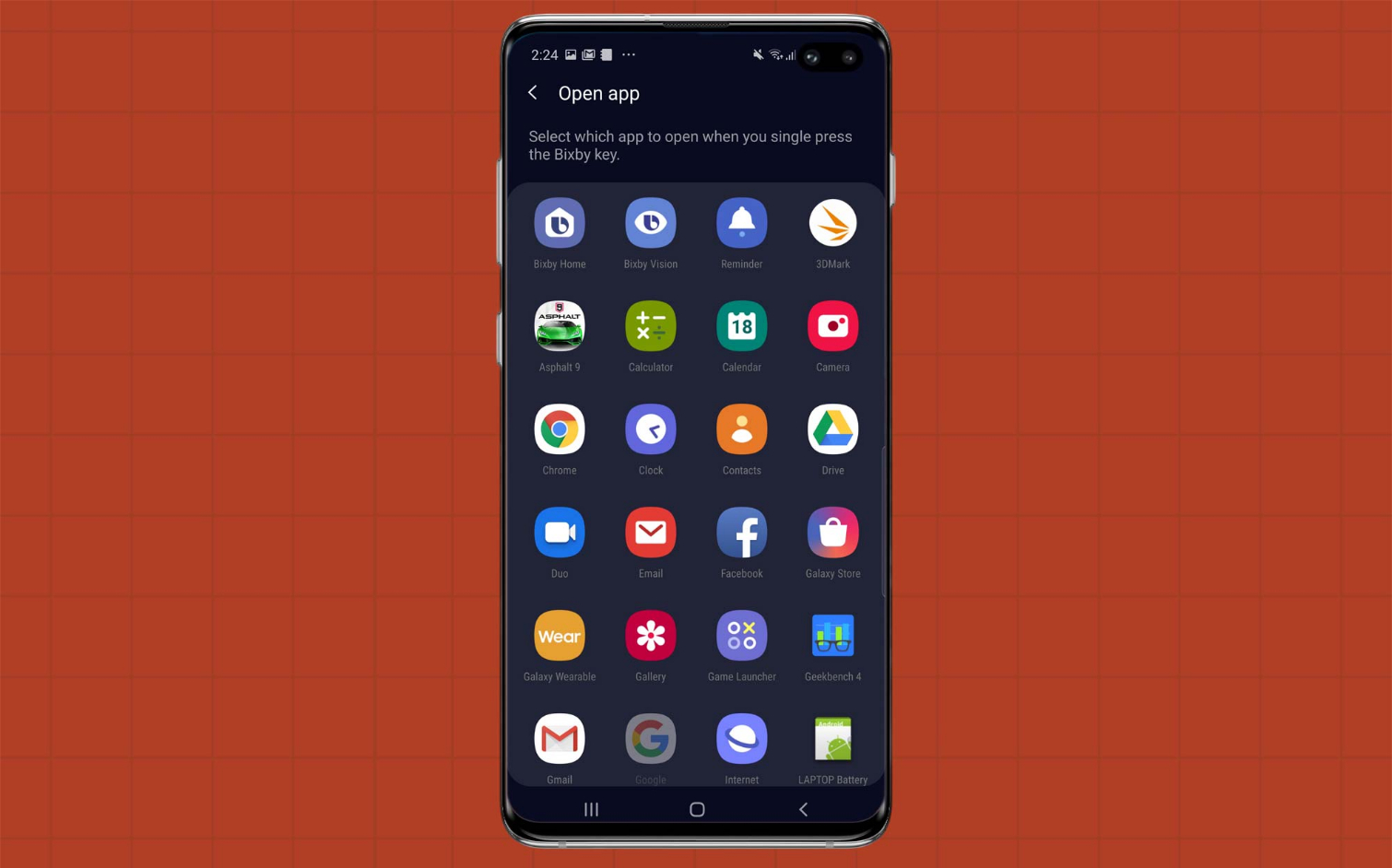
9. Select the specific app or command you the Bixby key to direct to.
That’s it — you’ve remapped the Bixby key. What’s more, you can always return to this menu in the future to change your custom shortcut or turn the feature off entirely.
Looking for more Galaxy S10 tips and advice? Visit our Galaxy S10 hub page for even more help with getting the most out of your smartphone.
More Galaxy S10 Coverage
Adam Ismail is a staff writer at Jalopnik and previously worked on Tom's Guide covering smartphones, car tech and gaming. His love for all things mobile began with the original Motorola Droid; since then he’s owned a variety of Android and iOS-powered handsets, refusing to stay loyal to one platform. His work has also appeared on Digital Trends and GTPlanet. When he’s not fiddling with the latest devices, he’s at an indie pop show, recording a podcast or playing Sega Dreamcast.
