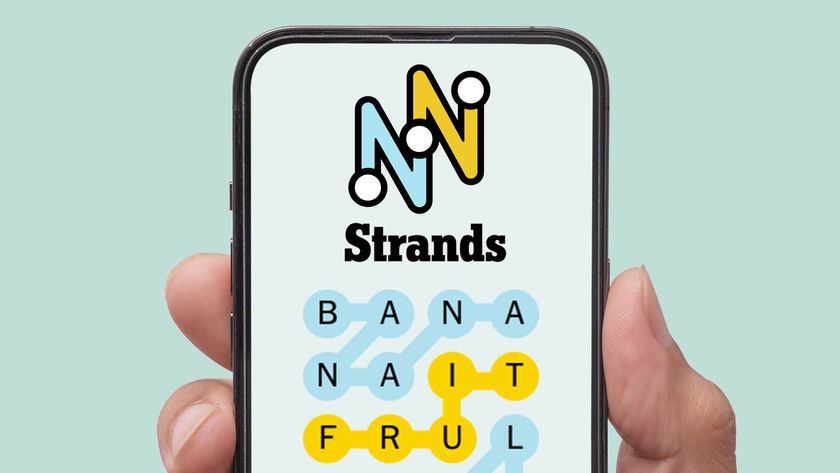How to Stream PC Games to Your Xbox One
Streaming Steam titles to your Xbox One is easy, but you need an unbelievably high-quality connection for a playable experience.
Xbox has toyed with a Wireless Display app on and off for years, but at long last, it's finally available to the general public. And, since you can now stream (almost) anything you want from your PC to your Xbox One, PC gamers have jumped on the opportunity to try Steam games on their Xboxes for the first time.
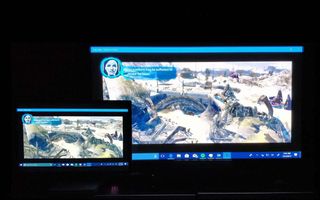
The good news is that streaming Steam titles to your Xbox is easy. The bad news is that you need an unbelievably high-quality connection for a playable experience — but if you've ever used Miracast before, that should not come as a shock.
The setup
First things first: In order to stream Steam games to an Xbox One, you'll need a gaming PC with Steam installed, an Xbox One and a router. (Try to contain your shock.) Both the Xbox One and the PC will need to be connected to the same network. You can do it wired or wirelessly, but in my testing, a wireless connection will not be nearly strong enough for a smooth gaming experience.

The gaming PC will also have to have Windows 10 installed and Miracast functionality built in. Miracast compatibility is dependent on a lot of hardware and software specifications, so it's hard to guarantee that a given system will have it. But here's a good litmus test: If your PC came with Windows 8 or 10 installed, it probably has Miracast. If your PC came with Windows 7 installed, it may not.
You will also need the Wireless Display App on Xbox. You can follow the link and install it remotely, or use the console to find it in the Xbox One app store. If you have an older version of the app from a beta build, you'll need to update to the latest version.
Streaming Steam games
Sign up to get the BEST of Tom's Guide direct to your inbox.
Get instant access to breaking news, the hottest reviews, great deals and helpful tips.
At this point, you have to jump through a few small hoops, but the process is pretty foolproof. First, open the Wireless Display App on Xbox. You won't need to do anything else with the console until you're ready to play.
Next, on your PC, press the Windows key and the P key simultaneously. This will activate the Projection menu. Click "Connect to a Wireless Display." Your Xbox One will pop up as an option. Click it, and you're just about done.
MORE: 18 Steam Tips All PC Gamers Need to Know
(Bear in mind that Windows might treat your TV screen as an additional display instead of a duplicate. If that happens, just click Win + P again and change the display type. I recommend Duplicate, but you can also try Second Screen Only.)
The last thing is to allow the Xbox to use its controller as an input. To do this, just click on the Action Center in the lower-right corner of your Windows screen, next to the clock. You'll have a notification prompting you to approve the Xbox inputs; all you have to do is click it once.
However, Windows will not automatically select the best resolution for your TV. Consequently, you'll also need to access the Display menu (right click on your Windows desktop), then set the resolution manually. 1920p x 1080p is always a safe bet, but depending on your computer and TV, you may be able to go up to 3840p x 2160p, aka 4K.
The big picture
Now that your Xbox and PC are linked, there's really no special trick to using Steam (or any other program). Just open it up and use your controller to navigate. Unfortunately, mouse-and-keyboard support isn't available through the Wireless Display app just yet — meaning that you'll have to restrict yourself to games that are compatible with game pads.

I do have a recommendation, though: On your computer, turn on Steam's Big Picture Mode. (It's in the View menu.) In case you've never tried it before, Big Picture optimizes Steam for a controller-based living room setup. This will allow you to not only play games but also to work with a sort of miniature operating system. It can save you quite a bit of time if your Xbox and PC are in different rooms
Of course, to disengage the link, you can shut the Wireless Display app on your Xbox or sever the link via the projection menu in Windows.
How well does it work?
As discussed above, you can stream Steam games to your Xbox — but you might not necessarily want to. During my own tests, even on a strong broadband network, I encountered a lot of lag, imprecision and inconsistency.
The worst part was not the video, which frequently paused to buffer — it was actually the audio, which vacillated between "almost inaudible" and "uncomfortably loud." It would cut out, play for a few muffled seconds, then come through loud and clear, then restart the process every few seconds.
Playing a single-player title under these conditions would be unpleasant enough; trying to compete in a multiplayer title would be almost unthinkable.
MORE: How to Use a PS4 Controller on Steam
The app always has the potential to improve, of course, but for those of you who have never used Miracast before, this is pretty much how it works, even at the best of times. It's convenient for broadcasting a few images onto a big screen, but it's never been all that good at streaming video and audio with perfect fidelity. And you really, really need solid video and audio for Steam.
By all means, give it a try, but don't be surprised if you find yourself falling back on Xbox games before too long.
Credit: Microsoft
Marshall Honorof is a senior editor for Tom's Guide, overseeing the site's coverage of gaming hardware and software. He comes from a science writing background, having studied paleomammalogy, biological anthropology, and the history of science and technology. After hours, you can find him practicing taekwondo or doing deep dives on classic sci-fi.