How to mute hashtags and keywords on Twitter
Here's how to mute hashtags and keywords on Twitter to avoid unwanted words and potential spoilers.

Twitter is a great tool for seeing the news and interacting with others on a variety of topics. But as we’re all too aware, it has its fair share of downsides.
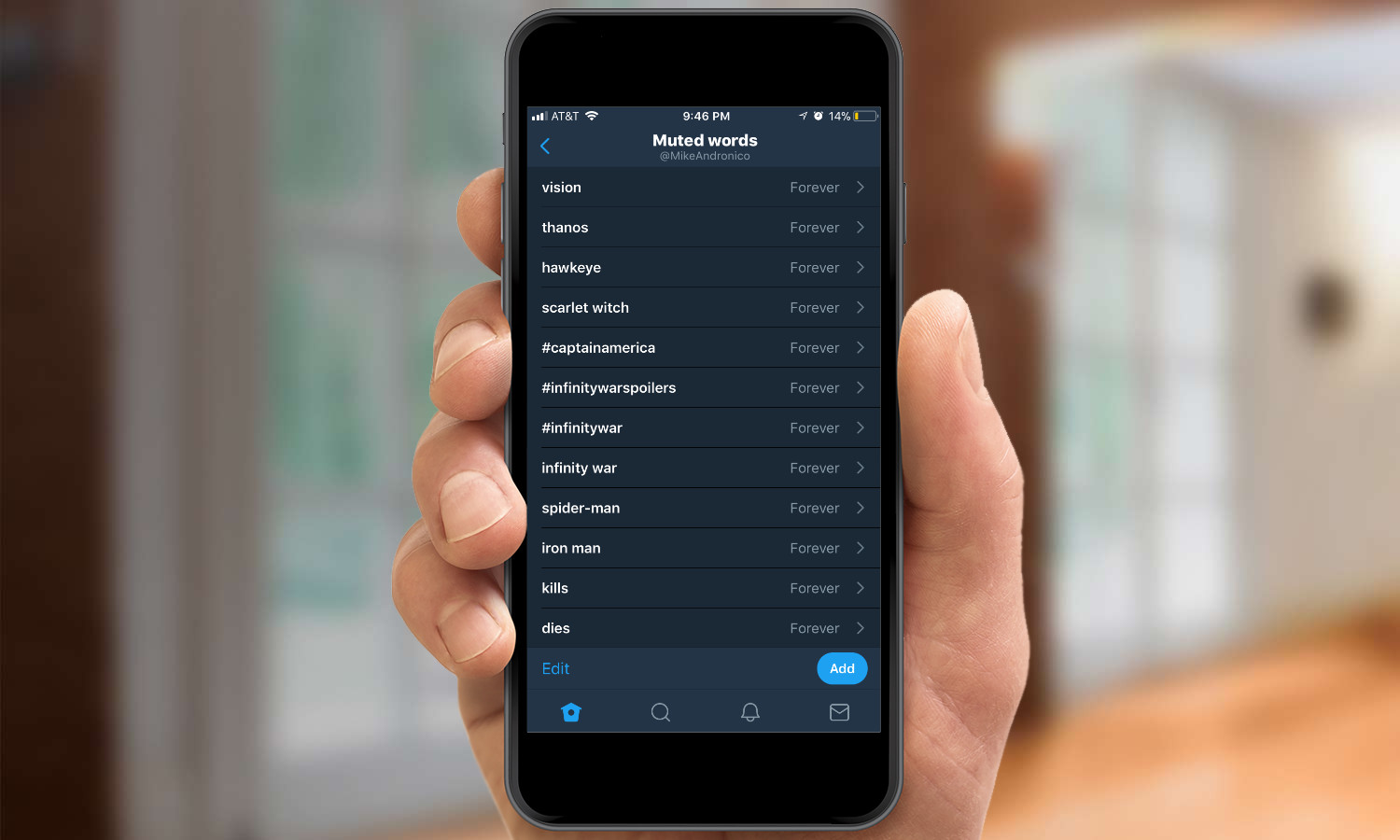
In some cases, users are engaging in conversations about topics that frankly, we just don’t want to hear about. And in others, they’re far too willing to expose us to spoilers that ruin the surprise we might enjoy from the latest and greatest movies, such as Avengers: Endgame — which is already having spoilers leaking out ahead of its April 26 release.
In those cases, being able to mute hashtags and keywords and stop Twitter from displaying tweets containing them becomes so important. And luckily, Twitter offers a way to mute certain content so you can use the service in spoiler-free bliss. Here's how to do it.
Desktop
- Log in to Twitter. Once you do, you should be brought to your News Feed.
- At the top-right of the page, you’ll see your profile picture next to the Tweet button. Click it.
- In that drop-down box, you’ll see an option called Settings and privacy. Click that option.
- Now that you’re on that page, you’ll see a sidebar to the left. Just below Muted Accounts and above Blocked Accounts, you’ll see an option for Muted words. That’s our winner. Click it.
- If you’ve never muted any content before, all you’ll see here is a big, blue Add button. If you have, you’ll see some of your blocked content. Either way, you need to click that Add button to start muting hashtags and keywords.
- Upon clicking the Add button, the background will grey out and you’ll see a pop-up that lets you "add muted word." In the dialog box next to the Add button, you’ll be able to input whatever hashtag or keyword you want.
- Before you click the Add button, peruse the options under the box that say "Mute from" and "For how long?" You can choose there where you want to hide the keyword or hashtag from. You can either hide content from both the timeline and notifications or both. You can also decide whether content containing your hashtag or keyword should be blocked from all senders or just those you don’t know. Similarly, you can decide whether to block content forever or for a set amount of time. Be aware, however, that if you choose a set amount of time, your blocked content will automatically be displayed again once that period is up.
- Once you click the Add button, you’ll see your muted hashtag or keyword on the Muted Words page. Next to those blocked words, you can choose to edit your settings or unmute them when you’re out of the woods.
Mobile
If you’d prefer to make all of these changes on the mobile Twitter app, it’s just as simple. Here’s a quick guide:
- Log in to Twitter. Once you do, you should be brought to your News Feed.
- At the top-left of the page, you’ll see your profile picture. Tap it.
- Here, you’ll see an option called Settings and privacy. Tap that option.
- To get the muted words option, you’ll next need to tap the Privacy and safety option here.
- You’ll find that Twitter’s Privacy and safety menu is awfully long and congested. But we’re only here for one thing. So scroll down to the Safety section. There, you’ll see an option called Muted. That’s the one we want.
- There are two options here: Muted accounts and Muted words. Choose the latter.
- At the top of this page, you’ll see all the muted words you’ve created so far. On the bottom-right of the page, you can tap Add to create more muted words.
- First up, type in your muted keyword or hashtag and decide where you want the content to blocked and for how long. When you’re ready, choose Save at the top-right and your chosen keywords and tags will be blocked.
- How to Lock Down Your Twitter Privacy Settings
- 10 Best Social Apps
- How to disable the new Twitter font
- How to Use Twitter Lite (and Why You Should)
Get instant access to breaking news, the hottest reviews, great deals and helpful tips.
Don Reisinger is CEO and founder of D2 Tech Agency. A communications strategist, consultant, and copywriter, Don has also written for many leading technology and business publications including CNET, Fortune Magazine, The New York Times, Forbes, Computerworld, Digital Trends, TechCrunch and Slashgear. He has also written for Tom's Guide for many years, contributing hundreds of articles on everything from phones to games to streaming and smart home.
