How to Use Multi Window Mode on Galaxy Note 5
Make full use of your Galaxy Note 5's generous 5.7-inch screen by multitasking with your apps in windows. Here's how.
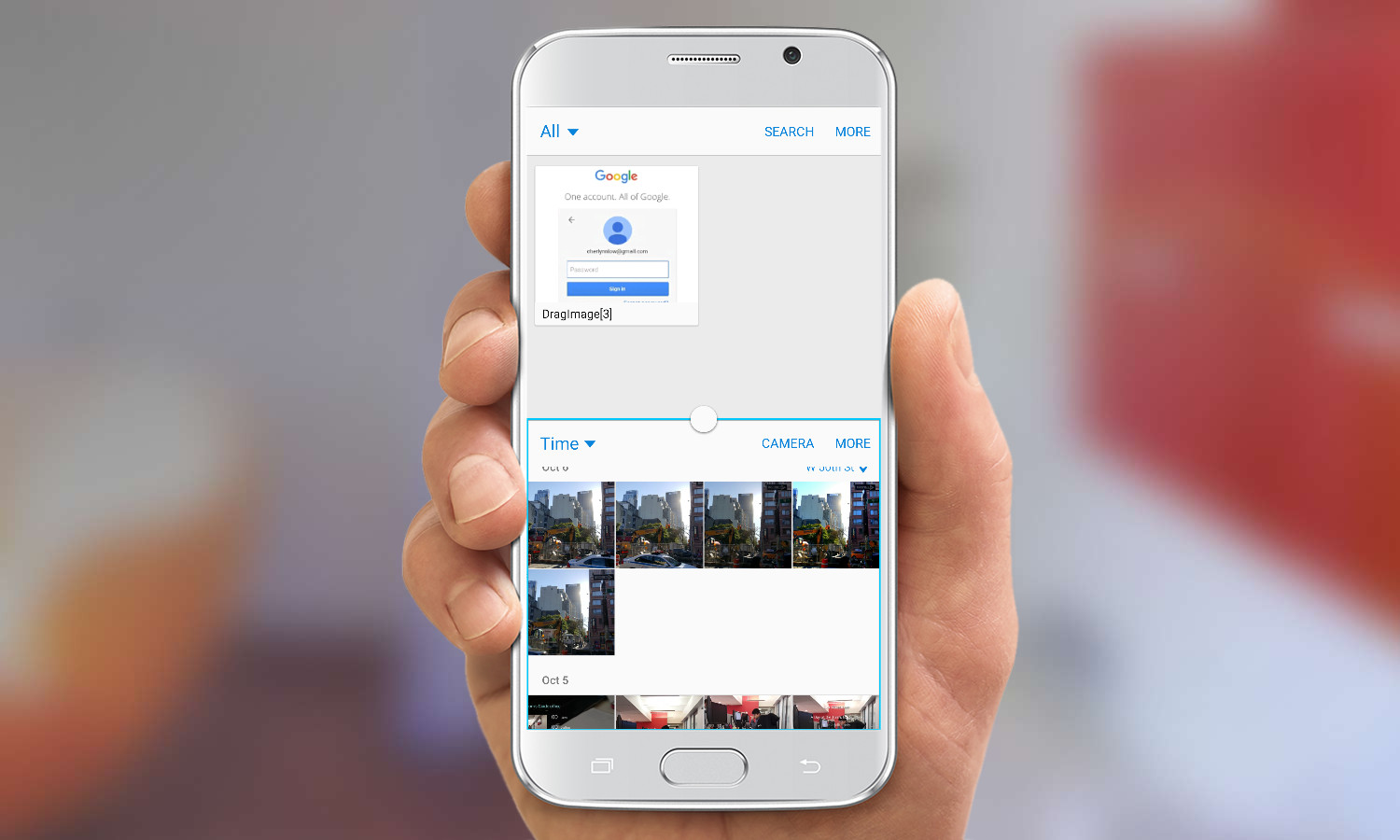
The Galaxy Note 5's roomy 5.7-inch display is just begging to be split for multitasking, and thankfully, Samsung includes its Multi Window software so you can do just that. Whether you want to text a friend while watching a video, or copy and paste words from a Web article into a Facebook post, Multi Window can come in handy. Here's how to use it.
1. Tap the Open Apps key to the left of the home button below the screen.

2. Press the two-rectangle Multi Window button above the app you want to open. Only those with this symbol can be split, and that includes about 20 apps right now, including Messages, Facebook and Browser.
MORE: Samsung Galaxy Note 5: Top 5 Features
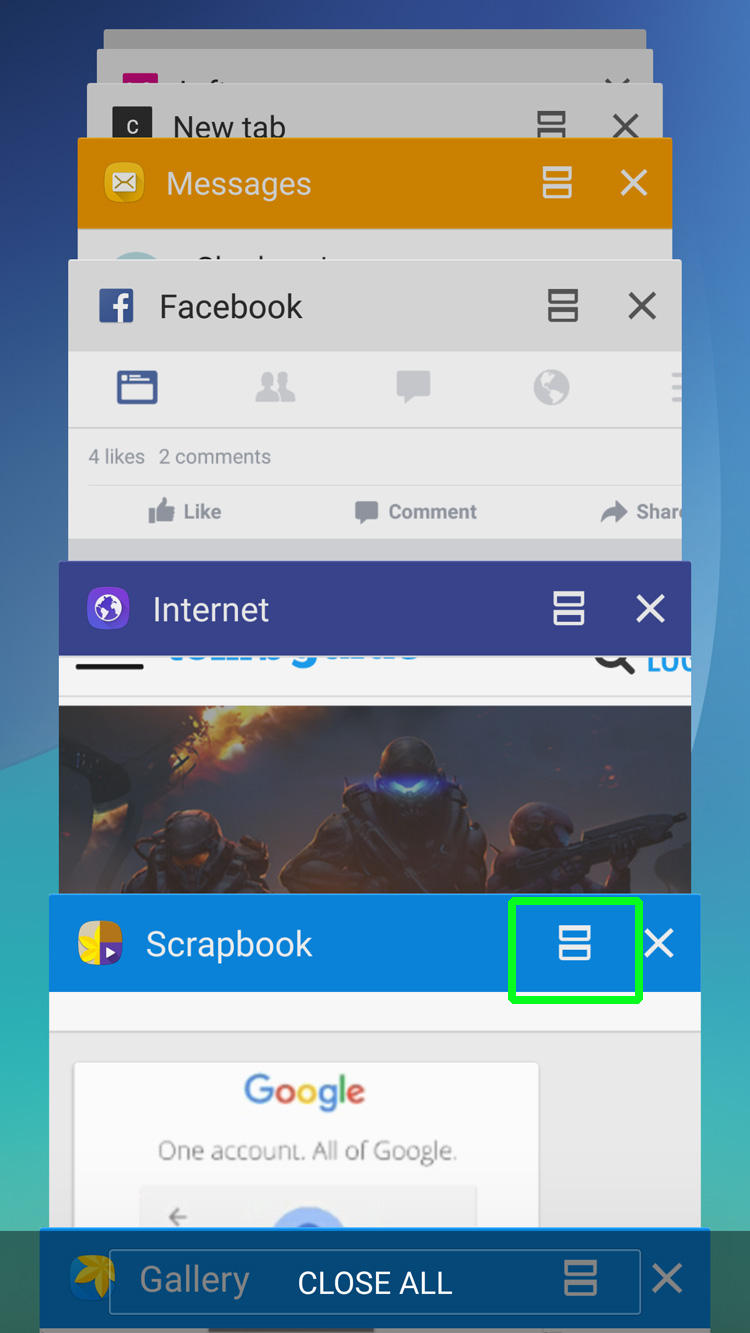
3. Select another app for the second half of the screen. You can choose from already-open windows, or swipe left for more app options.

4. Tap the dot in between the two windows to see more options for the apps.
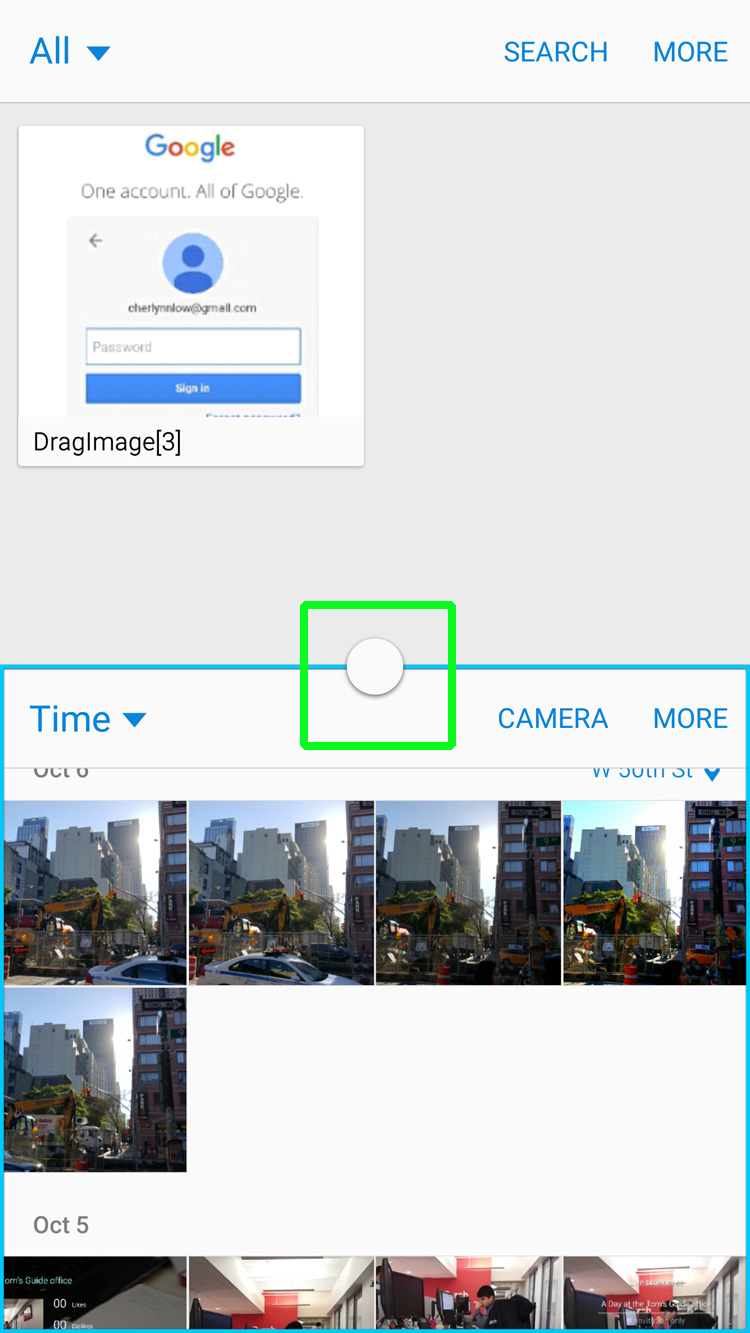
5. Press the second icon from the left to drag and drop content between the panels. You can use these options to Swap, Drag and Drop, Minimize, Maximize or Close the windows.
Sign up to get the BEST of Tom's Guide direct to your inbox.
Get instant access to breaking news, the hottest reviews, great deals and helpful tips.
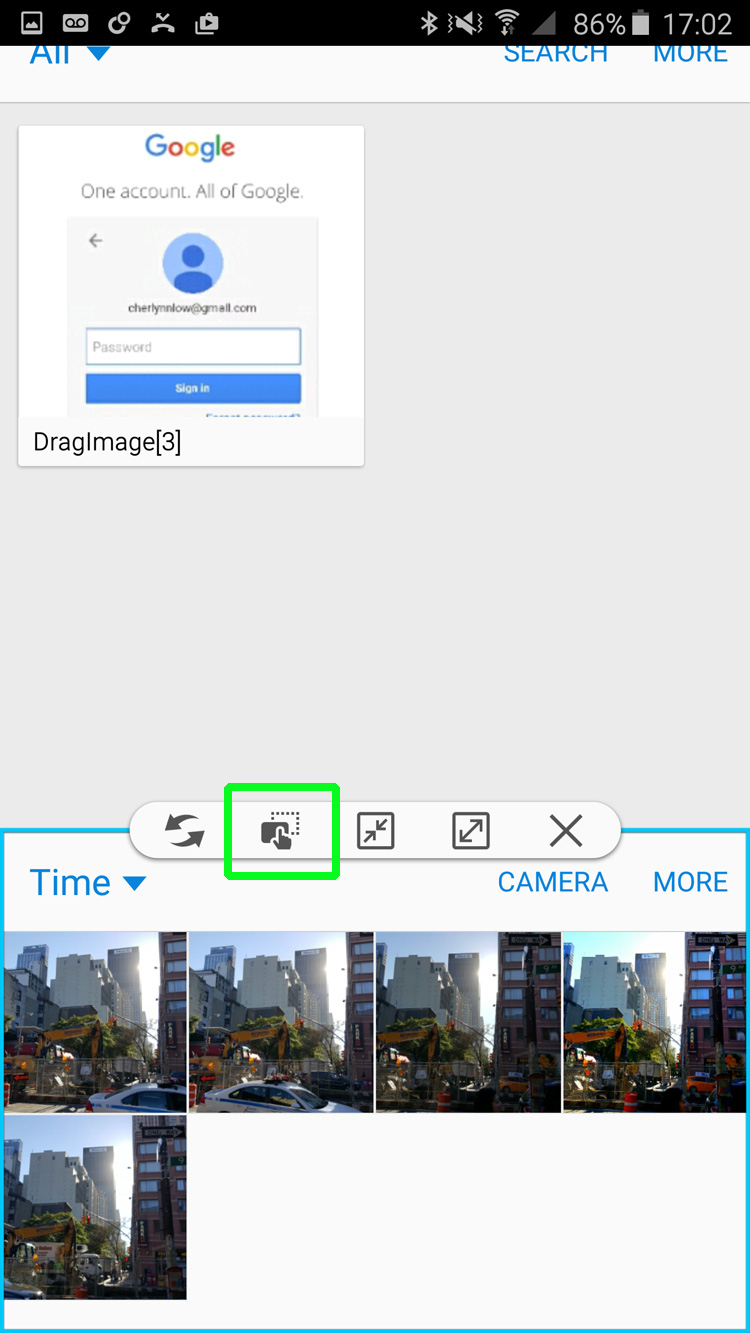
6. Drag your content across the windows. This will only work for apps that allow for dragging and dropping, such as Google Drive and Gallery.
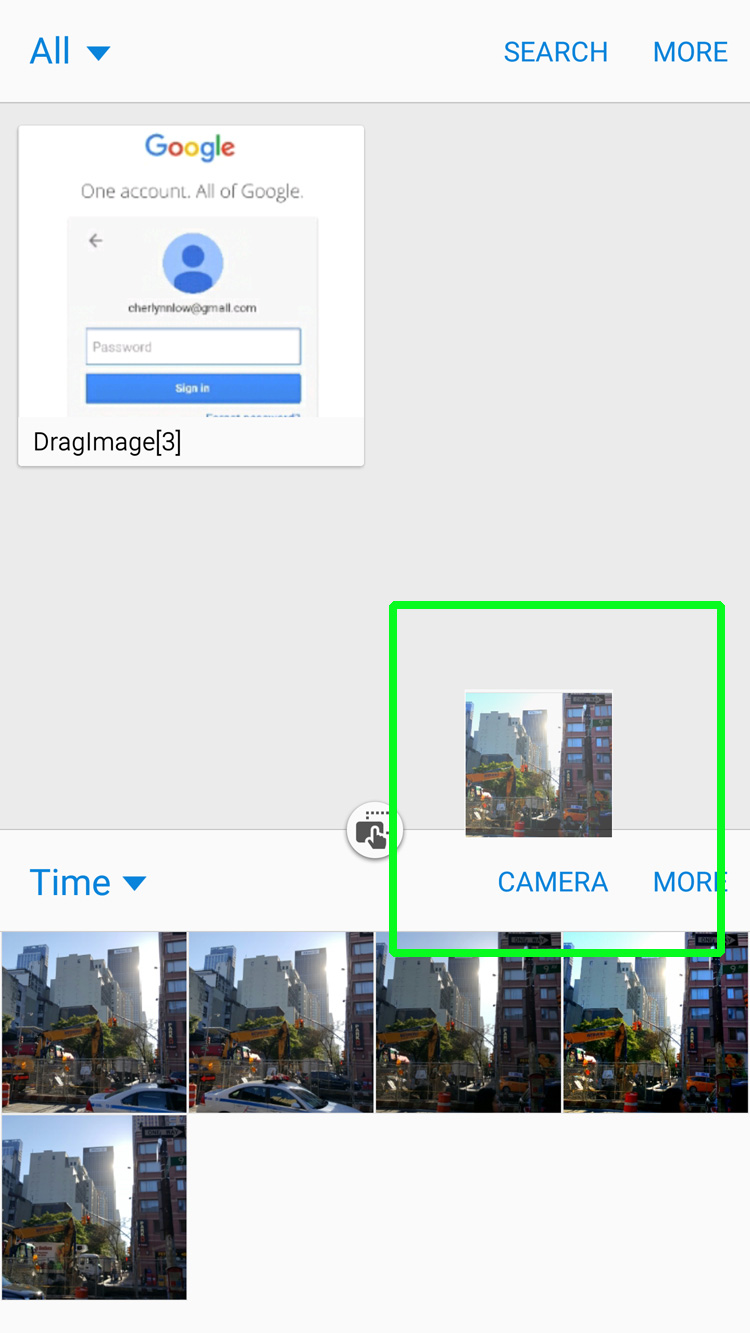
7. Pull the dot between the windows down or up to resize the panels.
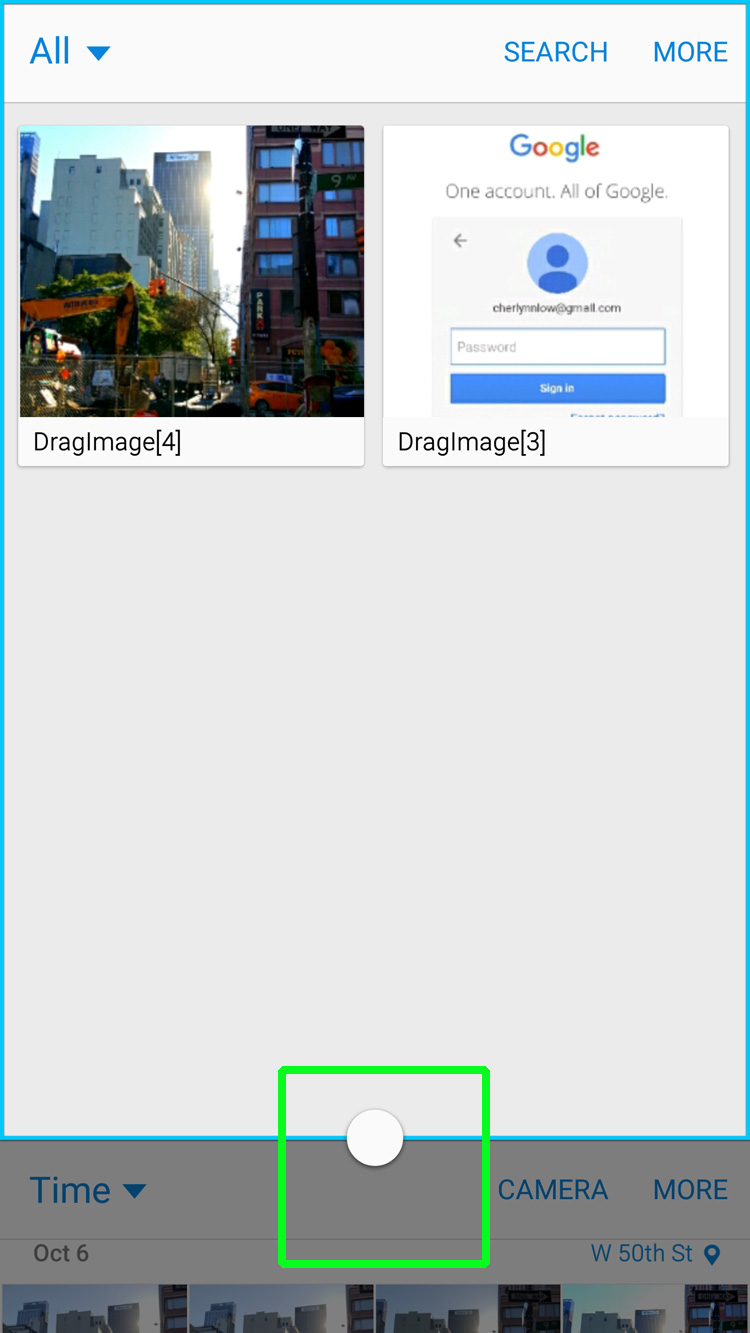
8. Press the X symbol after tapping on the middle circle to close the window.

Cherlynn is Deputy Editor, Reviews at Engadget and also leads the site's Google reporting. She graduated with a Master’s in Journalism from Columbia University before joining Tom's Guide and its sister site LaptopMag as a staff writer, where she covered wearables, cameras, laptops, computers and smartphones, among many other subjects.

