How to Use Malwarebytes' Anti-Virus App for Android
The well-regarded anti-virus software maker Malwarebytes introduced its first mobile security app. Here's how to use it.

An Android version of Malwarebytes was released last week, letting fans of the popular anti-virus software carry around a pocket-sized edition for their phones.
While not as fully-featured as competing Android security apps, such as Avast Mobile Security or Lookout Mobile Security, Malwarebytes Anti-Malware (its full name) handles basic functions easily. A clean user interface lets you perform a system scan and monitor power consumption without hassle, making Malwarebytes great for the novice user.
Here's how to use Malwarebytes to quickly secure your Android device.
MORE: Download Malwarebytes Anti-Malware for Android
Perform a scan
1. Tap the green Scan Now button on the home screen. Malwarebytes will then scan your device for malicious apps and spyware.
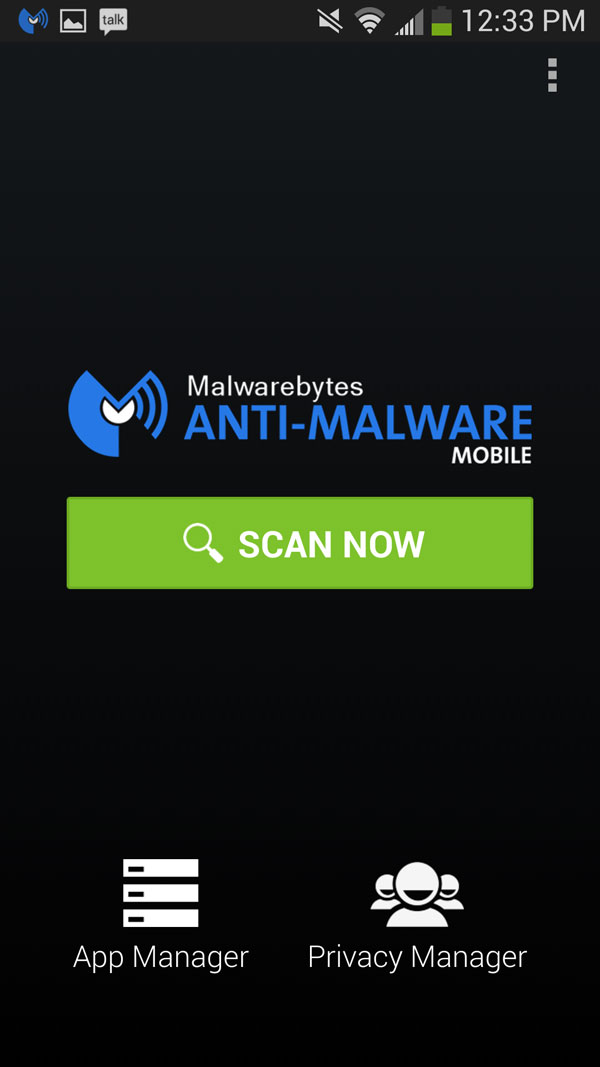
2. Check the boxes for malware you want to fix. If Malwarebytes returned an app that you know is safe, you can choose to ignore or whitelist it.
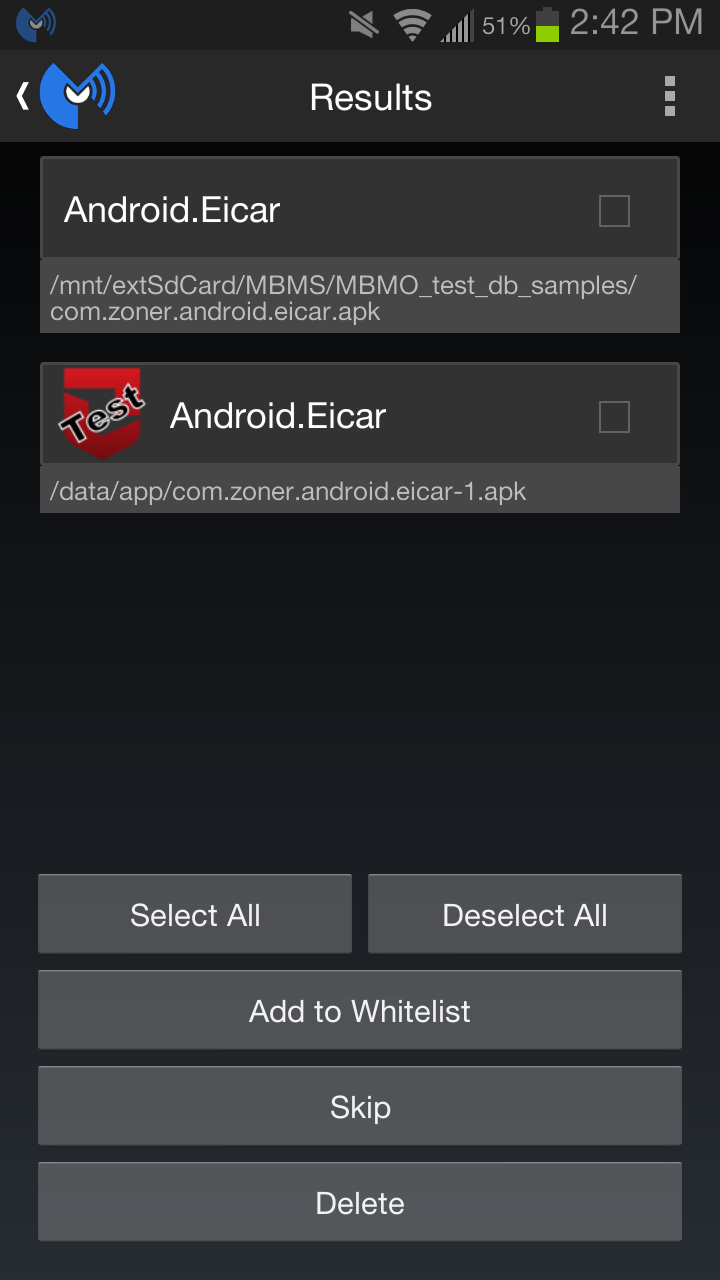
3. Tap Delete to get rid of checked items. Hit Skip or Add To Whitelist instead to tell Malwarebytes they are safe.
Sign up to get the BEST of Tom's Guide direct to your inbox.
Get instant access to breaking news, the hottest reviews, great deals and helpful tips.
Schedule a scan
1. Tap the row of squares at the top right of the screen.
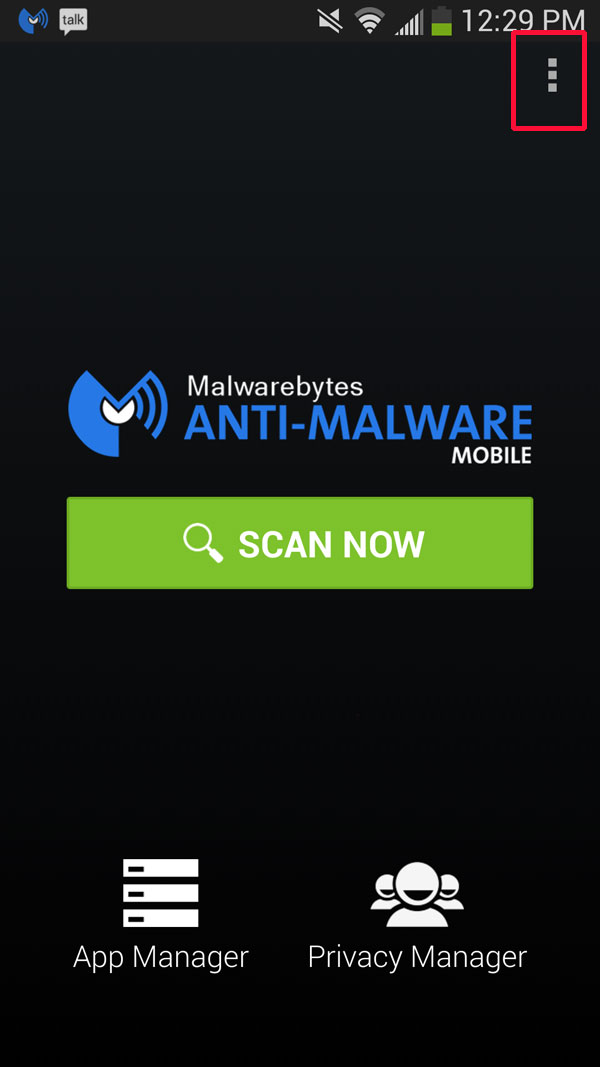
2. Select Settings.
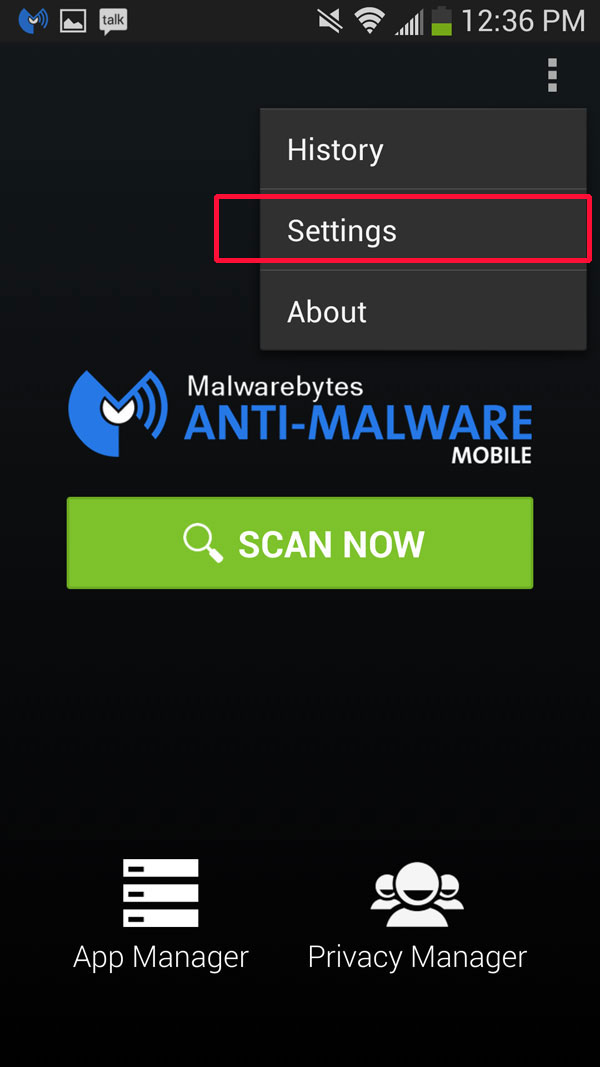
3. Hit Scheduled Scans.
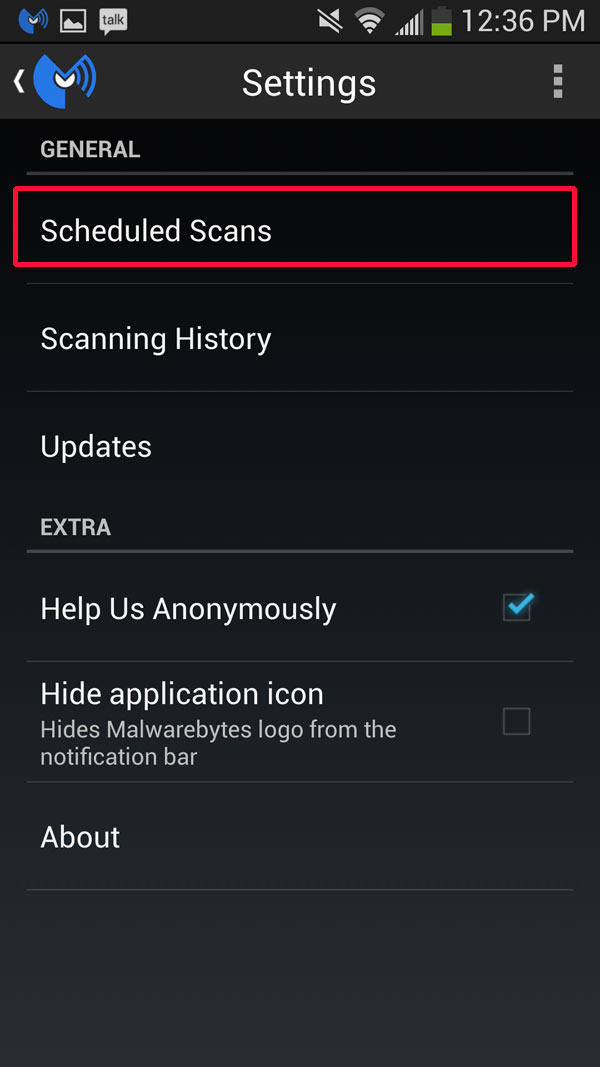
4. Choose your preferred scan frequency. By default, the app sweeps your device every day for malware, but you can define the days of the week on which you'd like to launch a scan.
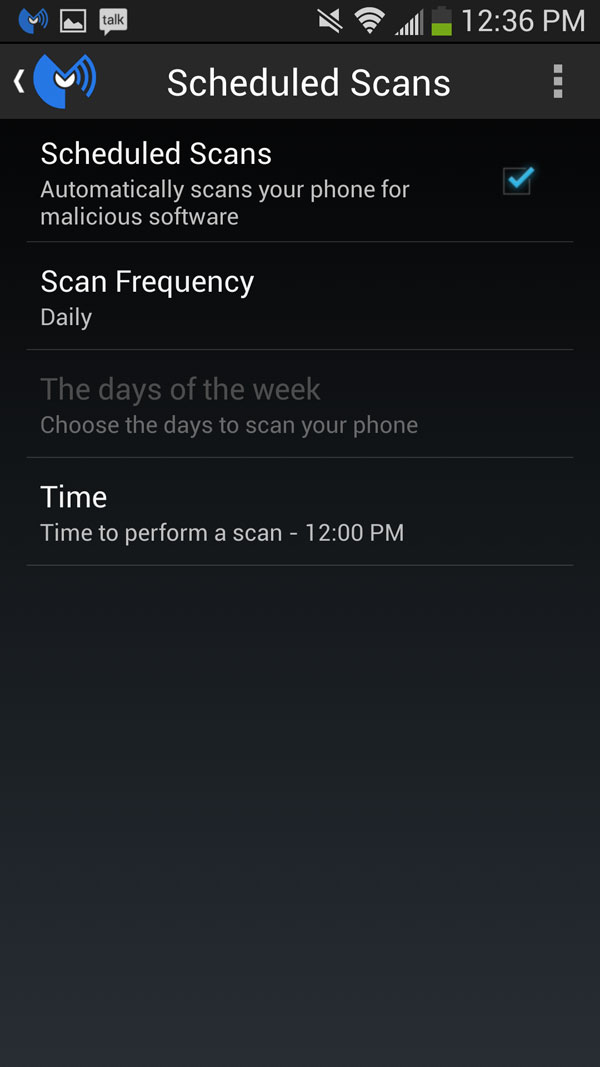
Tap "The days of the week" after selecting Weekly in Scan Frequency, then hit Time to choose when you’d like to scan your phone.
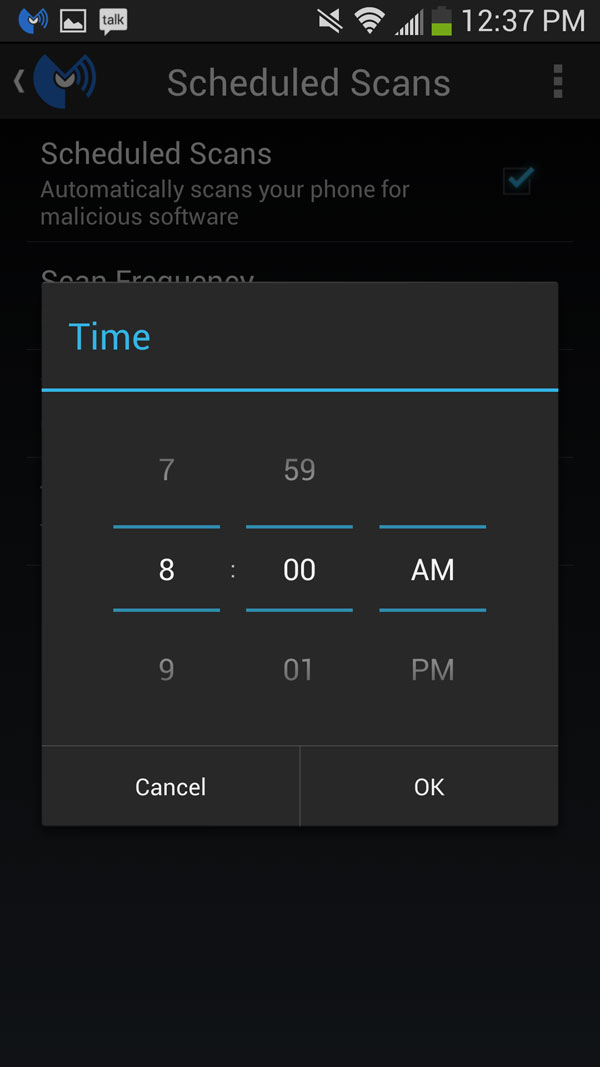
Perform a security audit
At a glance, this function lets you understand where your device's greatest security risks lie.
1. Tap Privacy Manager on the app's home screen.
2. Hit the blue Security Audit button.
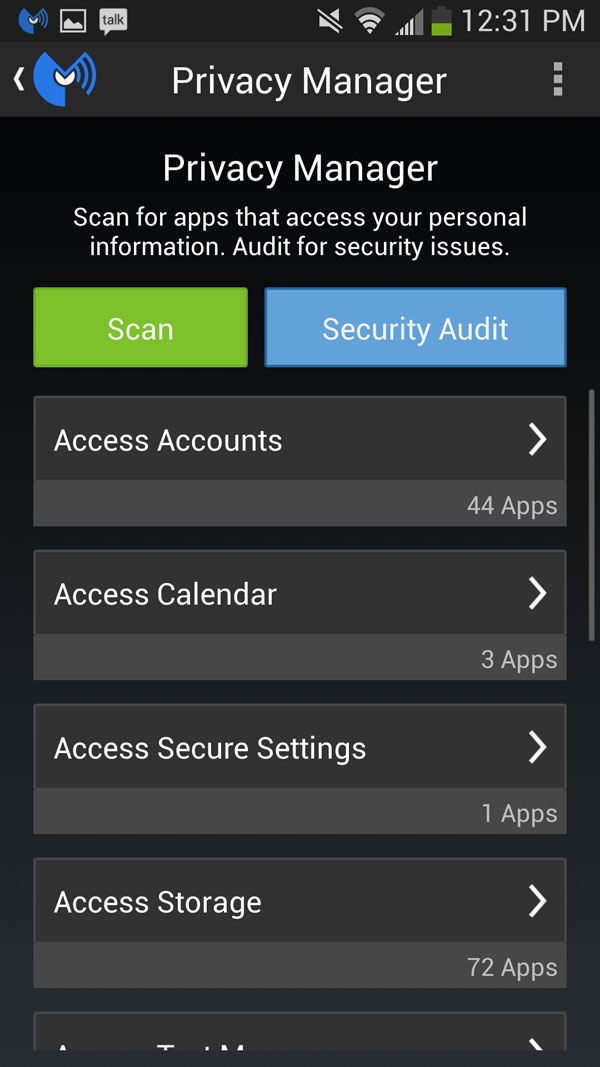
3. Select options that have been flagged with a red X symbol. Malwarebytes will pull up the device settings necessary to fix these issues. These options have been noted by Malwarebytes as measures to better protect your phone that have not yet been taken.
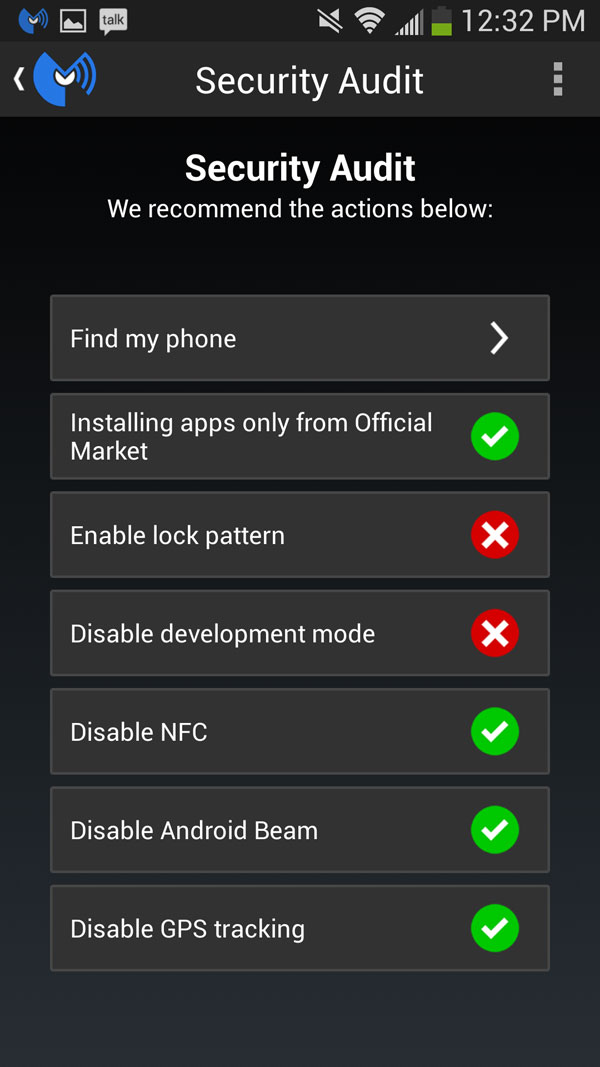
4. Make the changes as you please. You don't have to change all your settings to comply with Malwarebytes' proposed changes; they are merely suggestions.
Limit app access to personal information
Like some other security apps, Malwarebytes shows you how apps on the device access your personal information. You can't fine-tune exactly what each app can access, but you can shut the offending app down.
1. Tap the green Scan button on the Privacy Manager page.
2. Scroll through the options available. The scan should reveal the number of apps that have access to different types of private data, such as Accounts, Calendar, Text Messages, Hardware and Network Access.
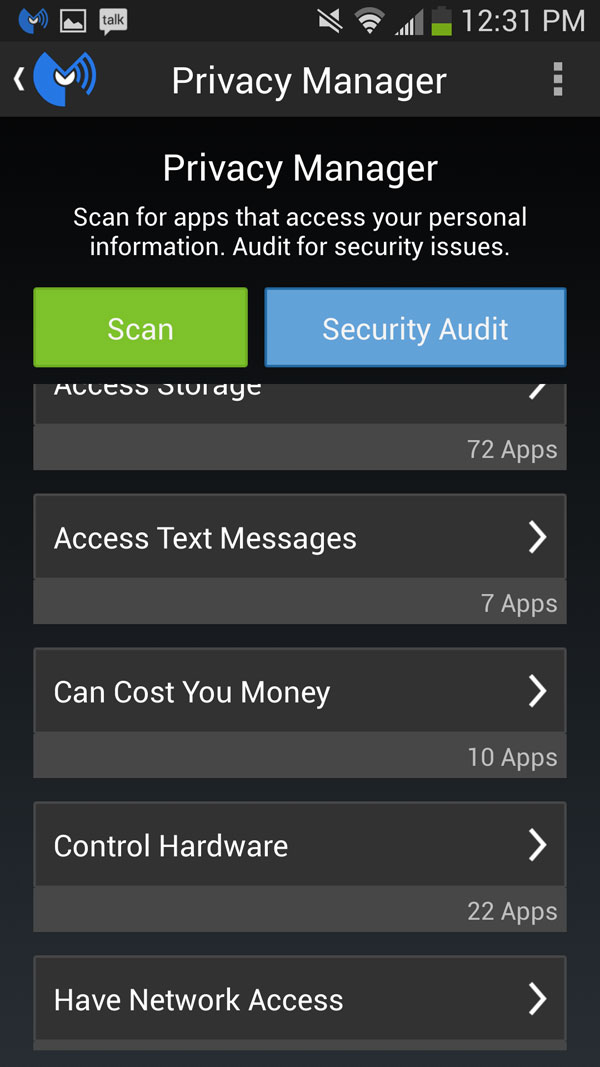
Malwarebytes has also helpfully grouped privacy-violating apps into categories such as "Can Cost You Money," "Read Personal Info" and "Monitor Calls," so you can easily block all apps that do something that makes you uncomfortable.
3. Select a category you wish to edit. For instance, on our Galaxy S4, the Can Cost You Money category brings up 10 apps that can send SMS and make calls; these apps include Facebook, Google Voice, Samsung Cares and Samsung In-App purchase.
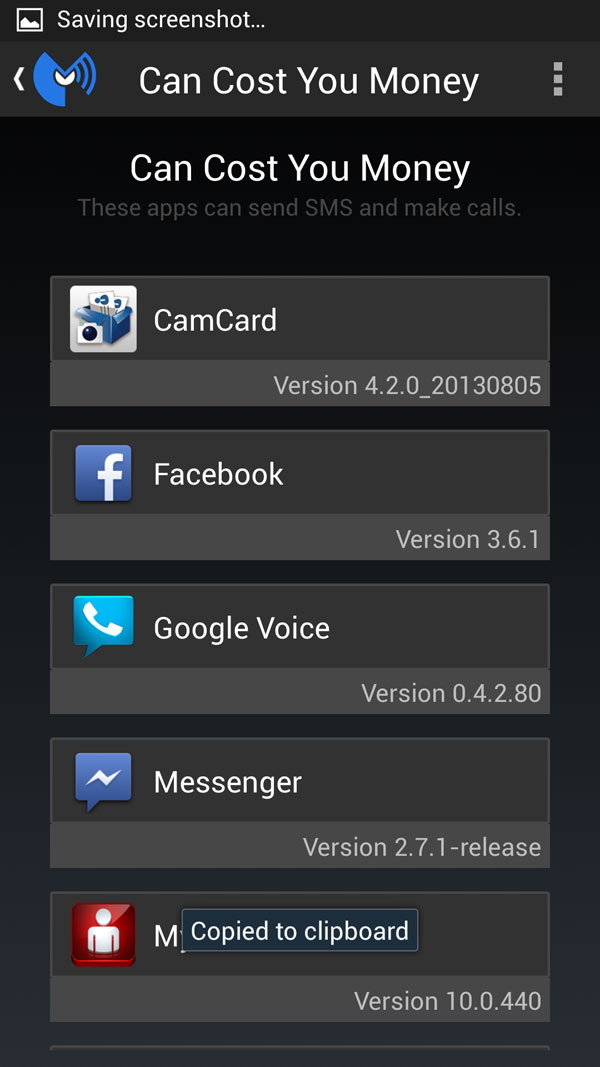
4. Tap an app that you want to limit. You will be brought to the app's Settings page, where you can choose to force-stop or uninstall it. Maximizing privacy might mean turning off popular apps, such as Angry Birds and Facebook, that access many device functions.
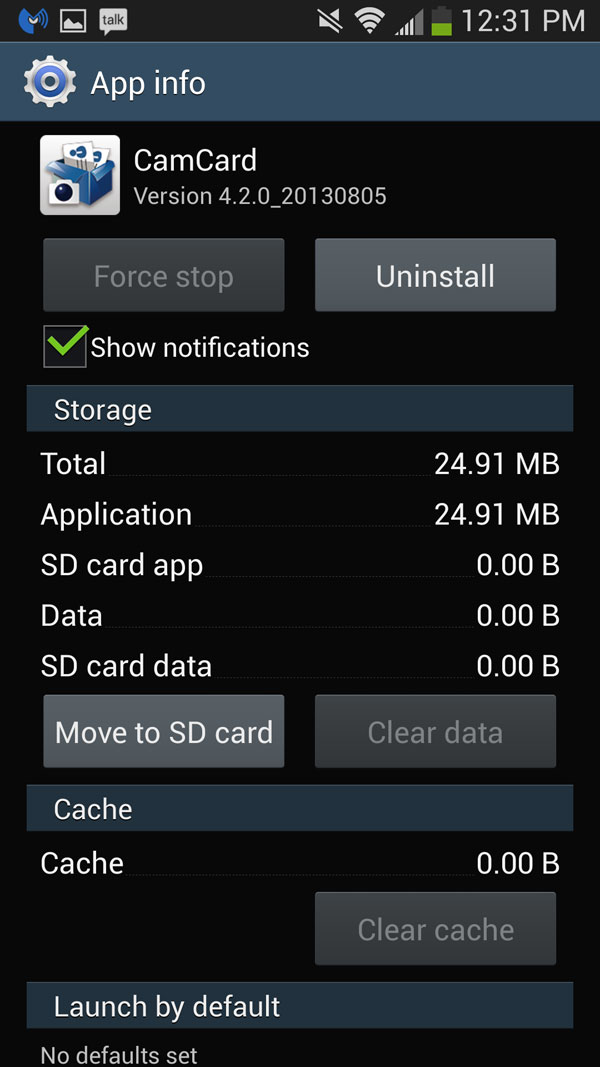
5. Keep repeating steps 3 and 4 until you are happy with the level of restrictions you've set.
You can also monitor the power consumption associated with all your apps by selecting App Manager from the home screen, which takes you to an in-app screen that's different from the standard App Manager in the device's general settings menu.
Lists of running, installed and whitelisted apps are displayed, with the option to block individual programs.
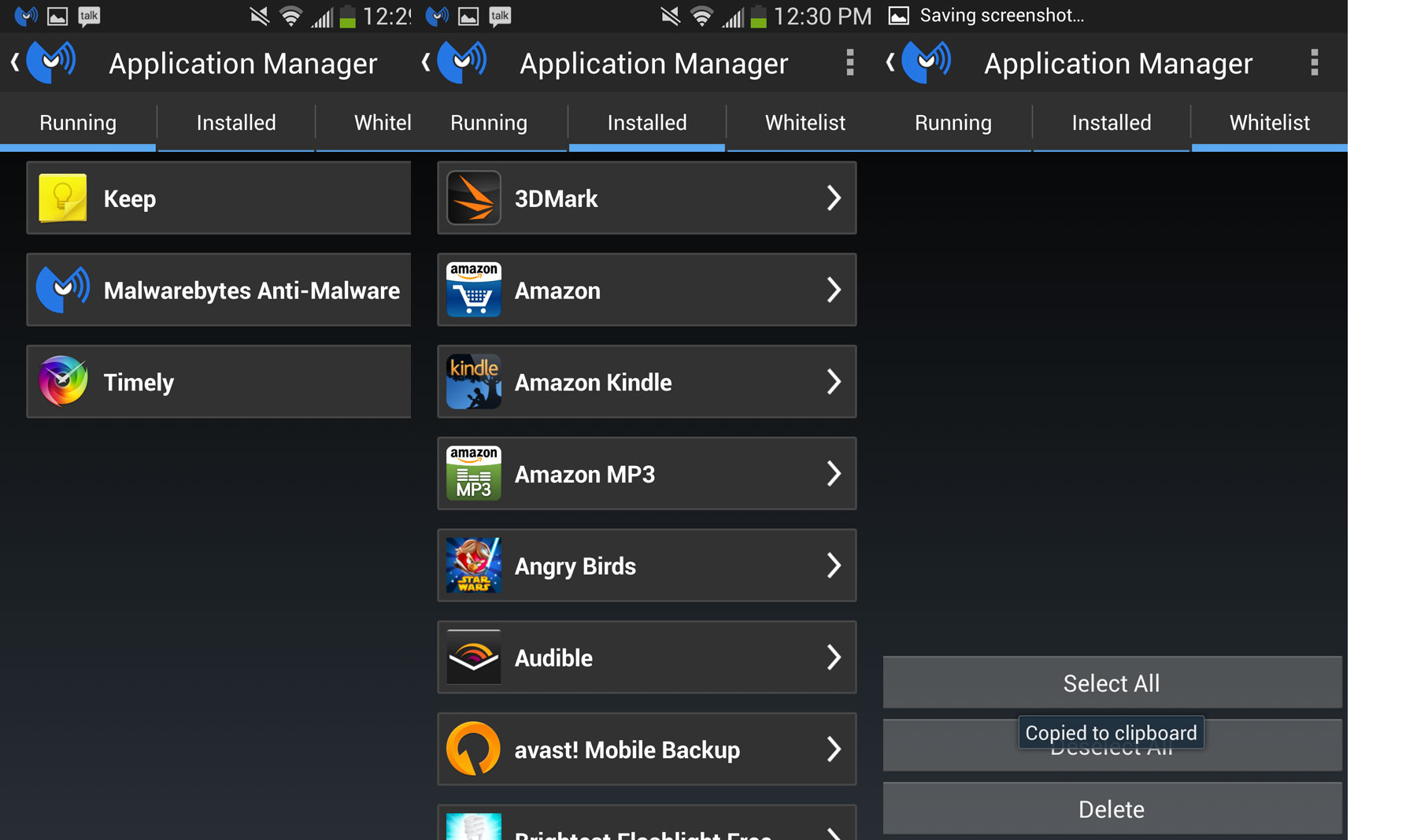
Follow us @tomsguide, on Facebook and on Google+.
Cherlynn is Deputy Editor, Reviews at Engadget and also leads the site's Google reporting. She graduated with a Master’s in Journalism from Columbia University before joining Tom's Guide and its sister site LaptopMag as a staff writer, where she covered wearables, cameras, laptops, computers and smartphones, among many other subjects.

