iOS 11 Arrives: Here's How to Install It on Your iPhone
Here are step-by-step instructions on downloading and installing iOS 11.
iOS 11 has arrived, and it brings a number of improvements to your iPhone. With iOS 11, you'll get a redesigned Control Center, improvements to apps like Maps, Messages and Notes, and (eventually) the ability to use Apple Pay to send money to friends and family. But before you can take advantage of all those new features, you have to install iOS 11.
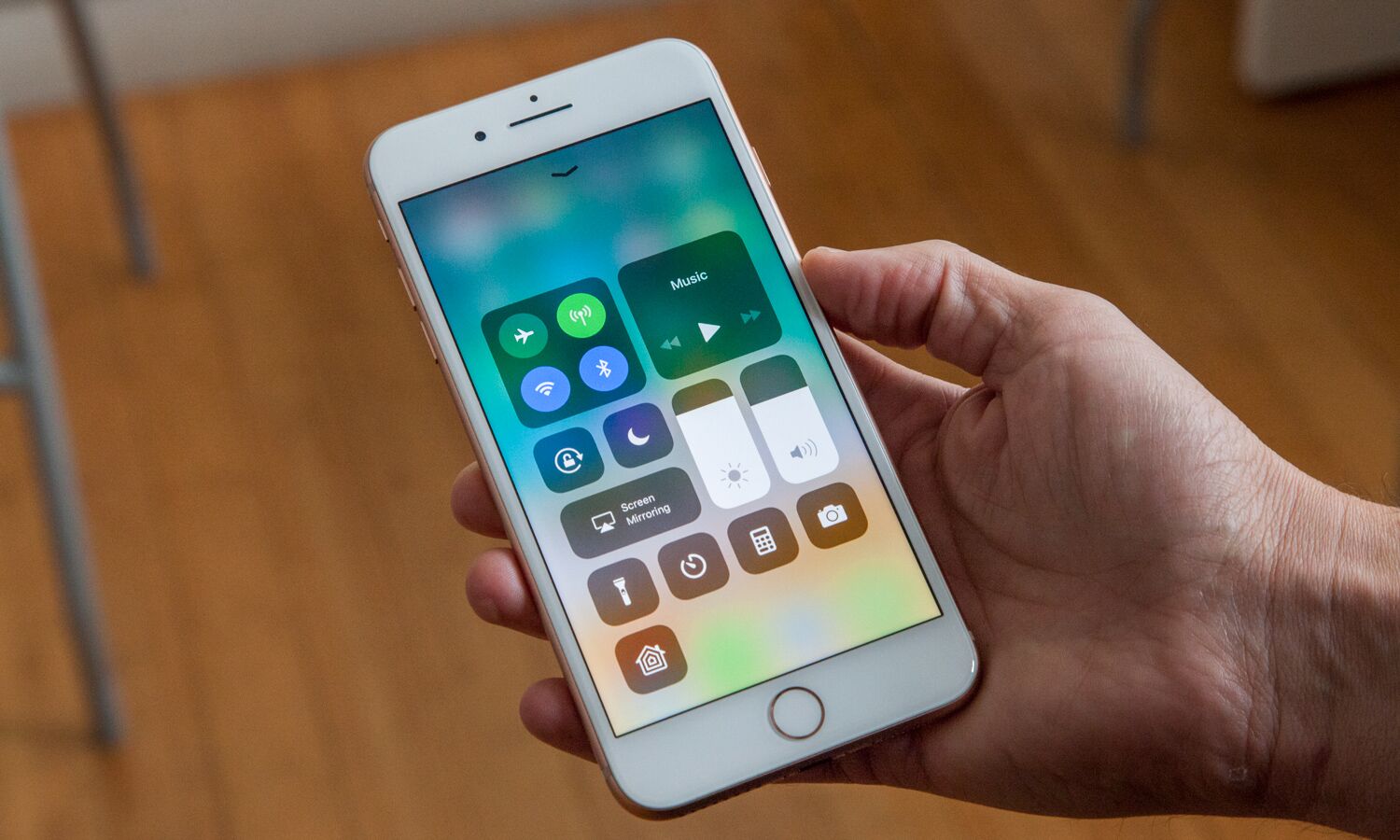
Here's a quick guide on how to get iOS 11 on your iPhone. But first, you need to take care of a few vital steps like confirming that you can run iOS 11 and backing up your phone before you upgrade.
Who Can Install iOS 11?
iOS 11 will work on the iPhone 5s and later. That includes the iPhone SE, any iPhone 6 or 6s and the iPhone 7 and 7 Plus. The iPhone 8 and 8 Plus ship with iOS 11 preinstalled.
MORE: Best New iOS 11 Features
iOS 11 won't work on phones that aren't 64-bit capable. That leaves the iPhone 5c and iPhone 5 out of the mix, as well as any iPhone that came out prior to 2013.
On the iPad side, iOS 11 will work with the iPad mini 2 or later, the fifth-generation iPad, any iPad Air and any iPad Pro. We've got instructions for installing iOS 11 on Apple's tablets over at Laptop Mag.
If you've still got a sixth-generation iPod Touch, you can install iOS 11, too.
Back Up Your iPhone
Making a backup before you install any new operating system is a good practice to get into, and the iPhone is no exception. We recommend creating an archived backup on your computer, so that you have the backup on hand in case anything goes wrong with your iPhone.
Sign up to get the BEST of Tom's Guide direct to your inbox.
Get instant access to breaking news, the hottest reviews, great deals and helpful tips.
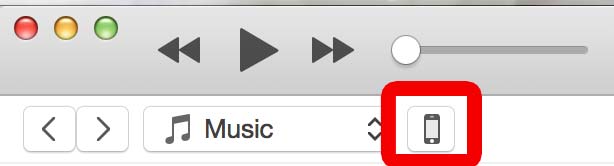
1. Plug your iPhone into your computer, go to iTunes and select the device you want to back up by clicking on the phone icon.
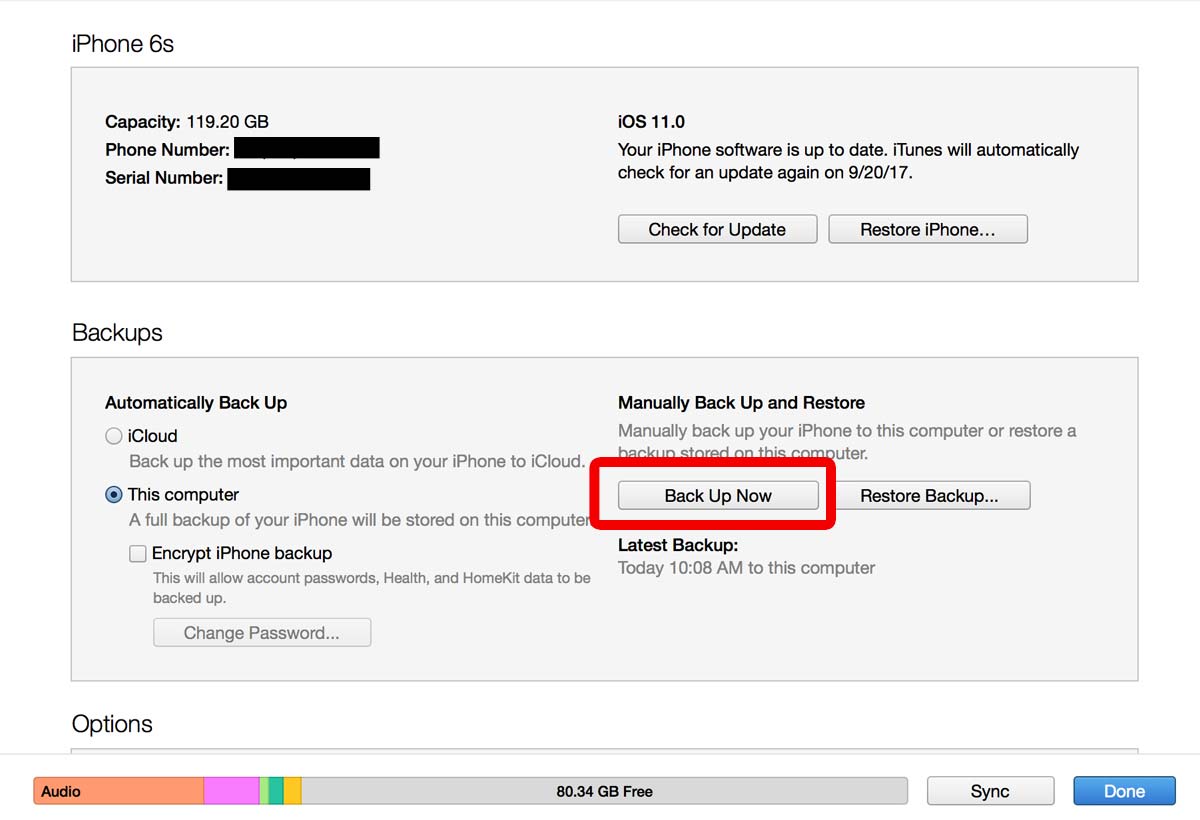
2. Select Back Up Now. If you have health and activity data that you want to save, you'll want to encrypt your backup. Check the Encrypt iPhone Backup box.
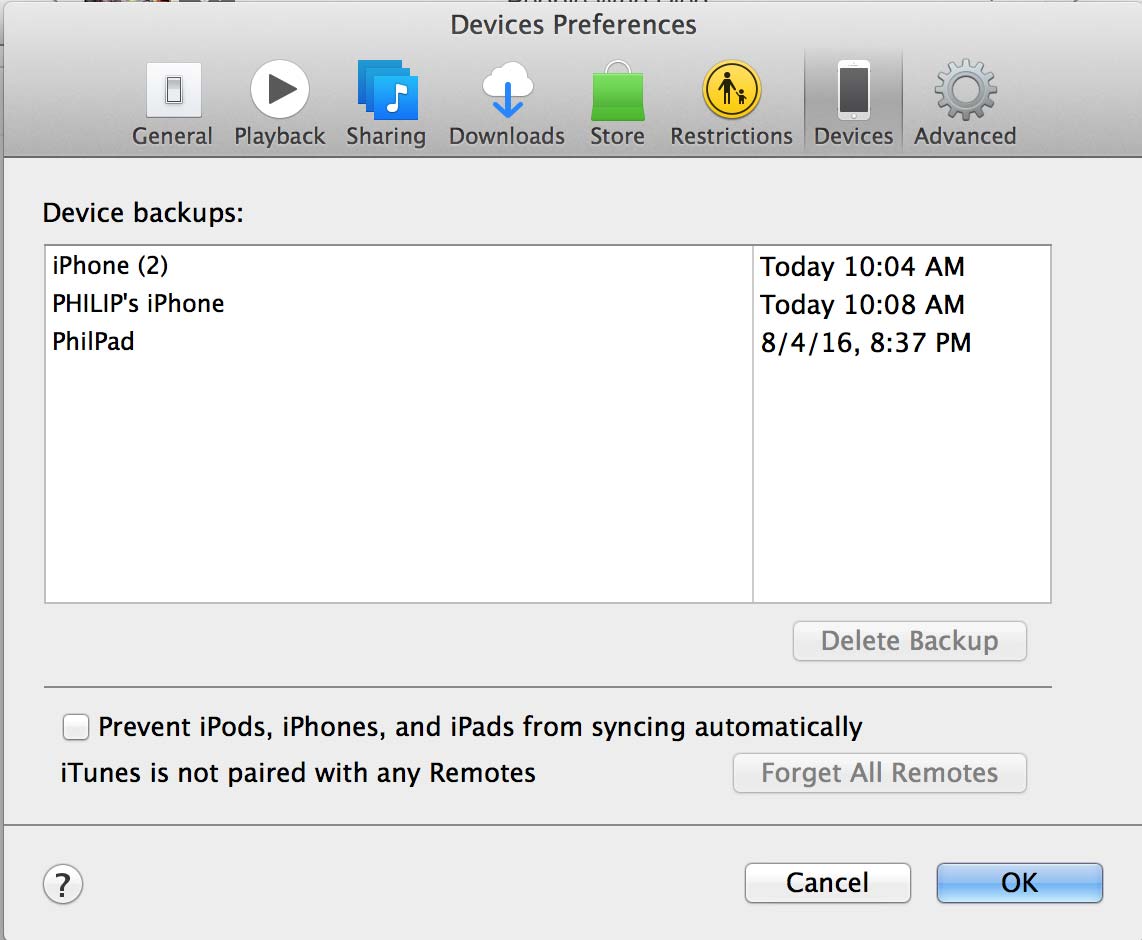
3. Go to the iTunes Menu, and select Preferences -> Devices to bring up a list of your backups.
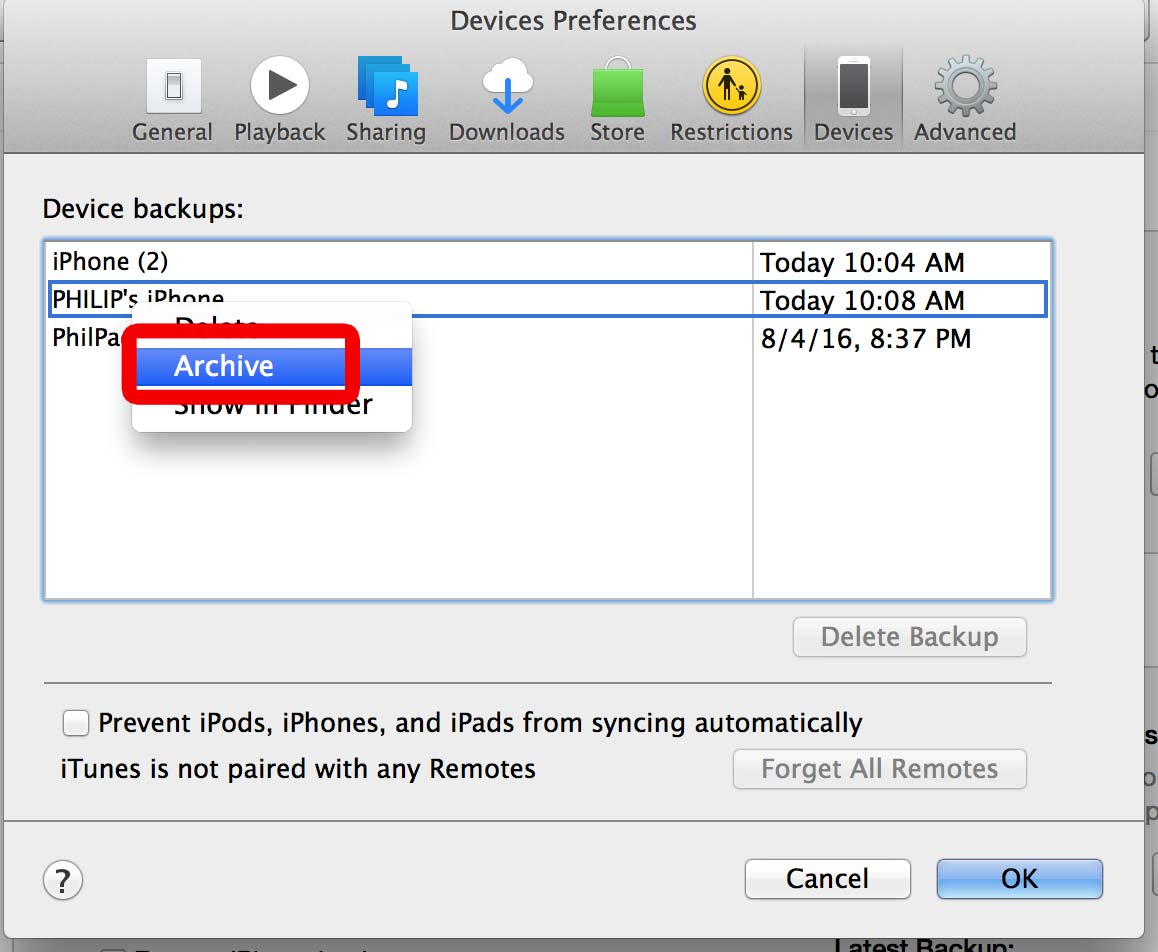
4. Control-click on the backup you just made — you can use the time stamp in the right-hand column to identify this backup — and select Archive from the drop-down menu.
Download and Install iOS 11
Now that you have a backup of all the content on your iPhone, you can proceed with downloading iOS 11. Make sure that you have your Apple ID and your passcode handy, as you'll need to use both during the update process. Apple has support documents for retrieving your passcode or your Apple ID if you can't remember either.
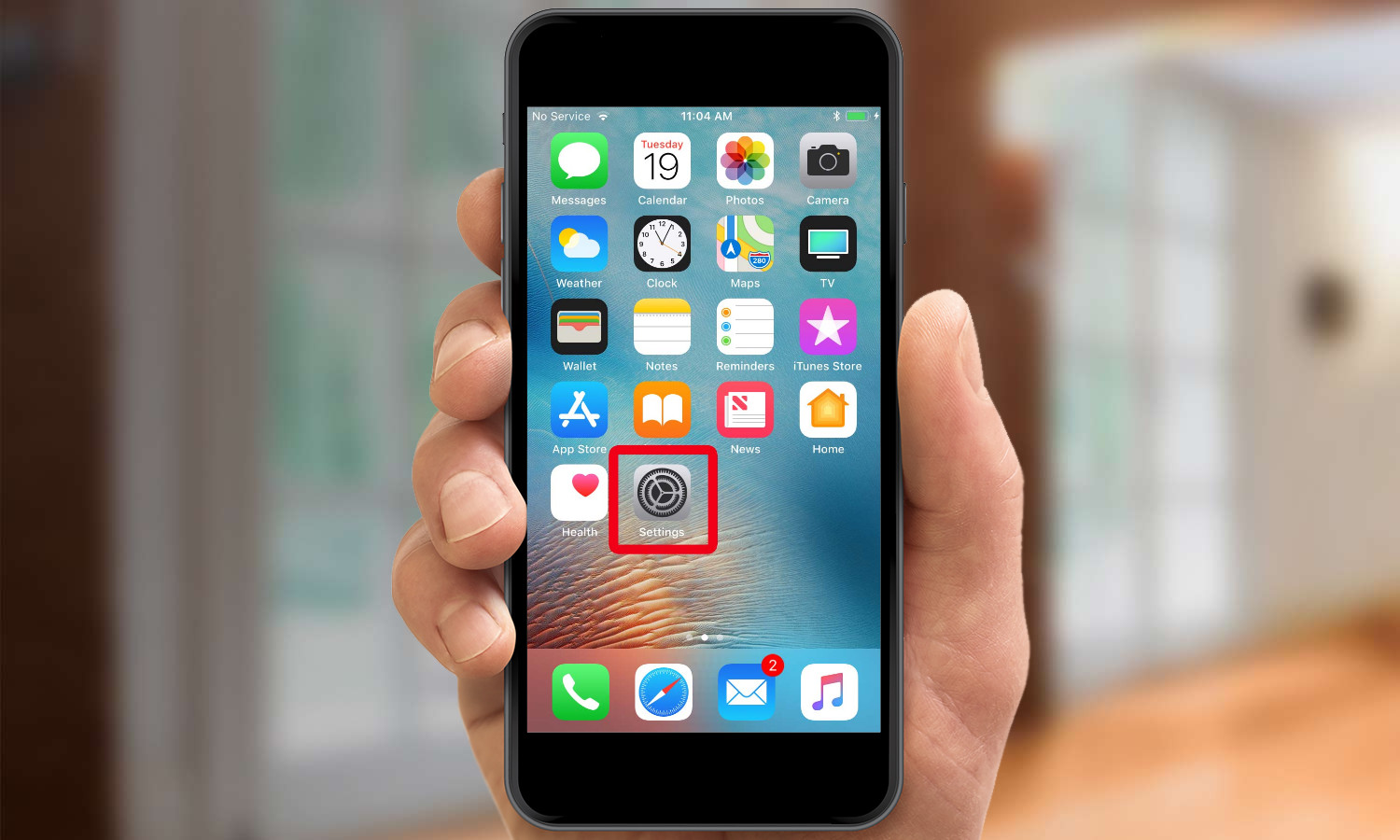
1. On your iPhone, go to the Settings app.

2. Tap General.
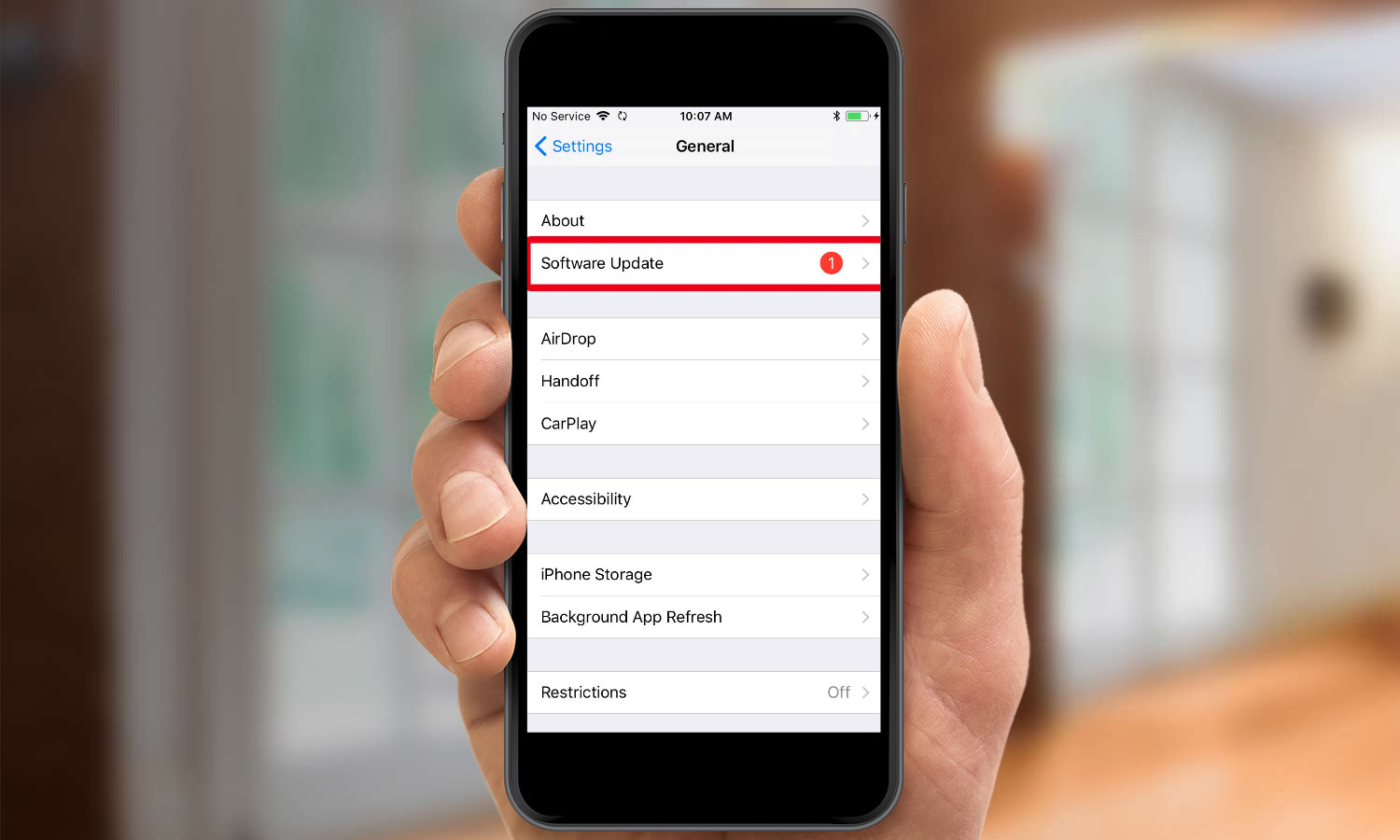
3. Select Software Update.
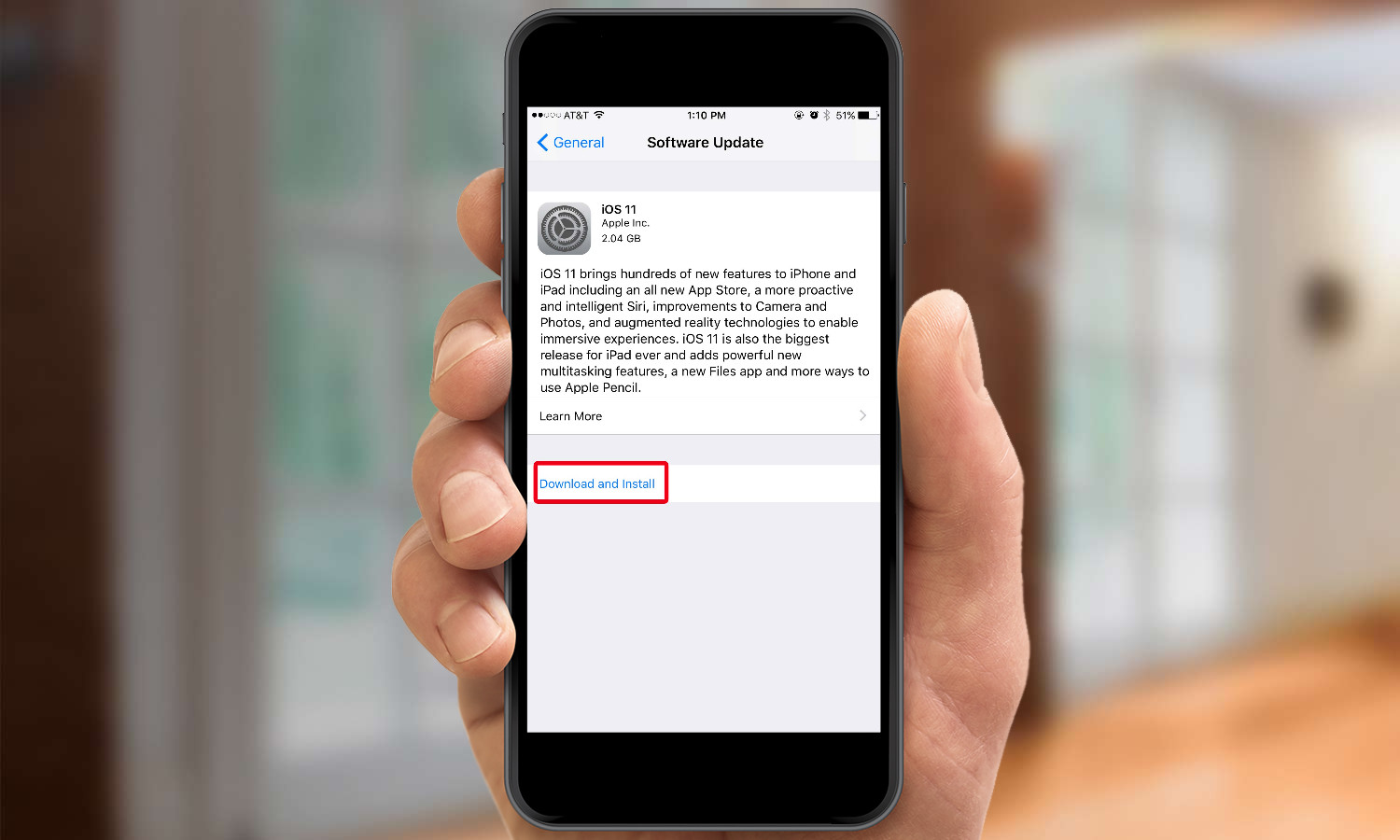
4. iOS 11 is there waiting for you. Tap Download and Install.
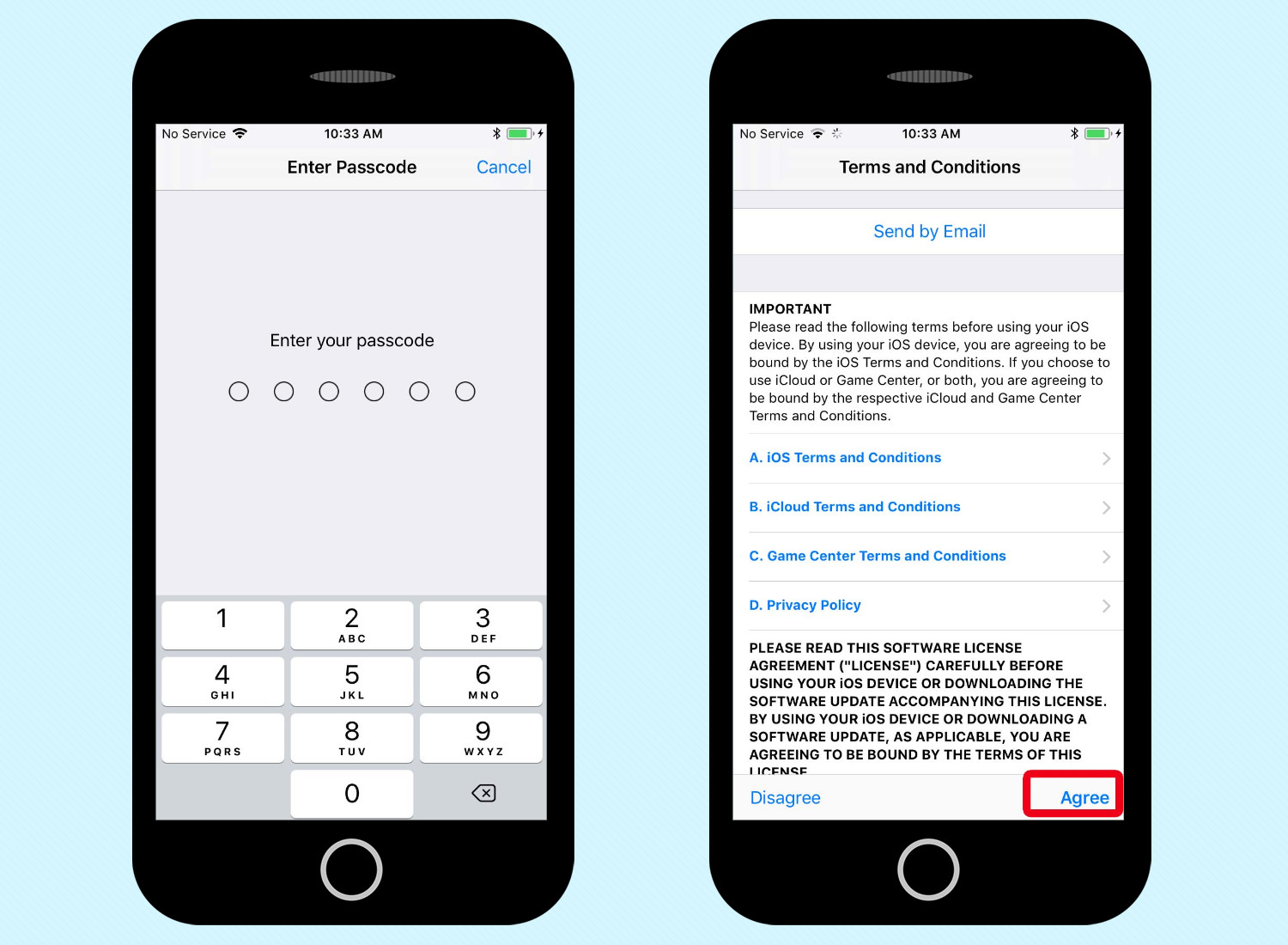
5. When prompted, enter your passcode, then agree to Apple's terms. iOS 11 will begin to download.
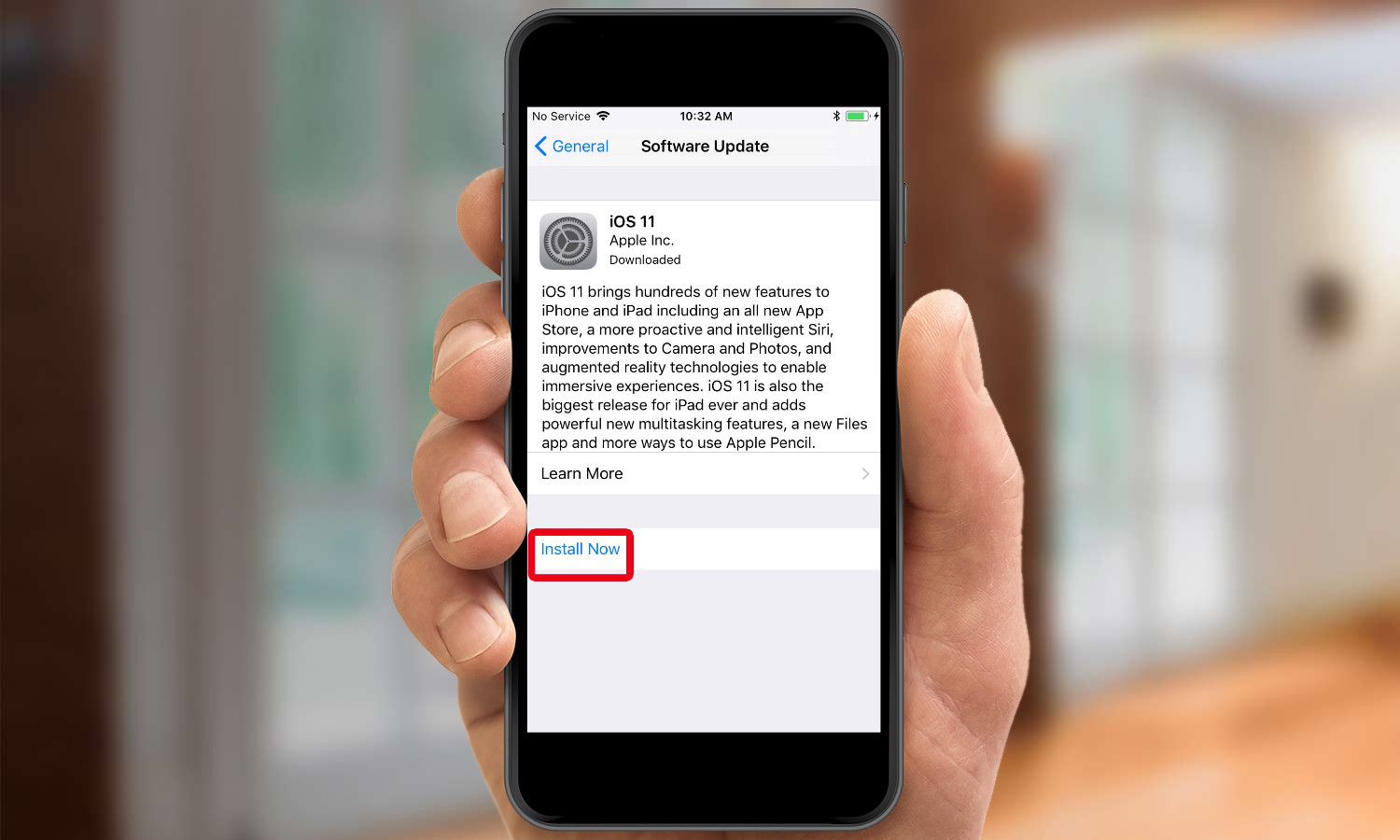
6. Tap Install. Your iPhone will start installing the update.
After the phone restarts, you'll be prompted to enter your passcode again. As part of setting up iOS 11, you may also be asked to sign in with your Apple ID.
Philip Michaels is a Managing Editor at Tom's Guide. He's been covering personal technology since 1999 and was in the building when Steve Jobs showed off the iPhone for the first time. He's been evaluating smartphones since that first iPhone debuted in 2007, and he's been following phone carriers and smartphone plans since 2015. He has strong opinions about Apple, the Oakland Athletics, old movies and proper butchery techniques. Follow him at @PhilipMichaels.

