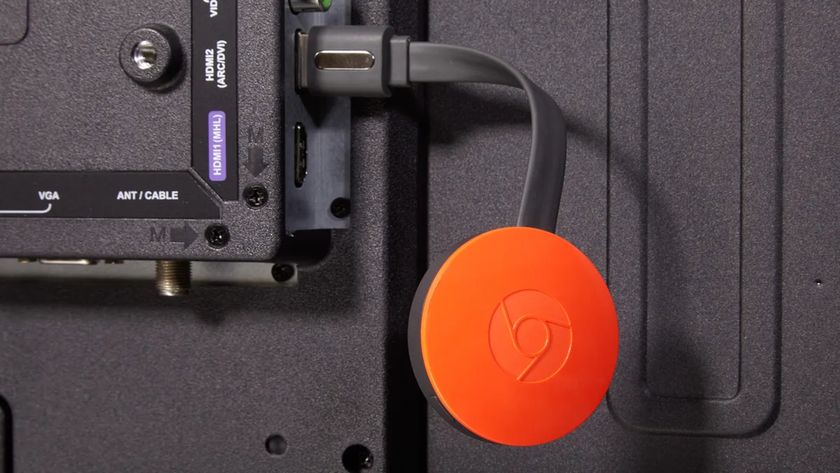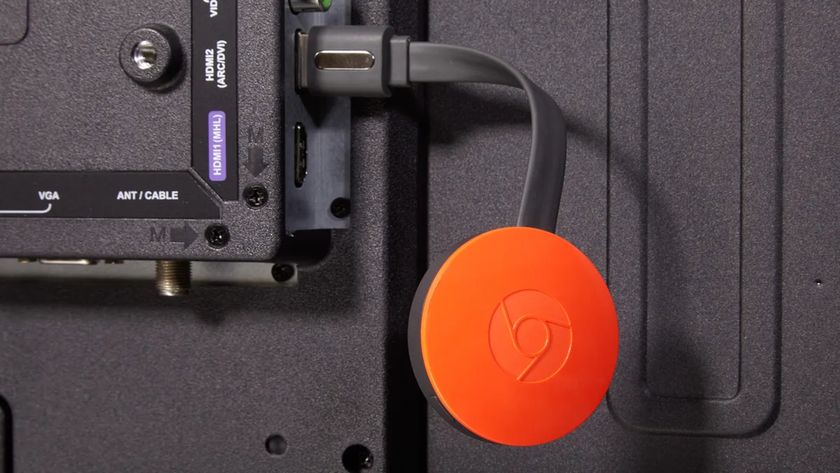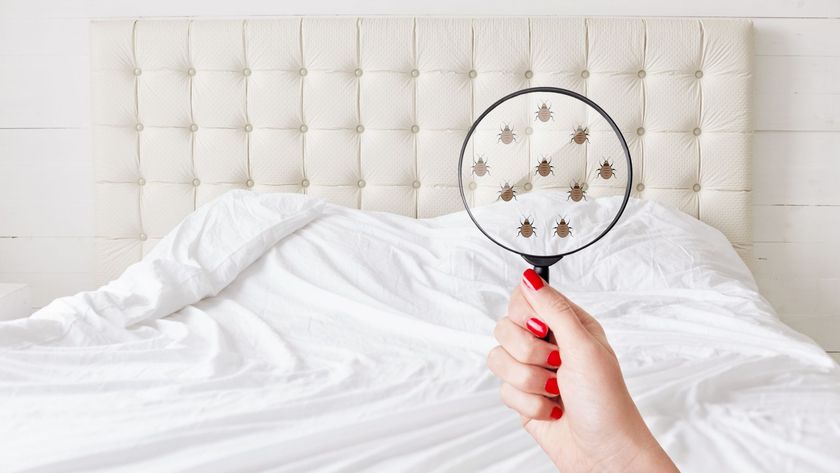How to Use Google Chromecast
If Google's Chromecast is throwing you for a loop, Tom's Guide's list of tips and tricks can help you make the most of it.

The Google Chromecast is a cheap and handy gadget that allows you to stream video, photos and music to your TV via your computer or mobile device. What the device lacks in robustness, it makes up for in convenience.
That said, it's also got a newer, more complicated and more powerful big brother, the Chromecast with Google TV 4K (plus the cheaper Chromecast with Google TV HD). And the ways to set it up vary just enough to make different instructions necessary, so if you got that device (you can tell the difference because the new model has a remote) check out our guide on how to set up Chromecast with Google TV.
You control a Chromecast via a computer or mobile device rather than a remote. Rather than streaming content directly from your smartphone, tablet or computer, Chromecast receives instructions and then streams material right from the Web. However, with the help of its apps, you can also stream content directly from your computer and mobile devices.
The original Chromecast is not as versatile as a Roku (though the Chromecast with Google TV is more similar), which has more channels and a directly navigable OS. Still, the Chromecast is one of the cheapest streaming devices available, and has a simpler setup than most of its competitors.
Here's how to get started and make the most of your Chromecast.
To set up Chromecast, all you need is a TV with an HDMI port, a Wi-Fi connection and either a computer or a mobile device with Google's Chrome browser. Simply connect the Chromecast to your TV's HDMI port, visit chromecast.com/setup on your PC, download the app and follow the instructions from there.
Sign up to get the BEST of Tom's Guide direct to your inbox.
Get instant access to breaking news, the hottest reviews, great deals and helpful tips.
Chromecast is simply a receiver, and thus does not have its own navigable menu. As a result, it's not always easy to find out which streaming services have dedicated Chromecast apps. While you can theoretically broadcast anything from Chrome onto a Chromecast, certain sites are optimized for it and so include a dedicated broadcast button. Google provides a partial list of these apps on its website.
How to broadcast from a computer
Whether you're using Windows, Mac, Linux or Chrome OS on a desktop or a laptop, broadcasting your content to Chromecast is simple. After the initial setup, all you have to do is press the Broadcast button on your content, and it will appear on the big screen. For detailed instructions, check out our guide to the process.
How to broadcast from Android and iOS
Using a Chromecast with a mobile device is simple. For a smartphone or tablet (Android or iOS device), the process is exactly the same. Once you download the Chromecast mobile app, you can stream content from Netflix, YouTube, Pandora and other popular services.
Google Cast, or "tabcasting," is a utility that allows you to broadcast anything at all — not just Chromecast apps — to your TV from Chrome running on your PC. Navigate to the site you want to see, and then click the Google Cast button in the upper-right corner of the browser.
How to find a Chromecast's MAC address
Chromecast will generally work with any home Wi-Fi network, but if your security is very restrictive, you'll need to set your router to make an exception. This process varies by router, but one thing you'll need in every case is the device's media access control (MAC) address. To find this, look at the bottom of the Settings page on the Chromecast app for your computer.
How to Factory Reset a Chromecast
If your Chromecast goes belly-up, or you come across a problem that just won't go away, you may need to restore it to factory settings. There are two ways to do this, both of which are very easy. The first way is to access the Settings menu on the Chromecast app, either on your PC or mobile device, and then click Restore Factory Settings. The second way is to hold down the Chromecast's physical button for 25 seconds.
| Related Buying Guides: |
| Best Streaming Players |
| Best Miracast Devices |
| Best Wireless Screen-Mirroring Devices |
Marshall Honorof is a senior editor for Tom's Guide, overseeing the site's coverage of gaming hardware and software. He comes from a science writing background, having studied paleomammalogy, biological anthropology, and the history of science and technology. After hours, you can find him practicing taekwondo or doing deep dives on classic sci-fi.