How to Download Your Photos From iCloud
If you're looking to get your photos out of Apple's iCloud, here are ways to download them with a Mac, a PC and an iPhone.
If you want to pull your photos out of Apple's iCloud — say you're tired of spending money on the service, or maybe iOS 11 headaches are pushing you to jump to an Android phone such as the Pixel 2, Note 8 or OnePlus 5T — you've got a few options.
Editor's Note 11/11/2018: The holiday season is here. Make sure to check out our guide to the iPhone XR deals of the season.
- Read our guide to the best cloud storage services
- How to choose a cloud storage and backup provider
- Protect your personal details with a Mac VPN
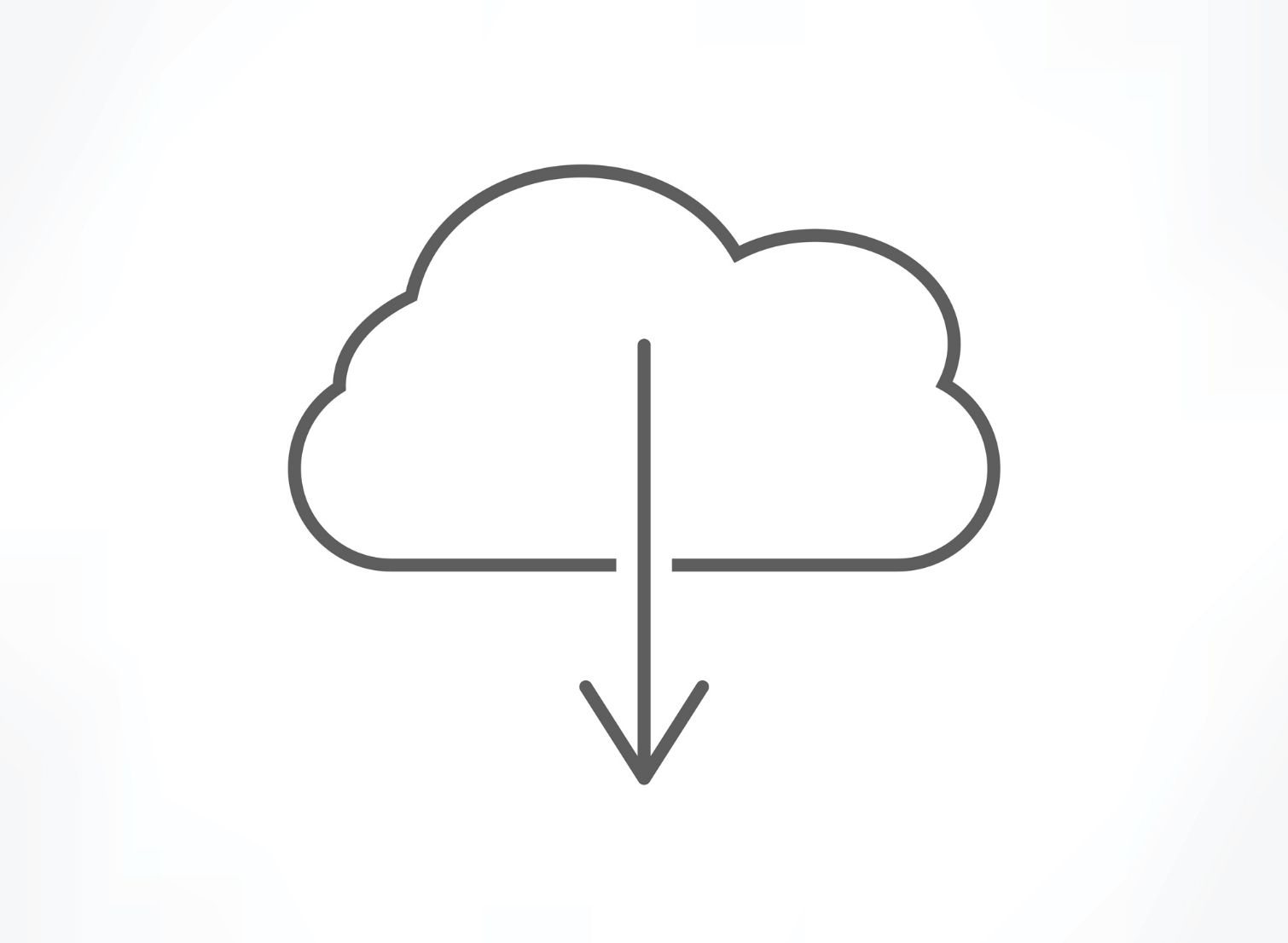
In terms of replacing iCloud, we'd recommend Google Photos. It offers unlimited storage for photos and videos (though it will downsize them to 16 megapixels and 1080p, respectively) and can be accessed just about anywhere.
Here's the steps you need to take to download your photos and get them into Google Photos, whether you're using a PC, a Mac or if you do everything from your iPhone.
How to Download iCloud Photos On a PC
1. Navigate to the iCloud for Windows page and click Download.
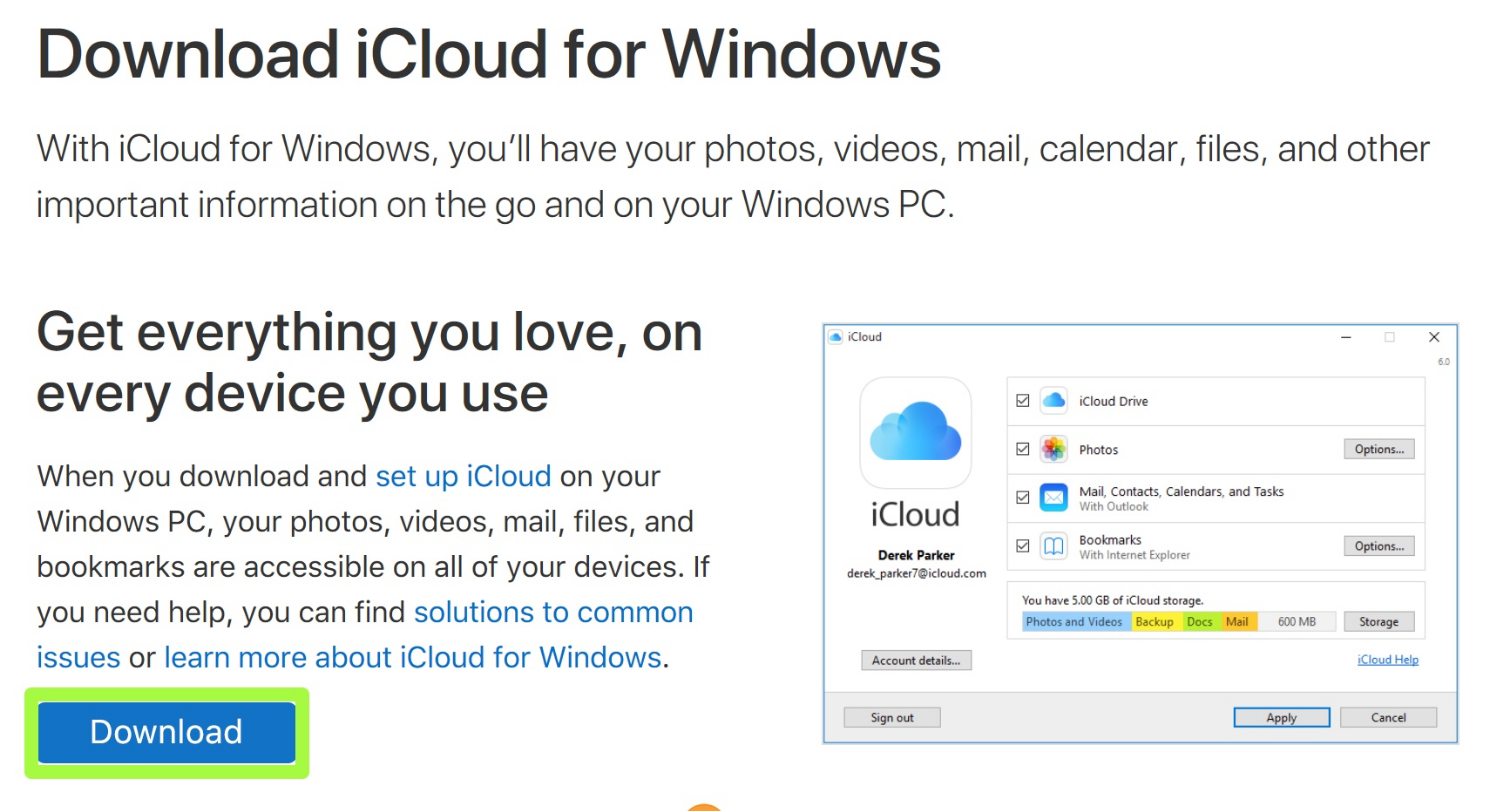
2. Open icloudsetup.exe.

3. Accept the terms of the license agreement.
Sign up to get the BEST of Tom's Guide direct to your inbox.
Get instant access to breaking news, the hottest reviews, great deals and helpful tips.

4. Select Install.

5. Click Yes on this and the following User Account Control prompts.

6. Select Finish.

6. Click Yes to restart.

7. Enter your Apple ID and password and select Sign In. If two-factor authentication is enabled, you'll need to select an Apple device and enter the code send to it.

8. Decide whether to share usage information with Apple.

9. Select Options next to Photos to check your photo settings

10. Make sure the box next to iCloud Photo Library is checked and click Done.

11. Click Apply.
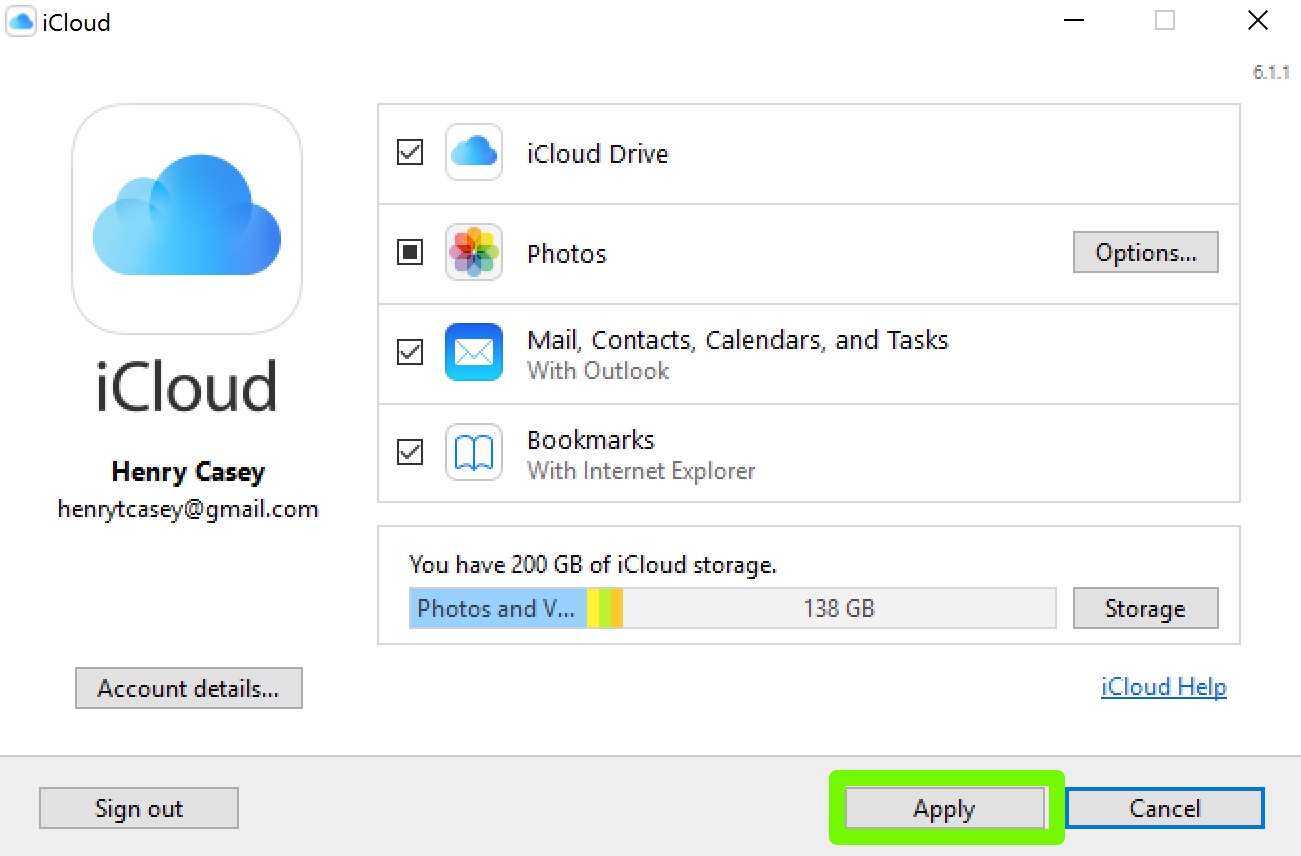
12. Click the Start button.

13. Select iCloud Photos under Recently added, as you just installed it.

14. Click Download photos and videos. The first time you do this, you may receive an message telling you to wait for downloads to be available. Come back to try this again in an hour.

15. Check the box next to All, or just the years whose photos you want to download.

16. Click Download.

17. Click Downloads.
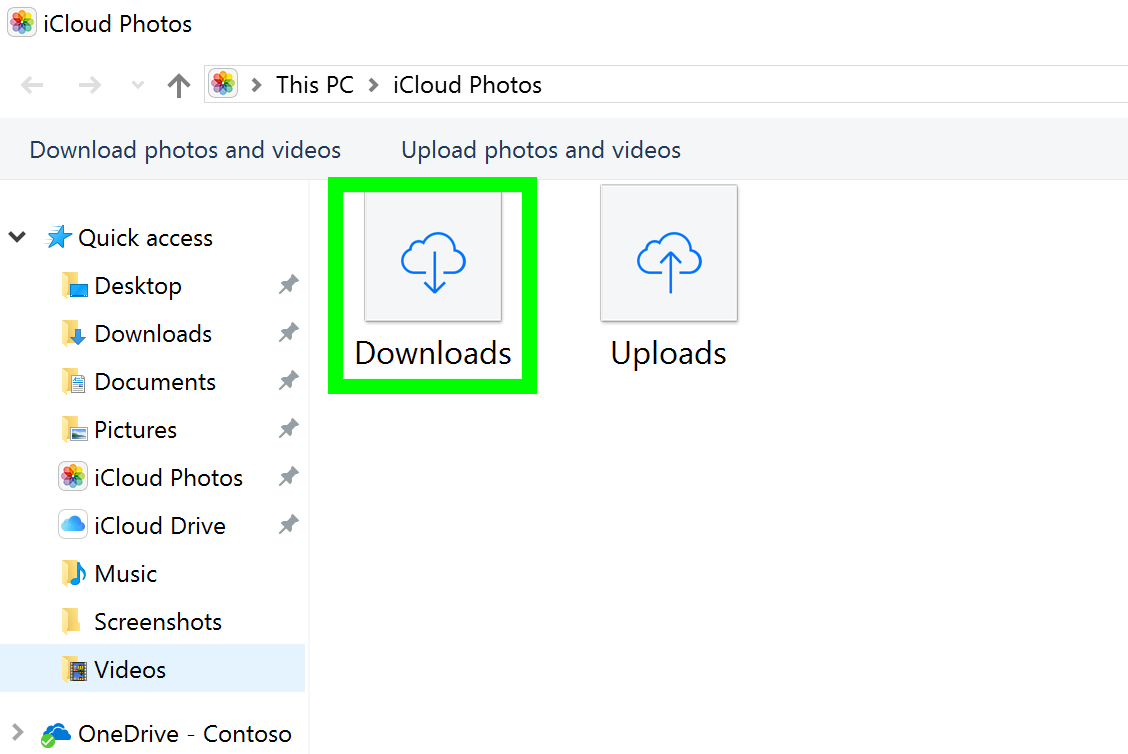
Your iCloud Photos will starting downloading onto your PC!

How to Download iCloud Photos on a Mac
If you have a Mac, your best option is to download your library of photos onto it before uploading them to another server. This way you have your own copy of your library. Also, your Mac's hard drive is probably not as space-constrained as your iPhone's.
1. Open Photos

2. Click Photos.

3. Click Preferences.

4. Click iCloud. If you've never used Photos on your Mac, you may need to sign in to your iCloud account here.

5. Select Download Originals to this Mac if it's not already enabled.

6. Close preferences once the update completes.

7. Select Photos.

8. Hit Command + A to select all of your photos. If you don't need all of them, select individual images by clicking while holding Command.

9. Click File.

10. Select Export.

11. Select Export Unmodified Original (to take the original photos you shot) or select Export Items if you edit your iCloud photos and want their current versions.

12. Click Export (below is based on the Unmodified Originals choice)

If you're not exporting the unmodified originals, you'll get lots of options here, but Movie Quality is what you need to pay attention to. Higher is better, of course, but if you're going to use Google Photos and don't intend to pay for storage space, select 1080p.

13. Navigate to a folder and hit Export.

You've gotten your photos out of iCloud!

How to Download iCloud Photos on an iPhone for Google Photos
If you're planning to upload to Google Photos, you can make everything simpler and do it all through your iPhone, provided you have enough free space on your phone. When your device uploads to Google Photos, it will be drawing from your iPhone's local storage, not iCloud, so you'll want the highest-quality versions of your photos on your device.
If you need to clear space on your iPhone to make room for all those photos, check out our 5 Easy Ways to Free Up Storage Space on Your iPhone.
1. In Settings, select Photos & Camera.

2. Enable "Download and Keep Originals" if it's not already checked enabled. You may need to wait for this process to complete.

3. Download Google Photos on your iPhone.

4. Open Google Photos, and during setup, make sure Back up & sync is set to On.

Now, your photos downloaded from iCloud will start uploading to Google Photos.


Henry is a managing editor at Tom’s Guide covering streaming media, laptops and all things Apple, reviewing devices and services for the past seven years. Prior to joining Tom's Guide, he reviewed software and hardware for TechRadar Pro, and interviewed artists for Patek Philippe International Magazine. He's also covered the wild world of professional wrestling for Cageside Seats, interviewing athletes and other industry veterans.
-
ajcvillahermosa Thank you so much! I was starting to lose hope. Everything else I tried didn’t work.Reply -
martin.whiteley Thanks for this excellent guide !Reply
I'm a PC/windows guy, who needed to set this up for a friend. Considering Apple prides itself on the user experience, the seemingly simple process of backing up iPhone photos to a Win laptop proved to be unnecessarily complex ! -
azizuddinredzuanlu Using icloud for Windows. Still stuck at preparing library for couple of days. Anyone know how to resolve this?Reply -
henrytcasey Reply20504434 said:Using icloud for Windows. Still stuck at preparing library for couple of days. Anyone know how to resolve this?
Ugh, sorry that is the worst. I’ll look into it!
