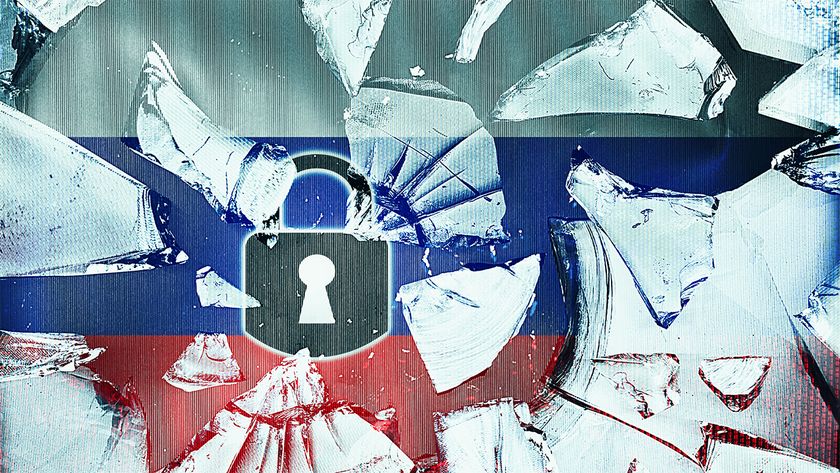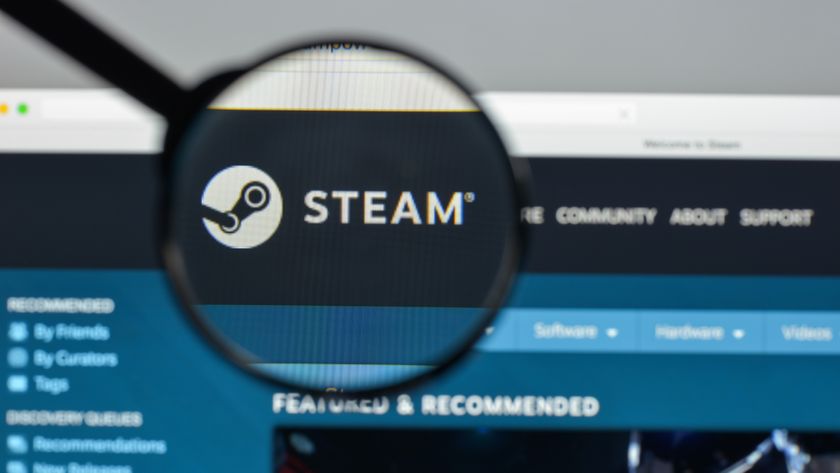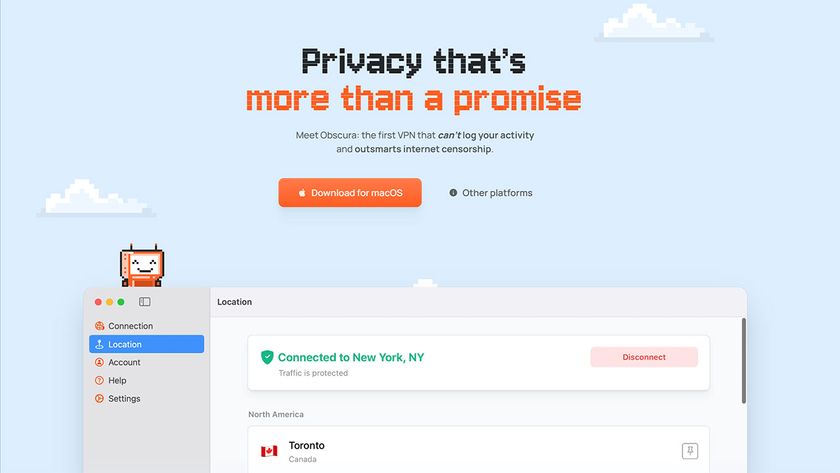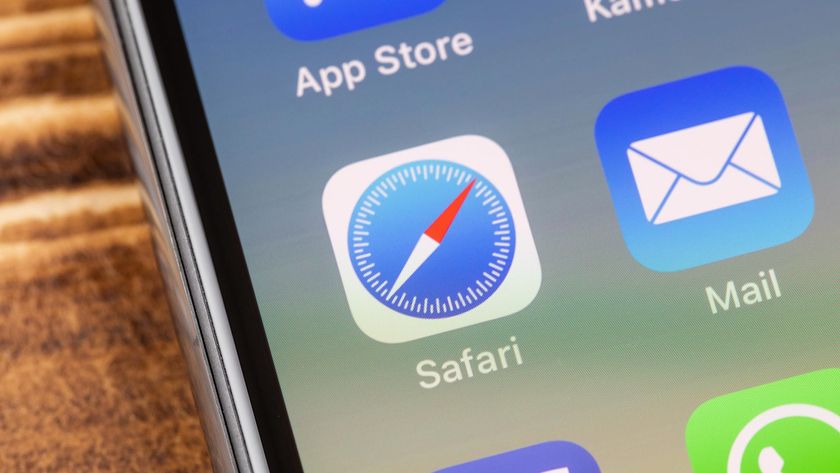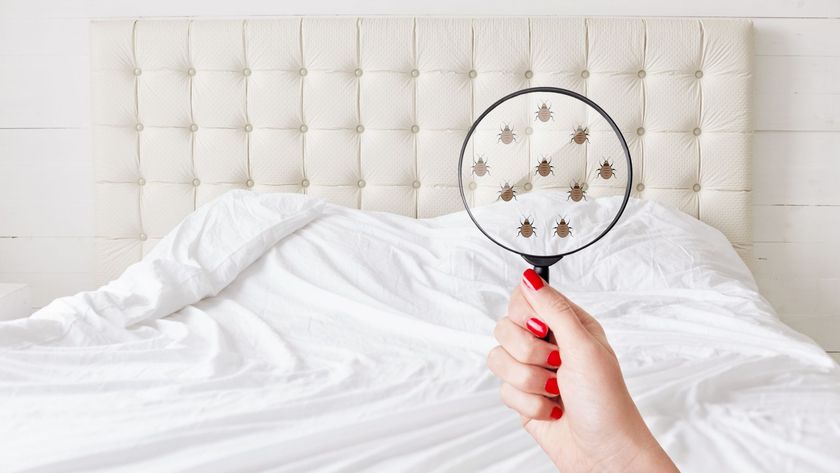How To: Fixing DNS problems
The inability to open a website by name usually indicates a DNS (Domain Name System) problem. DNS is the service that converts the website URL, i.e. www.yahoo.com into the IP address that is needed for actual communication.
The inability to open a website by name usually indicates a DNS (Domain Name System) problem. DNS is the service that converts the website URL, i.e. www.yahoo.com into the IP address that is needed for actual communication.
A quick way to test this is to try to access the problem website via its IP address instead of its name. You can find a website’s IP address by opening a Windows MS-DOS or Command prompt and typing ping, followed by the website domain you are trying to reach (don’t type the www, though). Here’s an example using google.com :
C :\Windows>ping google.com
Pinging google.com [216.239.51.100] with 32 Bytes of data :
Reply from 216.239.51.100 : Bytes=32 time=267ms TTL=242
Reply from 216.239.51.100 : Bytes=32 time=261ms TTL=242
Reply from 216.239.51.100 : Bytes=32 time=256ms TTL=242
Reply from 216.239.51.100 : Bytes=32 time=252ms TTL=242
Ping statistics for 216.239.51.100 :
Packets : Sent = 4, Received = 4, Lost = 0 (0% loss),
Approximate round trip times in milli-seconds :
Minimum = 252ms, Maximum = 267ms, Average = 259ms
You can see that 216.239.51.100 is google.com’s IP address, so now enter http://216.239.51.100/ into your web browser’s address or location box. If the website comes up, you’ve got a DNS problem.
Sign up to get the BEST of Tom's Guide direct to your inbox.
Get instant access to breaking news, the hottest reviews, great deals and helpful tips.
Fixing DNS
The most common cause of the behavior described above is incorrect DNS settings in your computer’s TCP/IP properties. This typically happens after installing a hardwarerouter or Internet Sharing software like Windows’ Internet Connection Sharing feature. If your computer had its TCP/IP properties set manually (statically), you’re likely to have DNS-related problems.
The reason for the problem is that sharing devices (and programs) usually like to handle DNS duties as part of their sharing functions, and need to have computers that are connected to them set up to get their DNS services from the router (or sharing program) instead of your ISP. Even though most people follow the router setup instructions and change their network adapter TCP/IP settings to "Obtain an IP address automatically", they commonly may neglect to clear out the DNS settings, which in Win98 are located on the DNS Configuration tab of the Network Properties window. WinXP makes it harder to forget to clear any manual DNS settings that you may have, since it puts IP address, default gateway, and DNS settings in the same window.
Fixing the problem is easy. Here’s how for Win95 and 98 :
1) Right click on the Network Neighborhood icon on your desktop and choose Properties. A window similar to Figure 1 will open.
Figure 1 : Win98SE TCP/IP properties
2) Scroll down the window in the Configuration tab until you find the copy of TCP/IP that is bound (indicated by ->) to the network adapter that you are using to connect to your network. You should be able to recognize the correct adapter, since it will usually have some sort of manufacturer’s name in it. Click on the adapter to select, then click the Properties button. Another window similar to Figure 2 will appear.
3) The IP Address tab will probably have the Obtain an IP address automatically radio button selected. Click on the DNS Configuration tab.
Figure 2 : Win98SE DNS properties
4) Figure 2 shows that the old DNS settings (your will probably be different from the screenshot) are still in charge. Fix this by deleting all entries in the DNS Server Search Order box. Then click the Disable DNS button. While you’re at it, click on the Gateway tab, and make sure there are no entries there. Click the OK button to close the TCP/IP properties window, then click the OK button to close the Networkproperties window. Restart your system when prompted.
5) After the system restarts, it’s possible that your computer may still have old IP address information that can result in the same behavior as before. To force the system to get new IP address information click Start > Run and type winipcfg. Click the More Info button. Select your network adapter, click the Release button, wait until the information in the window is cleared, then click the Renew button. After a short delay you should see new information in the window. (This is called a DHCP Release / Renew.)
6) Now open your web browser and try your problem sites. The problem should be fixed. If it isn’t, see the What Else can be wrong ? section below.
Here’s the fix for WinXP :
1) Open the Network Connections Control Panel. Double click on the Local Area Connection icon in the LAN or High-Speed Internet section of the Network Connections window that opens. Click on the Properties button of the Local Area Connection Status window that opens. You should see another window similar to Figure 3 open.
Figure 3 : WinXP Local Area Connection properties
2) Click on the Internet Protocol (TCP/IP) item to select it and click the Properties button. A new window similar to Figure 4 should open.
Figure 4 : WinXP TCP/IP properties
3) All you need to do is click the Obtain DNS server address automatically button (the static DNS server information will automatically be cleared). Click OK in each of the TCP/IP and Local Area Connection properties windows to close them.
4) Once again, we want to be sure that we now have new IP address information. You should still have the Local Area Connection Status window open. Click the Support tab, then click the Repair button. After a short delay, you should get a repair completed popup and IP address information should reappear in the window. You’ll need to click the Details... button to see the DNS server information.
5) Now open your web browser and try your problem sites. The problem should be fixed. If it isn’t, see the What Else can be wrong ? section below.
What Else can be wrong ?
If only all problems were so straightforward ! But, unfortunately, bogus DNS settings in your computers aren’t always the problem. Here are some other possible causes and actions to take if you’re having problems accessing certain websites :
ISP DNS problems
If things were working correctly with your exact same network setup, and then mysteriously stopped working, it’s possible that your ISP’s DNS servers are having problems. Contact your ISP’s tech support to report the problem and ask them to fix it !
Proxy problems
This also tends to fall into the ISP problem category. Some ISPs (AOL for example) make all their subscribers run through a proxy server. Proxies sit between you and the actual Internet and are used both to locally store (cache) content that doesn’t change very often and, in some cases, prevent access to certain websites and web services. Most of the time proxies operate without your knowing they’re even there, but sometimes they get confused and cause problems.
You can see if you’re using a proxy by checking the Internet Options Control Panel, selecting the Connections tab, and clicking the LAN Settings... button. If any of the checkboxes are checked on the window that opens, you’re probably using a proxy. You can try clearing the checkboxes (write down the settings first or grab a screenshot), then quitting and restarting your browser and see if that helps. But if your ISP requires use of a proxy and doesn’t allow you to bypass it, this won’t help. Again, your option will be to contact your ISP’s support and tell them your problem.
Content filtering
Although more popular in work-settings, content or website filtering is also available on a simpler basis for consumer router and Internet sharing applications. This function allows particular domains or website pages to be blocked to some, or all users. In many cases you won’t get an indication that the web page you’re trying to reach is being blocked and the router will just hang.
Again, if you don’t control your Internet access, there’s not much you can do about this one. A web-browsing proxy service may get you past any filters set up by Mom or Dad, but savvy network admins will probably have those websites blocked too.
Tom's Guide upgrades your life by helping you decide what products to buy, finding the best deals and showing you how to get the most out of them and solving problems as they arise. Tom's Guide is here to help you accomplish your goals, find great products without the hassle, get the best deals, discover things others don’t want you to know and save time when problems arise. Visit the About Tom's Guide page for more information and to find out how we test products.