How to change the Google background image
Here's how to change the Google background image and give the search page and your tabs a new look and feel
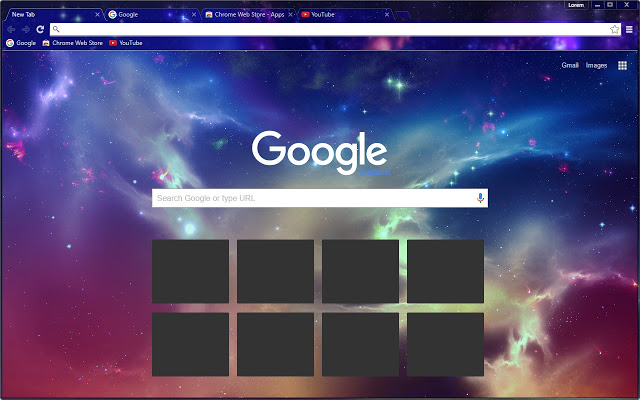
Many people might not know how to change the Google background image — and there's a simple reason for that.
Google's goal in building its search engine has always centered on putting its search — and its results — front and center. And in order to do that, it stripped away all of the graphics and other details we saw in old, outdated search engines and put the content front and center.
- How to reset Google Chrome
- The best Chrome VPN extension right now
- How to remove the background from an image
As a result, its search page can look a little too basic for some. With a simple search box against a big white screen, there's not much to look at when you're ready to find content across the Web.
Fortunately, the company does provide a way to change your Google background image, but you'll need to hunt a little to find out how to do it. You'll also need to be running Google's own Chrome browser; if you're on Firefox, Edge or Safari, you're out of luck.
Here's how to change the Google background image.
1. Open Chrome
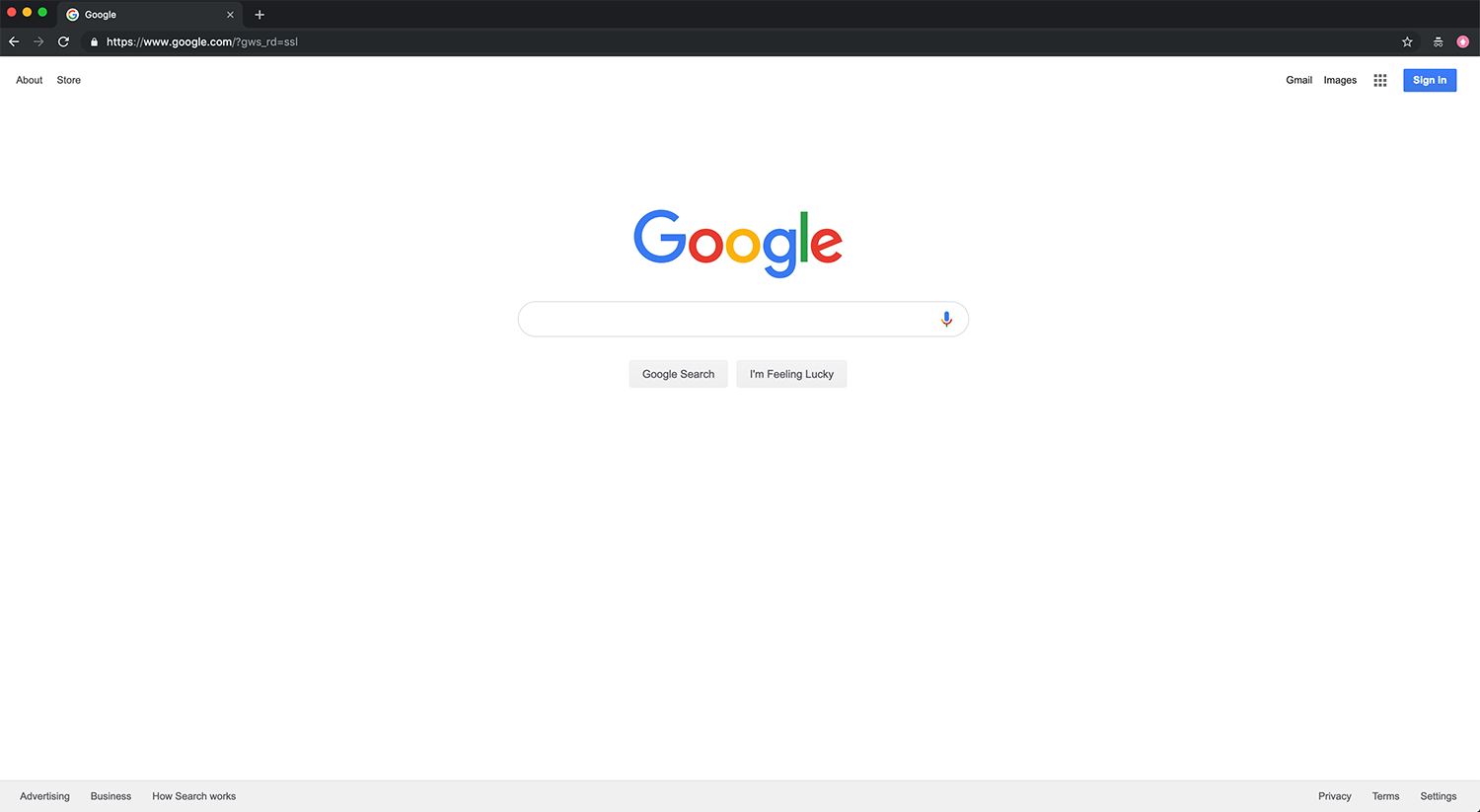
Remember, this works only in Google's browser, so if you're using another browser, you'll need to go to Chrome.
2. Go to Chrome preferences
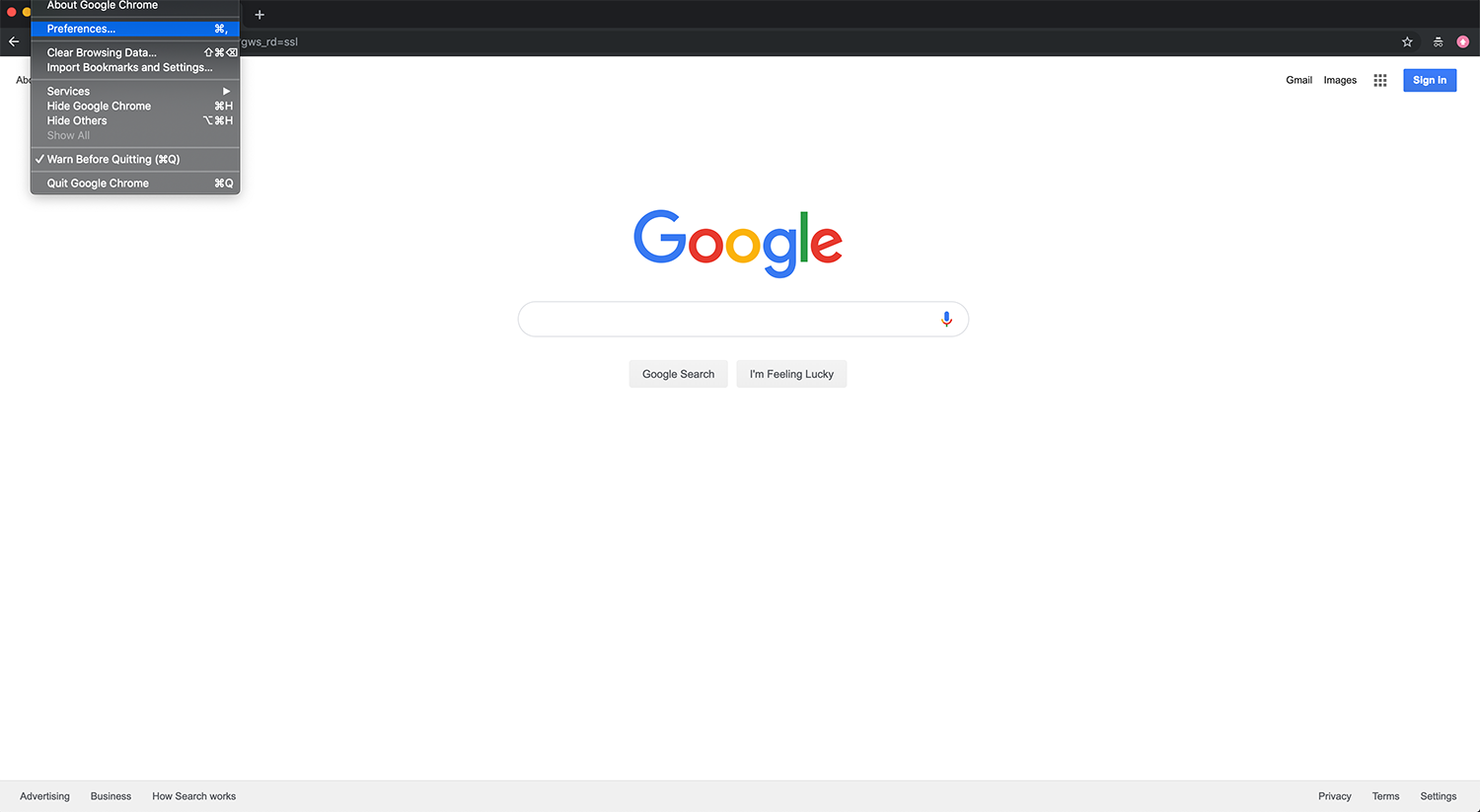
On a Windows machine, you can do that by clicking on the three dots at the top of the browser. On a Mac, click the Chrome menu in the top-left then Preferences.
Sign up to get the BEST of Tom's Guide direct to your inbox.
Get instant access to breaking news, the hottest reviews, great deals and helpful tips.
3. Choose Appearance

In the left sidebar, you'll see an option for Appearance. Click this.
4. Go to the Chrome Web Store
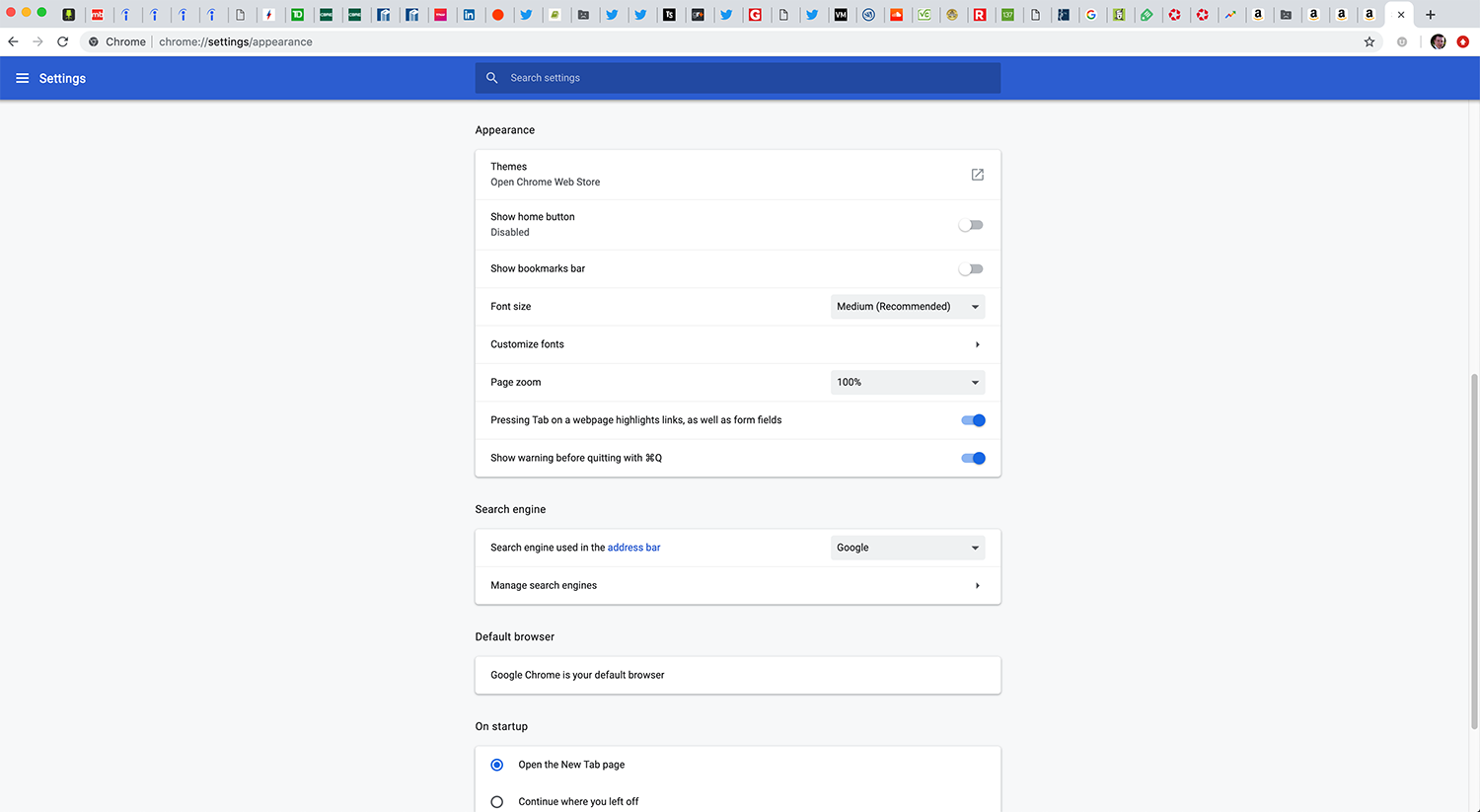
At the top of the Appearance section, you'll see a field that says Theme. If you already have a theme set up, you'll see it listed directly below. To the right, there's an arrow — click this to go to the Chrome Web Store.
5. Find a theme you like
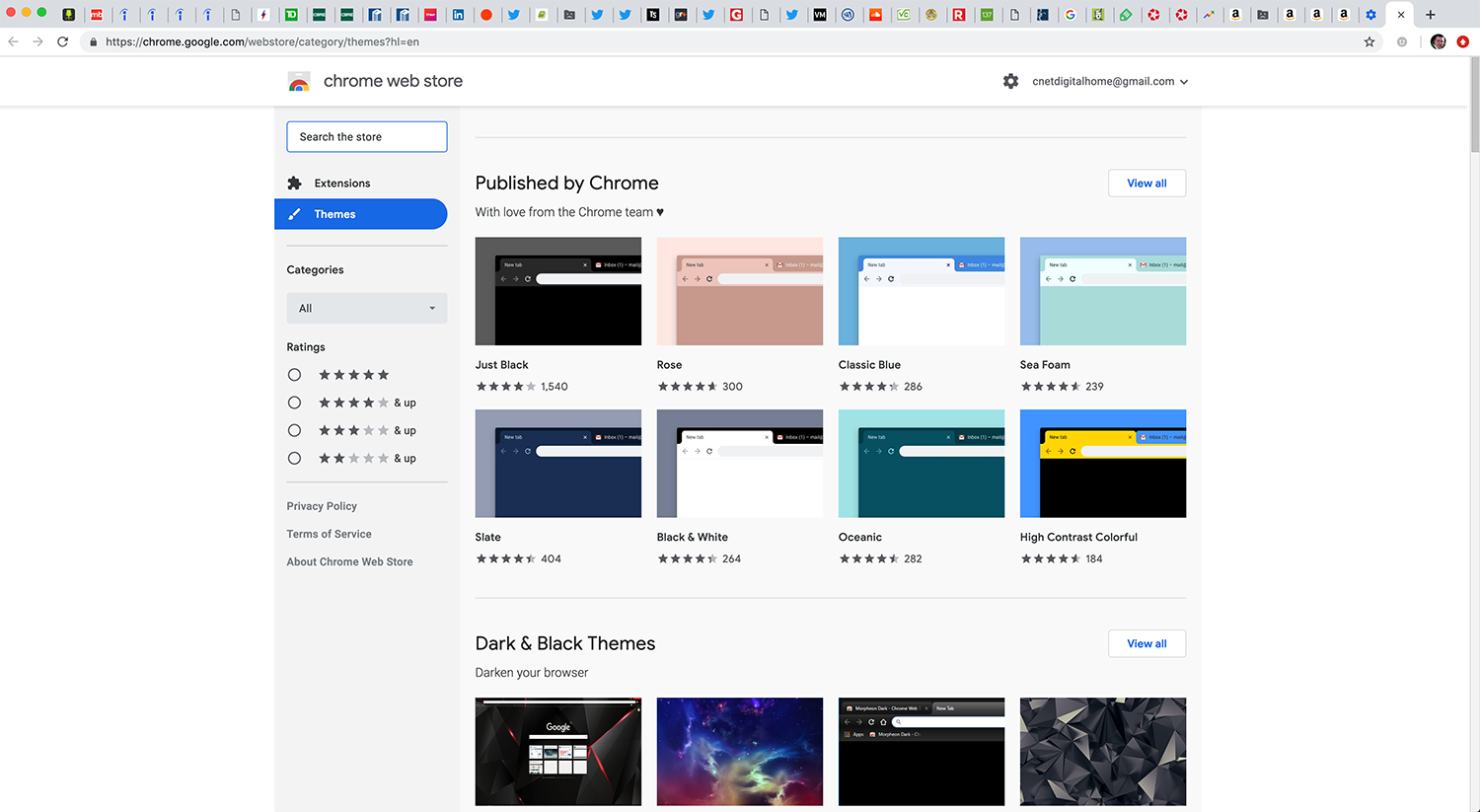
There are plenty of options here, including dark modes, slate colors, high contrast and image-based options, among others. Spend some time and find the one you like best.
You'll notice in your evaluation that there are a slew of options to choose from. So take a look at the reviews users have submitted on each of the themes. They'll give you some insight into which themes are actually going to work well on your browser and look good as you work your way around the search page.
Also keep in mind that the themes affect not only the search page but also your tabs and other areas around the browser. So, while the image might be important to you, you'll also want to make sure it doesn't negatively affect your browsing experience.
6. Click Add To Chrome
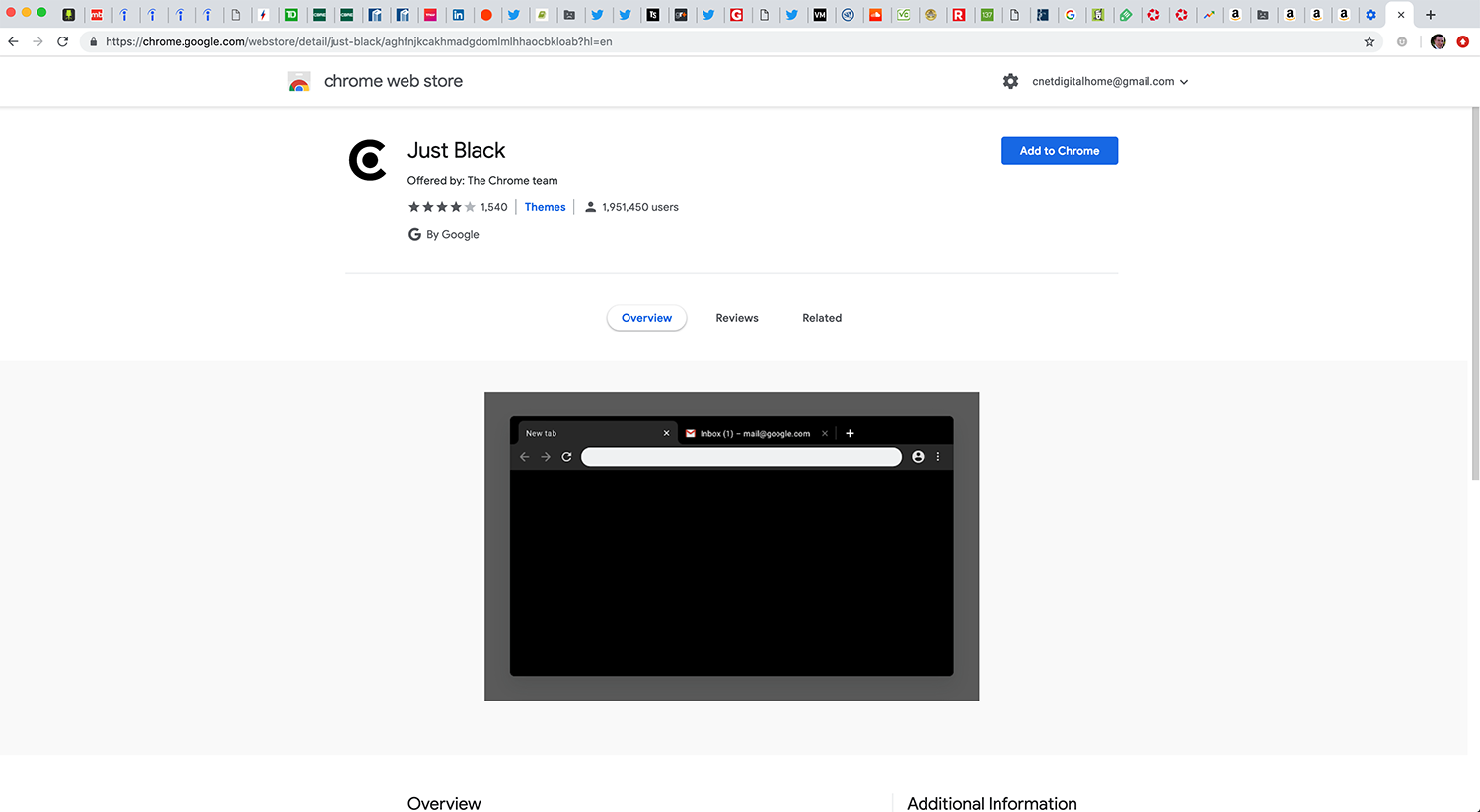
Once you've chosen your theme, click the Add To Chrome option. Google will instantly add the theme to the theme section in your Google account and you'll see that everything has changed.
Now, you need to go through and check out the Google homepage, evaluate the tab changes you might have initiated and more. You'll want to be sure that whatever you changed, your Chrome design will appeal to you over the long haul.
If not, repeat steps four through six and try again.
Also bear in mind that if you want to return to Google's default theme, you can return to the Appearance page in step four and instead select Reset to Default.
Don Reisinger is CEO and founder of D2 Tech Agency. A communications strategist, consultant, and copywriter, Don has also written for many leading technology and business publications including CNET, Fortune Magazine, The New York Times, Forbes, Computerworld, Digital Trends, TechCrunch and Slashgear. He has also written for Tom's Guide for many years, contributing hundreds of articles on everything from phones to games to streaming and smart home.
