How to Back Up Your PS4 Saves
If you've never backed up your PS4 saves before, now is the best time to try out this quick and painless process.
Whether you're wiping your system, visiting a friend's house or simply being cautious with your data, there are lots of good reasons to back up your PlayStation 4 saves. Thankfully, Sony makes the process extremely easy.
All you need is a PlayStation Plus subscription ($60 per year) or a spare USB thumb drive (there is probably one at the bottom of your junk drawer right now). If you've never backed up your saves before, now is the best time to try out this quick and painless process.
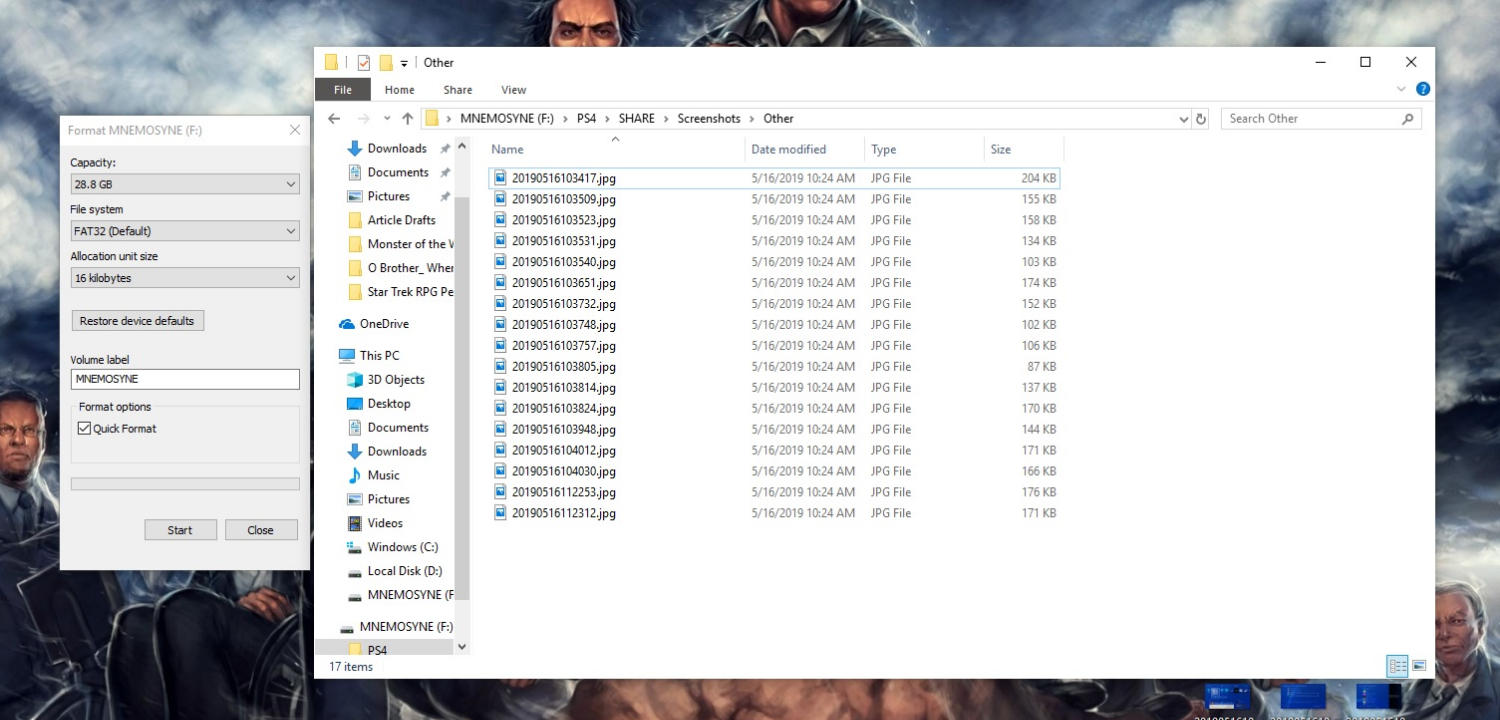
1. Have a PS Plus Subscription, USB stick or external hard drive
Before you start, you'll need somewhere to store your save files. If you have a PS Plus membership, you can upload them to the cloud — and even automate the process. Just be aware that if you ever let your subscription lapse, you won't be able to access your stored files anymore. Sony won't delete them, but you will have to pay up if you want to access them again.
MORE: Best PS4 Games
In my opinion, it's better to use a USB thumb drive or external hard drive, since those stay in your possession for as long as you want them to. For purposes of this article, let's suppose you're using a thumb drive, but the process is identical either way. You'll have to format USB storage to a FAT32 or exFAT protocol; PS4 doesn't play nicely with Windows-preferred NTFS. (You can do this by right-clicking on the drive on your computer, then selecting "Format.")
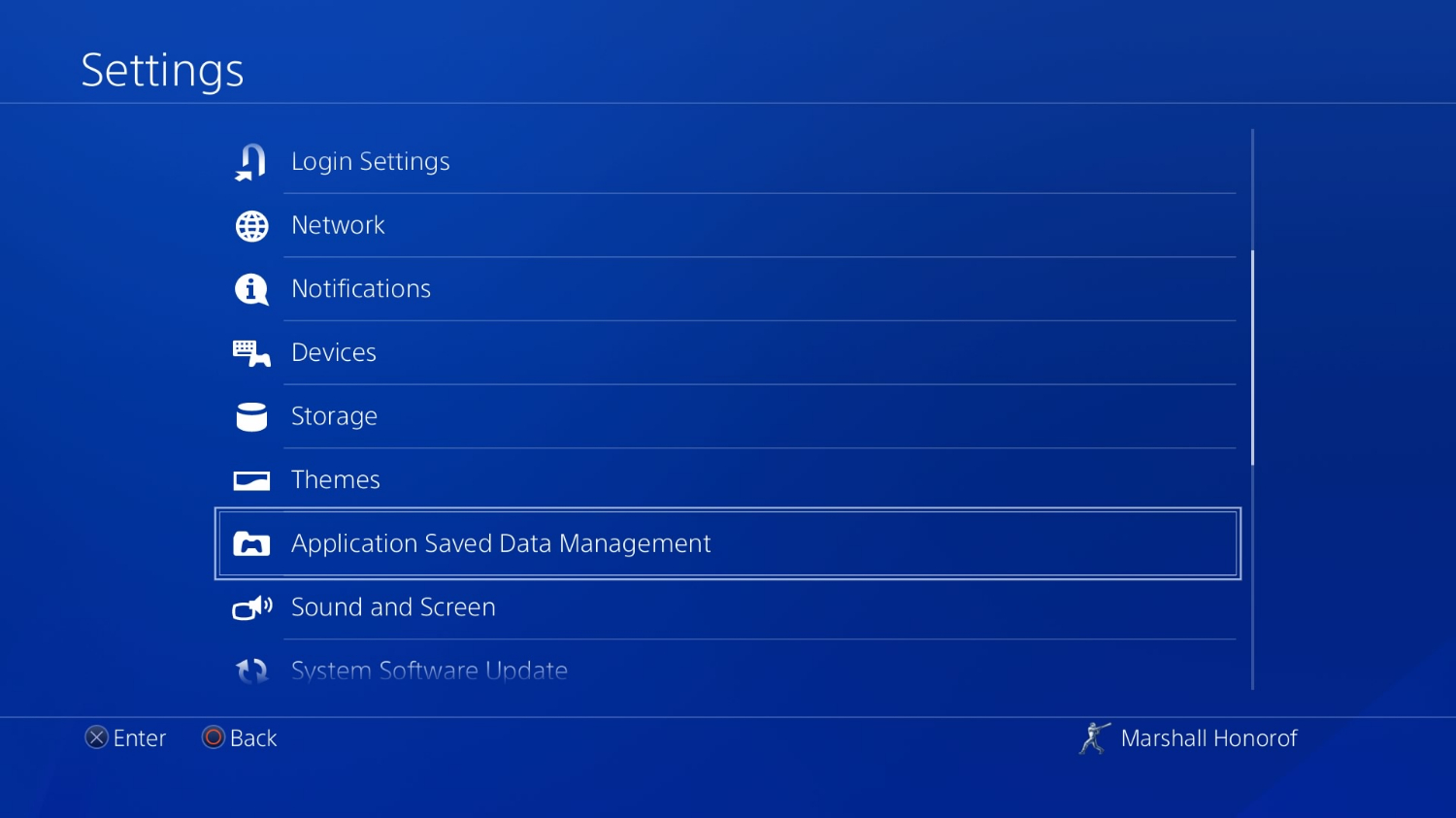
2. Find Application Saved Data Management in Settings
This is where you'll find your save data from both games and media apps.
Sign up to get the BEST of Tom's Guide direct to your inbox.
Get instant access to breaking news, the hottest reviews, great deals and helpful tips.
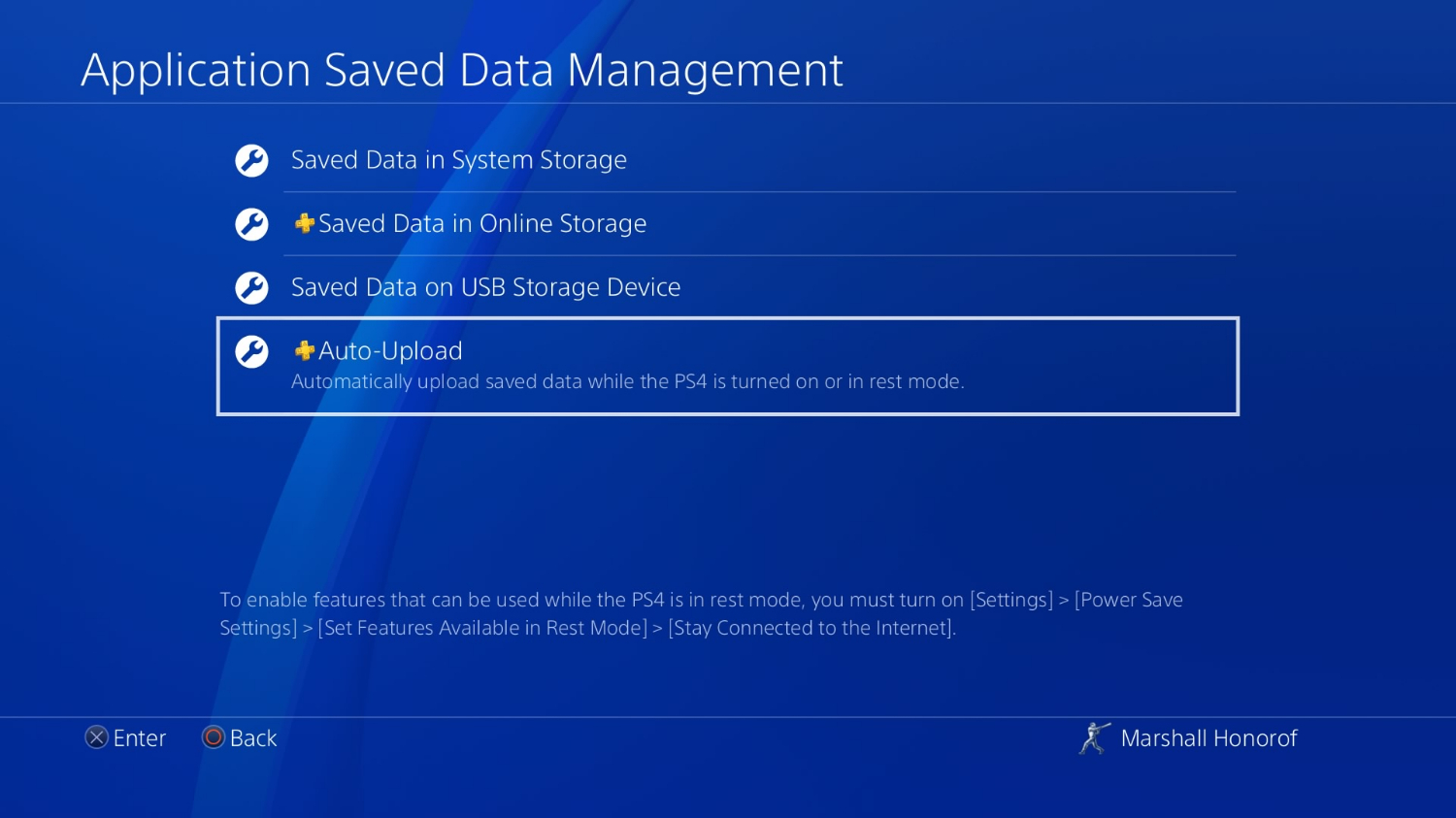
3. (Optional) Set up Auto-Upload
If you're using the PS Plus option, you can set your save data to upload automatically, which is quite a bit easier than doing it all by hand. Click Auto-Upload, then follow the instructions.
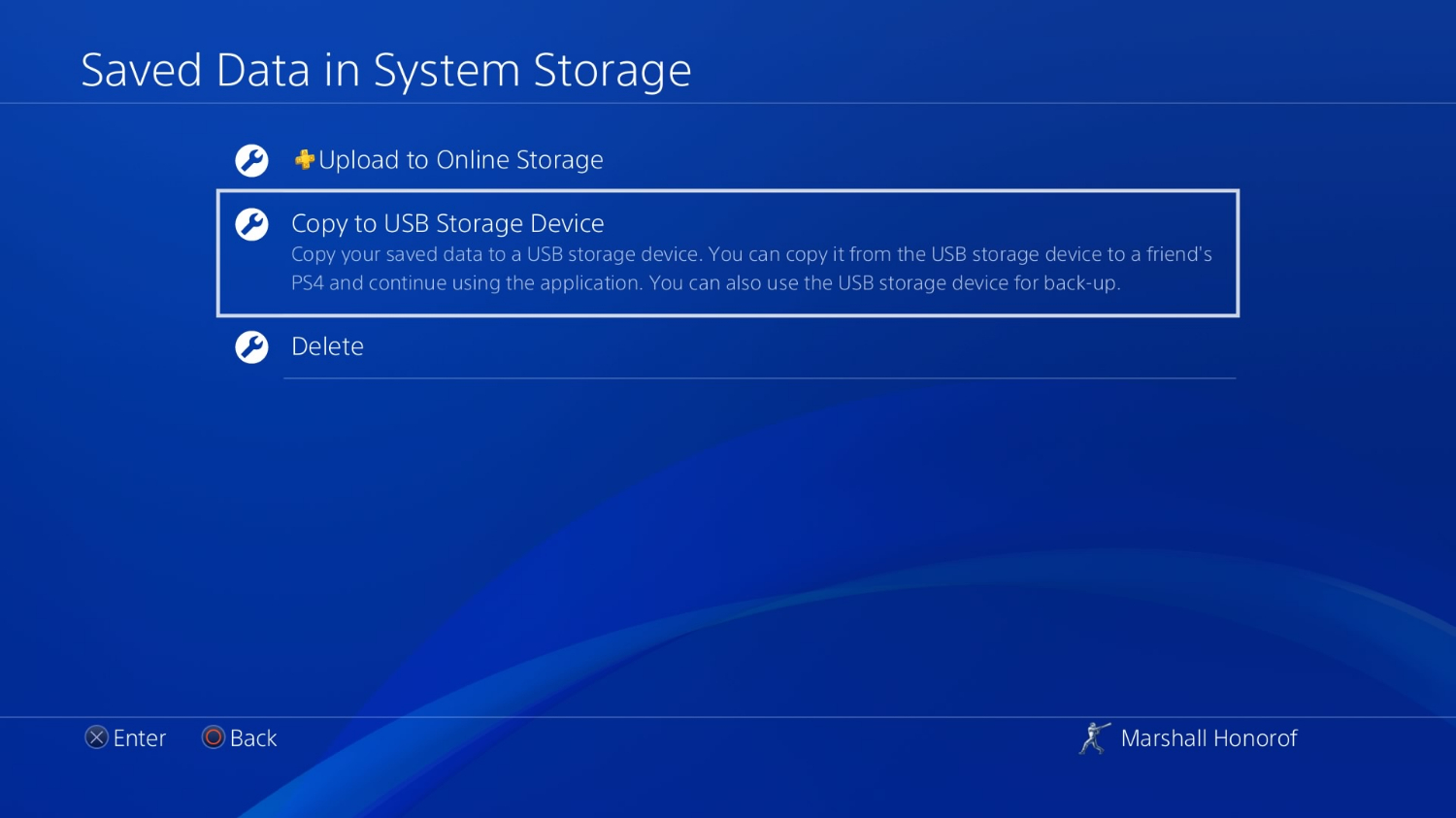
4. Find your saved data.
Click on Saved Data in System Storage. From there, you'll have the option to either Upload to Online Storage or Copy to USB Storage. The procedure is identical; it just depends on where you'd like the data to go. Click on the appropriate option.
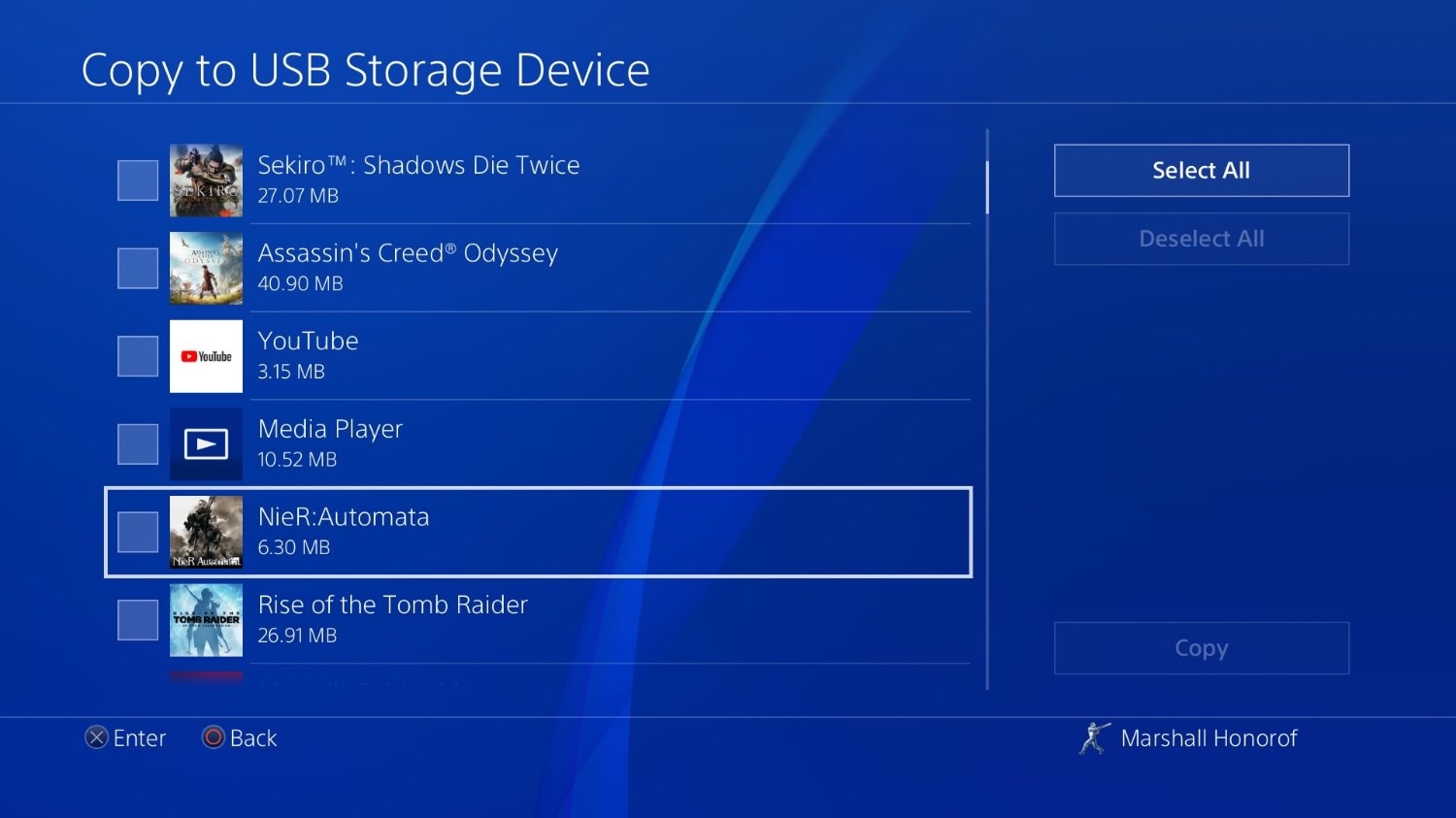
5. Select the files to copy.
Click on a file to select it — or, better yet, click the "Options" button to bring up the "select multiple" option. That way, you can select your whole game library with a single click, if you want.
(Incidentally, my advice is to copy over all of your offline game files, but leave your online games and media apps alone. Those caches need a good refresh every once in a while, and all the relevant data is stored in remote servers, anyway.)
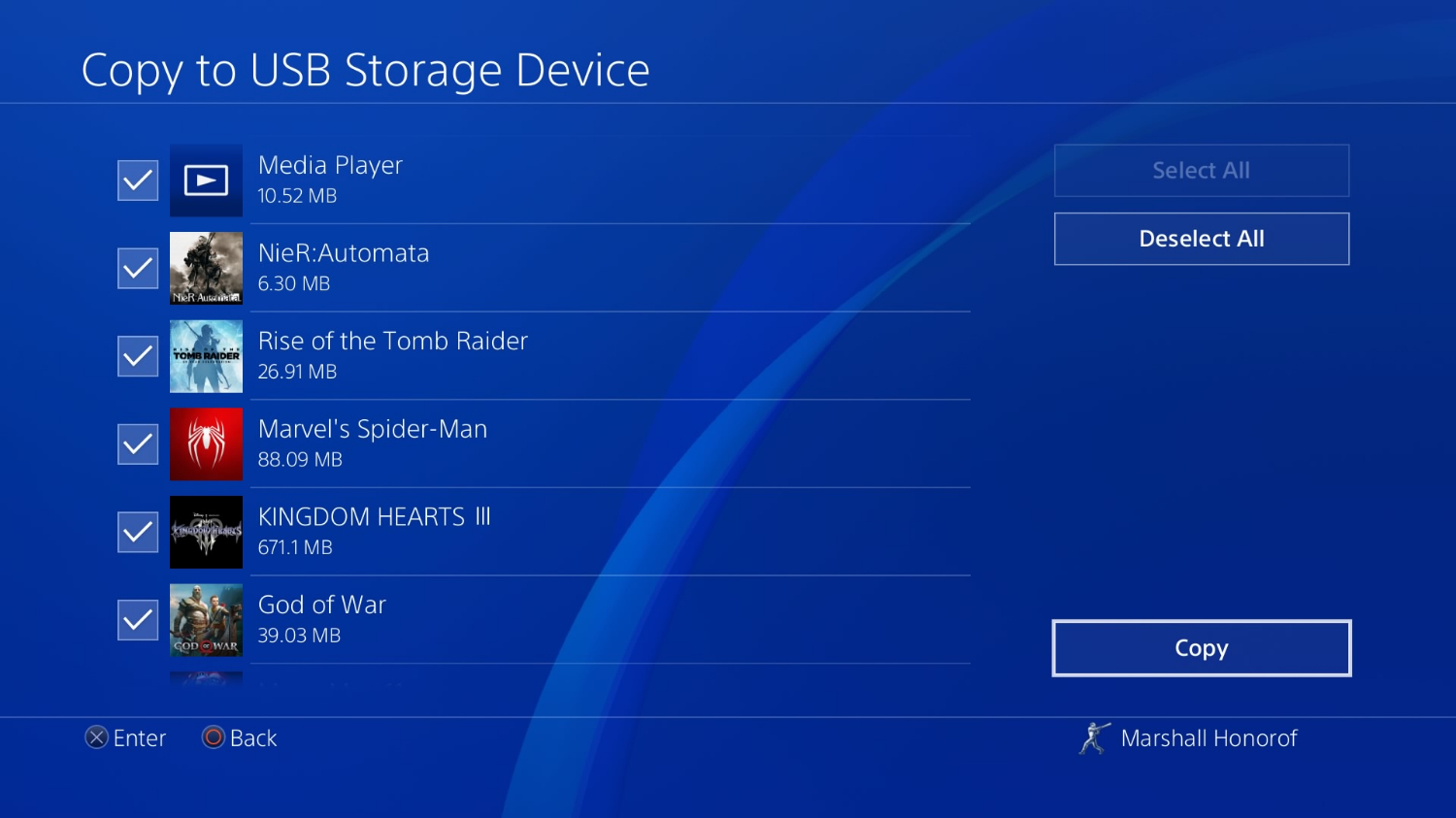
6. Click Copy.
That's all you need to do. Your files will copy over into the cloud, or onto a USB device. When you want to retrieve them, simply access the Application Saved Data menu and click Saved Data in Online Storage, or Saved Data on USB Storage Device. Copying files to the PS4 is exactly the same as copying them off of it.
Marshall Honorof is a senior editor for Tom's Guide, overseeing the site's coverage of gaming hardware and software. He comes from a science writing background, having studied paleomammalogy, biological anthropology, and the history of science and technology. After hours, you can find him practicing taekwondo or doing deep dives on classic sci-fi.

