Do Handheld Scanners Really Work?
We examine all the of the hardware and software-based portable scanning options we could get our hands on.
HandyScan App
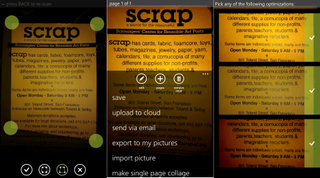
Living up to its name, this handy $2.99 Windows Phone application scans documents directly into your SkyDrive and lets you create multi-page scans. Correct perspective, choose an adjustment and save or upload from Handyscan.
The instructions warn you to hold the phone parallel to the paper and as still as possible, and you get a three-second countdown to give you time to get a firm grip. The scanning process keeps the flash on, and on our test Lumia 900 that's bright enough to deal with any shadows the phone would otherwise cast on the document, but it did leave some too-bright spots on scans.
Shiny paper in a dark room was difficult to scan, with the reflective glare blanking out an area of the text.
It also animates the scan the way you may be used to with scanning software for full-sized scanners, with a bar moving over the image so you get a good idea of how long it's going to take. For receipts, business cards and postcards the scan takes a couple of seconds, as does the initial processing.
You can crop the initial scanned image to get rid of the surface your document was resting on, and if you didn't get the phone parallel you can drag the corners to adjust the perspective. These adjustments are easier to do if the document contrasts with the background and it's worth turning on the optional high-precision cropping, which zooms in automatically as you adjust each corner. Otherwise with a dark card on a dark background it’s easy to trim off a little too much. HandyScan also offers you previews of three different optimizations to choose from, adjusting contrast, brightness and color.
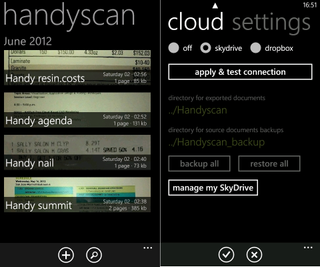
You can edit the scanned page further, tilting it a few degrees left or right, rotating it completely or cropping it further. These are useful tools but they could be labeled more clearly in the interface. And you can add more pages to the scan, with the same sequence of scanning, initial editing and touching up for each of them.
See documents you've scanned and upload them to the cloud
Sign up to get the BEST of Tom's Guide direct to your inbox.
Get instant access to breaking news, the hottest reviews, great deals and helpful tips.
When you have all the pages you want, you can save the scan to your phone or straight into SkyDrive or Dropbox (if you sync your cloud folders straight to your PC or Mac, your scans just turn up and there's no fiddling around with cables or emailing the results to yourself). You can choose the image quality and resolution, pick the folders scans are saved into and set automatic cloud backups of scans you save to the phone. If you prefer, you can still email the scan to yourself - or someone else. There's a handy option to type text onto a scan and to save a scan of your signature, so you can scan a form, fill it out and send it by email instead of faxing it. There's also a collage setting to automatically fit multiple scanned pages into a single page
Handyscan did a reasonable job of scanning a mix of documents. Even small white text on a black business card scanned well and is legible, but the scans are sometimes a little dark.
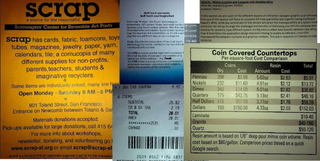
The free version of Handyscan has many of the features; it doesn't include creating PDFs or sending via email, it watermarks scans, and you lose some of the space on screen to adverts (you can close an ad if it obscures part of a document but you have to do that on each scan you look at), plus there are occasional full page ads for other apps. If you just want to crop images and save them into SkyDrive try the free Sky Manager from the same developer; this lets you crop an image and upload it to the directory of your choice in a single step.
Mary Branscombe is an experienced freelance journalist, editor and author, who has been writing for more than three decades. Her work has appeared in The Financial Times, The Guardian, Tom's Guide, and many more. She has also written several novels — including the Cassidy At Large technomysteries — and two IT guides alongside her writing partner, Simon Bisson.
-
Instead if trying to use weird apps that gives you crappy results you can use document scanning services like Kirtas at www.kirtas.com or www.bookscanning.com .Reply
Thomas -
CTRL + F ... click "Replace".Reply
Find "EverNote"
Replace with "Evernote"
THEN submit article. Even your screenshots show the application - which clearly says "Evernote".
