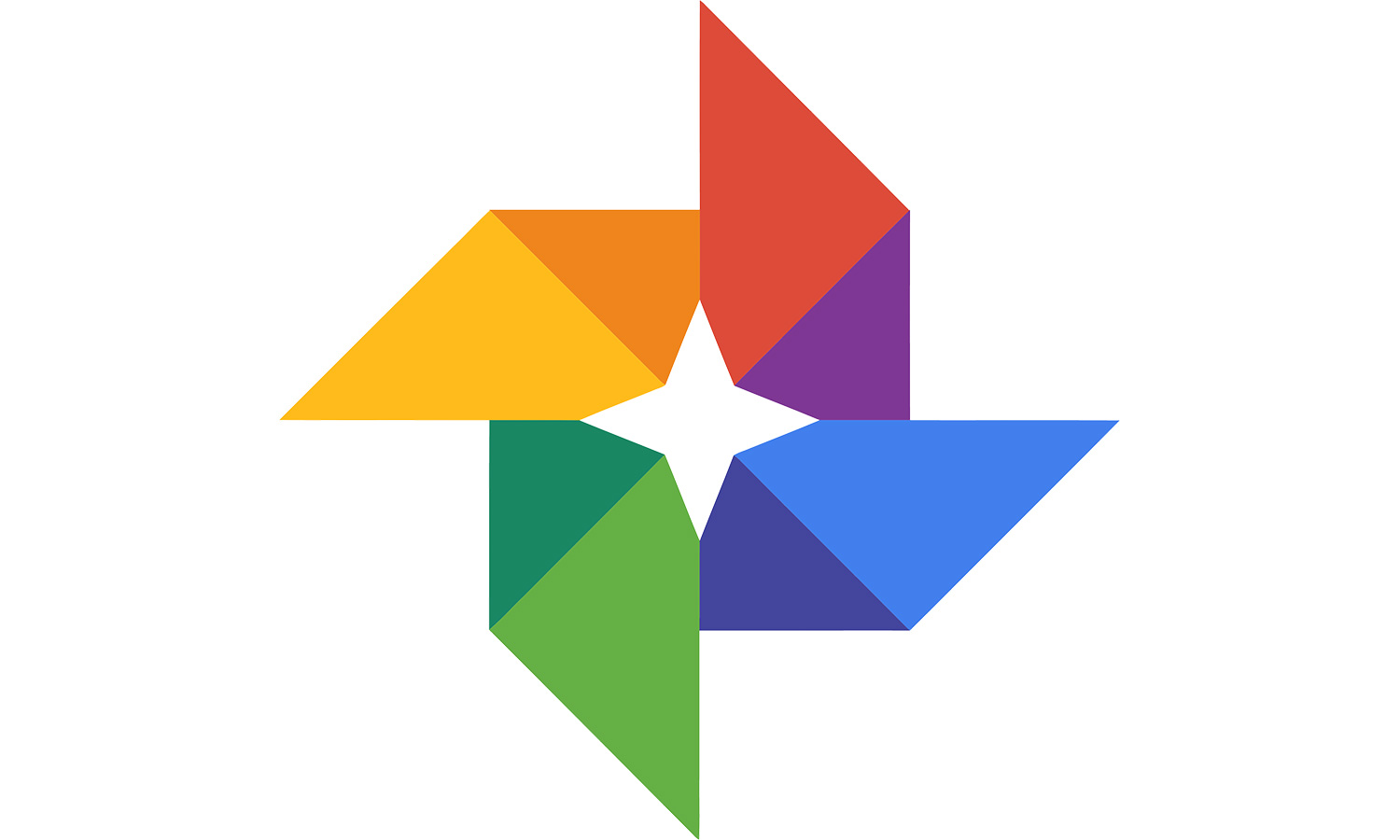Tom's Guide Verdict
Google Photos is great at organizing and consolidating all your photos from your various devices. But it offers only the barest-minimum photo-editing tools, which can help you quickly prepare pictures for sharing.
Pros
- +
Consolidates your photo and video libraries from multiple devices
- +
Auto-syncing among all your devices
- +
Simple, quick sharing
- +
Very easy to use
Cons
- -
Minimal photo-editing tools
- -
Imperfect face and object recognition
- -
No user-applied keywords
- -
Auto-generated collages and slide shows can't be edited
Why you can trust Tom's Guide
Google Photos is not a traditional, full-fledged photo editor. What it does better than any competitor, free or paid, is provide easy access to your thousands of photos from multiple devices, so you can perform simple edits and share them easily with others.
All Your Photos Organized Under One Roof
Google Photos is a very convenient cloud service, providing one place to keep all your photos and videos. When you take a picture or video with your iPhone, Android smartphone or other iOS or Android mobile device, you can have the content sync automatically with your account on Google Photos. Google's service can upload your pictures as you take them, or you can manually upload them. In either case, they will be accessible from any device that's synced with your Google Photos account.
That means no more worries about losing your pictures or videos if you break or misplace your phone. However, you may want to set the syncing to occur only when you're attached to Wi-Fi, to avoid using up your data plan.
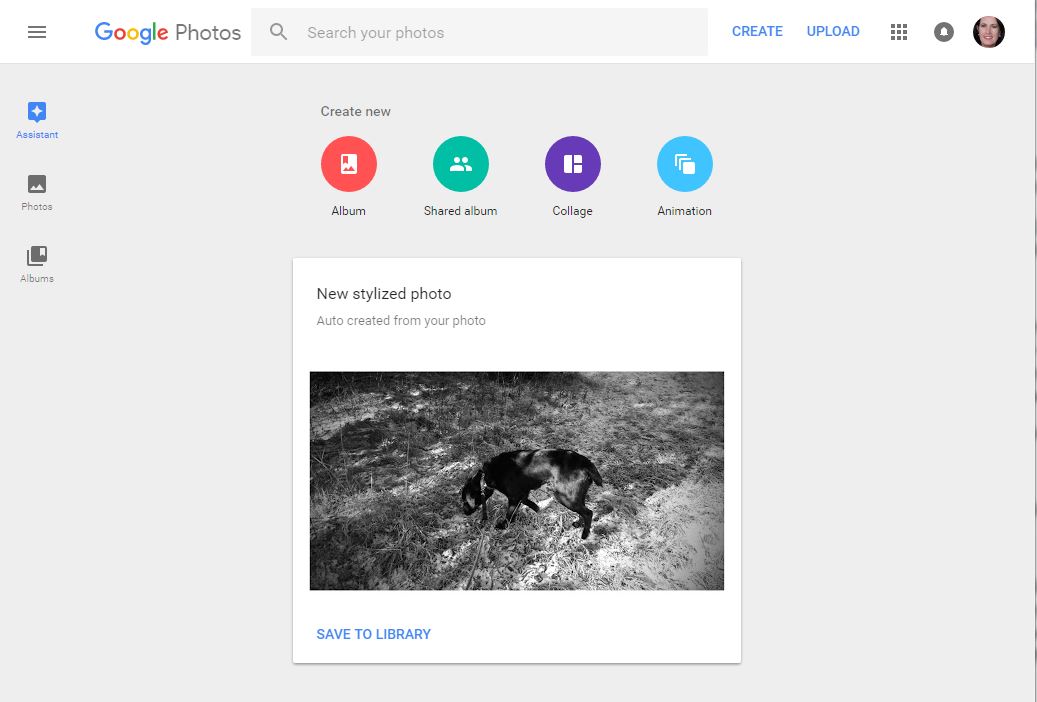
Google Photos offers two storage options, which you choose in Settings. You can have unlimited storage of "high-quality" photos (up to 16 megapixels) and videos (up to 1080p), or 32GB of storage space for original quality (i.e., whatever your camera captures above Google's "high quality" definition). The one exception is if you use a Google Pixel phone, in which case you'll have unlimited storage for original-quality images and videos.
To put this in perspective, the high-quality files are generally good enough for typical print photos and shared videos. The original setting would be important only to some serious photographers or filmmakers, or if you plan to create poster-size (or larger) prints. If you want to purchase additional storage, Google suggests using Google Drive, which charges $1.99 per month for 100GB of storage and $9.99 per month for 1TB.
If you want to free up space on your phone, you can have Photos search for all files already backed up to the cloud. Then you can choose to have those files removed from your phone (though not from the cloud). Unfortunately, you can't select specific files to not be deleted when using this feature (such as that favorite of your kid that you show to everyone you meet). If you manually delete individual files, they are removed from the cloud as well.
MORE: Best photo editing software and apps
Keyword-less Photo Organizing
The default view in Photos organizes your photos and videos by the date they were created. Google Photos also automatically makes albums based on various criteria, such as People, Places, Things and Videos, though it doesn't always put the right files into the right albums. You can create your own albums based on a search solution or by manually adding or removing photos and videos for an album.
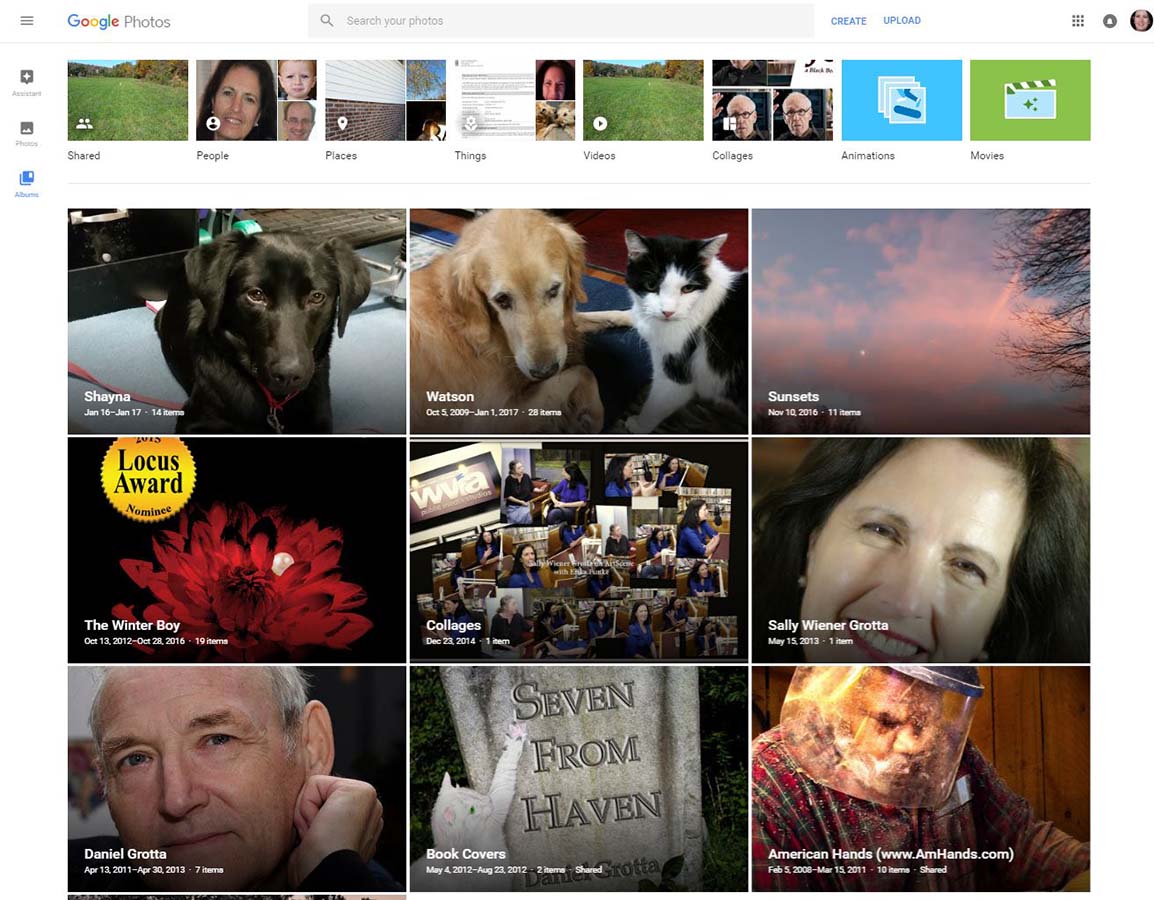
Interestingly, Google doesn't support keywords to help sort the multitude of files. Instead, it uses a face- and object-recognition engine along with geolocation that works pretty well much of the time. For instance, you can type "South Beach, Florida" or "John and Joan's wedding" in the search field, and Photos will scan the content of all your pictures and videos. Like any pattern recognition, it isn't perfect. When we searched for "architecture," the results included pictures of a sunset with no buildings, but the search did very well with "dog." A better, more reliable solution would be to have both the pattern-recognition search and the option of user-applied keywords.
Google does better with face recognition. When you tap or click in the search field to type your term(s), among the criteria recommended (based on Google's analysis of what you would be interested in searching) are tiny circle pictures of people in your library. Tap on one of those circles, and Google Photos will display all pictures or videos it believes are a match. When the face-recognition search results are displayed, you're then prompted to add the person's name to the grouping, which will turn it into an album, or you can opt to add the photos to an existing album.
Incidentally, you can also use emoji in the search field (such as a tree icon to search for pictures with trees). In our tests, this worked well much of the time, but we still encountered errors occasionally.
MORE: Camera Buying Guide - How to Choose a Camera - Tom's Guide
Minimal Photo Editing
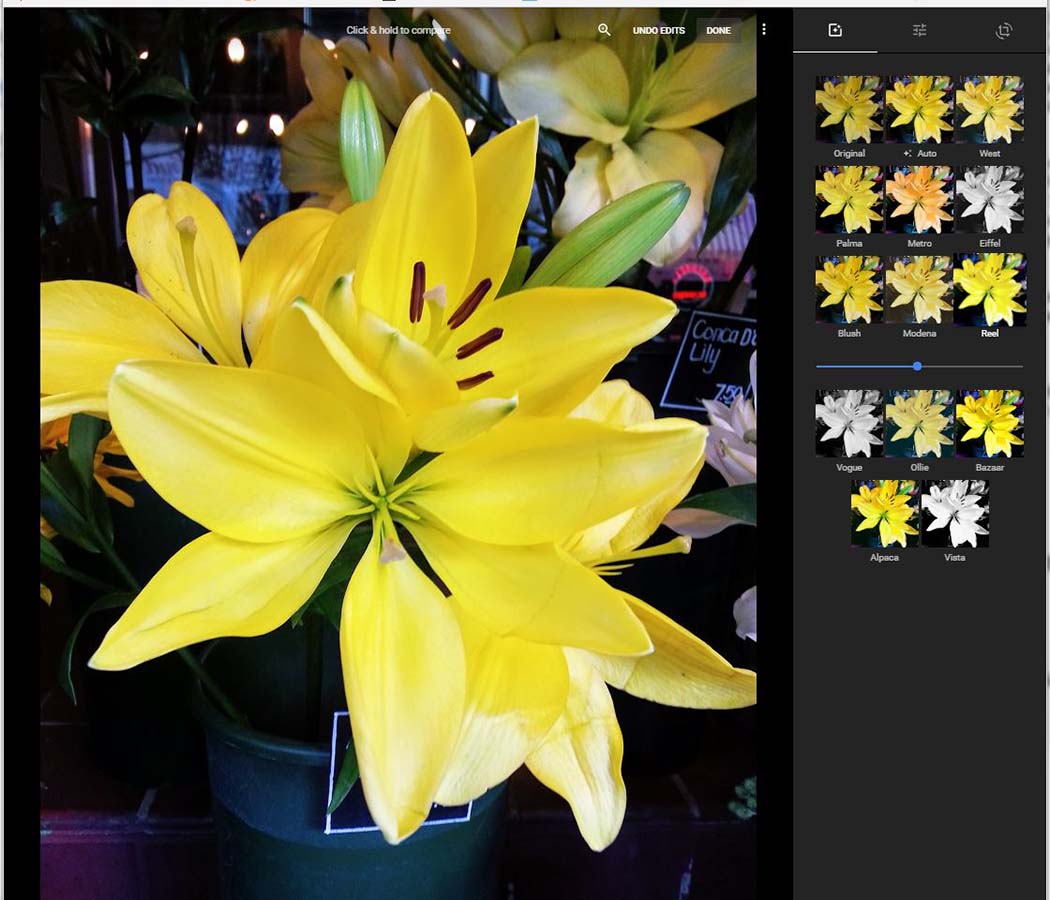
Google Photos' editing module offers only very basic tweaks that work quickly without any fuss. The tabbed sidebar of the editing module has three sections: Color Filters, Basic Adjustments, and Crop & Rotate.
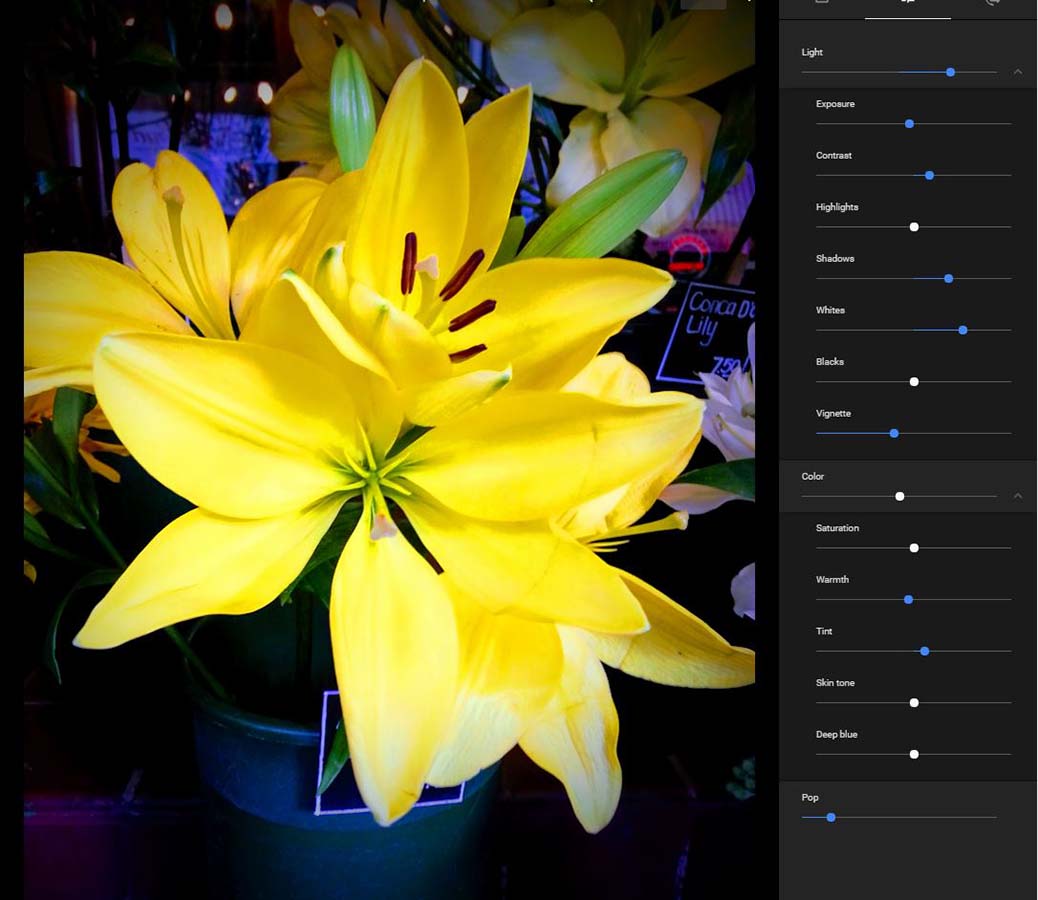
Basic Adjustments are divided into three categories: Light, Color and Pop (clarity), each of which can be adjusted globally using sliders. In addition, both Light and Color may be fine-tuned using sliders for such attributes as Exposure, Contrast, Saturation, Warmth and Skin Tone.
When you Save a Copy (which won't overwrite the original), the new version of your image is saved to the original Album with the date of the original capture. In other words, the edited copy is easy to find, because it's saved with the original.
Google Photos will also create Collages and Animations from your files. Annoyingly, you can't use your Albums to find the files you want to use. That means you have to scroll through all your files to locate the specific images. When you tap or click on Create, the Collage that's generated doesn't take into account that some photos are vertical and others are horizontal. Nor can you intervene to adjust the arrangement. It's saved as a single, flattened picture, which means you can apply the usual photo edits to the full collage.
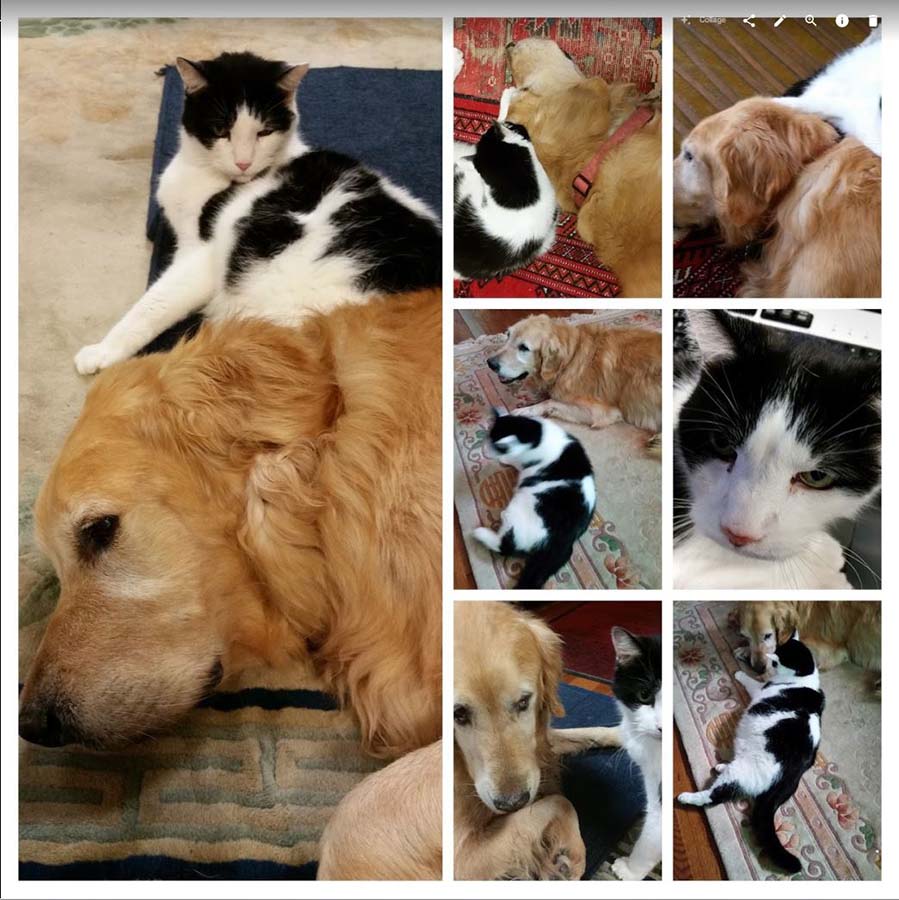
For an Animation, you're prompted to select between two and 50 items, which are used to create a very simple slide show. Again, you can't intervene to change the order of the pictures in the slide show.
In the Assistant section of Photos, Google offers auto-created stylized photos or collage cards from files you recently uploaded. For instance, my Assistant page currently features a black and white version of a photo taken of our new puppy, Shayna. If we like it, we can save that new version to our library and share it.
Sharing
Sharing your photos and videos from Google Photos is very simple. Group-select pictures from your library or from an album, choose an entire album, or open an individual picture. Then tap or click on the Share icon in the upper right corner of your screen to open the Share options. You can then email the pictures and videos to anyone or any group of people; share the content on Google+, Facebook or Twitter; or get a link that you can use on other sites.
When you share your photos and videos via email, your recipients can download the media to their computers and devices.
MORE: Best DSLR Cameras From Beginner to Pro
Bottom Line
Google Photos is our favorite free app for consolidating, organizing and sharing photos and videos from all your devices. However, for consumers who want to go beyond very basic photo editing, we recommend the $79.99 Corel PaintShop Pro or the $99 Photoshop Elements 15. In fact, you might want to use two programs: Google Photos for consolidating your various photo libraries, and PaintShop Pro or Photoshop Elements for photo editing.
Sally Wiener Grotta is the president and lead analyst of DigitalBenchmarks test lab (www.DigitalBenchmarks.com). The scripts she created for various tech publications for testing and evaluating digital cameras, image quality, software and related technologies have become industry standards. Among her numerous books is the first major volume on image processing “Digital Imaging for Visual Artists” (McGraw-Hill), co-authored with Daniel Grotta. Her hundreds of reviews, stories and columns have appeared in scores of magazines, journals and online publications.
-
Deezul I have 6 Androids running at the same time. Yes the syncronisation is the main attraction but doesnt it always with all cloud based services? I am irked by one weakness that I observed ( dunno whether it is the brands I use but it happens across all devices from KitKat to Marshmallow). I use to take pictures on one device because it has the better camera and of course the pictures were auto uploaded and sync to "Photos" with a few minute delay but it doesnt appear in my other device as if the new pictures is on another "Photo" account until days later would they appear in my other device but they do appear in Windows app.Reply